Manustatud lõuendirakenduse lisamine mudelipõhisele vormile
Selles artiklis kirjeldatakse, kuidas manustada lõuendirakendus mudelipõhisele vormile. Lõuendirakendused võivad olla ühendatud paljude andmeallikatega ja pakkuda kujundajatele suuremat kontrolli kasutuskogemuse üle.
Selles artiklis on kirjeldatud kahte integratsiooniviisi. Esiteks, kasutades kaasaegset Unified Interface kogemust ja teiseks klassikalist kogemust.
Märkus
On olemas kolmas ja uuem meetod lõuendirakenduste manustamiseks kaasaegsesse rakendusse, mis kasutab kohandatud lehti lõuendirakendusega paremaks integreerimiseks. Mudelipõhiste rakenduste kohandatud lehtede ülevaade.
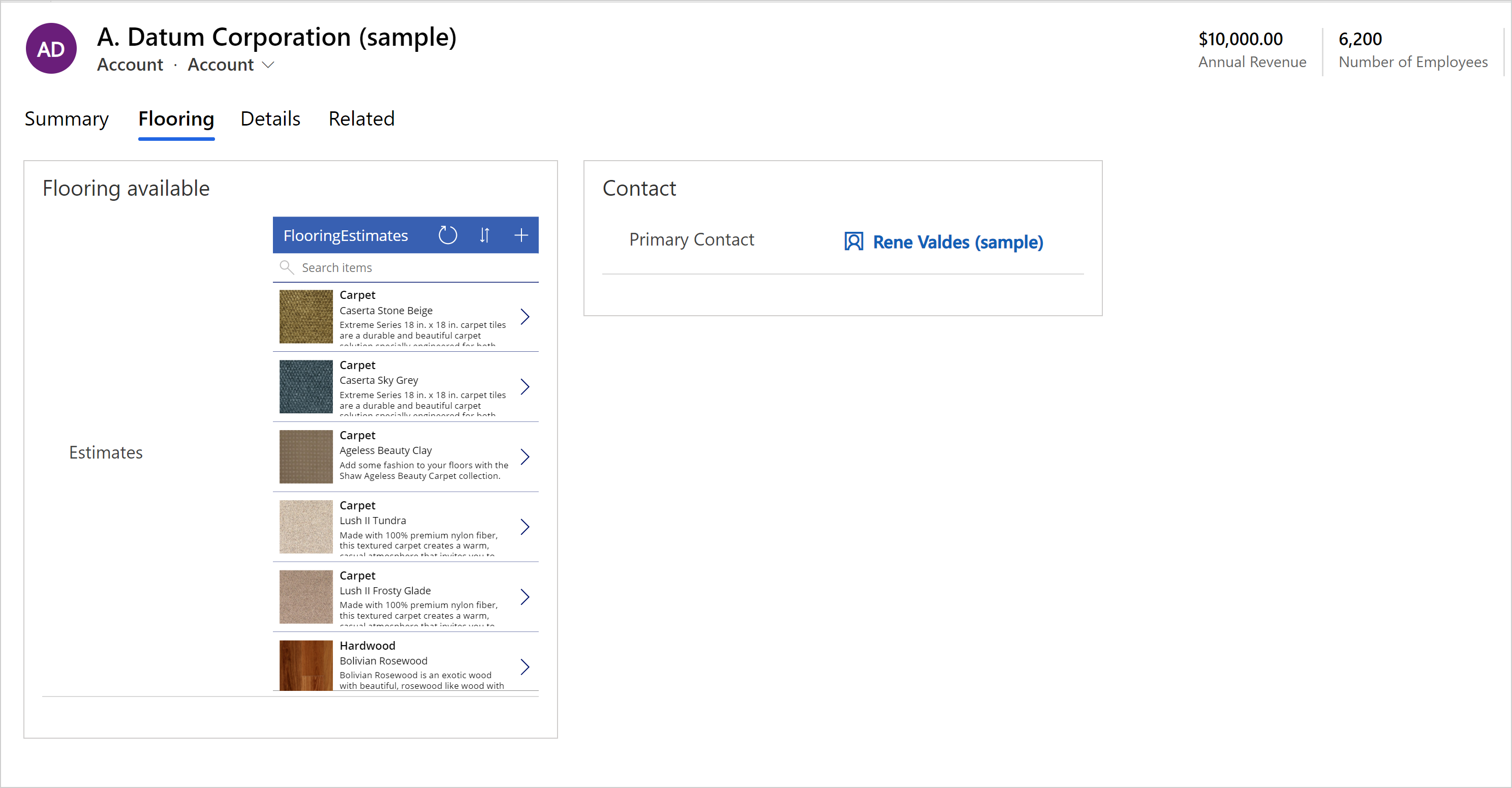
Lõuendirakenduse manustamine kaasaegse kogemuse abil
Et manustada lõuendirakendus mudelipõhise rakenduse põhivormile nagu näiteks kontode tabeli põhivormile, järgige järgmisi samme:
Logige sisse rakendusse Power Apps.
Valige keskkond ja seejärel valige vasakpoolselt navigeerimispaanilt Lahendused . Kui üksust pole külgpaneeli paanil, valige ...Rohkem ja seejärel valige soovitud üksus.
Avage lahendus, mis sisaldab tabelit, kuhu soovite lõuendirakenduse põhivormile lisada.
Avage tabel, valige Vormid ja seejärel avage soovitud põhivorm .
Näpunäide
Vaikimisi on lõuendirakenduse komponendi silt Uus lõuendirakendus. Võib-olla soovite lõuendirakenduse sildi nime muuta millekski tähendusrikkamaks (nt lõuendirakenduse nimi või vormile manustatava lõuendirakenduse lühikirjeldus).
Valige vormil ala, kus soovite lõuendirakenduse kuvada, või looge uus vahekaart lõuendirakenduse kuvamiseks.
Valige vasakpoolsel navigeerimispaanil Komponendid, laiendage jaotist Kuva ja seejärel valige lõuendirakenduse komponent.
Juhtelemendi jaoks saab konfigureerida järgmisi atribuute.
Alal Üksuse nimi saate määrata järgmised atribuudid.
Tabeliveeruga sidumine: kui veerg Seo tabeliga on valitud, muutub atribuut Staatiline väärtus, et saaksite valida, millise tabeliveeruga soovite linkida. Kui otsustate siduda tabeliveeruga, määratletakse veerg tabeli veeruväärtusega. Näiteks kui olemi nimeks on valitud suvand Seo tabeli veeruga , võtab tabeli nime väärtus rakenduse käitusajal määratud veeru Tabel väärtuse .
Staatiline väärtus: Kasutage seda, et lisada lõuendirakendusele viitamiseks nimi. Pange tähele, et see väärtus ei mõjuta manustatud lõuendirakendust. See on mõeldud ainult võrdluspunktiks.
Rakenduse nime ala määrab lõuendirakenduse kordumatu nime .
Tabeliveeruga sidumine: kui valite veeru Seo tabeliga, muutub atribuut Staatiline väärtus, et saaksite valida, millise tabeliveeruga soovite linkida. Kui otsustate siduda tabeliveeruga, määratletakse veerg tabeli veeruväärtusega. Näiteks kui valite rakenduse nime jaoks suvandi Seo tabeliga veerg , võtab rakenduse käitusajal rakenduse nime väärtus veeru Tabel väärtuse, näiteks kohandatud tekstiveeru väärtuse.
Staatiline väärtus: määrab kaasatava lõuendirakenduse kordumatu nime. Sisestage lõuendirakenduse olemasoleva lõuendirakenduse kordumatu nimi. Lisateave: Kuidas leida lõuendirakenduse kordumatut nime ja rakenduse ID-d
Nõutav rakenduse ID ala määrab lõuendirakenduse rakenduse ID .
- Seo tabeli veeruga: Kui valite Seo tabeli veeruga muutub loend nii, et saate valida, millisesse tabeliveeruga siduda. Kui otsustate siduda tabeliveeruga, määratletakse veerg tabeli veeruväärtusega. Kui valite näiteks Seo tabeli veeruga Rakenduse nime jaoks, võtab rakenduse käitusajal rakenduse nime väärtus veeru väärtuse (nt kohandatud tekstiveeru väärtuse).
Oluline
Enamikul juhtudel ei soovita me rakenduse ID jaoks kasutada veeruvalikut Seo tabeliga, kuna see nõuaks kirje väljal õige rakenduse ID kuvamist.
- Staatiline väärtus: Sisestage rakenduse ID olemasolevale lõuendirakendusele. Lisateave: Kuidas leida lõuendirakenduse kordumatut nime ja rakenduse ID-d
Komponendi kuvamine sees. Määrab manustatud lõuendirakenduse kuvamiseks kliendi tüübi. Valige Veeb, Mobiil ja Tahvelarvuti.
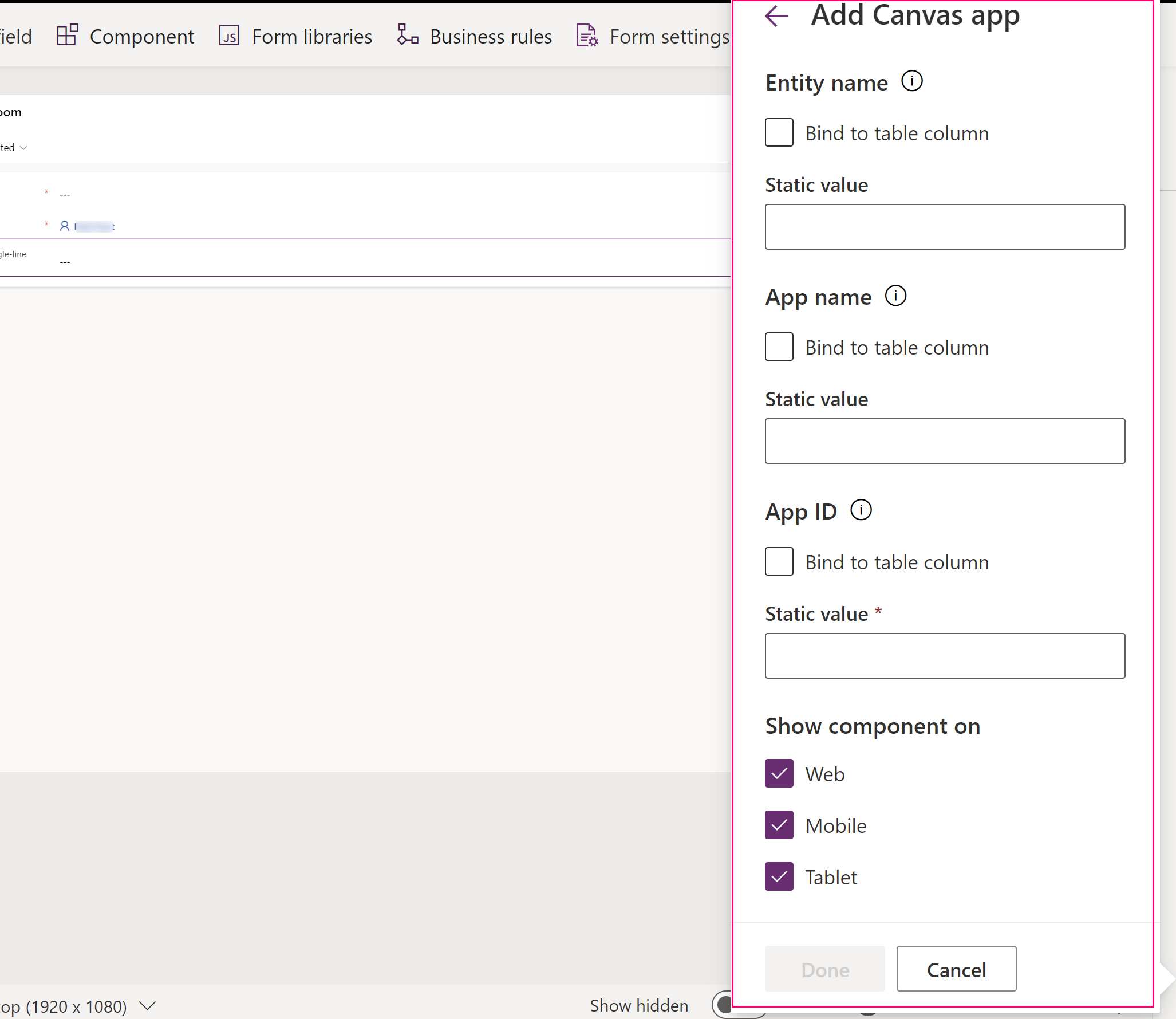
Valige nupp Valmis. Seejärel valige rakenduse avaldamiseks ja kasutajatele kättesaadavaks tegemiseks käsk Avalda.
Pärast manustatud lõuendrakenduse avaldamist oma mudelipõhisel vormile saate jagada oma manustatud lõuendrakenduts teiste kasutajatega. Lisateavet leiate teemast Manustatud lõuendirakenduse ühiskasutamine.
Kui kasutajad avavad mudelipõhise rakenduse, mis sisaldab teie muudetud vormi, näevad nad manustatud lõuendirakendust vormil. Põhivormil kuvatava kirje muutmine muudab andmekonteksti, mis edastatakse vormile, ja manustatud rakendus värskendub asjakohaste andmete kuvamiseks.
See artikkel näitas, kuidas teha manustatud lõuendrakendusega mudelipõhises vormis algust. Saate jätkata manustatud lõuendrakenduse kohandamist ühenduse loomiseks ja andmete toomiseks erinevatest allikatest. Kasutage funktsioone Filtreerimine, Otsing ja LookUp ning hosti mudelipõhiselt vormilt sisestatud konteksti, et filtreerida või leida nendest andmeallikatest konkreetseid kirjeid. WYSIWYG lõuendrakenduse redaktori abil saate hõlpsasti kujundada liidese vastavalt oma vajadustele.
Kuidas leida lõuendirakenduse kordumatut nime ja rakenduse ID-d
Lõuendirakenduse juhtelement otsib kõigepealt lõuendirakendust, kasutades rakenduse nime väljal leiduvat kordumatut nime. Kui selle kordumatu nimega lõuendirakendust keskkonnast ei leita, kasutab lõuendirakenduse juhtelement järgmisena lõuendirakenduse laadimiseks väljal Rakenduse ID määratud väärtust. Kuigi peate sisestama väärtused nii rakenduse nime kui ka rakenduse ID väljadele, peab manustatud lõuendirakenduse juhtelementi laadimiseks olema täpne ainult üks väärtustest. Pange tähele, et lõuendirakendus peab olema praeguses keskkonnas.
- Väli Rakenduse nimi on lõuendirakenduse kordumatu nimi . Kordumatu nime leidmiseks lisage lõuendirakendus lahendusele. Lõuendirakenduse kordumatu nimi kuvatakse veerus Nimi ja kujul solutionpublisherprefix_appnamenospaces_appendix. Näiteks contoso_canvasappwithsharepointlist_5ee16.
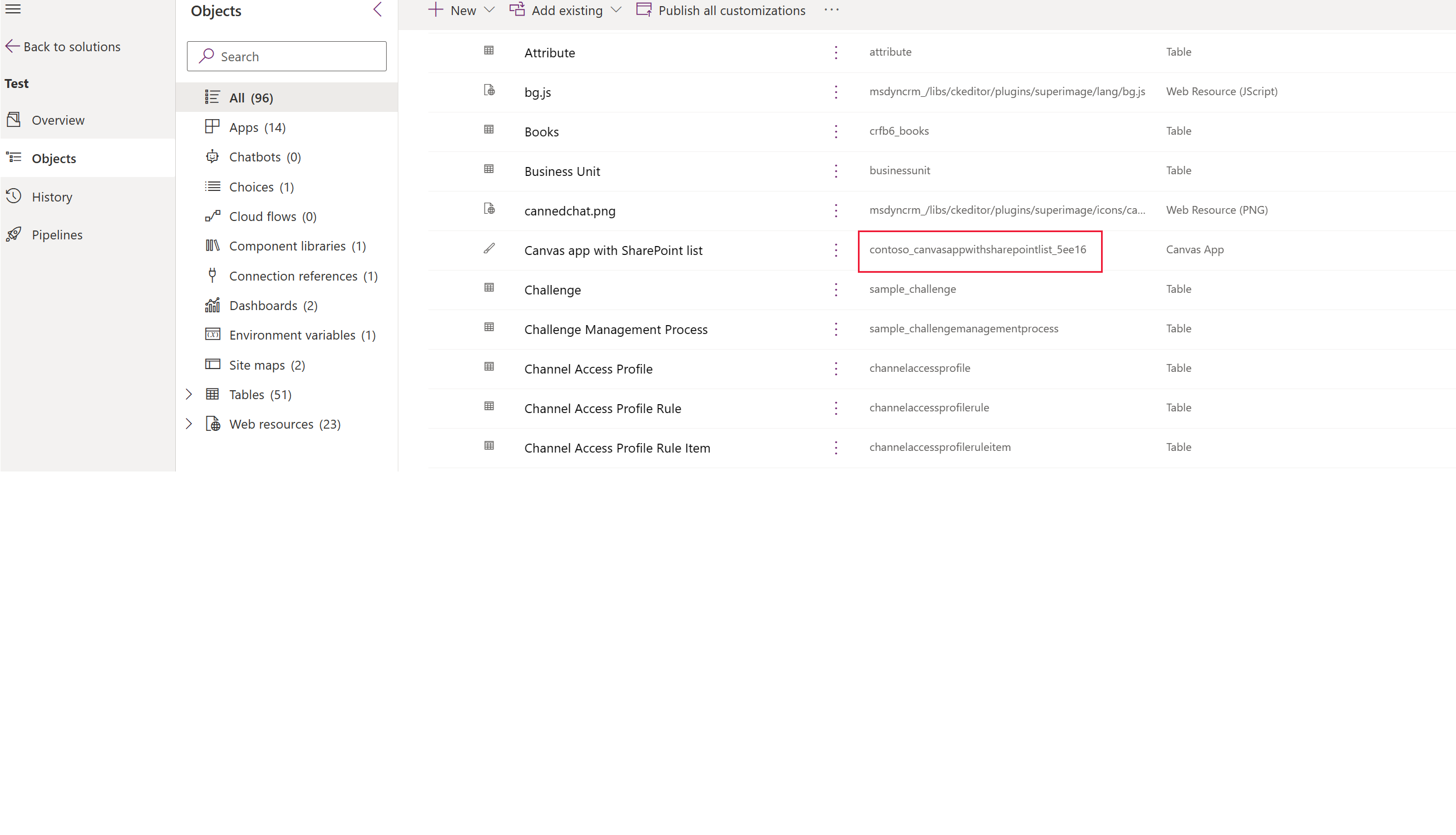
- Rakenduse ID atribuut määrab manustatud lõuendirakenduse ID-d. Sisestage olemasoleva lõuendirakenduse rakenduse ID. Lõuendirakenduse ID-d leiate rakneduses Power Apps minnes Rakendused, valides lõuendirakenduse ja seejärel klõpsates käsureal Üksikasjad.
Lõuendirakenduse manustamine tavakogemuse abil
Logige sisse rakendusse Power Apps.
Looge mõne tabeli põhivorm või redigeerige seda (meie näites tabel Kontod).
Valige käsuribal käsk Aktiveeri tavavaade, et avada vorm klassikalises vormikujundajas.
Valige klassikalises vormikujundajas vormi jaotis, kus te soovite manustatud lõuendirakendust kuvada.
Kasutades veerupaani, lisage nõutav veerg, nagu Konto nimi.
Oluline
Kasutage alati nõutavat veergu, millel on tagatud väärtus. Kui teie veerul pole väärtust, ei värskendata manustatud lõuendirakendust, kui hosti mudelipõhisel vormil toimub muudatusi.
Kui veerg on valitud, valige vahekaardil Avaleht rühmast Redigeerimine nupp Muuda atribuute.
Dialoogiboksis Veeru atribuudid valige vahekaart Juhtelemendid.
Vahekaardil Juhtelemendid valige Lisa juhtelement.
Dialoogiboksis Juhtelemendi lisamine valige saadaolevate juhtelementide loendist suvand Lõuendirakendus ja seejärel käsk Lisa.
Dialoogiboksis Veeru atribuudid valige juhtelementide loendist Lõuendirakendus ja seejärel valige suvand Veeb.
Juhtelementide loendi all olevas jaotises kuvatakse lõuendirakenduse juhtelemendile saadavalolevate atribuutide loend.
- Jaotise Tabeli nimi atribuut määrab tabeli, mis pakub teie manustatud lõuendirakendusele andmeid. See määratakse tabelile, mis sisaldab veergu, mis on juba varasemas etapis lisatud.
- Pange tähele, et isegi juhul, kui see atribuut kuvatakse muudetavana, ei mõjuta selle muutmine manustatud lõuendirakendust. See on mõeldud ainult teie jaoks viitena.
- Rakenduse nimi atribuut määrab lisatava lõuendirakenduse nime. Mudeliga juhtud vorm otsib lõuendirakendust, millel on praeguses keskkonnas määratud nimi. Kui seda nime sisaldavat lõuendirakendust keskkonnas ei leita, kasutab lõuendirakenduse juhtimismoodul selle laadimiseks rakenduse ID-d. Sisestage olemasoleva lõuendirakenduse nimi.
- Rakenduse ID atribuut määrab manustatud lõuendirakenduse ID-d. Saate sisestada olemasoleva lõuendirakenduse rakenduse ID või rakenduse ID luuakse automaatselt ja täidetakse valides käsk Kohanda. Lõuendirakenduse ID-d leiate rakneduses Power Apps minnes Rakendused, valides lõuendirakenduse ja seejärel klõpsates käsureal Üksikasjad.
Märkus
Pange tähele, et iga muutus suvandi Rakenduse ID väärtuses eemaldab lingi mudelipõhise vormi ja manustatud lõuendirakenduse vahel.
Kui rakenduse nimi või rakenduse ID ei vasta olemasolevale lõuendirakendusele, kuvatakse vormil teade "Vabandust, me ei leidnud seda rakendust."
- Jaotise Tabeli nimi atribuut määrab tabeli, mis pakub teie manustatud lõuendirakendusele andmeid. See määratakse tabelile, mis sisaldab veergu, mis on juba varasemas etapis lisatud.
Minge 20. etapi juurde, kui lisate täidetud lõuendirakenduse. Kui loote uut või redigeerite olemasolevat lõuendirakendust, tehke järgmist. Valige nupp Kohanda, et luua või redigeerida lõuendirakendust. See avab Power Apps Studio uuel vahekaardil.
Märkus
Kui Power Apps Studio avamine on veebibrauseri hüpikakende blokeerija tõttu blokeeritud, peate lubama saidi web.powerapps.com või keelama ajutiselt hüpikakende blokeerija ja seejärel valima uuesti käsu Kohanda.
Pidage meeles järgmist.
- Pange Power Apps Studio tähele, et vasakpoolsel paanil on spetsiaalne ModelDrivenFormIntegration juhtelement. See juhtelement vastutab kontekstuaalsete andmete hosti mudelipõhisest vormist manustatud lõuendirakendusse toomise eest .
- Jälgige, et lõuendirakenduse vormi juhtelement oleks automaatselt teie manustatud lõuendirakendusele lisatud ja kuvaks sellele edastatud andmed hosti mudelipõhisest vormist ModelDrivenFormIntegrationi juhtelemendi kaudu.
- Valige vahekaart Vaade ja seejärel valige Andmeallikad. Pange tähele, et teie hosti mudelipõhise vormi peamise tabeli (antud juhul Kontod) andmeallikas lisati automaatselt teie manustatud lõuendirakendusele. - Valige juhtelement Vorm1 ja jälgige, et atribuudi Andmeallikas väärtuseks on määratud Kontod.
- Jätke juhtelement Vorm1 valituks ja jälgige, et atribuudi Üksus väärtuseks on määratud ModelDrivenFormIntegration.Item.
Märkus
Manustatud lõuendirakendusel on täielik juurdepääs hosti mudelipõhise vormi lugemusele üksuse ModelDrivenFormIntegration.Item kaudu. Näiteks nimega kontonumber ja kuvatava nimega Kontonumber veeru väärtuse hankimiseks saab kasutada üksust ModelDrivenFormIntegration.Item.accountnumber või ModelDrivenFormIntegration.Item.'Account Number'.
Parempoolsel atribuudipaanil jaotise Veerud kõrval valige Muuda veerge.
Valige + Lisa veerg, et lisada mõni muu veerg lõuendirakenduse vormile või olemasolevaid veerge pukseerides ümber korraldada. Sulgege andmepaan, kui olete veergude lisamise ja järjestamise lõpetanud.
Valige vahekaart Fail ja seejärel valige Salvesta.
Valige vahekaart Pilv. Sisestage rakendusele kordumatu nimi ja valige paremal all asuv nupp Salvestamine. Pidage silmas järgmisi toiminguid.
- Rakenduse esmakordsel salvestamisel avaldatakse rakendus automaatselt.
- Edaspidisel salvestamisel valige muudatuste kättesaadavaks tegemiseks suvand Avaldamine ja seejärel käsk Avalda see versioon.
Valige menüüs suvand Tagasi.
Valige brauseri aken, kus on avatud klassikaline vormikujundaja. Pange tähele, et lõuendrakenduse juhtelemendi atribuutide Rakenduse ID ja Rakenduse nimi väärtused on nüüd automaatselt täidetud.
Oluline
- Vormikujundaja on otseselt ühendatud Power Apps Studioga, mis oli juba varasemas etapis mõnel teisel brauseri vahekaardil avatud.
- Veenduge, et rakenduse nime väärtus sarnaneb alltoodud kuvatõmmisega. Rakenduse nime atribuut määrab kordumatu nime, mida kasutatakse käitamise ajal lõuendrakendusele viitamisel. Kui nime ei ole määratud, siis kasutatakse lõuendrakendusele viitamiseks rakenduse ID atribuuti, mis võib põhjustada probleeme lõuendrakenduse lahenduse raames importimisel. Soovitame antud nime määrata, et tagada nõuetekohane lõuendrakendusele viitamine keskkondade vahel. Selle määramiseks naaske 12. etapi juurde ning toimige manustatava lõuendrakenduse loomiseks seal toodud juhiste kohaselt.
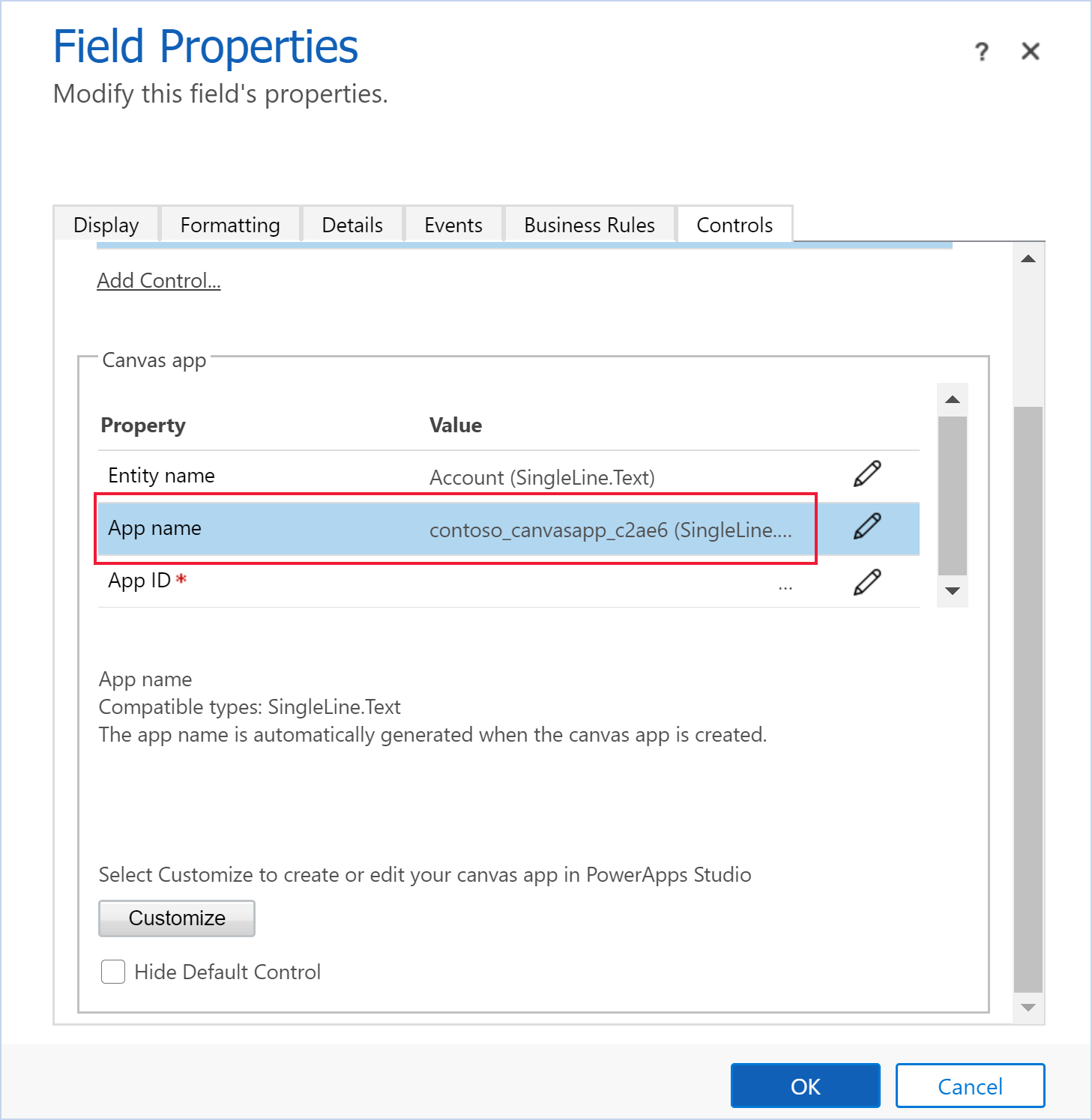
Dialoogiboksis Veeru atribuudid valige vahekaart Kuvamine.
Tühjendage vorm Kuvatav silt ja valige OK.
- Kui olete sellesse vormi lõuendirakenduse juba manustanud, kuvatakse teade „Vormil saab lubada ainult ühe lõuendirakenduse”. Uue lõuendrakenduse lisamiseks peate esmalt Praeguse manustatud lõuendrakenduse keelama. Seejärel valige Uue manustatud lõuendrakenduse lubamine.
Valige vahekaardil Avaleht käsk Salvesta ja seejärel käsk Avalda.
Vt ka
Mudelipõhisele vormile manustatud lõuendirakenduse redigeerimine
Eelmääratletud toimingute tegemine hosti vormil manustatud lõuendirakenduses
ModelDrivenFormIntegrationi juhtelemendi atribuudid ja toimingud
Juhiseid manustatud lõuendirakendustega töötamise jaoks
Tagasiside
Varsti tulekul: 2024. aasta jooksul tühistame GitHubi probleemide funktsiooni sisutagasiside mehhanismina ja asendame selle uue tagasisidesüsteemiga. Lisateabe saamiseks vt https://aka.ms/ContentUserFeedback.
Esita ja vaata tagasisidet