Juhtelementide kasutamine mudelipõhise rakenduse andmete visualiseerimiseks
Selles artiklis saate teada, kuidas konfigureerida veeru juhtelementi klassikalise vormikujundaja abil.
Oluline
Selles artiklis kirjeldatakse klassikalisi juhtelemente, millest paljud on nüüd kasutuselt kõrvaldatud. Lisateavet tänapäevaste juhtelementide lisamise kohta tänapäevaste Power Apps vormikujundaja abil leiate teemast Komponentide lisamine vormile. Mudelipõhiste rakenduste jaoks saadaolevate praeguste juhtelementide loendi ja kirjelduse leiate teemast Mudelipõhiste rakenduste jaoks saadaolevate juhtelementide loend.
Juhtelemendi kasutamine klassikalise vormikujundaja abil
Juhtelementide abil saate muuta rakenduse kasutajaliidese komponente, näiteks tavapäraselt teksti sisaldava veeru või vaate, visualiseeringuteks. Juhtelemente saate konfigureerida veergudes, vormidel, armatuurlaudadel, vaadetes ja ruudustikes. Näiteks saab tärni hinnangut konfigureerida täisarvu veerus.
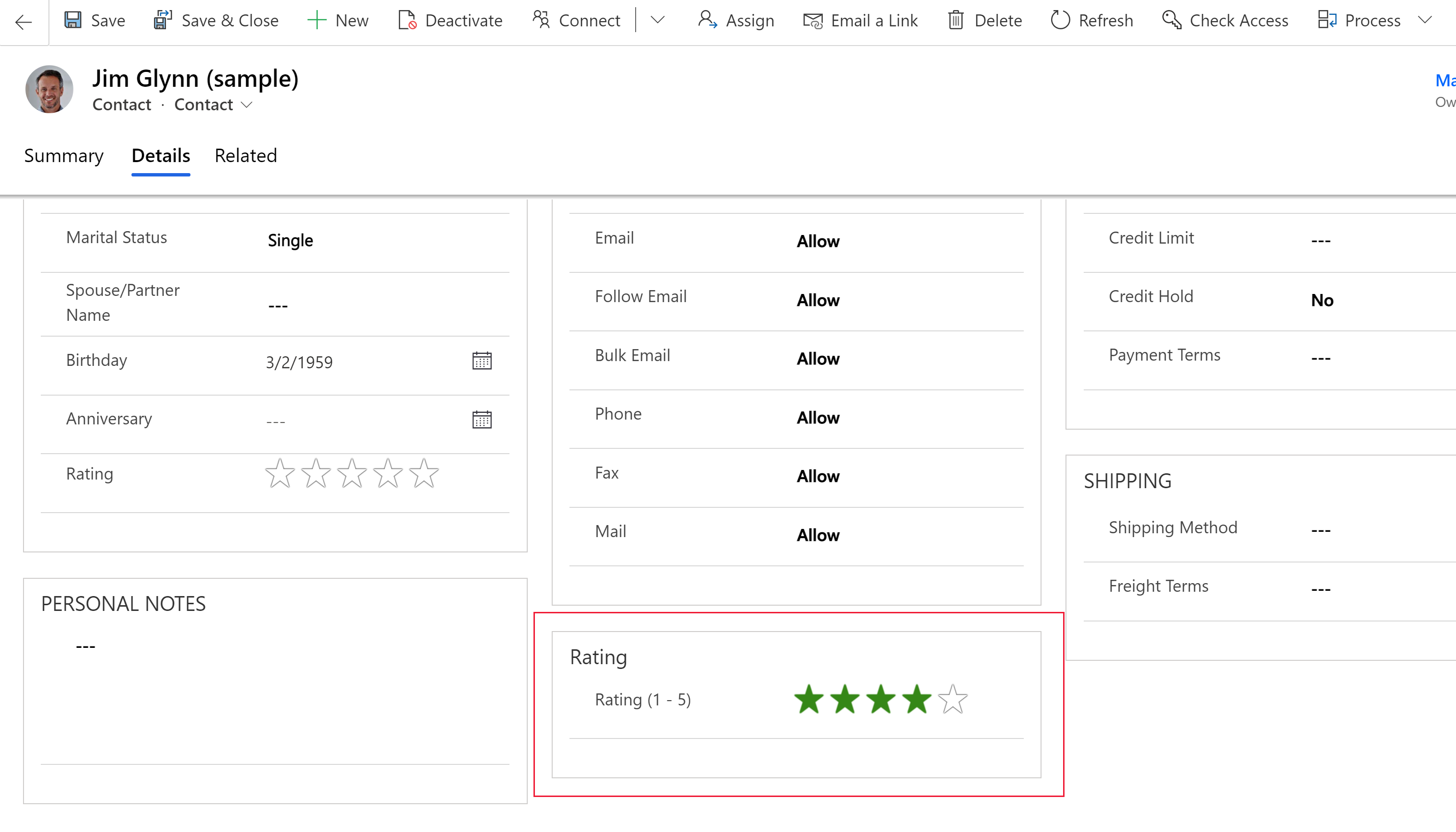
Või saate redigeeritava ruudustiku juhtelemendi konfigureerida vaates.
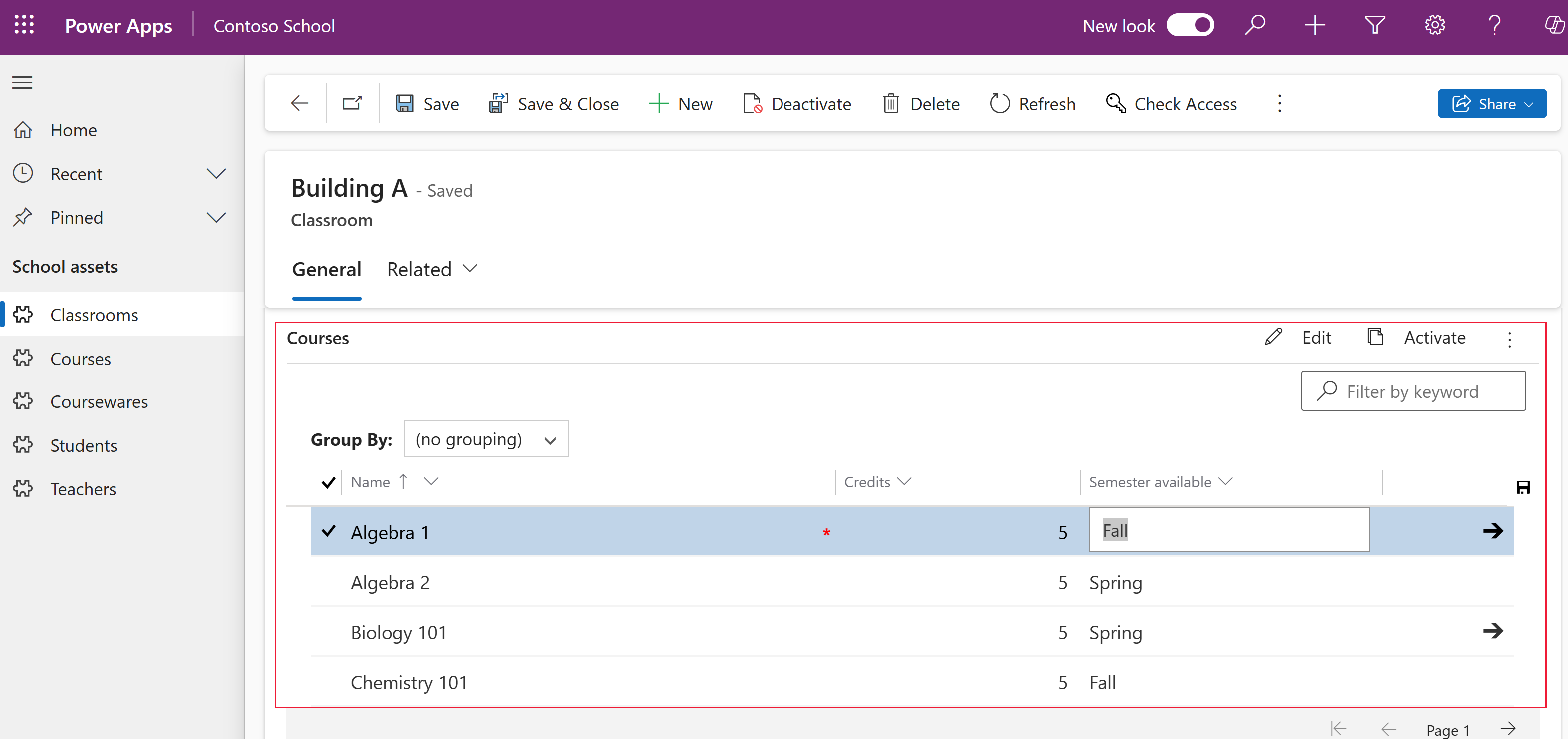
On võimalik seadistada nii, et veebibrauseri kliendis kuvatakse ühte tüüpi kohandatud juhtelement, samas kui lahenduse Dynamics 365 telefoni või tahvelarvuti mobiilirakendustes kuvatakse teistsugune kohandatud juhtelement. Näiteks võite kasutada tavalist jah/ei valikuveergu veebibrauseri klientides ning lülitit tahvelarvutite ja telefoniklientide jaoks. Kui kohandus on avaldatud, saavad kasutajad juhtelemendiga väärtuse muutmiseks kõiki tegevusi teha, näiteks juhtelementi koputada (kui kasutatakse lõliti juhtelementi). Muudatused salvestatakse vormi sulgemisel automaatselt, täpselt nagu siis, kui kasutaja muudab vormil tavapärast veergu.
Kohandatud juhtelemendi kasutamine veerus visualisatsioonide lisamiseks
Selle protseduuri juhiste järgimine muudab veeru Eelarve summa vaikesildi ja tekstivälja veeru võimaluste tabeli liuguri kohandatud juhtelemendiks. Võite kasutada sarnaseid toiminguid olemasoleva veeru asendamiseks kohandatud juhtelemendiga või kohandatud veeru kohandatud juhtelemendi konfigureerimiseks.
Märkus
Praegu saab seda juhtelementi lisada ja konfigureerida ainult klassikalise lahenduse abil.
Müügivõimaluste tabel nõuab rakendust Dynamics 365, näiteks Dynamics 365 Sales.
Logige sisse rakendusse Power Apps.
Valige vasakpoolsel navigeerimispaanil Tabelid, valige tabel Võimalused ja seejärel valige ala Vormid . Kui üksust pole külgpaneeli paanil, valige ...Rohkem ja seejärel valige soovitud üksus.
Avage tabeli Müügivõimalused jaoks vorm, näiteks Peamine.
Kui olete vormis, siis valige aktiveeri tavavaade. Siis avatakse klassikaline redaktor eraldi vahekaardil.
Tehke väljaredaktoris topeltklõps väljal, kuhu soovite kohandatud juhtelemendi lisada, nt konto põhivormi veerus Eelarvesumma. See on arvutüübi veerg. Teine võimalus on luua kohandatud veerg.
Valige lehel Veeru atribuudid vahekaart Juhtelemendid ja valige siis Juhtelemendi lisamine.
Valige lehelt Juhtelemendi lisamine soovitud juhtelement, nt siin näidatud Lineaarliugur ja valige siis Lisa.
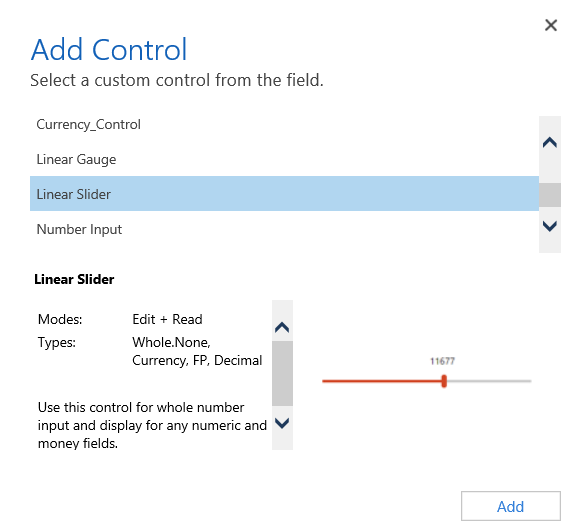
Valige klient, millel soovite juhtelemendi kuvada.
Veeb. Selleks, et teha kohandatud juhtelement veebibrauserist kättesaadavaks, valige juhtelemendi kõrvalt Veeb. Pange tähele, et valiku Veeb määramine hõlmab juhtelemendi esitamist PC-de, Macide ja mobiilsete seadmete veebibrauserites.
Telefon. Selleks et teha kohandatud juhtelement kättesaadavaks telefonidel, millel töötab Dynamics 365 for phones, valige juhtelemendi kõrvalt suvand Telefon.
Tahvelarvuti. Selleks et teha kohandatud juhtelement kättesaadavaks tahvelarvutitel, millel töötab Dynamics 365 for tablets, valige juhtelemendi kõrvalt suvand Tahvelarvuti.
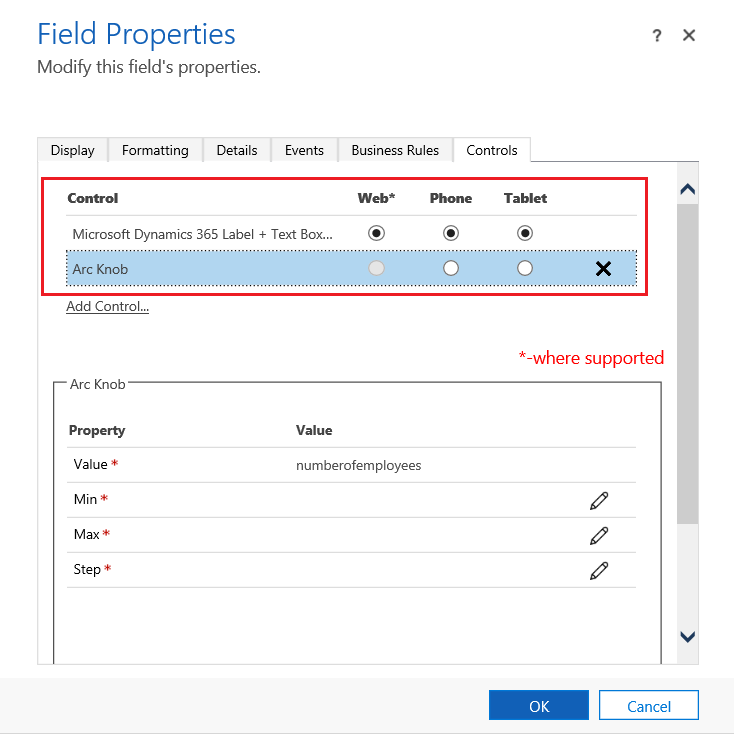
Valige
 pliiatsikoon, mis on Min, Max ja Samm kõrval, määrake atribuudi suvand, mida allpool on kirjeldatud, ja seejärel valige OK.
pliiatsikoon, mis on Min, Max ja Samm kõrval, määrake atribuudi suvand, mida allpool on kirjeldatud, ja seejärel valige OK.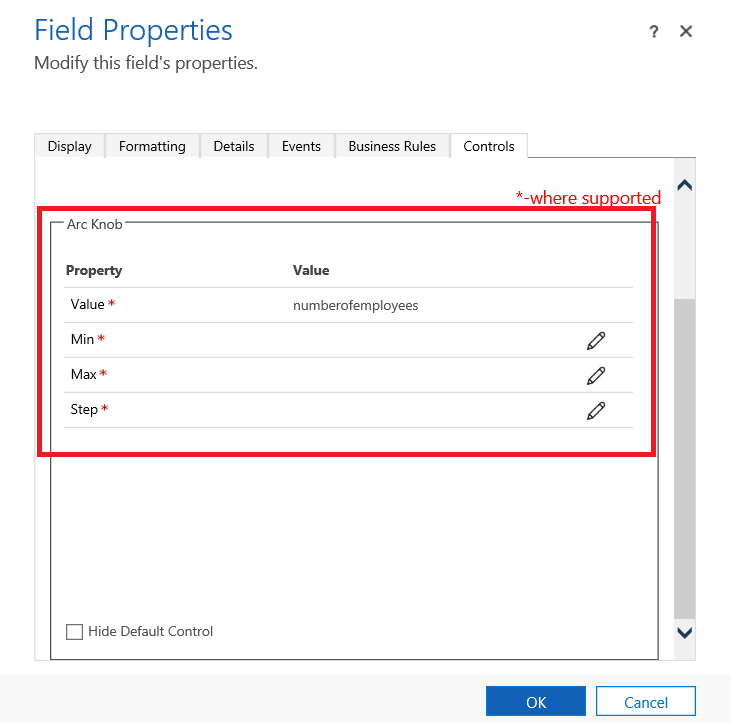
Min. Määrake minimaalne vastuvõetav väärtus. Saate siduda sisestatava staatilise väärtuse või siduda väärtuse olemasoleva veeruga. Selles näites on valiku Staatilise väärtusega sidumine väärtus Valuuta ja minimaalne sisestatav väärtus null.
Staatilise väärtusega sidumine. Valige andmetüüp, nt täisarv (Whole.None), valuuta, ujukoma (FP) või kümnendkoht. Järgmisena sisestage arv, mis tähistab veeru minimaalset lubatud väärtust.
Veerus olevate väärtustega sidumine. Valige loendist veerg, mida kasutatakse minimaalse lubatud väärtusena.
Max. Määrake veeru maksimaalne lubatud väärtus. Sarnaselt väärtusele Min saate siduda sisestatava staatilise väärtuse või siduda väärtuse varem kirjeldatud viisil olemasoleva veeruga. Selles näites on valiku Staatilise väärtusega sidumine väärtus Valuuta ja maksimaalne sisestatav väärtus 1 miljard.
Samm. See tähistab lisamise või vähendamise ühikut praegusele väärtusele liitmisel või sellest lahutamisel. Näiteks eelarve summale saab valida lisamiseks/vähendamiseks 100-dollarilised sammud.
Peida vaikejuhtelement. Selle suvandi valimisel peidetakse juhtelement, nii et juhtelementi ega andmeid ei kuvata üheski kliendis, mis kohandatud juhtelementi ei toeta. Pange tähele, et klassikaline Dynamics 365 veebiklient ei toeta enamikku kohandatud juhtelemente. Vaikimisi pole see suvand valitud ja klassikaline Dynamics 365 veebiklient kuvab vaikejuhtelemendi (tavaliselt tekstipõhise).
Märkus
Vaikejuhtelemendil on nime lõpus (vaikeväärtus).

Valige lehe Veeru atribuudid sulgemiseks suvand OK.
Kohanduse aktiveerimiseks valige tabel vormilt Salvesta ja seejärel valige Avalda.
Valige väljaredaktori sulgemiseks Salvesta ja sule.
Kohandatud juhtelemendi toimimise vaatamine
Avage kirje, mis sisaldab kohandatud juhtelemendiga välja (nt müügivõimalus eelmises näites) ja vaadake, kuidas veerg muutub.
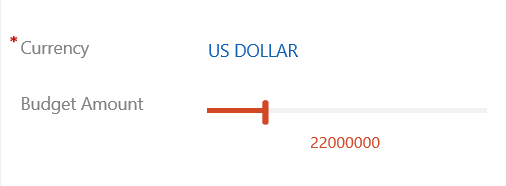
Veerg esitatakse nüüd tekstiveeru asemel liuguri juhtelemendina.
Redigeeritava ruudustiku juhtelemendi kasutamine vaates või andmeruudustikus
Redigeeritavate ruudustikega saavad kasutajad teha tekstisisest redigeerimist otse vaadetes ja andmeruudustikel nii veebirakenduses, tahvelarvutis kui ka mobiilis. Lisateave: Ruudustike (loendite) tegemine redigeeritavaks kohandatud juhtelemendiga Redigeeritav ruudustik
Järgmised toimingud
Veergude loomine ja redigeerimine
Märkus
Kas saaksite meile dokumentatsiooniga seotud keele-eelistustest teada anda? Osalege lühikeses uuringus. (Uuring on ingliskeelne.)
Uuringus osalemine võtab umbes seitse minutit. Isikuandmeid ei koguta (privaatsusavaldus).