Portaalide stuudio abil tabeli load
Märkus
Alates 12. oktoobrist 2022 on Power Appsi portaalid Power Pages. Lisateave: Microsoft Power Pages on nüüd üldiselt saadaval (ajaveebipostitus)
Peagi migreerime ja ühendame Power Appsi portaalide dokumentatsiooni Power Pagesi dokumentatsiooniga.
Eelmises artiklis õppisite, kuidas konfigureerida portaalide turvalisust Portal Management tabeliõiguste abil. Selles artiklis saate teada, kuidas konfigureerida tabeliõigusi Power Apps portaalide Studio abil.
Saadaolevad juurdepääsutüübid Studios
Portals Studio kuvab neli juurdepääsutüüpi. Valitud juurdepääsutüübist olenevalt rakenduvad valitud tabeliõigused ja õigused järgmistele kirjetele valitud rollide kasutajatele.
- Globaalne juurdepääs – valitud tabeliõigused ja privileegid rakendatakse kõigi kirjete valitud rollide kasutajatele.
- Kontakti juurdepääs – valitud tabeliõigused ja privileegid rakendatakse seotud sisselogitud kasutaja valitud rolliga kasutajatele.
- Konto juurdepääs – valitud tabeliõigused ja privileegid rakendatakse seotud sisselogitud kasutaja kontoga valitud rolliga kasutajatele.
- Isiklik juurdepääs – valitud tabeliõigused ja privileegid rakendatakse ainult nende enda kontaktikirjega valitud rolliga kasutajatele.
Märkus
Ematüüpi juurdepääs on saadaval ainult Portal Management rakenduses. Selle asemel, et luua tabeliõigus tüübiga Peamine, lisage portaalis Studio kasutamisel otse olemasolevatetabeliõiguste alamõigus.
Tabeliõiguste konfigureerimine portaalide stuudio abil
Siit saate teada, kuidas portaali Studio abil tabeliõigusi luua, vaadata, muuta ja aktiveerida või desaktiveerida.
Portaalide stuudio abil tabeli lubade loomine
Portaalide stuudio abil tabeli lubade loomiseks:
Logige sisse rakendusse Power Apps.
Vasakul paanil valige Rakendused.
Valige portaal.
Portaalide stuudio avamiseks valige Redigeeri.
Valige portaalide stuudio vasakpoolsel paanil Sätted (
 ).
).Valige Tabeli õigused.
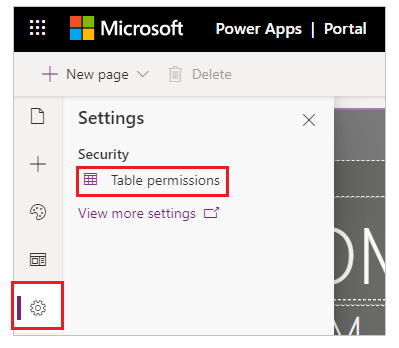
Valige Uus õigus.
Sisestage tabeli õiguse nimi.
Valige tabel.
Valige juurdepääsutüüp. Lisateave: Saadaolevad juurdepääsutüübid Studios
Kui valite Kontakt või Konto juurdepääsuõiguse, valige õigusteks seos Kontakt/konto ja tabeli vahel.
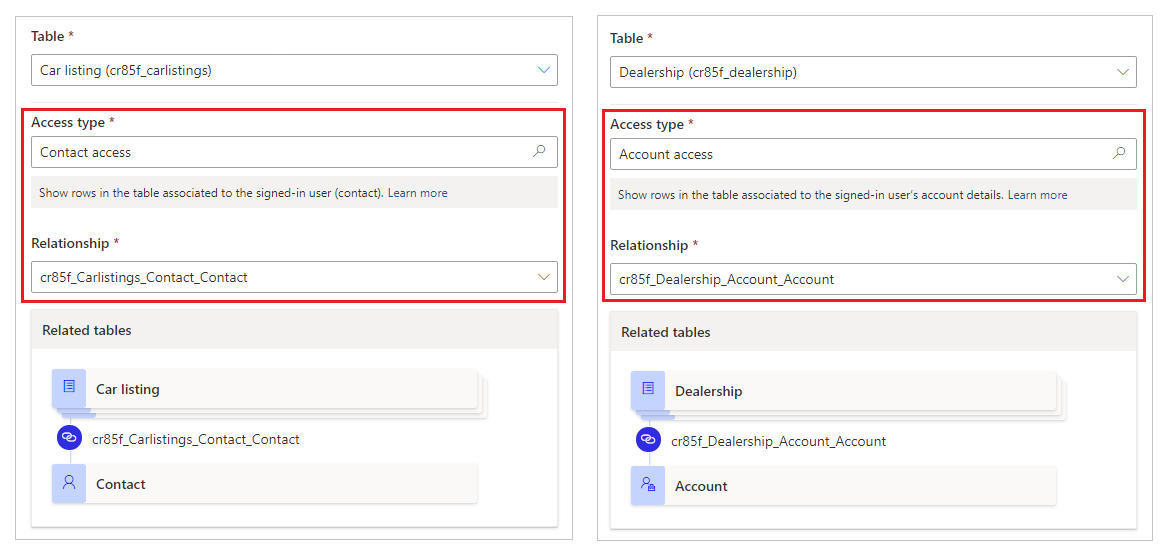
Märkus
Kui valitud tabeli jaoks pole seoseid saadaval, saate uue seose loomiseks valida Uus seos.
Valige privileegid, mille soovite anda.
Kui soovite lisada rolle, mille jaoks see tabeliõigus rakendub, valige Lisa rollid.
Näpunäide
Kui te pole veel veebirolli loonud, valige Halda rolle Portal Management rakenduse avamiseks ja rollide loomiseks.
Valige Salvesta.
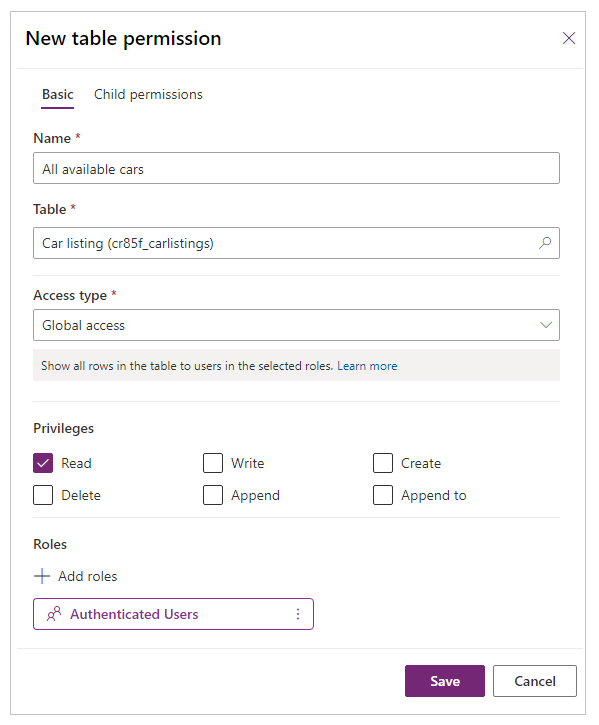
Tabelite lubade vaatamine portaalide stuudios
Tabeliõigused portaalide stuudio abil tabeli õiguste kuvamiseks:
Logige sisse rakendusse Power Apps.
Vasakul paanil valige Rakendused.
Valige portaal.
Portaalide stuudio avamiseks valige Redigeeri.
Valige portaalide stuudio vasakpoolsel paanil Sätted (
 ).
).Valige tabeliõiguste vaatamiseksTabeliõigused.
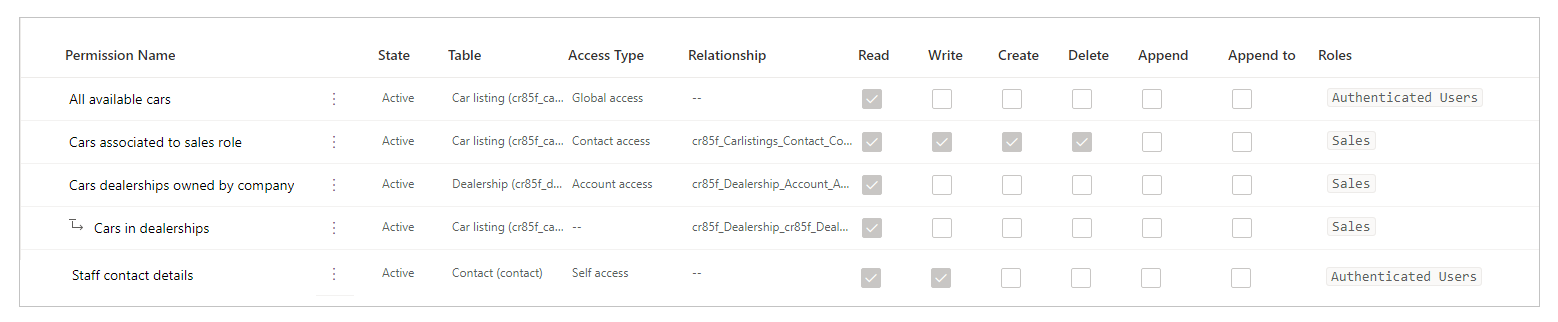
Tabeli lubade rühmitamiseks või filtreerimiseks valige vaade (loend/grupeerimine rollide järgi/grupeerimine tabelite kaupa/grupeerimine oleku järgi) või sisestage filtri tekstiväljale tabeli loa nimi.
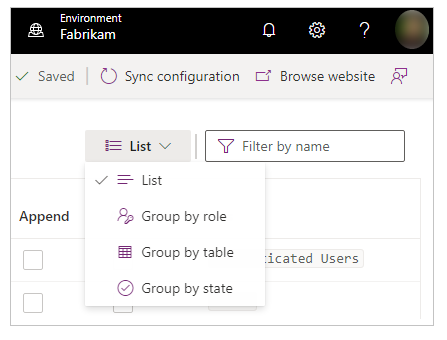
Märkus
- Kui rühmitate tabeli load rolli, tabeli või oleku järgi, loetletakse õigused kindla struktuurina ilma peamise ja lapse suheteta konfigureeritud õiguste jaoks.
- Filtreerida saate ainult peamise tabeli õigusi, mitte allumisõigusi.
Tabeliõiguste sortimiseks valige tabeliõiguste loendi ülaosas soovitud veerg.
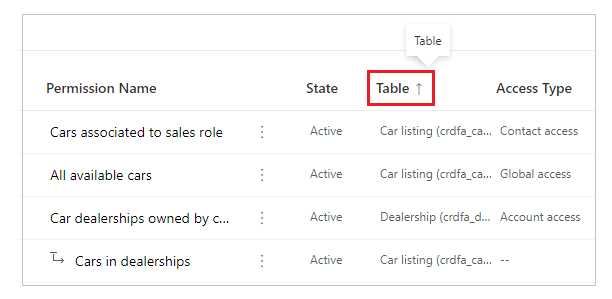
Portaalide stuudio abil tabeli lubade redigeerimine
Portaalide stuudio abil tabeli lubade redigeerimiseks:
Logige sisse rakendusse Power Apps.
Vasakul paanil valige Rakendused.
Valige portaal.
Portaalide stuudio avamiseks valige Redigeeri.
Valige portaalide stuudio vasakpoolsel paanil Sätted (
 ).
).Valige Tabeli õigused.
Valige redigeeritav tabeli õigus.
Valige ülemisest menüüst Redigeeri. Võite ka valida veel
 (rohkem käske) ja seejärel valida Redigeeri.
(rohkem käske) ja seejärel valida Redigeeri.Muutke tabeli õiguse üksikasju (nt nime, tabelit, pääsutüüpi, õigusi ja kohaldumisrolle). Lisateave: Portaalide stuudio abil tabeli lubade loomine
Valige Salvesta.
Portaalide Studio abil tabeliõiguste desaktiveerimine/aktiveerimine või kustutamine
Desaktiveeritud tabeliõigus muutub kõlbmatuks. Desaktiveeritud tabeliõiguse saate hiljem aktiveerida. Kui tabeliõigused desaktiveeritakse, jäävad selle alluvad tabeliõigused aktiivseks, kuid need ei ole kehtivad vanema tabeliõiguste tõttu. Allumisõigused saab eraldi desaktiveerida.
Kui tabeliõigus kustutatakse, kustutatakse ka kõik sellega seotud alluvad õigused.
Portaalide Studio abil tabeliõiguste desaktiveerimiseks/aktiveerimiseks või kustutamiseks:
Logige sisse rakendusse Power Apps.
Vasakul paanil valige Rakendused.
Valige portaal.
Portaalide stuudio avamiseks valige Redigeeri.
Valige portaalide stuudio vasakpoolsel paanil Sätted (
 ).
).Valige Tabeli õigused.
Valige tabeli luba, mille soovite desaktiveerida/aktiveerida või kustutada.
Tehke ülaosas menüüst valik Desaktiveeri, Aktiveeri või Kustuta. Võite ka valida
 (Veel käske) ja seejärel valida soovitud suvandi.
(Veel käske) ja seejärel valida soovitud suvandi.Kinnituse kuvamisel.
Alamõiguste konfigureerimine portaalide stuudio abil
Olemasolevale tabelloale alamloa lisamiseks portaalide studio abil:
Logige sisse rakendusse Power Apps.
Vasakul paanil valige Rakendused.
Valige portaal.
Portaalide stuudio avamiseks valige Redigeeri.
Valige portaalide stuudio vasakpoolsel paanil Sätted (
 ).
).Valige Tabeli õigused.
Valige tabeli õigus, millele soovite alamluba lisada.
Valige ülaservas menüüst Lisa alamõigus. Võite ka valida
 (Veel käske) ja seejärel valida Lisa alamõigus.
(Veel käske) ja seejärel valida Lisa alamõigus.Looge järgmiste üksikasjadega alamluba.
Tütarõiguse nimi
Tabel, mille jaoks on alamõigus
Esmase tabeli õiguse tabeli ja allumisõiguse jaoks valitud tabeli vaheline seos
Alamõiguste õigused
Rollid (Need päritakse peamisest tabeli õigusest. Rollide lisamiseks/eemaldamiseks, redigeerige selle asemel peamise tabeli õigust.)
Valige Salvesta.
Alamlubade vaatamiseks, muutmiseks, deaktiveerimiseks, aktiveerimiseks või kustutamiseks portaalide Studio abil järgige eelmises jaotises kirjeldatud juhiseid tabelite lubade konfigureerimiseks portaalide Studio abil.
Lisakaalutlused
Tabeliõiguste konfiguratsioonile kehtivad järgmised lisakaalutlused ja reeglid:
Peamise tabeli õigus, mille alamaga seostatud veebiroll puudub
Kui teil on peamistest õigustest puudu ühe või mitme veebirolliga seotud alamluba, näete alamlubade muutmisel järgmist tõrget:
Vähemalt üks sellele õigusele rakendatud roll pole selle peamise tabeli õiguse jaoks saadaval. Muutke rolle mõlemas õiguses.
Näiteks kuvatakse allolevas tabelis olev õigus allolevas teates, kui peamise tabeli õigusega pole seotud turunduse veebiroll, kuigi alamõigus on endiselt seostatud.
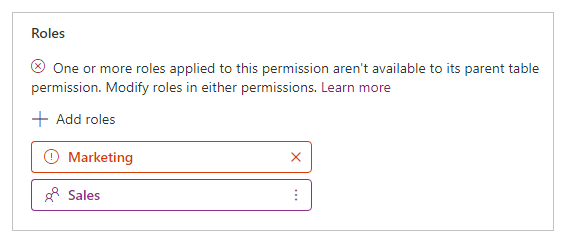
Selle probleemi lahendamiseks lisage peamisele tabelile turunduse veebiroll või eemaldage turunduse veebiroll allüksuse õigustest.
Tabeliõigused ilma seostatud veebirollideta
Tabeli õiguse jõustumist peab see olema seostatud ühe või mitme veebirolliga. Veebirollide kuuluvad kasutajad saavad seostuva tabeliõiguse jaoks valitud õigused.
Järgmine teade kuvatakse, kui püüate salvestada tabeliõigusi ilma seostatud veebirollideta.
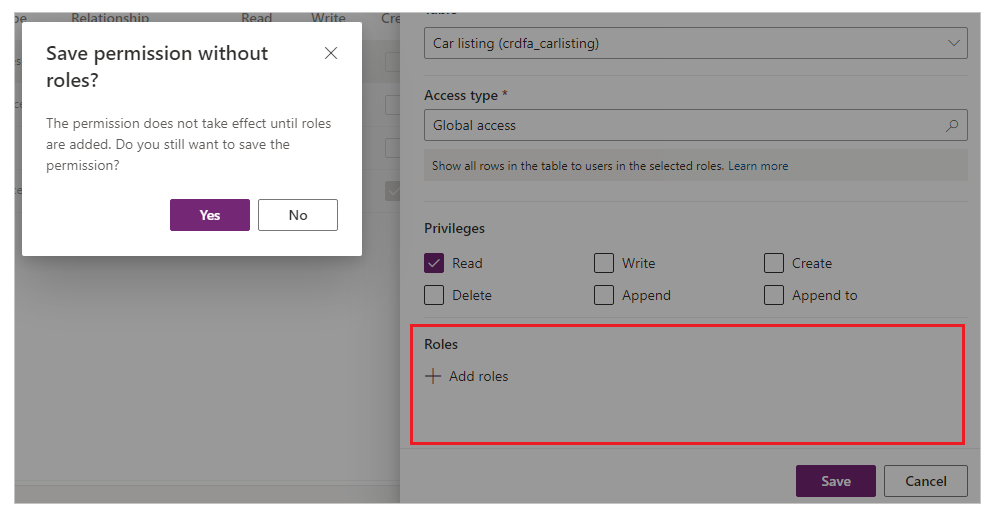
Järgmised etapid
Õpetus: tabeliõiguste konfigureerimine portaalide stuudio abil