Dokumentide SharePoint haldamine
Märkus
Alates 12. oktoobrist 2022 on Power Appsi portaalid Power Pages. Lisateave: Microsoft Power Pages on nüüd üldiselt saadaval (ajaveebipostitus)
Peagi migreerime ja ühendame Power Appsi portaalide dokumentatsiooni Power Pagesi dokumentatsiooniga.
Microsoft Dataverse toetab integratsiooni SharePoint Online’iga, mis võimaldab kasutada SharePointi dokumendihalduse võimalusi Dataverse-is. Power Appsi portaalid toetavad nüüd dokumentide üleslaadimist ja kuvamist rakenduses ja rakendusest SharePoint otse portaali tava- või mitmeetapilises vormis. See võimaldab portaali kasutajatel vaadata, alla laadida, lisada ja kustutada portaalist dokumente. Portaali kasutajad saavad ka luua alamkaustu dokumentide korraldamiseks.
Märkus
SharePointi dokumente saab hallata ka platvormil Power Pages. Lisateave: Mis on Power Pages
Märkus
- Dokumendihaldus töötab ainult rakendusega SharePoint Online.
- Dokumendihaldust toetatakse serveripõhise integratsiooniga.
SharePointi dokumendihalduse võimaluste kasutamiseks Dataverse-ist peate tegema järgmist.
SharePoint integratsiooni seadistamine Power Apps portaali halduskeskusest
Looma sobiva tabeli õiguse ja määrama selle sobivale veebirollile
1. etapp: dokumendihalduse funktsiooni lubamine mudelipõhistes rakendustes
Peate lubama dokumendihalduse funktsiooni mudelipõhistes rakendustes, kasutades serveripõhist SharePoint'I integratsiooni. Serveripõhine SharePoint'I integratsioon võimaldab mudelipõhistel rakendustel ja SharePoint Online'IL luua serveritevahelise ühenduse. Portaal kasutab SharePointi vaikesaidikirjet. Lisateavet dokumendihalduse funktsiooni lubamise kohta mudelipõhistes rakendustes leiate teemast Mudelipõhiste rakenduste seadistamine rakenduse SharePoint Online kasutamiseks.
Etapp 2. SharePoint integratsiooni seadistamine Power Apps portaali halduskeskusest
Selleks, et kasutada dokumentatsiooni halduse võimekust SharePoint -is peate lubama SharePoint integratsiooni Power Apps portaali halduskeskuses.
Märkus
Selle toimingu tegemiseks peate olema üldadministraator.
Valige SharePointi integratsiooni seadistamine > SharePointi integratsiooni lubamine.
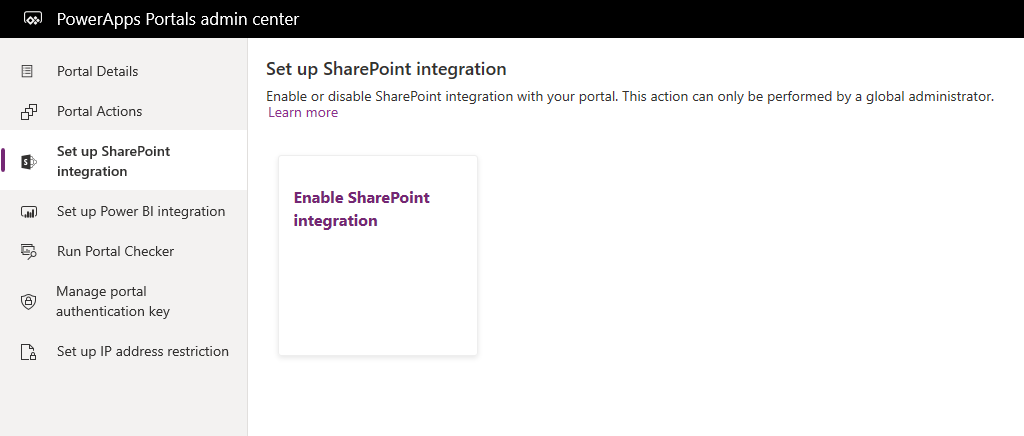
Tehke kinnitusaknas valik Luba. See lubab portaalil SharePointiga suhelda. Kui SharePointi integratsioon lubatakse, siis portaal taaskäivitub ja pole paar minutit saadaval. Kuvatakse teade, kui SharePointi integratsioon on lubatud.
Kui SharePointi integratsioon on lubatud, on saadaval järgmine toiming.
SharePointi integratsiooni keelamine: lubab keelata SharePointi integratsiooni portaaliga. Kui SharePointi integratsioon keelatakse, siis portaal taaskäivitub ja pole paar minutit saadaval. Kuvatakse teade, kui SharePointi integratsioon on keelatud.
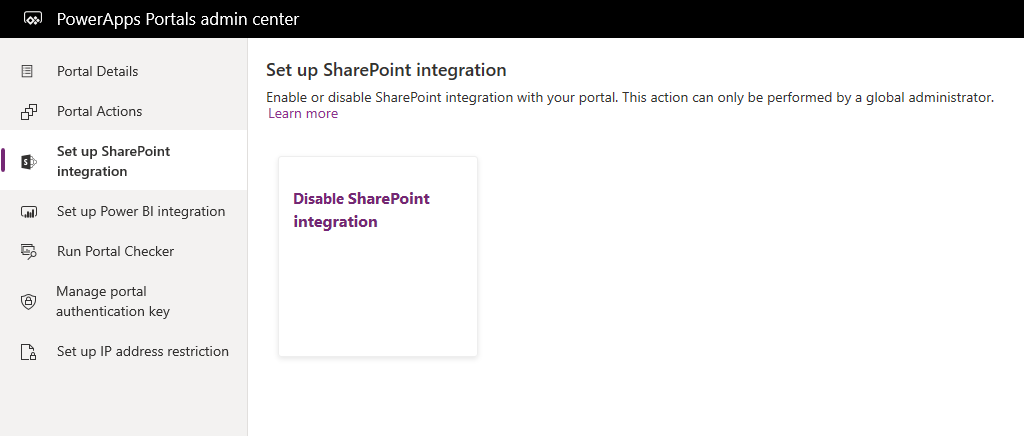
SharePointi integratsiooni lubamine või keelamine värskendab rakendust Microsoft Entra ID (Azure AD) portaali jaoks ning vastavalt lisab või eemaldab vajalikud SharePointi õigused. Peale selle suunatakse teid rakenduses Azure AD tehtavatele muudatustele nõusoleku andmise juurde.
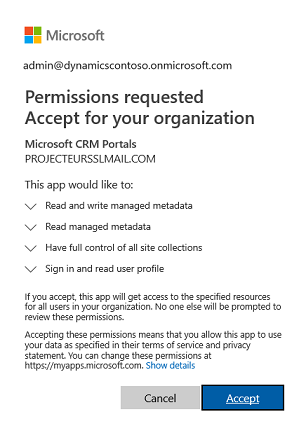
Kui te nõusolekut ei anna:
SharePointi integratsiooni lubamist või keelamist ei viida lõpule ja kuvatakse tõrketeade.
Kasutusvalmis Azure AD sisselogimisandmed ei toimi portaalis.
3. samm: lubama tabelite dokumendihalduse
Peate lubama tabelite dokumendihalduse, et salvestada tabelikirjetega seotud dokumente rakenduses SharePoint. Teavet tabelite dokumendihalduse lubamise kohta vt teemast SharePointi dokumendihalduse lubamine konkreetsetele tablitele.
4. etapp: sobiva vormi konfigureerimine dokumentide kuvamiseks
Power Apps-i kohandamine
Tuvastage vorm, kus soovite kasutada dokumendihalduse võimalusi. Peate vormi redigeerima, kasutades mudelipõhise rakenduse väljaredaktorit ja lisama sellele alamruudustiku. Alamruudustik lisab vormile jaotise, mis võimaldab teil töötada dokumentidega portaali sees. Selle funktsiooni toimimiseks peate alamruudustikus seadistama järgmised atribuudid.
Valige jaotisest Andmeallikas suvand Dokumendi asukohad loendist Tabel.
Valige jaotisest Andmeallikas suvand Aktiivsed dokumendi asukohad loendist Vaikevaade.
Nime ja sildi saate määrata oma vajaduste järgi. Kui alamruudustik on lisatud ja konfigureeritud, salvestage ja avaldage vorm.
Märkus
Dokumendihaldus peab olema lubatud tabeli jaoks, mille vormi te redigeerite. Lisateave: Tabelite dokumendihalduse lubamine
Power Apps-i portaali konfigureerimine
Lisaks tava- või mitmeetapilise vormi jaoks vajalikule standardsele konfiguratsioonile peate dokumendihalduse lubamiseks seadistama järgmised atribuudid.
Tabeli nimi ja Vormi nimi: sisestage eelmises etapis kohandatud tabeli ja vormi nimed.
Valige vormil märkeruut Luba tabeli õigused, et lubada kasutajal dokumente lugeda.
Dokumentide üleslaadimise lubamiseks seadke valik Režiim valikule Redigeeri.
Märkus
Dokumendi üleslaadimine nõuab peamise tabeli kirje olemasolu. Kui valite režiimiks Sisestamine, siis dokumendi üleslaadimine ei toimi, kuna peamist tabeli kirjet ei looda enne vormi esitamist.
5. samm: looma sobiva tabeli õiguse ja määrama selle sobivale veebirollile
Vaja on kahte tabeli õiguse kirjet, et saada vajalik ligipääs dokumentide vaatamiseks ja üleslaadimiseks.
- Õigused tabeli või mitmeetapilise vormi tabelil puhul on järgmised.
- Looge kirje Tabeli õigus, määrates üksuse Tabeli nimi varem konfigureeritud tava- või mitmeetapilise vormi tabeliks.
- Valige soovitud juurdepääsutüübi ja juurdepääsutüübi seos, mis on soovitud vormi käitumisele kohane.
- Lubage õigused Lugemine ja Lõppu lisamine, et lubada dokumentidele lugemisõigus, ning lubage ka õigus Kirjutamine, et lubada dokumentide üleslaadimine. Eirake praegu jaotist Alamtabeli õigused, kuna see täidetakse järgmises etapis.
- Õigused jaotises Dokumendi asukoht, kus Vanem juurdepääsutüüp viitab eelmisele õiguse kirjele.
- Looge kirje Tabeli õigus, määrates üksuse Tabeli nimi tabeliks Dokumendi asukoht, kus Juurdepääsu tüüp on seatud valikule Peamine.
- Valige peamise tabeli õigus eelmises etapis loodud tabeli õiguse kirjele.
- Õigused
- Minimaalsed vajalikud õigused dokumentidele lugemisõiguse lubamiseks on Lugemine, Loomine ja Lõppu lisamine.
- Dokumentide üleslaadimiseks kaasake õigus Kirjutamine.
- Dokumendi kustutamise lubamiseks kaasake õigus Kustutamine.
Märkus
Iga tabeli- või mitmeetapilise vormi tabelis eksisteeriva peamise tabeli õiguse kirje kohta tuleb luua vastav alamtabeli õigus tabelil Dokumendi asukoht.
Üleslaaditava faili suuruse konfigureerimine
Vaikimisi on faili suuruseks määratud 10 MB. Kuid faili suurust saab konfigureerida kuni väärtusele 50 MB, kasutades saidisätet SharePoint/MaxUploadSize.
Faili maksimaalne suurus
Soovitame piirata allalaaditud failide mahtu kuni 250 MB. Kui kasutate portaalisid suuremate failide allalaadimiseks SharePoint asukohast, võib toiming mõne minuti pärast ajalõppu võtta.
Näidiskonfiguratsioon dokumendihalduse lubamiseks teenindusjuhtumi tavavormil
Allpool toodud näide näitab konfigureerimist juhtumi tabeli abil, mis vajab eeltingimusena rakendust Dynamics 365 Customer Service. Kuigi selles näites kasutatakse teenindusjuhtumi tabelit, on see vaid illustratsioon ülaltoodud toimingutest ja seda saab jälgida mis tahes muu kohandatud Dataverse tabeli või mis tahes tabeliga, mis toetab dokumentide haldust rakenduses SharePoint.
Järgige juhiseid 1. etapis , et tagada serveripõhise konfiguratsiooni lõpetamine oma keskkonna ja SharePoint integratsiooni jaoks.
Järgige juhiseid 2. etapis, et tagada, et portaalil on õigused SharePointiga integreerimiseks.
Järgige juhiseid 3. etapis, et tagada, et dokumendihaldus on teenindusjuhtumi tabeli jaoks lubatud.
Järgige juhiseid 4. etapis järgmiste konfiguratsioonidega.
Mudelipõhiste rakenduste kohandamine
a. Minge jaotisesse Sätted > Kohandused > Süsteemi kohandamine.
b. Valige jaotises Vaikelahendus suvandid Teenindusjuhtumi tabel > Vormid.
c. Avage väljaredaktoris suvand Veeb – teenindusjuhtumi redigeerimine.
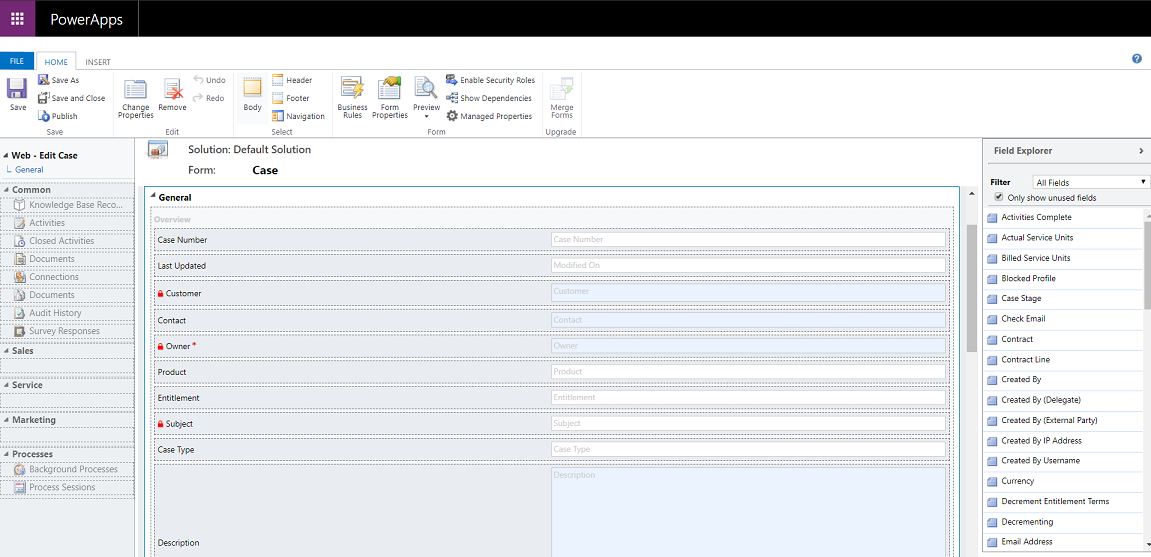
d. Valige vormil väli Loomiskuupäev ja vahekaardil Lisamine valik Alamruudustik.
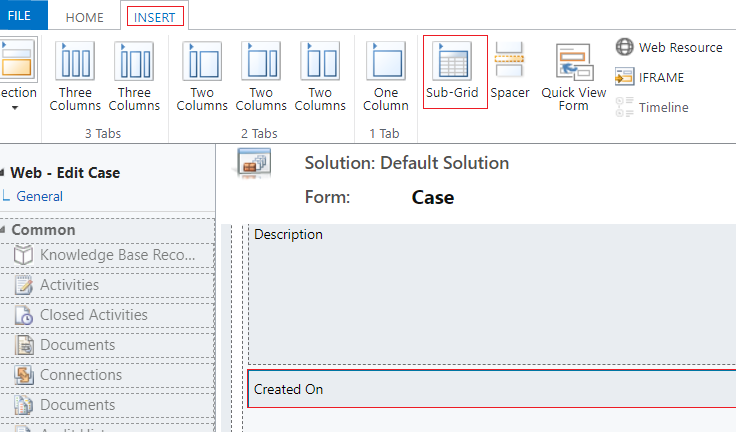
e. Määrake dialoogiboksis Määra atribuudid järgmised atribuudid ja valige nupp OK.
Nimi (see võib olla suvaline nimi): CaseDocuments
Silt (see võib olla suvaline sildi nimi): teenindusjuhtumi dokumendid
Tabel: dokumendi asukohad
Vaikevaade: aktiivsed dokumendi asukohad
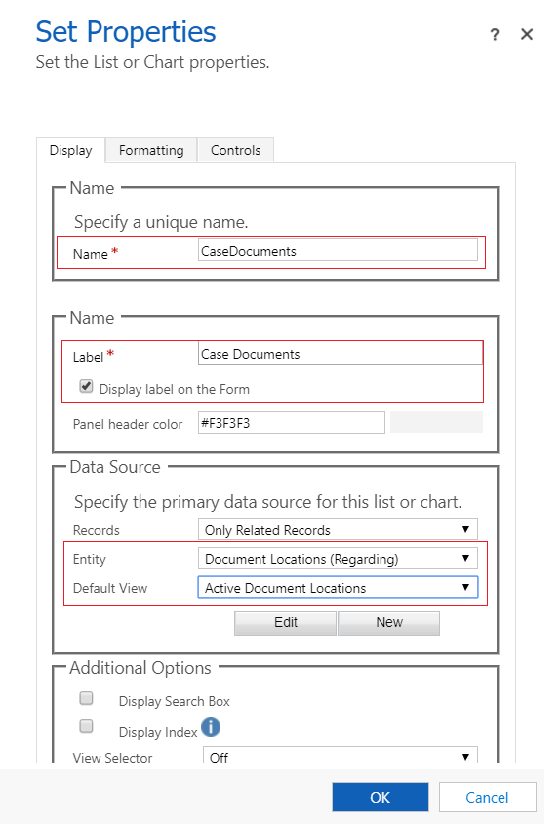
f. Valige väljaredaktoris käsk Salvesta ja seejärel käsk Avalda.
Power Apps-i portaali konfigureerimine
a. Ava portaali haldamise rakendus -> Tavavormid.
b. Otsige üles ja avage tavavorm Klienditeenindus – teenindusjuhtumi redigeerimine.
c. Vaadake üle ja veenduge, et määratud oleks järgmised atribuudid.
Tabeli nimi: teenindusjuhtum (juhtum)
Vormi nimi: veeb – teenindusjuhtumi redigeerimine
Režiim: redigeerimine
Tabeli õigus: lubatud
d. Kui olete vormi muutnud, valige käsk Salvesta.
Järgige 5. etappi, et veenduda, et kasutajatele oleks antud tabeli õigused.
Valige kasutajaga seotud kirje Veebiroll. Selle näites oletame, et kasutajal on administraatori veebiroll.
Veenduge, et olemas oleks tabeli õiguse kirje nimega Klienditeenindus – teenindusjuhtumid, kui kontakt on klient.
Märkus
Veenduge, et teie veebirollil oleks lisatud tabeli õigus. Kui teie kasutaja on juba administraator, tuleb ülaltoodud tabeli õigus otseselt määrata.
Looge uus tabeli õigus, sisestage järgmised üksikasjad ja valige käsk Salvesta.
Nimi (see võib olla suvaline nimi): klienditeenindus – seotud dokumendid
Tabeli nimi: dokumendi asukoht
Juurdepääsutüüp: Peamine
Peamise tabeli õigus: klienditeenindus – teenindusjuhtumid, kui konto on klient
Peamine seos: incident_SharePointDocumentLocations
Õigused: lugemine, loomine, lõppu lisamine, kirjutamine, kustutamine
Logige portaali sisse ja veenduge, et dokumendihaldus oleks teenindusjuhtumi tabelile lubatud.
a. Valige leht Tugi.
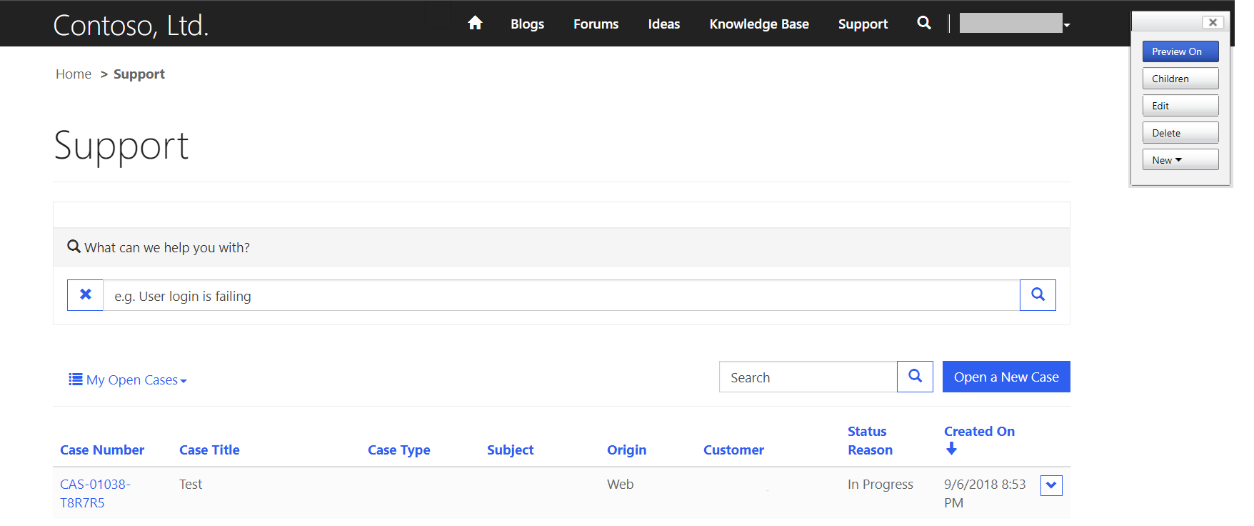
b. Klõpsake loendis olemasolevat teenindusjuhtumi kirje vormi. Valige lehel jaotis Teenindusjuhtumi dokumendid ja vaadake lisatud dokumendiloendit.
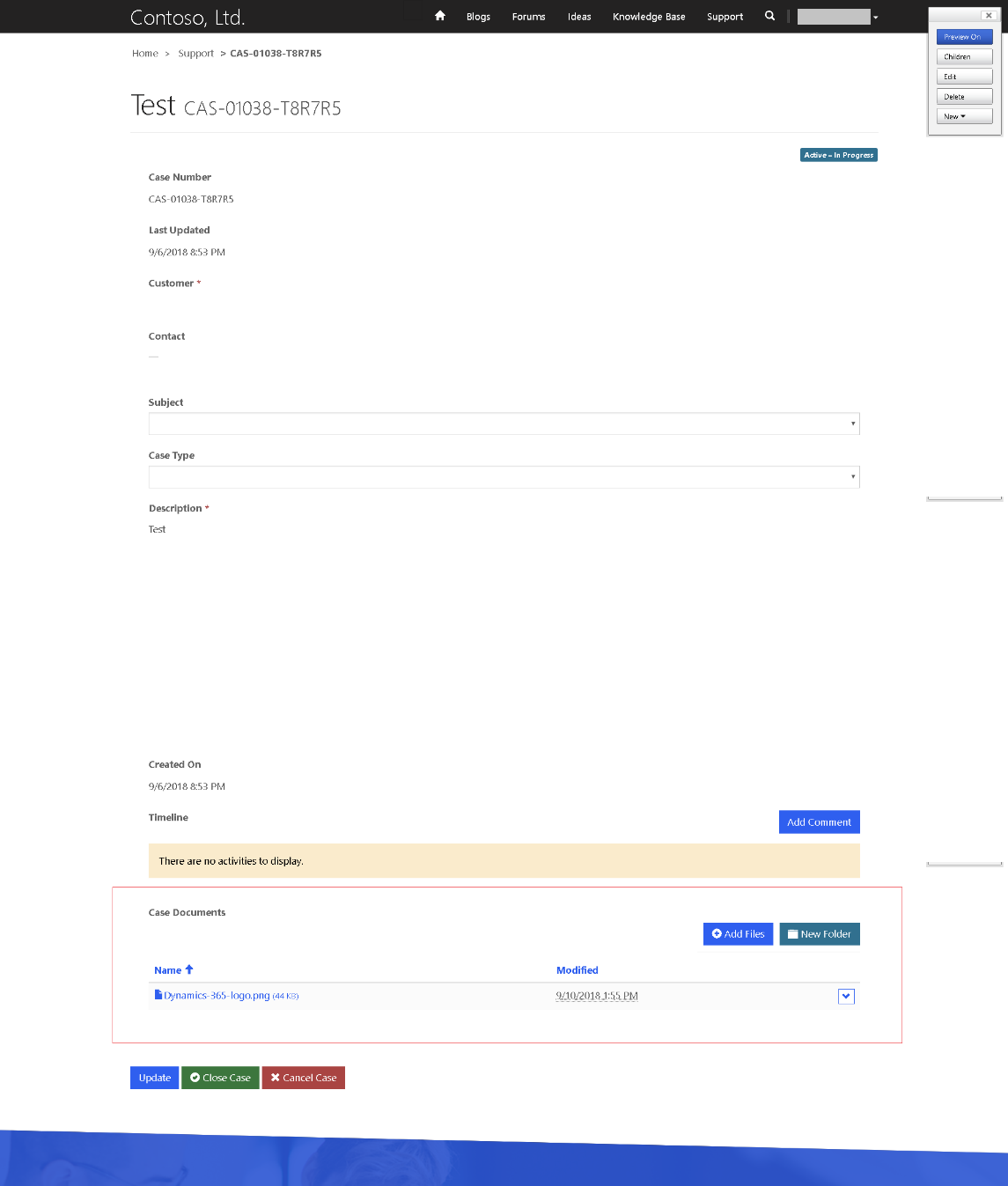
Vt ka
Märkus
Kas saaksite meile dokumentatsiooniga seotud keele-eelistustest teada anda? Osalege lühikeses uuringus. (Uuring on ingliskeelne.)
Uuringus osalemine võtab umbes seitse minutit. Isikuandmeid ei koguta (privaatsusavaldus).
Tagasiside
Varsti tulekul: 2024. aasta jooksul tühistame GitHubi probleemide funktsiooni sisutagasiside mehhanismina ja asendame selle uue tagasisidesüsteemiga. Lisateabe saamiseks vt https://aka.ms/ContentUserFeedback.
Esita ja vaata tagasisidet