Power BI visualisatsioonide lisamine armatuurlauale
Saate luua Power BI armatuurlaudade ja paanide abil rikkalike interaktiivseid aruandeid ja reaalajas visualisatsioone, mille saate lisada oma isiklikele armatuurlaudadele.
Märkus
Mudelipõhises rakenduses isiklikele armatuurlaudadele Power BI visualisatsioonide lisamiseks peate tegema järgmist.
- Lubage Power BI visualisatsioonid oma organisatsioonile avades Sätted > Haldus > Süsteemi sätted > vahekaart Aruandlus > Luba Power BI visualiseerimise manustamine.
- Teil peab olema Power BI ettevõte ja juurdepääs vähemalt ühele Power BI armatuurlauale.
- Lubage brauseris muude tootjate küpsised, muidu Power BI autentimine nurjub.
Isikliku Power BI armatuurlaua loomine
Mobiilipõhisele rakendusele Power BI armatuurlaua lisamiseks toimige järgmiselt. Kui loote ühenduse teenusega Power BI, vajate kontot ja peate valima andmeallikana oma Microsoft Dataverse’i eksemplari. Lisateavet andmeallikate registreerimise ja ühendamise kohta leiate teemast Microsoft Power BI.
Avage rakendus ja minge jaotisse Armatuurlauad.
Valige Uus ja seejärel valige Power BI armatuurlaud.
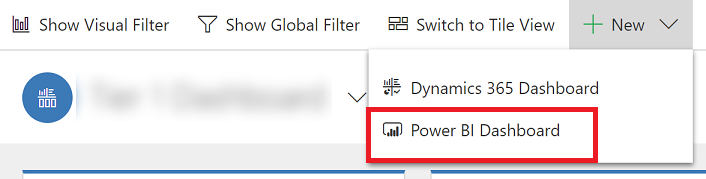
Valige dialoogiaknas Power BI armatuurlaua atribuudid tööruum ja seejärel valige Power BI armatuurlaud, mille soovite oma armatuurlauale manustada. Valige suvand Luba ühinenud kliendile, kui soovite, et armatuurlaud oleks saadaval rakendustele Dynamics 365 tahvelarvutitele ja Dynamics 365 telefonidele.
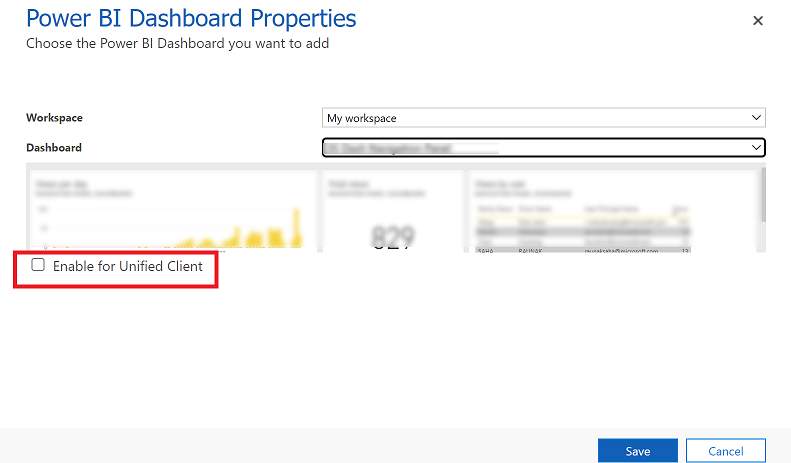
Armatuurlaua salvestamiseks valige käsk Salvesta.
Power BI paanide manustamine isiklikule armatuurlauale
Isiklikule armatuurlauale ühe või mitme Power BI paani lisamiseks toimige järgmiselt. Kui loote ühenduse teenusega Power BI, vajate kontot ja peate valima andmeallikana oma Dataverse’i eksemplari. Lisateavet andmeallikate registreerimise ja ühendamise kohta leiate teemast Microsoft Power BI.
Avage rakendus ja minge jaotisse Armatuurlauad.
Valige olemasolev isiklik armatuurlaud või valige selle loomiseks nupp Uus.
Valige armatuurlaual ala, kus soovite paani kuvada, ja seejärel valige tööriistaribal suvand Power BI paan.
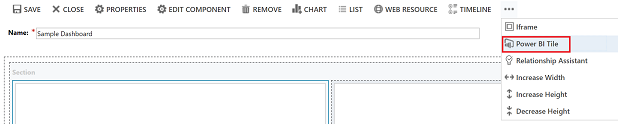
Valige dialoogiaknas Power BI paan tööruum ja valige seejärel Power BI paan, mida soovite oma armatuurlaual kuvada. Valige suvand Luba mobiilile, kui soovite, et paan oleks saadaval rakendustele Dynamics 365 tahvelarvutitele ja Dynamics 365 telefonidele.
Valige armatuurlaua teine ala ja korrake seda etappi teise Power BI paani või teise komponendi, nagu diagramm või loend, lisamiseks armatuurlauale.
Armatuurlaua salvestamiseks valige käsk Salvesta.
Asjad, mida saab Power BI manustatud paanidega isiklikel armatuurlaudadel teha
Power BI visualisatsiooniga saadaolevate funktsioonide kuvamiseks liikuge hiirega üle visualisatsiooni parema ülaosa, et kuvada järgmised võimalused.
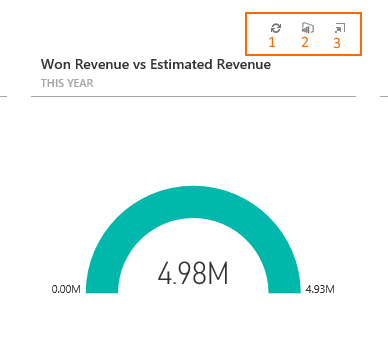
Klõpsake nuppu Värskenda
 paani aluseks olevate aruandeandmete värskendamiseks.
paani aluseks olevate aruandeandmete värskendamiseks.Valige nupp Ava Power BI-s
 , et avada visualisatsiooni sisaldav Power BI armatuurlaud uuel brauseri vahekaardil.
, et avada visualisatsiooni sisaldav Power BI armatuurlaud uuel brauseri vahekaardil.
Märkus
Power BI suvandid aruande avamiseks läbi Power BI ei mobiilseadmetes toetatud.
Valige nupp Suurenda
 , et visualisatsiooni laiendada ja selle vaateala suurendada, nagu siin näidatud paani Müügivõimalused puhul.
, et visualisatsiooni laiendada ja selle vaateala suurendada, nagu siin näidatud paani Müügivõimalused puhul.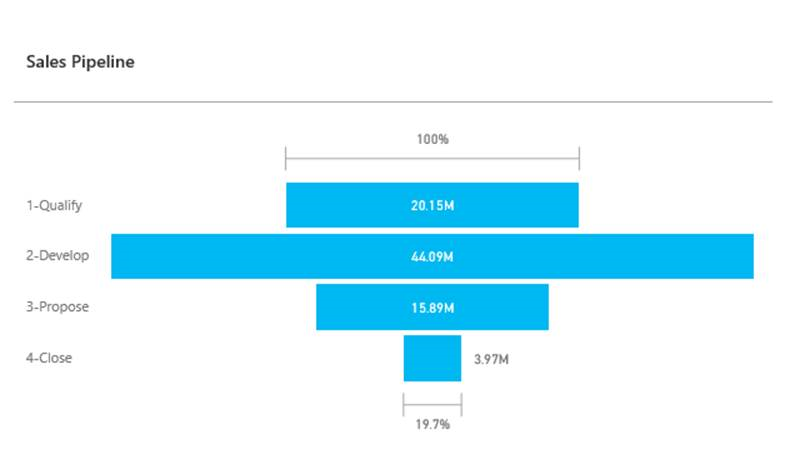
Power BI visualisatsioone sisaldava isikliku armatuurlaua jagamine
Power BI visualisatsioone sisaldava isikliku armatuurlaua ühiskasutusse andmiseks peate konfigureerima ühiskasutuse nii Dataverse’is kui ka Power BI-s ning kasutajal või rühmal peavad olema mõlemas teenuses sama identimisteave ja sobiv juurdepääsutase. Oma rakenduses isikliku armatuurlaua ühiskasutusse andmiseks avage suvand Armatuurlauad. Armatuurlaudade loendis valige isiklik armatuurlaud ja seejärel valige suvand ARMATUURLAUA ÜHISKASUTUS. Lisainfot armatuurlaua jagamise kohta Power BI-s, vt Power BI: armatuurlaua ühiskasutusse andmine kolleegide ja teistega.
Privaatsusavaldus
Kui Power BI paanide ja armatuurlaudade manustamine on lubatud ja kasutaja manustab Power BI paani või armatuurlaua, kasutatakse selle kasutaja Microsoft Entra ID'i autoriseerimistõendit Microsoft Dataverse-i jaoks selleks, et autentida kasutaja Power BI teenuse autentimiseks selge loaga. See tähendab lõppkasutaja jaoks sujuvat ühekordset sisselogimist.
Administraator saab Power BI paanide ja armatuurlaudade manustamise igal ajal keelata, et peatada Dynamics 365-i autoriseerimistõendi kasutamine kasutaja Power BI teenuses autentimiseks. Olemasolevaid paane ega armatuurlaudu ei renderdata enam lõppkasutaja jaoks.
Azure’i komponente ja teenuseid, mis on seotud Power BI paanide manustamisega, on üksikasjalikult kirjeldatud järgmises jaotises.
Märkus. Lisateavet täiendavate Azure’i teenusepakkumiste kohta leiate Microsoft Azure’i usalduskeskusest.
See teenus pakub autentimistõendit, mis asendab Power BI teenuse korral API- ja UI-autentimist.
Märkus
Kas saaksite meile dokumentatsiooniga seotud keele-eelistustest teada anda? Osalege lühikeses uuringus. (Uuring on ingliskeelne.)
Uuringus osalemine võtab umbes seitse minutit. Isikuandmeid ei koguta (privaatsusavaldus).