Aruande loomine aruandeviisardi abil
Aruandeviisardi abil saate luua diagramme ja tabeleid sisaldavaid aruandeid, mis võimaldavad andmeid hõlpsalt analüüsida.
Kõik aruandeviisardiga loodud aruanded on toomispõhised aruanded. Kõik aruandeviisardiga loodud aruanded prinditakse horisontaalpaigutusega.
Uue aruande loomine
Valige vasakpoolselt navigeerimispaanilt aruannete ala.
Valige käsuribal valik Uus.

Kuvatakse kuva Aruanne:Uus aruanne . Report Type (Aruande tüüp) puhul jätke vaikimisi valik Report Wizard Report (Aruandeviisardi aruanne) ja valige nupp Report Wizard (Aruandeviisard).

Jätke järgmisel kuval vaikimisi valik ja valige Next (Edasi).

Sisestage ekraanil Aruande atribuudid aruande nimi ja valige siis aruandesse kaasatav rida ning seejärel klõpsake suvandil Edasi.

Valige kuval Aruande kaasatavad read filtrid, et määrata, millised read aruandesse kaasatakse. Näiteks kui soovite vaadata ainult viimase 60 päeva jooksul muudetud ridade tulemusi, saate selle filtri selles aknas seada. Kui te ei soovi filtreeritud andmeid, valige käsk Clear (Tühjenda).

Kuval Veergude paigutus, valige kuvatavate aruande paigutus. Valige Click here to add a grouping (Vajuta siia rühma lisamiseks) ja viisi, kuidas soovite oma andmeid rühmitada.

Valige Rea tüüp ja Veerg andmete jaoks, mille soovite aruandesse rühmitada. Kui olete valikud teinud, valige OK.

Kui soovite Veeru lisada eelmises juhises valitud rea tüübiga seotud andmete veergudesse, klõpsake nuppu.

Ekraanil Add Column (Lisa veerg) valige andmed, mida soovite veerus kuvada ja seejärel klõpsake nuppu OK.

Korrake eelmist toimingut kõigi veergude puhul, mida soovite lisada. Kui olete lõpetanud, valige kuval Veergude paigutamine nuppu Edasi.

Kuval Aruande vormindamine valige, kuidas aruannet vormindada, ja seejärel valige Edasi.
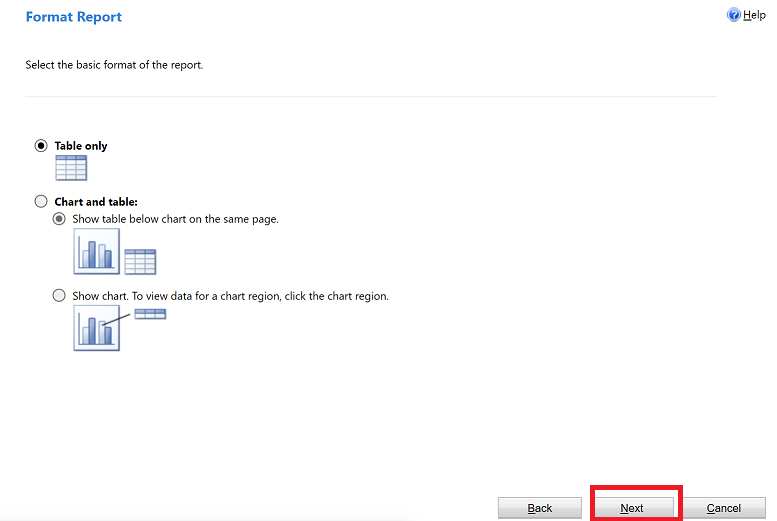
Vaadake üle aruande kokkuvõte, valige Next (Edasi) ja seejärel valige Finish (Lõpeta). Nüüd saate seda aruannet vaadata süsteemi aruande loendis.

Märkus
Aruanded, mis sisaldavad märkmeid, võivad kuvada HTML-vormingus teksti lihtteksti asemel. Seda sellepärast, et rikkaliku teksti redaktor on vaikimisi lubatud. Selle probleemi lahendamiseks tehke ühte järgmistest toimingutest:
- Keela rikastekstiredaktor. Lisateavet leiate teemast RTF-vormingus redaktori juhtelement. Power Apps RTF-vormingus redaktori keelamisel ei sisalda uued märkmed, mis on loodud, HTML-silte. Olemasolevad märkmed, mis loodi RTF-vormingus redaktori lubamisel, kuvatakse endiselt HTML-vormingus tekstina.
- Vormindatud teksti toetamiseks värskendage aruande määratlust. Lisateavet leiate teemast HTML-i importimiseks aruandest.
Pange tähele, et mitmikvalikuga komplekteerimisloendi väljad pole aruandeviisardis täielikult toetatud. Mitmikvalikuga komplekteerimisloendi välju ei saa aruandesse lisada rühmitamise ega veeruna.
Vt ka
Tõrkeotsing probleemide korral, kus aruandes andmeid ei kuvata
Märkus
Kas saaksite meile dokumentatsiooniga seotud keele-eelistustest teada anda? Osalege lühikeses uuringus. (Uuring on ingliskeelne.)
Uuringus osalemine võtab umbes seitse minutit. Isikuandmeid ei koguta (privaatsusavaldus).