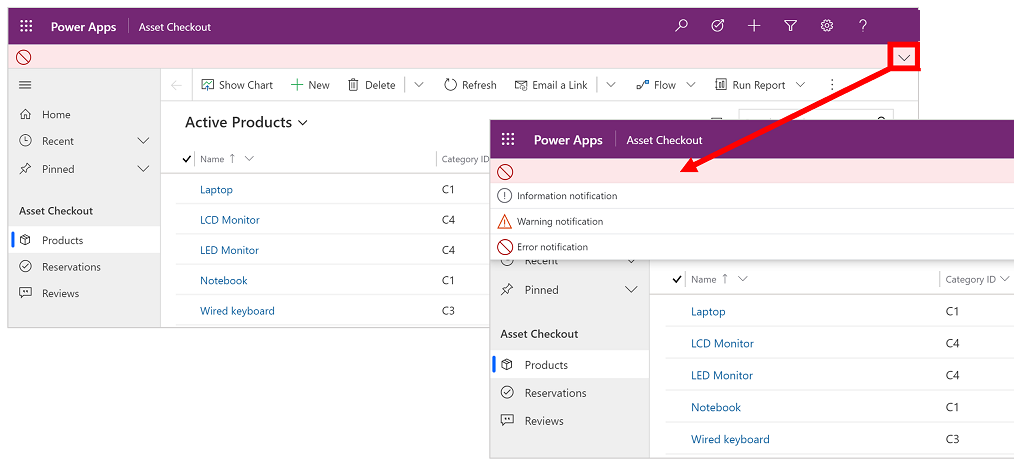Põhiline navigeerimine mudelipõhises rakenduses
See sissejuhatus selgitab, kuidas rakendust avada ja kuidas töötada kasutajaliidese tavaelementidega, nagu näiteks loendid, vormid ja äriprotsessid.
Rakenduste, tööalade ja tabelite vahel navigeerimine
Mudelipõhine rakendus on rakenduste (äpide), alade ja tabelite kaudu välja arendatud.
Rakendused pakuvad teatud tegevuste klassi (nt kontode ja kontaktide haldamiseks) funktsioonide kogumit. Teie ettevõtte jaoks saadaolevate rakenduste vahel navigeerimiseks kasutage rakendusevalija menüüd.
Tööala on rakenduse alajaotus, mis on pühendatud kindlale funktsioonile. Tööalal on komplekt tabeleid, mis võimaldavad sellel töötamist. Mõnikord võib sama tabel olla ka mitmel tööalal (või ka mitmes rakenduses). Näiteks tabelid Kontakt ja Konto kuvatakse erinevates rakendustes ja tööaladel. Rakenduse tööalade vahel navigeerimiseks kasutage tööalamenüüd.
Tabelid tähistavad kindlat tüüpi andmeid (nt kontakte või kontosid). Tabelites kasutatakse struktureeritud andmete vormingut, mis määratleb tabelite jaoks saadaolevad veerukomplektid. Tabel sisaldab komplekti erinevaid ridu. Näiteks kontaktitabel sisaldab rida konkreetse inimese kohta ja see rida omakorda sisaldab erinevaid veerge, näiteks eesnime-, perekonnanime- ja meiliaadressivälja. Tabelitel on harilikult kaks vaadet: loendivaade, mille puhul kuvatakse tabel saadaolevate ridadega, ning vormivaade, mille puhul kuvatakse üksiku rea jaoks saadaolevad andmed ja sätted. Tööalal tabelite vahel navigeerimiseks kasutage külgmist navigeerimisriba.
Kasutajateave ja väljalogimine
Valige kasutajamenüü, et vaadata oma kontoteavet või välja logida. Minge oma konto lehele, valides hüperlingi Kuva konto .
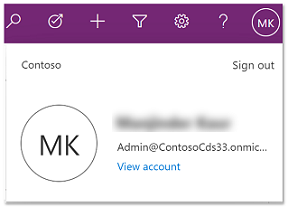
Ühest rakendusest teise liikumine
Rakenduste vahel liikumiseks kasutage rakendusevalija menüüd.
Valige praeguse rakenduse nimi.
Valige lehel Apps (Rakendused) rakendus. Kuvatakse ainult teie organisatsiooni rakendused.
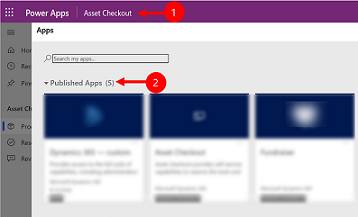
Lehtede ja ridade vahel liikumine
Rakenduses orienteerumine ja lemmik- või sagedamini kasutatavatele ridadele tagasi liikumine on lihtne. Järgmisel pildil on kujutatud peamised navigeerimiselemendid.
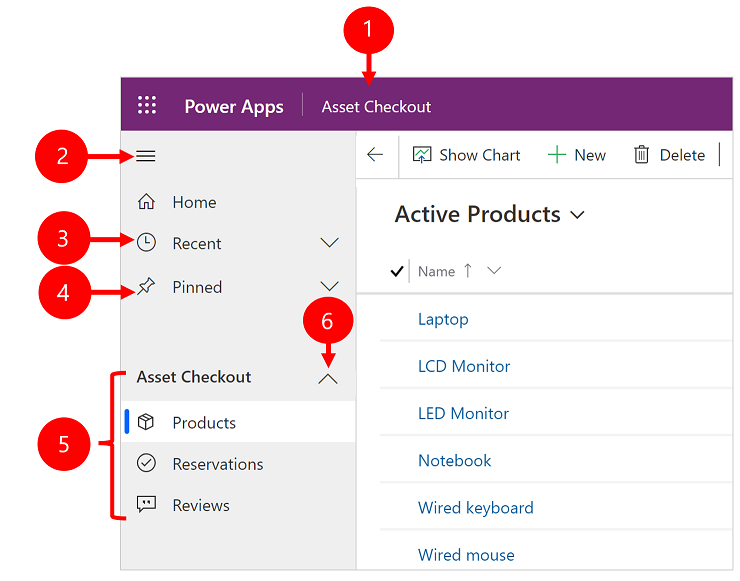
Legend
Klõpsake rakenduse muutmiseks: valige rakenduse praegune nimi, et muuta see mõneks muuks rakenduseks.
Saidikaardi ahendamine/laiendamine: valige see navigaatori ahendamiseks, et lehe põhiosale jääks rohkem ruumi. Kui navigaator on juba ahendatud, valige see nupp, et seda uuesti laiendada.
Viimatised: laiendage seda kirjet, et kuvada nende ridade loend, mida viimati kasutasite. Valige siin rida, et see avada. Valige toodud rea kõrval olev rõhknaelaikoon, et see oma lemmikutesse lisada (kinnitatud kirjed). See piirdub viimase 10 leherea kuvamisega, mis on viimati laaditud selle organisatsiooni kasutaja rakendustesse.
Kinnitatud: laiendage seda kirjet, et vaadata ja avada oma lemmik kinnitatud ridu. Kasutage loendit Viimatised , et siia ridu lisada. Valige toodud rea kõrval olev naela eemaldamise ikoon, et see loendist eemaldada. Kuvatavate kinnitatud ridade arv on piiratud 25-ga, kuid ühest tabelist ei kuvata rohkem kui 15 rida.
Lehel navigeerimine: sellel alal on loetletud kõik praeguse tööala jaoks saadaolevad tabelid ja armatuurlaua lehed. Valige kirje, et avada selle tabelinimega armatuurlaud või loendivaade.
Märkus.
Kui kasutaja määrab armatuurlaua vaikesätteks (käsuribal toimingu Sea vaikesätteks ) kaudu, viib kogu lehe navigeerimine armatuurlaudadele kasutaja vaikearmatuurlauale, mis võib olla kasutaja valitud armatuurlauast erinev armatuurlaud.
Kokkupandavad rühmad: teie rakenduse tegija saab lubada kokkupandavad rühmad. Lisateavet navigeerimisriba kohandamise kohta leiate teemast Mudelipõhise rakenduse kujundaja ülevaade.
Kui teie ekraani suumitakse liiga palju või see on kitsas, ei näe te oma praegust rakenduse nime, mis võimaldab teil rakendusi muuta. Rakenduse muutmise nupule juurdepääsemiseks valige Saidikaardi>rakendused.
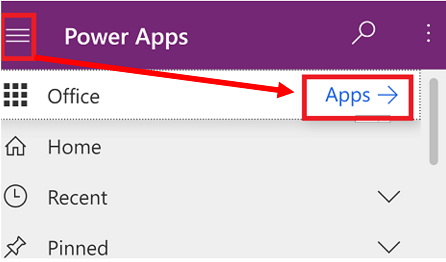
Kodu, kinnitatud, hiljutiste ja sulgevate rühmade peitmine või kuvamine
Kui teie saidikaart on kohandatud, võib see teistsugune välja näha. Teie rakenduse valmistaja saab kohandada navigeerimisriba, et kuvada või peita saidikaardil nupud Avaleht, Hiljutised, Kinnitatud . Rakenduse tegija saab rühmad muuta suletavaks. Lisateavet navigeerimisriba kohandamise kohta leiate teemast Mudelipõhise rakenduse kujundaja ülevaade.
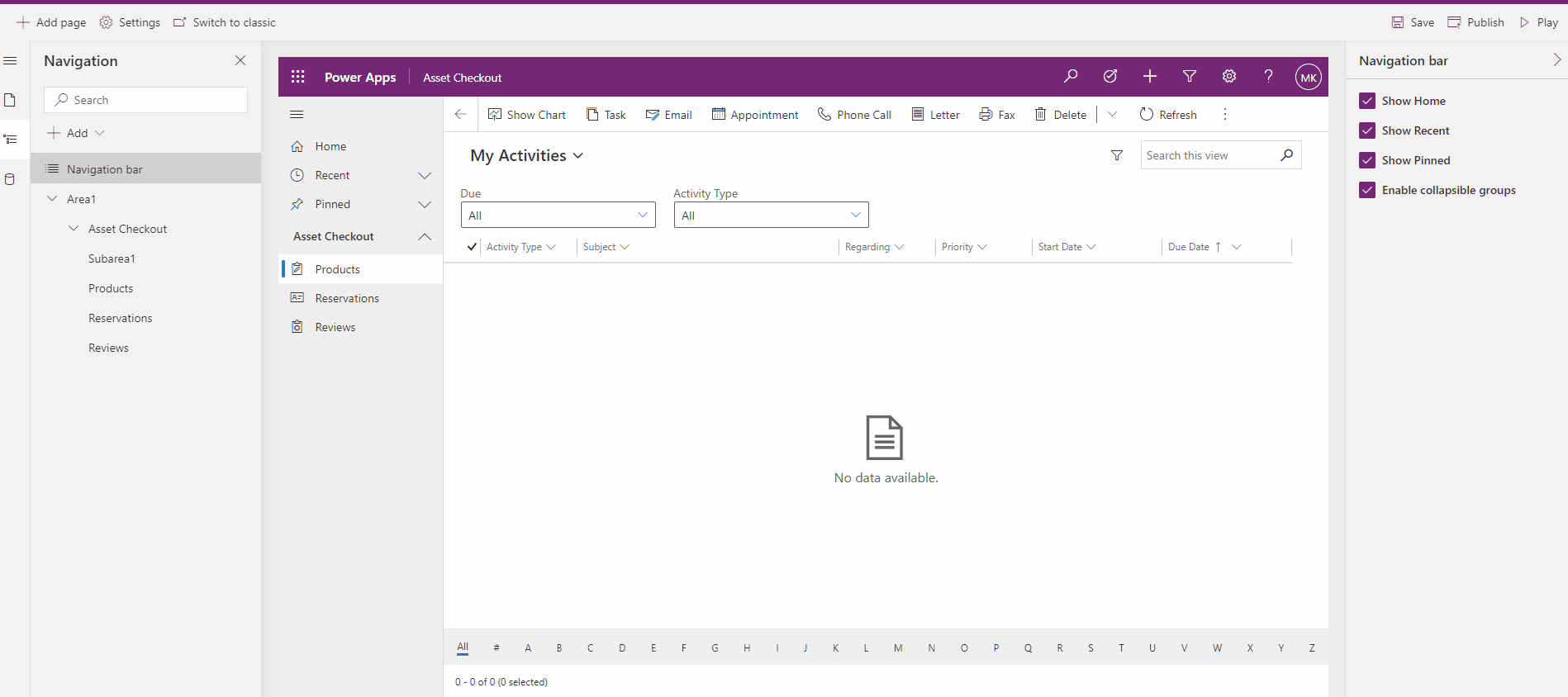
Alavaheti
Vasakpoolsel navigeerimispaanil kuvatakse alavahetaja all vasakul ainult siis, kui ühel mudelipõhisel rakendusel on sisukaardi määratluses rohkem kui üks ala.
Avage see menüü, et liikuda mõnele muule tööalale. Siin on toodud praeguse tööala nimi.
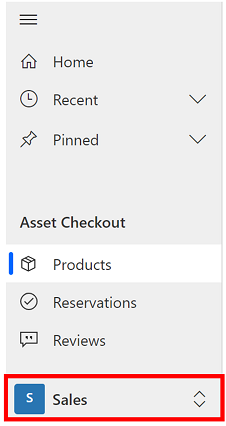
Tagasi
Eelmisele lehele naasmiseks kasutage nuppu Tagasi käsuriba vormi-, vaate- ja töölaua lehtede jaoks.
Eelmisele lehele naasmiseks valige nupp Mine tagasi .
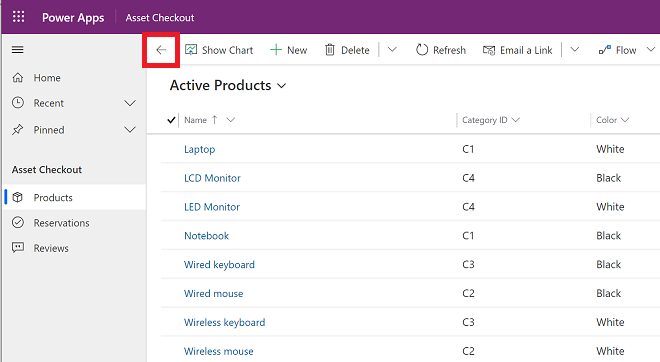
Loendivaadetega töötamine
Üldjuhul näete tabeli esmakordse avamise korral loendivaadet, mille puhul kuvatakse tabelisse kuuluvate ridade tabelivormingus loend. Näiteks kui avate tabeli Tooted , näete kontode loendit.
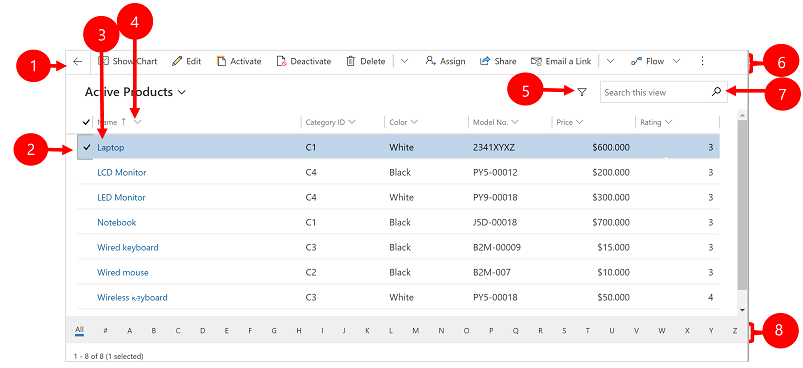
Legend:
- Mine tagasi: valige eelmisele lehele naasmiseks.
- Vali read: valige üks või mitu rida, märkides selle veeru märke. Sõltuvalt sellest, kus te töötate, võib teil olla võimalik rakendada korraga ühte toimingut kõigile valitud ridadele, kasutades käsuriba nuppe. Pange tähele, et kui kasutate käsuribal käsku Saada link meiliga, saate e-postiga saatmiseks valida ainult kuni 10 rida.
- Ava rida: valige loendist suvaline rida, et avada selle reavaade, kus kuvatakse kõik rea üksikasjad. Tavaliselt valite praeguse tabeli rea avamiseks veerust Nimi . Mõnes tabelis on muudes veergudes toodud lingid seotud tabelite ridadele (nt seotud kontakt).
- Loendi sortimine või filtreerimine: valige loendi sortimiseks selles veerus olevate väärtuste alusel või filtreerige loend selle veeru väärtuste järgi. Veerupäises olev nool näitab, millist veergu sorditakse ja millises suunas.
- Avage täpsem filtreerimispaneel: saate vaadata, millised filtrid on praegusele vaatele rakendatud, ja lisada või muuta vaatefiltreid.
- Käsuriba: käsuriba käskude abil saate loendi ridadel töötada ja seotud toiminguid teha. Mõned käsud (nt Kustuta) nõuavad, et valiksite esmalt ühe või mitu sihtrida, asetades märke kõige vasakpoolsemasse veergu, samas kui teised töötavad kogu loendis. Saate eksportida loendi Exceli töövihikusse (võib-olla malli põhjal), diagrammide ja armatuurlaudade avamiseks ja muuks, sõltuvalt töötavate ridade tüübist.
- Vaatest otsimine: sisestage loendi kohal olevasse otsinguveergu tekst, et kuvada praeguses vaates ainult need read, mis sisaldavad teie teksti.
- Hüpperiba ja lehitsemine: valige täht, et kuvada ainult need read, mille nimi algab selle tähega. Lehekülgede vahel liikumine ja filtreerimine: kui loendis on rohkem ridu, kui ühel lehel kuvada saab, siis kasutage loendi all olevaid lehenooli, mis võimaldavad liikuda edasi järgmisele või tagasi eelmisele lehele.
Rea vaadetega töötamine
Rea vaated kuvavad kõik ühe rea üksikasjad ja mõnikord pakuvad sellega töötamiseks ka erifunktsioone. Tavaliselt avatakse rea vaade nii, et valitakse loendivaates kuvatavate ridade seast vastav rida. Rea vaate saab aga avada ka seotud reas toodud vastava lingi abil.
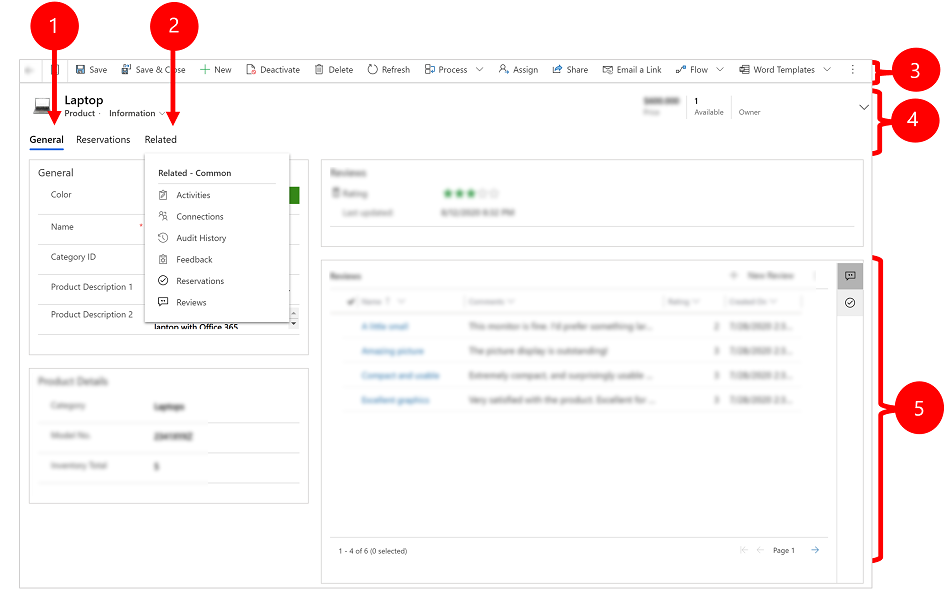
Legend:
- Tabelduskohad: enamik reavaateid on jagatud vahekaartideks. Iga vahekaart loob rea kaudu seostuvate veergude kogumi. Kui vahekaardid on saadaval, kuvatakse nende loend rea nime all. Valige mis tahes vahekaardi nimi selle avamiseks. Praegune vahekaart kuvatakse allajoonitult.
- Seotud: peaaegu igat tüüpi ridadel kuvatakse vahekaart Seotud pärast seda, kui olete need vähemalt ühe korra salvestanud. See vahekaart on tegelikult ripploend, mille abil saate otsida muid reatüüpe, mis kasutavad kuvatud rida või viitavad sellele. Kui valite ripploendist Seotud tabeli nime, avaneb selle tabeli jaoks uus vahekaart, kus kuvatakse kõigi seda tüüpi seotud ridade loend. Vahekaart Seotud jääb kättesaadavaks ja saate seda siiski kasutada muud tüüpi ridade leidmiseks, mis viitavad praegusele reale.
- Käsuriba: kasutage käsuriba käske praegusel real töötamiseks või reaga seotud toimingu tegemiseks. Saadaolevate käskude valik sõltub sellest, millise reatüübiga on tegu, kuid üldjuhul saate käsuriba kasutada muudatuste salvestamiseks, rea kustutamiseks, lehe värskendamiseks, realingi meilimiseks, rea omaniku vahetamiseks ja rea eksportimiseks (Wordi malli abil).
- Pealkirjariba: mõnes reavaates kuvatakse pealkirjaribal rea nime vastas mõned eriti olulised veerud. Tavaliselt on sellisteks veergudeks kirjega töötamiseks eriti olulised veerud (näiteks rea nimi või rea omanik).
- Kõigi veeruväärtuste kuvamine ja redigeerimine: reavaate põhiosas kuvatakse kõik praeguse vahekaardi, vormivaate ja reatüübiga seotud veerud. Punase tärniga tähistatud veerud on kohustuslikud ja neid täitmata ei saa rida salvestada. Sinise plussmärgiga tähistatud veerud on väga olulised ja soovitatavad, kuid nende täitmine ei ole rangelt nõutav. Lukustusikooniga veerge saab lugeda ainult ja neid ei saa redigeerida.
Rea navigeerimissäte
Mitme rea kaudu liikumine eelseadistatud vaadete ja päringute abil Ridadele keskendunud navigeerimine suurendab tööviljakust, lubades kasutajatel hüpata rea loendist reale ja lihtsalt tagasi liikuda, ilma et oleks vaja töönimekirja kaotada.
Ridade arv, mida näete rea navigeerimissätete paanil, põhineb nende ridade arvul, mille teie süsteemiadministraator on alamvõrgu jaoks määratlenud.
- Praeguses väljaandes rea navigeerimissätete kasutamiseks avage leht, kus on ridade loend.
- Avage rida, valige käsk Ava reakomplekt
 ja seejärel valige loendist rida.
ja seejärel valige loendist rida.
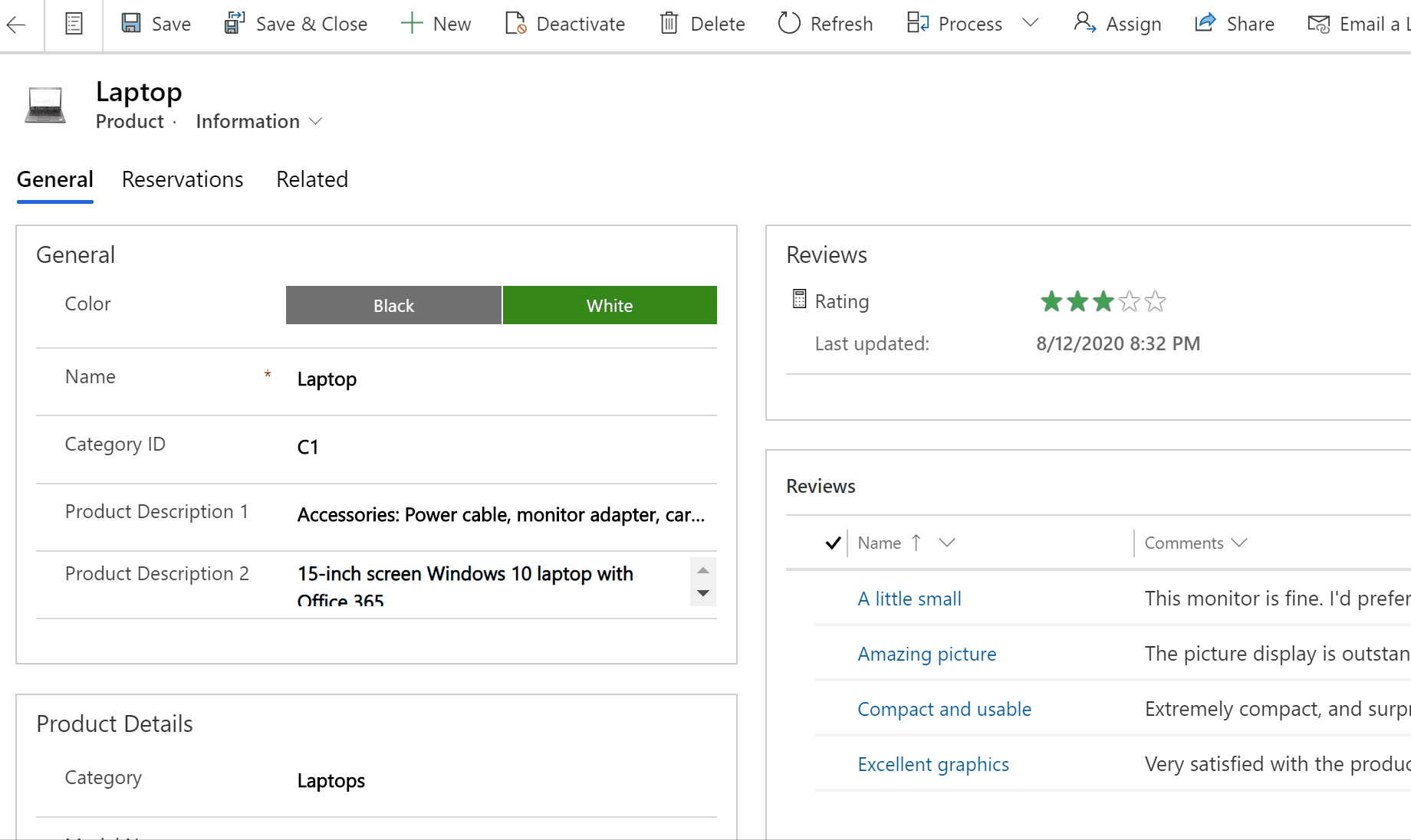
Viitepaneel
Viitepaneel on suurepärane võimalus töötamiseks, ilma et peaksite avatud kuvalt eemale liikuma. Saate vaadatava rea kontekstis otsida ka muid seotud üksusi (nt arvustusi või toote reserveeringuid), ilma et peaksite navigeerima teistele ekraanidele.
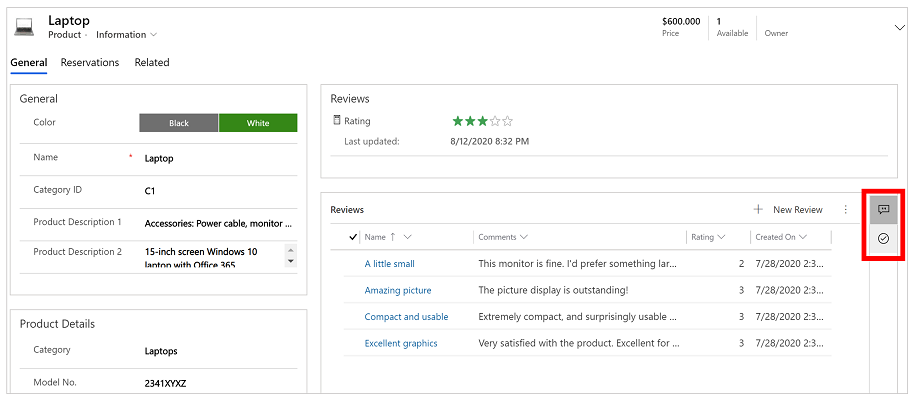
Vaadake klienditeeninduskeskuse video jaotist Viitepaneeli kasutamine, et saada lisateavet viitepaneeli kohta.
Rakenduse teateriba
Rakenduse teateribal kuvatakse kolme tüüpi teatisi: teave, hoiatus ja tõrge.
Kui valite tõrkest teavitamise, viib see teid vormi veergu, kus tõrge tekkis.
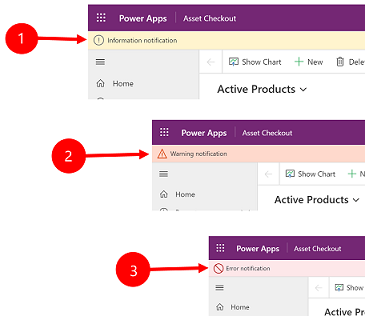
Legend:
-
Teabeteatised
 : teatis on informatiivne.
: teatis on informatiivne. -
Hoiatusteatised
 : märguanne on hoiatus.
: märguanne on hoiatus. -
Tõrketeatised
 : teatis on tõrge.
: teatis on tõrge.
Mitu teatist
Kui on ainult üks märguanne, näete ühte rida. Mitme teatise korral kuvatakse rööpnoolnupp. Valige iga sõnumi vaatamiseks rööpnool.