Majutatud arvutirühm
Majutatud arvuti grupp võimaldab teil järelevalveta automatiseerimist ulatuslikult käitada ilma masinaid pakkumata või seadistamata. Saate luua majutatud arvuti rühmi nagu iga teine arvutirühm ja Power Automate valmistada masinad automaatselt ette määratud konfiguratsiooni alusel.
Majutatud arvuti rühmale määratud töölauavood pannakse sellele käivitamisel järjekorda. Siis, nagu iga arvutirühm puhul, töötab järgmine töölauavoog järjekorras, kui rühmas olev bot on saadaval. Järjekordade kohta lisateabe saamiseks vaadake jaotist Jälgi töölauavoog järjekordi.
Siin on mõned majutatud arvuti rühma põhijooned:
- Käivitage järelevalveta töölauavooge ulatuslikult.
- Automatiseerige oma majutatud arvuti rühmas olevate robotite arv praeguse töökoormuse põhjal.
- Koormustasakaalu robotid kõigis majutatud arvuti rühmades keskkonnas.
- Töö- või koolikonto integreerimine: võimaldab juurdepääsu ressurssidele, mis on osa teie organisatsiooniga seotud äriplaanist (nt Office SharePoint ja Azure).
- Vanilli- või kohandatud VM-pildid: kasutage Microsofti pakutavat vanilje VM-i tõmmis või isikupärastage oma majutatud arvuti rühma, pakkudes oma Windowsi pilti otse Azure Compute Gallery’st.
Litsentsimisnõuded
Majutatud arvuti rühma kasutamiseks vajate Power Automate hostitud protsessi litsentsi (varem Power Automate hostitud RPA lisandmoodul). Määrake oma keskkonnale nii palju võimsust, kui palju majutatud roboteid soovite oma keskkonnas paralleelselt käitada.
Proovilitsentsid hindamiseks
Rühma majutatud arvuti hindamiseks vajate ühte järgmistest proovilitsentsimise võimalustest.
Hostitud protsessi Power Automate litsentsi kasutamine
Power Automate Hostitud protsessi litsentsil on prooviversioonid, mis kestavad 30 päeva ja mida saab üks kord pikendada kokku 60 päevani. Organisatsiooni administraatorid saavad halduskeskusest Microsoft 365 hankida kuni 25 töökohta ja Power Automate määrata sihitud keskkonnale majutatud protsessi võimsuse.
Kasutage 90-päevast isetehtud lisatasu prooviperioodi.
Proovikasutajad saavad luua kuni 10 majutatud arvuti rühma ja neil on kuni kaks robotit, mis töötavad antud keskkonnas paralleelselt. Prooviversiooni alustamiseks valige hinnakujunduse lehe Premium Power Automate alt Power Automate või portaali töölauavoog lehelt Power Automate Proovi tasuta.
eeltingimused
Selles jaotises tutvustatakse kõiki majutatud arvuti rühmade loomise ja kasutamise eeltingimusi.
Juurdepääs vaike VM-i tõmmis
Majutatud arvuti rühma loomiseks on teil vaja juurdepääsu vaike VM-i tõmmis mis on osa teie keskkonnast. Vaikepilti saate vaadata monitorimasinate VM-piltides >.>
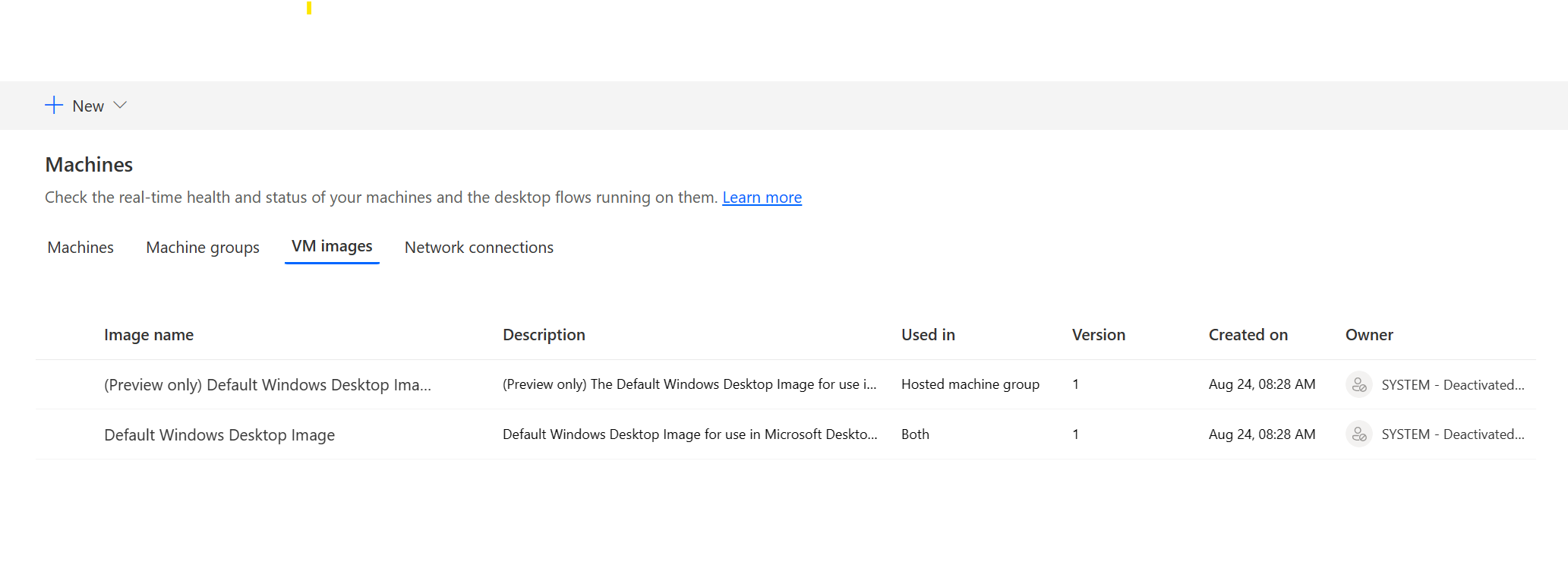
Märkus.
- Kasutajad vajavad vaikepildi nägemiseks ja haldamiseks kas süsteemiadministraatori või töölauavoog masintõmmise administraatori rolli.
- Teiste kasutajate jaoks peab süsteemiadministraator või töölauavoog Machine Image Admin jagama nendega vaikepilti enne kui nad saavad seda kasutada.
Vaikepildi jagamine
Logi sisse Power Automate.
Avage Monitor>Machines>VM pildid.
Valige loendist Windowsi töölaua vaikepilt ja seejärel Hallake juurdepääsu.
Valige Lisa inimesi ja sisestage seejärel nende ettevõtte inimeste nimed, kellega soovite pildi ühiskasutusse anda.
Valige isikute nimed ja millised õigused neil on, et saada juurdepääs masinale või olla ka selle kaasomandis.
Valige käsk Salvesta.
Märkus.
Kui kasutajad ei kuulu enam keskkonda, näete neid jätkuvalt inaktiveeritud kasutajatena. Teid teavitatakse pildi jaotises Juurdepääsu haldamine, kui pilti jagatakse desaktiveeritud kasutajatega. Sellises olukorras eemaldage neile juurdepääs.
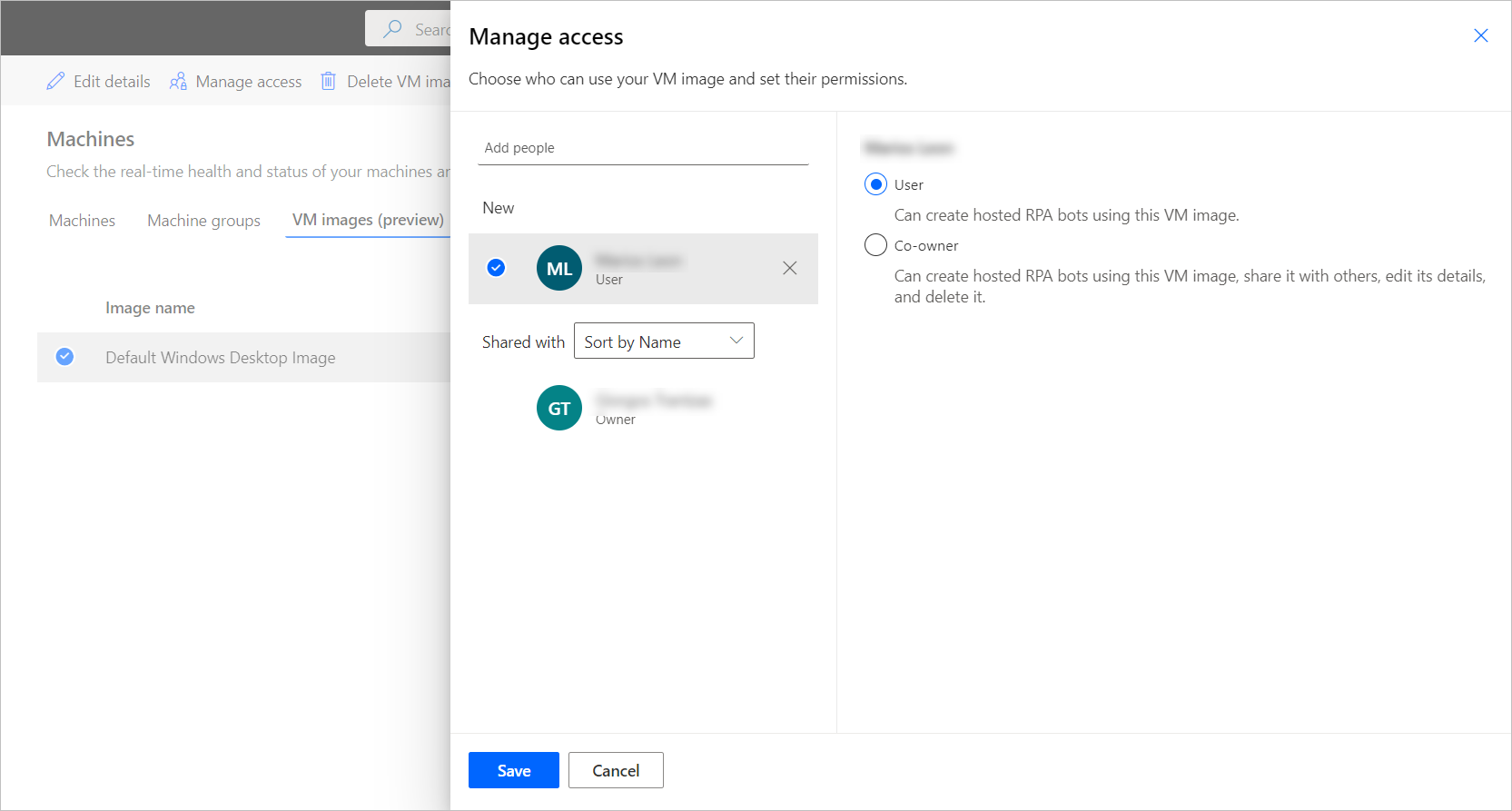
Majutatud arvuti rühmade loomine
Majutatud arvuti rühma loomiseks tehke järgmist.
Logi sisse Power Automate.
Avage Monitor Machines>.
Valige Uus> majutatud arvuti rühm.
Rühma loomise viisard majutatud arvuti
Sisestage oma majutatud arvuti rühma nimi , seejärel lisage soovi korral kirjeldus.
Tehke kindlaks, kas soovite Windowsi seanssi järelevalveta režiimis uuesti kasutada.
Määratlege maksimaalne robotite arv, mida soovite sellele rühmale määrata.
Märkus.
- Maksimaalsed robotid võimaldavad teie majutatud arvuti rühmal automaatselt skaleerida maksimaalse robotite konfiguratsioonini, kui see on vajalik ja kui ressursid on saadaval.
- Kui samas keskkonnas kasutatakse mitut majutatud arvuti rühma, laaditakse robotid rühmade vahel automaatselt tasakaalus.
- Te ei saa ületada teie keskkonnale määratud hostitud protsessi võimsuse koguarvu.
- Lisateavet koormuse tasakaalustamise kohta leiate jaotisest Koormuse tasakaal majutatud arvuti gruppides.
- Määratlege pühendunud robotite arv (valikuline) mida soovite sellele rühmale määrata.
Märkus.
- Pühendunud robotid tagavad , et teie majutatud arvuti rühm skaleerib vajaduse korral automaatselt pühendunud robotite konfiguratsiooni.
- Teie keskkonnas konfigureeritud hostitud masinate ja pühendunud robotite summa ei tohi ületada keskkonnale määratud hostitud protsessi võimsust. Vaadake hostitud protsessi võimsuse kasutust oma keskkonnas juhtpaneelil Hostitud protsess ressursiruumi kasutus.
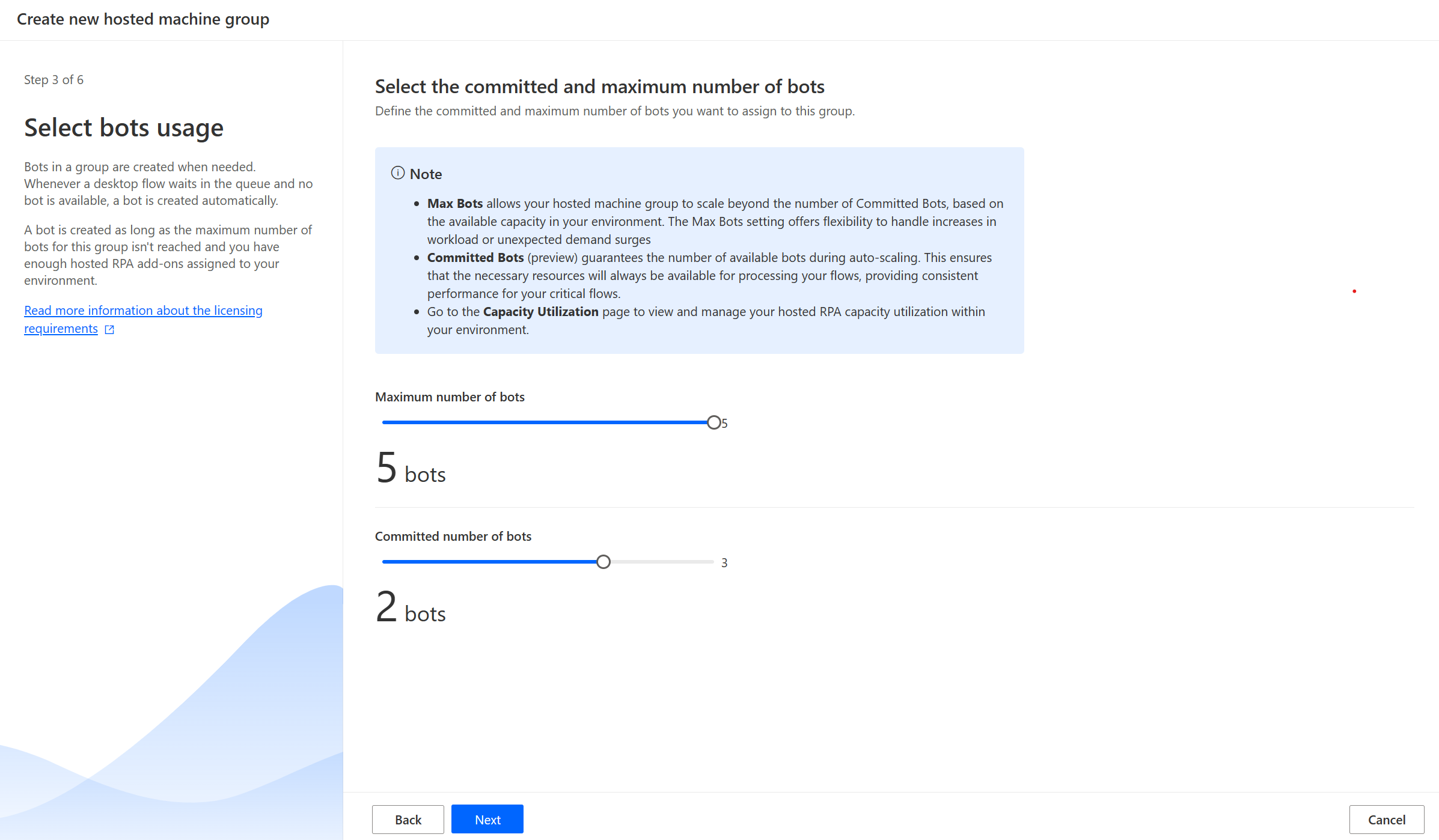
Valige VM-i tõmmis kasutada oma majutatud arvuti rühma jaoks. Saadaval on pakutud Windows 11 vaikepilt nimega Windowsi töölaua vaikepilt . Kui te seda ei näe, järgige kindlasti jaotises Eeltingimused kirjeldatud juhiseid.
Valige majutatud arvuti rühma jaoks kasutatav võrguühendus (eelversioon) (valikuline).
Valige, kuidas soovite oma majutatud arvuti rühmale juurde pääseda . Saate kasutada oma töö- või koolikontot või kohalikku administraatorikontot, mille soovite luua. Seda kontot kasutavad robotid teie automaatikate käitamiseks.
Märkus.
Kui valite töö- või koolikonto, sisestage majutatud arvuti rühmaga ühenduse loomisel oma meiliaadress (mitte domeen\kasutajanimi).
- Vaadake üle ja looge oma majutatud arvuti rühm.
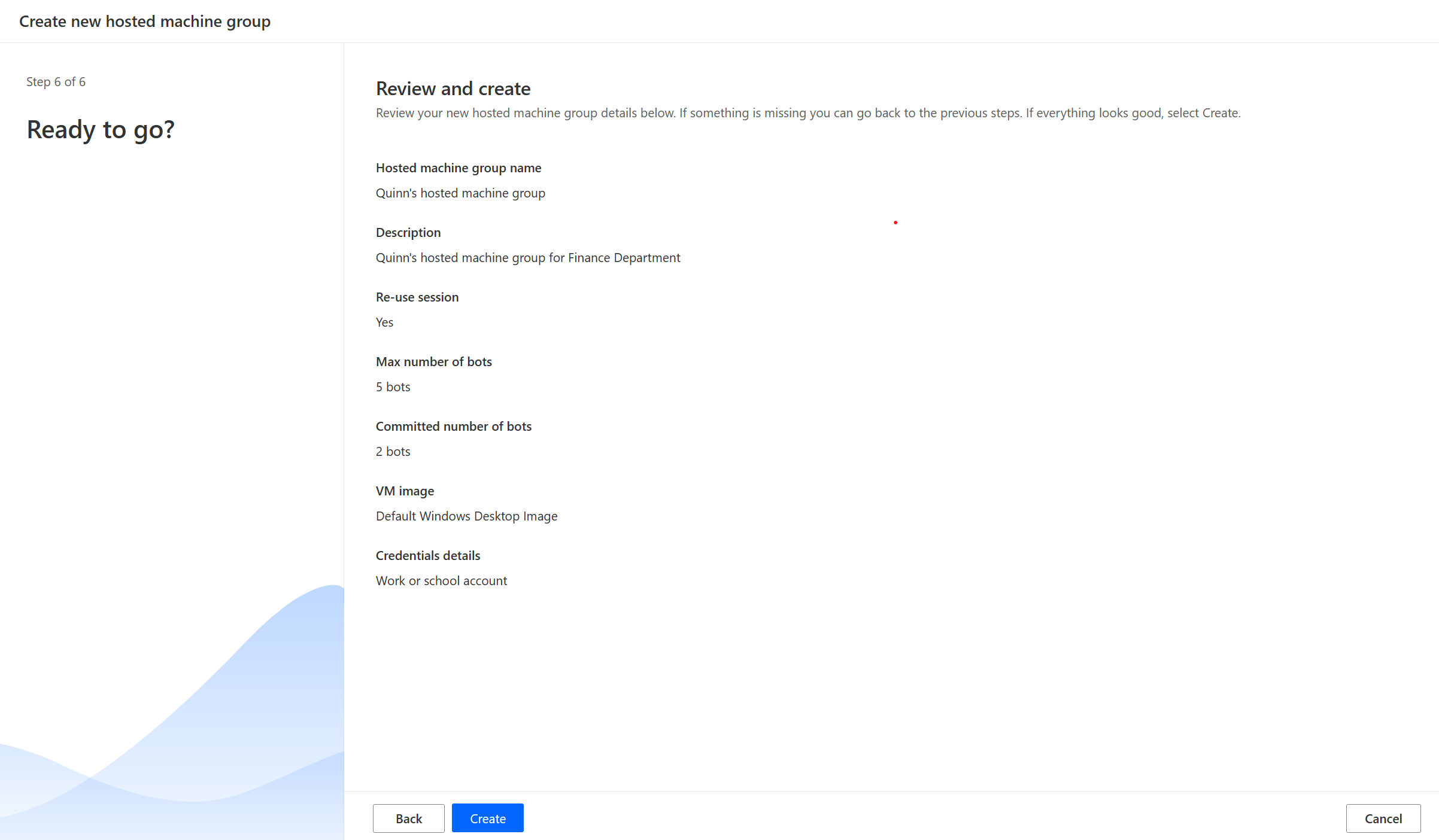
Majutatud arvuti gruppide saadavus
Vajadusel luuakse majutatud arvuti rühmas hostitud robotid. Kui töölauavoog ootab järjekorras ja robotit pole saadaval, luuakse bot automaatselt. Bot luuakse seni, kuni selle rühma maksimaalne robotite arv ei ole saavutatud ja teie keskkonnale on määratud piisavalt järelevalveta lisandmooduleid. Lisateavet litsentsimisnõuete kohta leiate jaotisest Litsentsimisnõuded.
Märkus.
Kui majutatud arvuti rühm on just loodud või seda pole kasutatud rohkem kui kolm tundi, luuakse hostitud robotid enne, kui jooks järjekorrast lahendatakse. Boti loomine võib sõltuvalt selle konfiguratsioonist võtta rohkem kui 10 minutit.
Kohandatud VM-piltide kasutamine majutatud arvuti rühmade jaoks
Saate oma majutatud arvuti rühmi isikupärastada, pakkudes oma Windowsi pilti otse oma Azure’i arvutusgaleriist. See funktsioon võimaldab teil installida kõik oma rakendused majutatud arvuti rühma.
Pildinõuded
Kohandatud VM-pildid peavad vastama järgmistele nõuetele.
- 2. põlvkonna pildid
- Üldistatud VM-i tõmmis
- 127 GB piirang VM-i tõmmis suurusele
- Microsoft Edge versioon 80 või uuem
- Pildi definitsioonis on soovitatav, et turbetüübina oleks lubatud usaldusväärne käivitamine
Siit saate teada, kuidas Azure’is üldistatud VM-i tõmmis luua, teemast Üldistatud Windows VHD üleslaadimine ja selle kasutamine Azure’is uute VM-ide loomiseks.
Azure’i arvutusgalerii loomine Azure’is ja pildi lisamine
Avage Azure’i portaal.
Looge uus Azure’i arvutusgalerii ja valige vahekaardil Ühiskasutus suvand Rollipõhine juurdepääsukontroll (RBAC).
Valige Läbivaatus + loo, valideerige kõik sätted ja valige Loo.
Kui olete loonud Azure’i arvutusgalerii, looge pildimääratlus, järgides teemas Pildimääratluse ja pildiversiooni loomine toodud juhiseid. Peaksite looma pildi täpselt selles asukohas, kus me teie majutatud arvuti rühma juurutame. Geo keskkonnaga leiate vastendamine järgmist:
- Aasia: Ida-Aasia
- Austraalia: Austraalia idaosa
- Brasiilia: Brasiilia lõunaosa
- Kanada: Kanada Kesk-Kanada
- Euroopa: Põhja-Euroopa
- Prantsusmaa: Prantsusmaa Kesk-Prantsusmaa
- Saksamaa: Saksamaa Kesk-Lääne
- India: Kesk-India
- Jaapan: Ida-Jaapan
- Korea: Korea Kesk-Korea
- Norra: Norra Ida
- Lõuna-Aafrika - Lõuna-Aafrika Põhja-Aafrika
- Kagu-Aasia - Singapur
- Šveits: Põhja-Šveits
- Araabia Ühendemiraadid: AÜE Põhja-AÜE
- Ühendkuningriik: UK South
- Ameerika Ühendriigid: Ida-USA
Azure’i arvutusgalerii Power Automate ühiskasutusse majutatud arvuti Rühmade teenuse printsipaal
Pildi Power Automate kasutamiseks peate pilti Power Automate jagama Azure’i portaali kaudu.
Avage Azure’i portaalis oma Azure’i arvutusgalerii.
Avage juurdepääsu juhtimise (IAM) sätted.
Valige Lisa>rollimäärang.
Valige roll Reader ja otsige majutatud arvuti rühma rakendust: Power Automate majutatud arvuti Rühmad. See võimaldab meie teenusel pildile juurde pääseda, et luua majutatud arvuti rühm.
Märkus.
Kui te ei leia rakendust ülalt, veenduge, et rakendus on teie rentnikus olemas, ja vajadusel reserv seda. Rakenduse olemasolu kontrollimiseks minge Azure’i portaali>Microsoft Entra>Ettevõtte rakendused>Kõik rakendused ja otsige rakenduse ID-d: 51699864-8078-4c9e-a688-09a1db1b2e09 Kui te rakendust ei leia, reserv seda järgmise käsu abil:
az ad sp create --id 51699864-8078-4c9e-a688-09a1db1b2e09
Galerii jagamine tegijatega Power Automate
Viimane samm enne pildi Power Automate kasutamist on jagada pilti tegijatega Power Automate .
Avage Azure’i portaalis oma Azure’i arvutusgalerii.
Avage juurdepääsu juhtimise (IAM) sätted.
Valige Lisa>rollimäärang.
Määrake vähemalt rakenduse Reader õigused nendele koostajatele Power Automate , kellega soovite galerii ühiskasutusse anda. Seejärel valige Edasi .
Valige Vali liikmed ja otsige tegijaid, Power Automate kellega soovite faile jagada.
Kui olete valinud kõik lisatavad liikmed, vaadake õigused ja kasutajad üle ning määrake nad.
Uue kohandatud VM-i tõmmis lisamine
Logi sisse Power Automate.
Valige Uus> VM-i tõmmis.
Sisestage pildi nimi, kirjeldus ja kasutus.
- Pildi nimi: kordumatu nimi pildi tuvastamiseks.
- Pildi kirjeldus: pildi valikuline kirjeldus.
- Kasuta koos: Valige kas majutatud arvuti rühm või Mõlemad, kui soovite, et pilt töötaks nii hostitud kui ka majutatud arvuti rühmadega.
Valige üks piltidest, millele teil on juurdepääs Azure’i arvutusgaleriist.
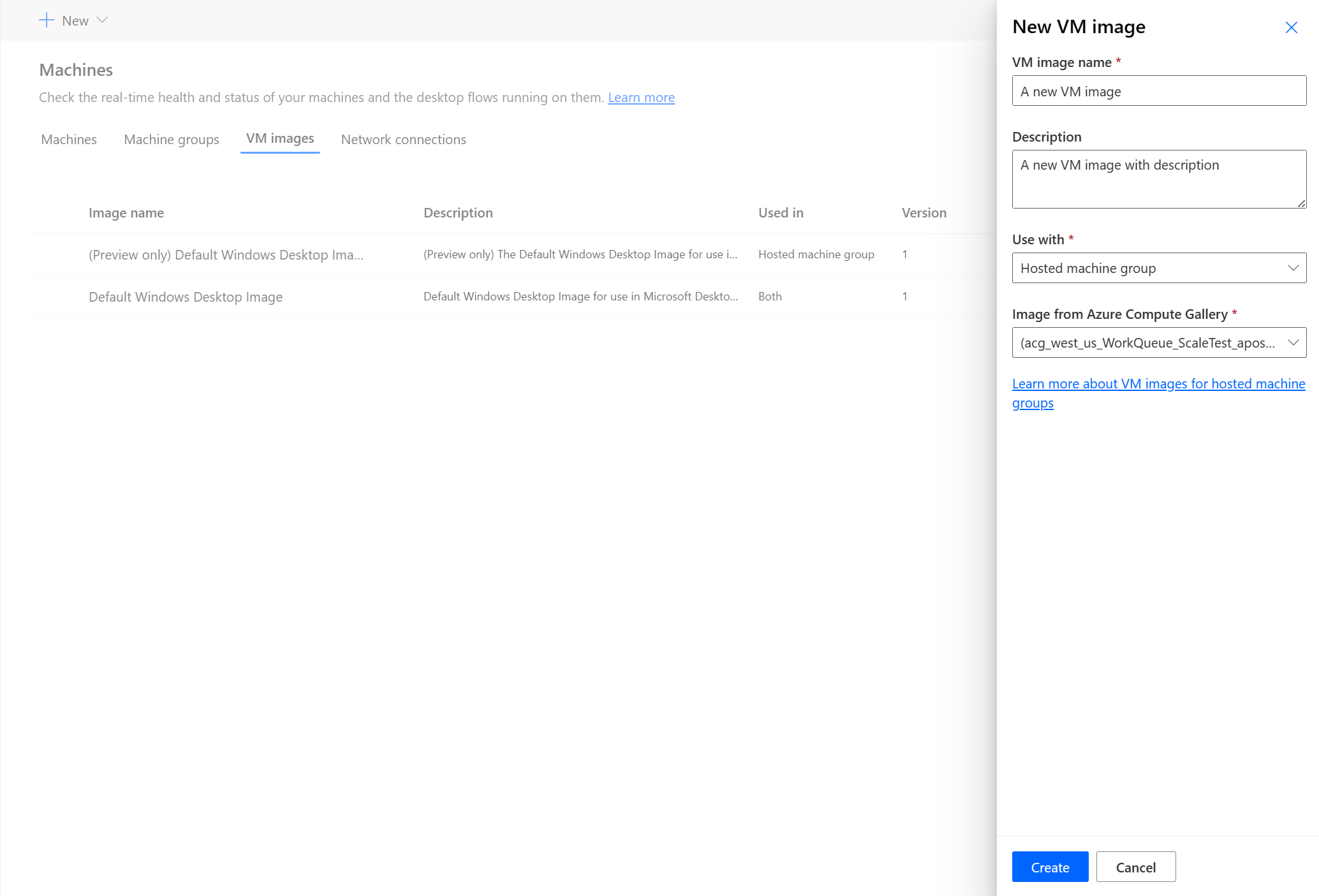
Märkus.
- Pilt tuleb kopeerida rühma majutatud arvuti samas Azure’i piirkonnas.
- Saadaolevate piltide loend võib olenevalt valitud kasutusest erineda.
Jagage pilti
Logi sisse Power Automate.
Avage Monitor>Machines>VM pildid.
Valige loodud pilt.
Valige Juurdepääsu haldamine.
Valige Lisa inimesi ja sisestage oma asutuses nende isikute nimed, kellega soovite pilti jagada.
Valige isikute nimed ja valige, milliste õigustega nad pildile juurde pääsevad.
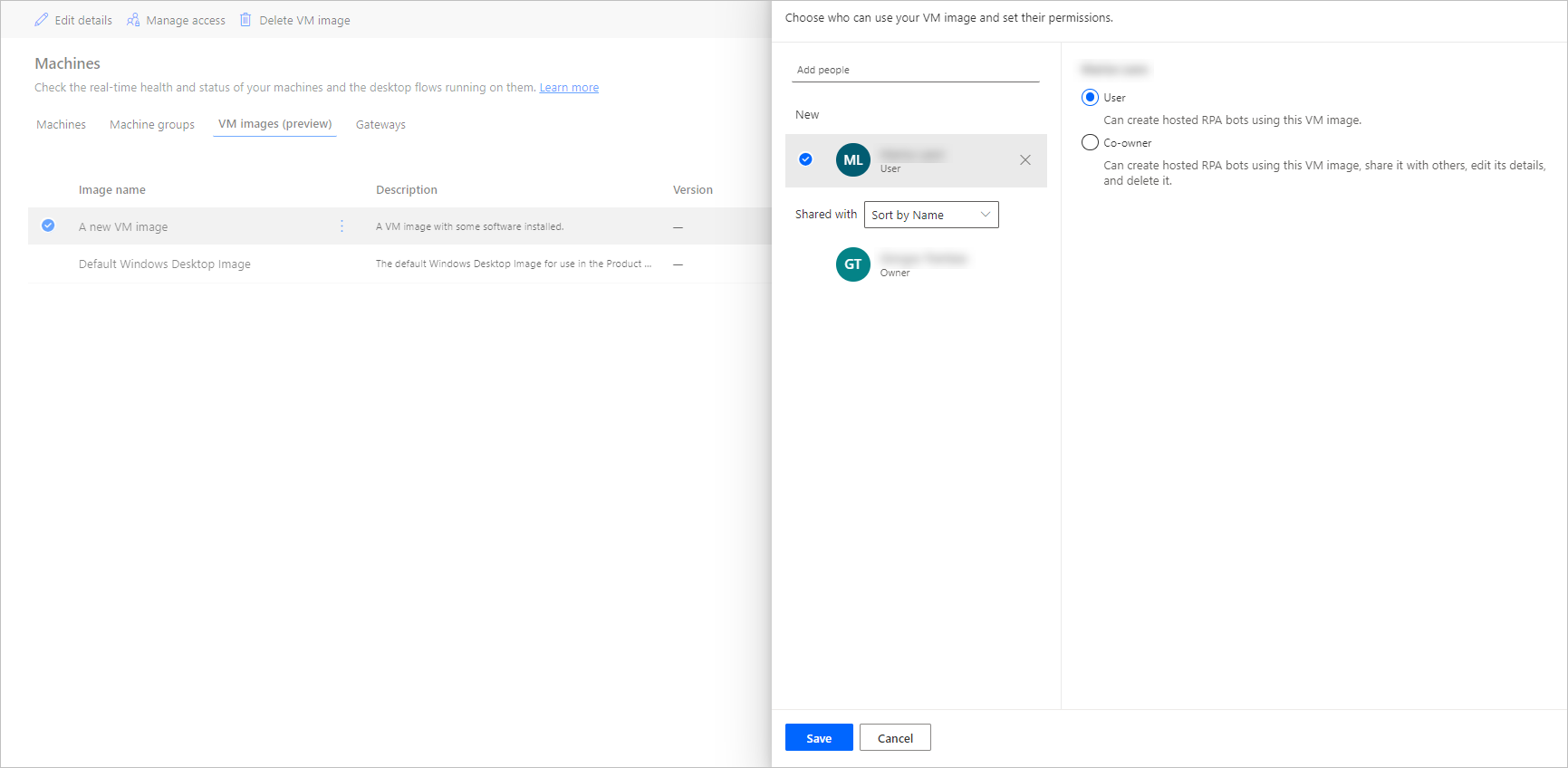
Valige käsk Salvesta.
Märkus.
Kui kasutaja ei kuulu enam keskkonda, näete teda jätkuvalt inaktiveeritud kasutajana. Teid teavitatakse pildi jaotises Juurdepääsu haldamine, kui pilti jagatakse desaktiveeritud kasutajatega. Sellises olukorras eemaldage neile juurdepääs.
Kohandatud virtuaalvõrgu kasutamine majutatud arvuti rühmade jaoks (eelversioon)
[See teema on väljalaske-eelne dokumentatsioon ja seda võidakse muuta.]
Saate luua ühenduse oma virtuaalse võrguga oma majutatud arvuti rühmadega, et turvaliselt suhelda üksteise, Interneti ja asutusesisene võrkudega. Oma virtuaalse võrgu pakkumine Azure’i tellimusest võimaldab teie majutatud arvuti rühmi automaatselt virtuaalse võrguga ette valmistada.
Oluline
- See on eelvaate funktsioon.
- Eelvaatefunktsioonid ei ole mõeldud kasutamiseks tootmises ja nende funktsioonid võivad olla piiratud. Need funktsioonid on saadaval enne ametlikku väljastamist, et kliendid saaksid sellele varakult juurdepääsu ja võiksid tagasisidet anda.
Märkus.
Ühe rentniku kohta saate konfigureerida kuni 30 kohandatud virtuaalset võrku.
Teadaolevad probleemid
Probleem: majutatud arvuti rühma kasutamisel kohandatud võrguühendusega võib lehe majutatud arvuti rühma üksikasjad võrguühenduse väli kuvada tühjana. See on kosmeetiline küsimus. See ei mõjuta majutatud arvuti grupi funktsionaalsust.
Lahendus: minge portaali masinalehel Power Automate vahekaardile võrguühendused. Valige loodud võrguühendus. Võrguühenduse üksikasjade lehelt näete majutatud arvuti rühmi, kes seda võrguühendust kasutavad.
Üldised võrgunõuded
Oma võrgu ja reserv Microsoft Entra majutatud arvuti rühmadega liitumiseks peate vastama järgmistele nõuetele.
- Teie Azure’i tellimuses peab teil olema virtuaalne võrk samas piirkonnas, kus hostitud masinad lõite.
- Järgige Azure’i võrgujuhiseid.
- Virtuaalses võrgus olev alamvõrk ja saadaolev IP-aadressiruum.
- Lubage võrguühendus vajalike teenustega.
Virtuaalne võrk tuleb luua samas kohas, kus teie majutatud arvuti rühmad. Järgnevalt on toodud praegu toetatud Power Plat geograafilistest piirkondadest ja nende piirkondadest vastendamine:
- Aasia: Ida-Aasia
- Brasiilia: Brasiilia lõunaosa
- Euroopa: Põhja-Euroopa
- India: Kesk-India
- Jaapan: Ida-Jaapan
- Ameerika Ühendriigid: Ida-USA
Märkus.
Me jätkame toetuse andmist rohkematele Power Platform geograafilistele piirkondadele. Palun saatke oma päring aadressile hostedrpa@microsoft.com , kui teil on konkreetne taotlus.
Jagage virtuaalset võrku Power Automate majutatud arvuti Gruppide teenuse juht
Virtuaalse võrgu kasutamiseks majutatud arvuti rühmade jaoks peate virtuaalset võrku Power Automate Azure’i portaali kaudu jagama.
Minge Azure’i portaalis oma virtuaalsesse võrku
Avage juurdepääsu juhtimise (IAM) sätted.
Valige Lisa>rollimäärang.
Valige roll Võrgustiku kaasautor ja otsige majutatud arvuti rühma rakendust: Power Automate majutatud arvuti rühmad.
Märkus.
Kui te ei leia rakendust ülalt, veenduge, et rakendus on teie rentnikus olemas, ja vajadusel reserv seda. Rakenduse olemasolu kontrollimiseks avage Azure’i portaal>Microsoft Entra>Ettevõtte rakendused>Kõik rakendused ja otsige rakenduse ID-d: 51699864-8078-4c9e-a688-09a1db1b2e09 Kui te rakendust ei leia, reserv seda järgmise käsu abil:
az ad sp create --id 51699864-8078-4c9e-a688-09a1db1b2e09
Delegeerige alamvõrk aadressile Microsoft.PowerAutomate/hostedRpa
Virtuaalses võrgus konfigureeritud alamvõrgu kasutamiseks majutatud arvuti rühmade jaoks peate tegema alamvõrgu delegeerimise teenusesse Microsoft.PowerAutomate/hostedRpa .
Avage Azure’i portaalis oma alamvõrk
Minge jaotisse Alamvõrgu delegeerimine .
Valige ripploendist Microsoft.PowerAutomate/hostedRpa .
Jagage virtuaalset võrku tegijatega Power Automate
Viimane samm enne, kui saate oma virtuaalsele võrgule Power Automate viidata, on virtuaalse võrgu jagamine tegijatega Power Automate .
Avage Azure’i portaal.
Avage Azure’i portaalis oma virtuaalvõrk.
Avage juurdepääsu juhtimise (IAM) sätted.
Valige Lisa>rollimäärang.
Määrake vähemalt rakenduse Reader õigused neile Power Automate koostajatele, kellega soovite virtuaalvõrku jagada. Seejärel valige Edasi .
Valige Vali liikmed ja otsige tegijaid, Power Automate kellega soovite faile jagada.
Kui olete valinud kõik lisatavad liikmed, vaadake õigused ja kasutajad üle ning määrake nad.
Uue võrguühenduse lisamine
Logi sisse Power Automate.
Avage Monitor Machines>.
Valige Uus>võrguühendus.
Sisestage võrguühenduse nimi, kirjeldus ja kasutus.
- Võrguühenduse nimi: kordumatu nimi võrguühenduse tuvastamiseks.
- Kirjeldus: võrguühenduse valikuline kirjeldus.
- Kasuta koos: valige rühm majutatud arvuti (eelversioon).
Valige üks Azure’is saadaolevatest Azure’i virtuaalvõrkudest , mis vastab võrgunõuetele.
Valige alamvõrk , mida majutatud arvuti rühmad kasutavad.

Jagage võrguühendust
Logi sisse Power Automate.
Avage Monitor>Machines Network>connection.
Valige loodud võrguühendus.
Valige Juurdepääsu haldamine.
Valige Lisa inimesi ja sisestage nende inimeste nimed oma asutuses, kellega soovite võrguühendust jagada.
Valige isikute nimed ja valige, milliste õigustega nad võrguühendusele juurde pääsevad.
Valige käsk Salvesta.
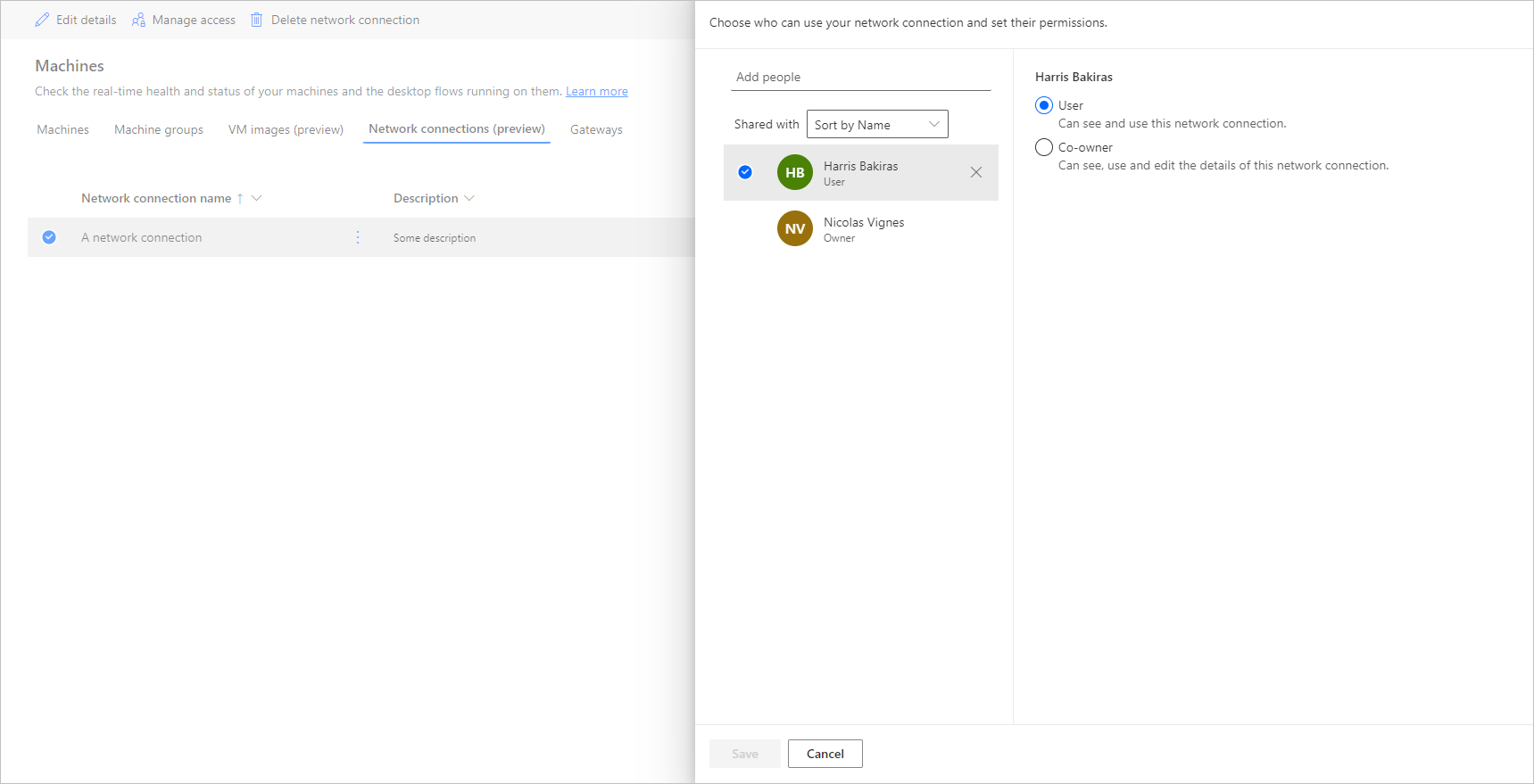
Märkus.
Kui kasutaja ei kuulu enam keskkonda, näete kasutajat jätkuvalt inaktiveerituna. Teid teavitatakse võrguühenduse jaotises Juurdepääsu haldamine, kui seda jagatakse desaktiveeritud kasutajatega. Sellises olukorras eemaldage juurdepääs desaktiveeritud kasutajatele.
Majutatud arvuti rühmade loendi kuvamine
Kui olete majutatud arvuti rühma keskkonnas loonud, saate selle üksikasju portaalis Power Automate vaadata.
Logi sisse Power Automate.
Avage Monitor Machines>.
Valige Masinagrupid.
Loend sisaldab nii majutatud arvuti gruppi kui ka standardseid masinagruppe. Iga loendi üksuse kohta näete:
- Kauba nimi.
- Üksuse kirjeldus.
- Masinate arv rühmas (ainult standardsete masinagruppide puhul).
- Üksuses töötavate voogude arv.
- Kaubas järjekorras olevate voogude arv.
- Üksusele juurdepääsu tüüp.
- Üksuse omanik.
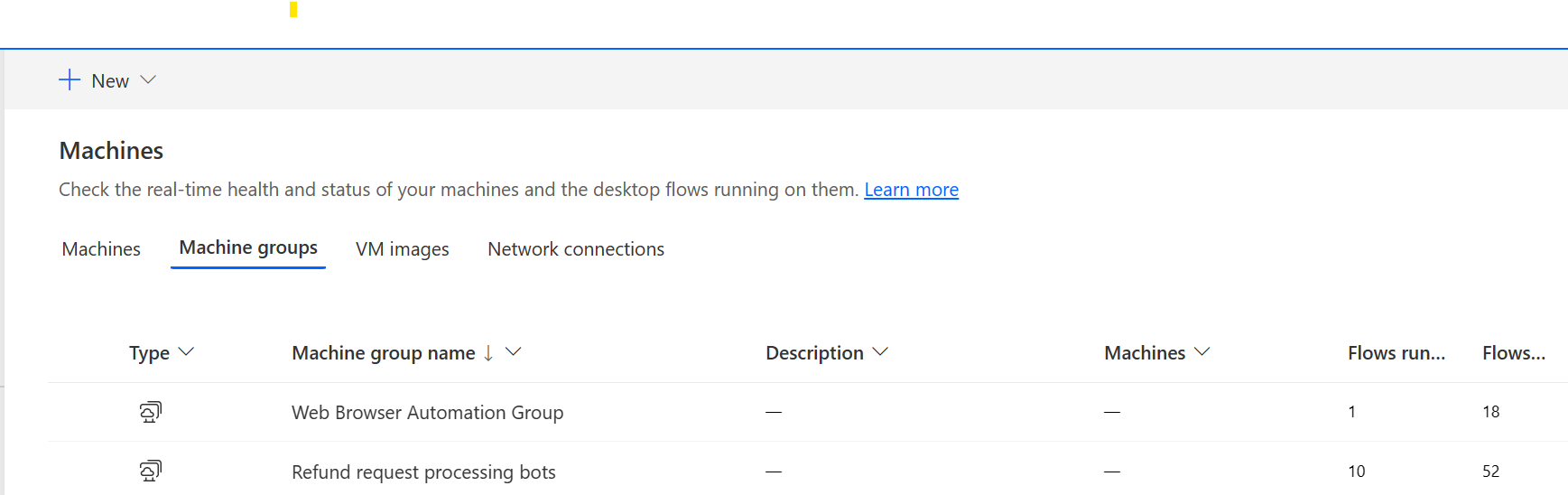
Loendist majutatud arvuti rühma valimine viib teid arvutirühm üksikasjade lehele, kus saate teha järgmist.
- Saate vaadata ja redigeerida rühma majutatud arvuti üksikasju.
- Värskendage majutatud arvuti rühma kasutatavaid VM-i tõmmis.
- Jälgige arvutirühm jooksujärjekorda.
- Vaadake varasemaid jooksusid.
- Loetlege olemasolevad ühendused, mis viitavad majutatud arvuti rühmale.
- Vaadake ettevalmistusvigu majutatud arvuti rühmas (kui neid on).
- Hallake juurdepääsu majutatud arvuti rühma ühiskasutuse (või mitte) kaudu.
- Rühma majutatud arvuti kustutamine
Majutatud arvuti rühmade ühiskasutus
Saate jagada oma majutatud arvuti rühmi teiste kasutajatega, et nad saaksid luua ühendusi ja käivitada neil töölauavooge. Majutatud arvuti rühma ühiskasutusse andmiseks tehke järgmist.
Logi sisse Power Automate.
Valige Monitori>masinad.
Valige vahekaart Masinarühmad .
Valige loendist majutatud arvuti rühm või liikuge soovitud majutatud arvuti rühma üksikasjade lehele.
Valige Juurdepääsu haldamine.
Sisestage kasutajanimi või e-posti aadress, millega soovite majutatud arvuti rühma ühiskasutusse anda, ja valige kasutaja, kelle soovite lisada.
Iga kasutaja jaoks saate anda erinevad õigused: Kasutaja või kaasomanik.
Kasutajaõigus võimaldab sihitud kasutajal käivitada töölauavooge ainult valitud majutatud arvuti rühmas. Kaasomanik saab redigeerida ka majutatud arvuti rühma üksikasju.
Märkus.
Kui kasutaja ei kuulu enam keskkonda, võite jätkuvalt näha kasutajat inaktiveeritud kasutajana. Teid teavitatakse majutatud arvuti jaotises Juurdepääsu haldamine, kui seda jagatakse desaktiveeritud kasutajatega. Sellises olukorras eemaldage neile juurdepääs.
Töölauavoogude käitamine majutatud arvuti rühmades
Power Automate võimaldab käivitada töölauavooge oma majutatud arvuti rühmades, nagu teete tavaliste masinagruppide puhul. Selle funktsiooni rakendamiseks vajate töölauavoog ühendust oma majutatud arvuti rühmaga.
Lisateavet pilvevoogudest töölauavoogude käivitamise kohta leiate teemast Töölauavoogude käivitamine pilvevoogudest.
Oluline
- Majutatud arvuti rühmade puhul toetatakse ainult otseühendusi.
- Saadaval ainult järelevalveta käitusrežiimis.
- Majutatud arvuti rühmi sihtivad töölauavood ei ühildu veel testvoo funktsiooniga . Võimalik, et jälgite oma voolu testimisel vigu. See probleem on tingitud masinagruppide kättesaadavuse olemusest. Ajastatud testisõidule pääseb endiselt juurde voo käitamise ajaloost.
Rühmade majutatud arvuti jälgimine
Te ei pääse otse oma majutatud arvuti rühmadele juurde ega saa neisse sisse logida. Need ei püsi, kui nad ei käita töölauavooge. Rühmas hostitud robotid luuakse järjekorra praeguse suuruse, rühma konfiguratsiooni ja praegusele keskkonnale määratud litsentside põhjal.
Näiteks kui majutatud arvuti rühm on äsja loodud või seda ei kasutatud kauem kui 3 tundi, võib olla vaja enne töölauavoog käitamist ette valmistada uued hostitud robotid. Boti loomine võtab aega vähemalt 10 minutit, sõltuvalt kasutatava VM-i tõmmis tüübist. Eeldatakse, et järjekord on kinni rohkem kui 10 minutit, enne kui töölauavood tööle hakkavad.
Pärast seda protsessi on uued hostitud robotid ette nähtud töölauavoogude võimalikult tõhusaks käitamiseks järjekorras.
Hostitud robotite jälgimiseks toimige järgmiselt.
Logi sisse Power Automate.
Avage Monitor Machines>.
Valige Masinagrupid.
Valige üks majutatud arvuti rühmast.
Järgmises näites on kaks hostitud robotit saadaval järjekorra kahe esimese töölauavoo pealevõtmiseks ja kolm muud töölauavoogu on järjekorras. Töölauavoog jooksud on oleku näitamiseks märgitud jooksvaks või järjekorda .
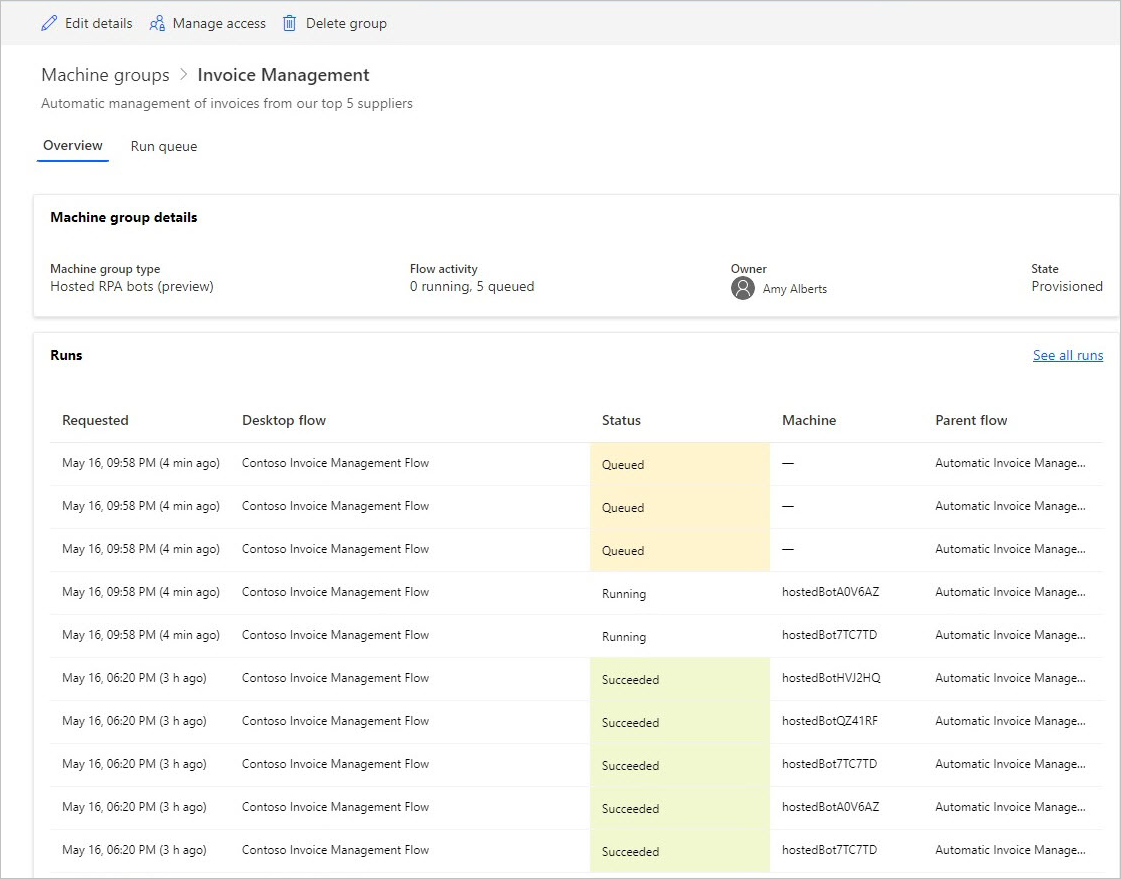
Mõne minuti pärast on ette nähtud veel üks bot kolmanda voolu käivitamiseks, kuna järjekord on piisavalt suur.
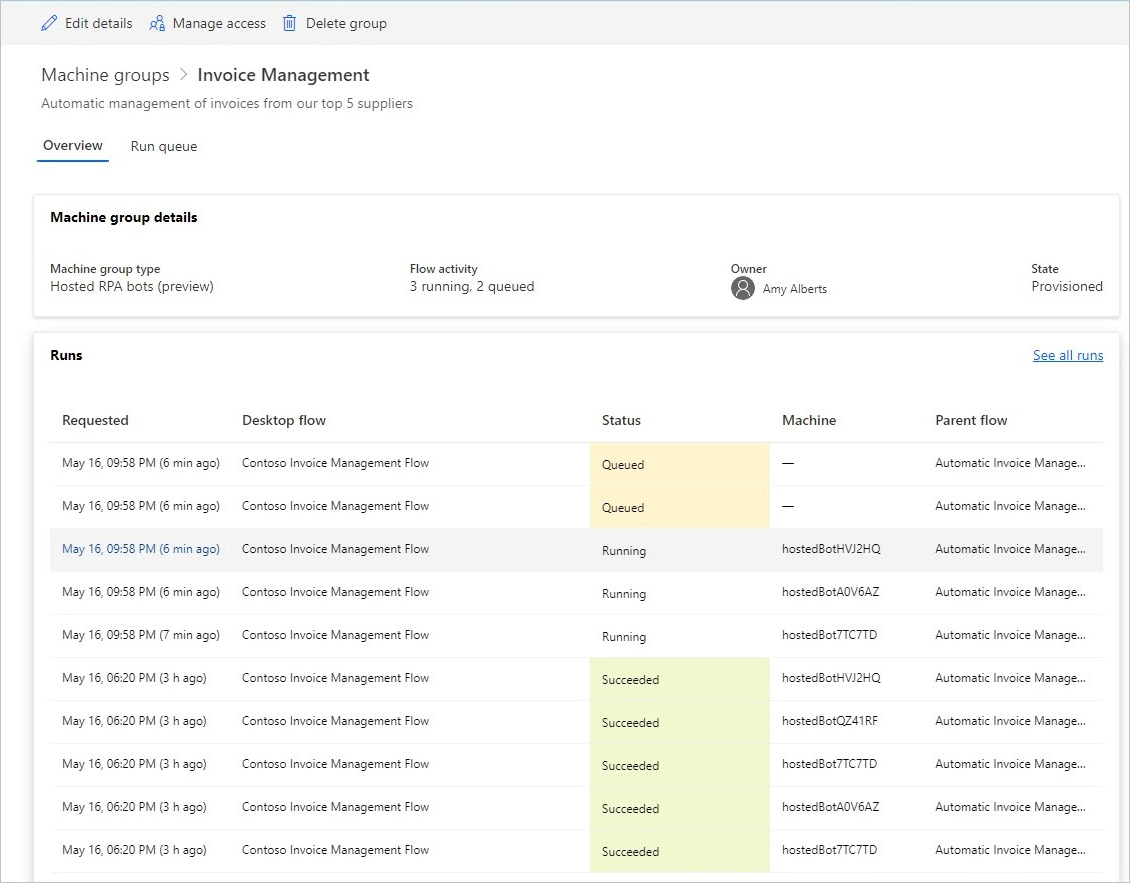
Grupi majutatud arvuti koormustasakaal
Majutatud arvuti rühmade põhijooneks on võimalus automaatselt laadida tasakaalustatud hostitud roboteid erinevate rühmade vahel, optimeerides seega teie automatiseerimisressursse sujuvalt erinevate töökoormuste vahel.
Hostitud robotite arv, mis saavad teie keskkonnas töötada, on võrdne teie keskkonnale määratud hostitud protsessi võimsuse arvuga, välja arvatud keskkonnas ette valmistatud hostitud masinate arv (näiteks kui teie keskkonnale on määratud 10 hostitud protsessi ja ette on valmistatud kaks hostitud masinat, siis on hostitud robotite arv, mis saavad teie keskkonnas töötada, kaheksa). Seejärel tasakaalustatakse see võimsus kõigi teie keskkonnas olevate majutatud arvuti rühmade vahel. Igal majutatud arvuti rühmal on maksimaalne bot ja pühendunud boti konfiguratsioon, mis võimaldab teil kontrollida majutatud arvuti rühma skaleerimisvõimalusi.
Majutatud arvuti rühm palub skaleerida, kui töölauavoogude käitamiseks pole piisavalt hostitud roboteid. See võtab arvesse majutatud arvuti rühma maksimaalset ja pühendunud roboti konfiguratsiooni ning keskkonnas saadaolevat võimsust. Majutatud arvuti rühma skaala, kui töölauavoog järjekord on väiksem kui saadaolevate hostitud robotite arv. Seejärel muutub see võimsus kättesaadavaks teistele majutatud arvuti rühmadele keskkonnas.
Märkus.
- Maksimaalsed robotid võimaldavad teie majutatud arvuti rühmal automaatselt skaleerida maksimaalse robotite konfiguratsioonini, kui see on vajalik ja kui ressursid on saadaval.
- Pühendunud robotid tagavad , et teie majutatud arvuti rühm skaleerib vajaduse korral automaatselt pühendunud robotite konfiguratsiooni.
- Vaadake hostitud protsessi võimsuse kasutust oma keskkonnas juhtpaneelil Hostitud protsess ressursiruumi kasutus.
Majutatud arvuti rühma mastaapimiskonfiguratsiooni värskendamiseks tehke järgmist.
Logi sisse Power Automate.
Valige Monitori>masinad.
Valige Masinagrupid.
Valige üks majutatud arvuti rühmast.
Valige lehe ülaosas Sätted .
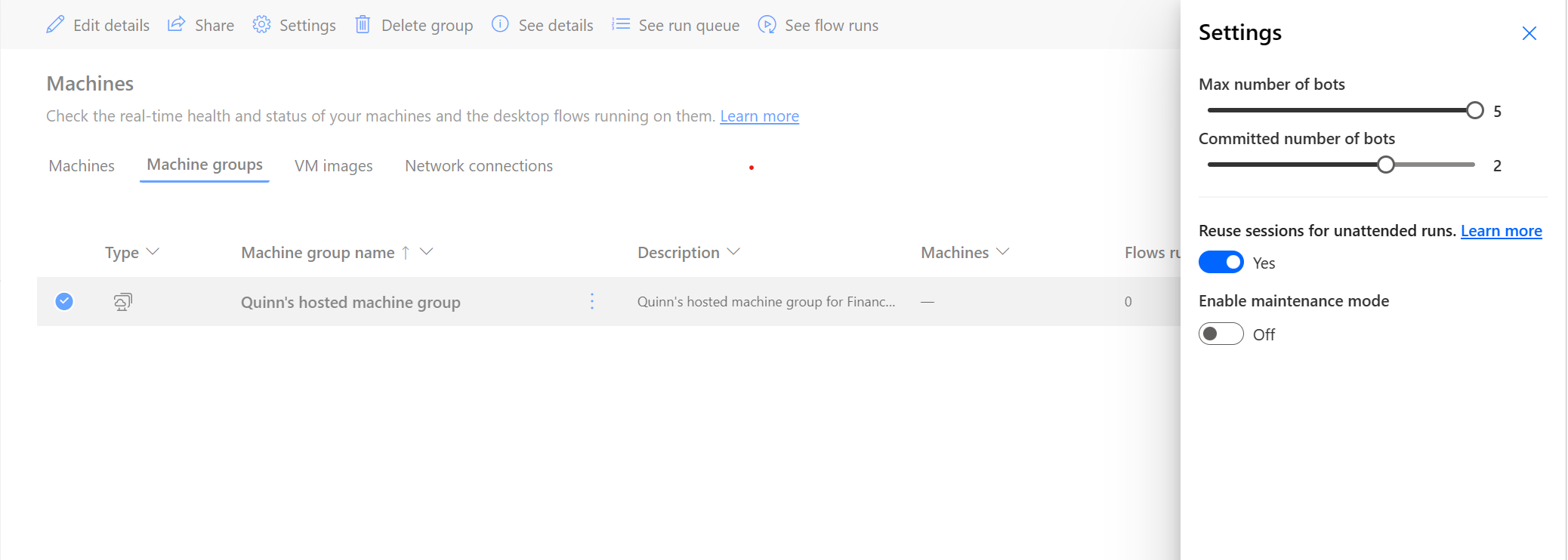
Majutatud arvuti grupi skaleerimise ja koormuse tasakaalustamise näide
Selles näites on kliendil keskkonnale määratud 10 hostitud protsessi võimsust ja ta on konfigureerinud kolm majutatud arvuti gruppi järgmise konfiguratsiooniga.
| Majutatud arvutirühma nimi | Maksimaalsed robotid | Lubatud robotid |
|---|---|---|
| Arvete töötlemine | 10 | 4 |
| Uus müügitöötlus | 10 | 4 |
| Tagasimaksetaotluse töötlemine | 10 | 2 |
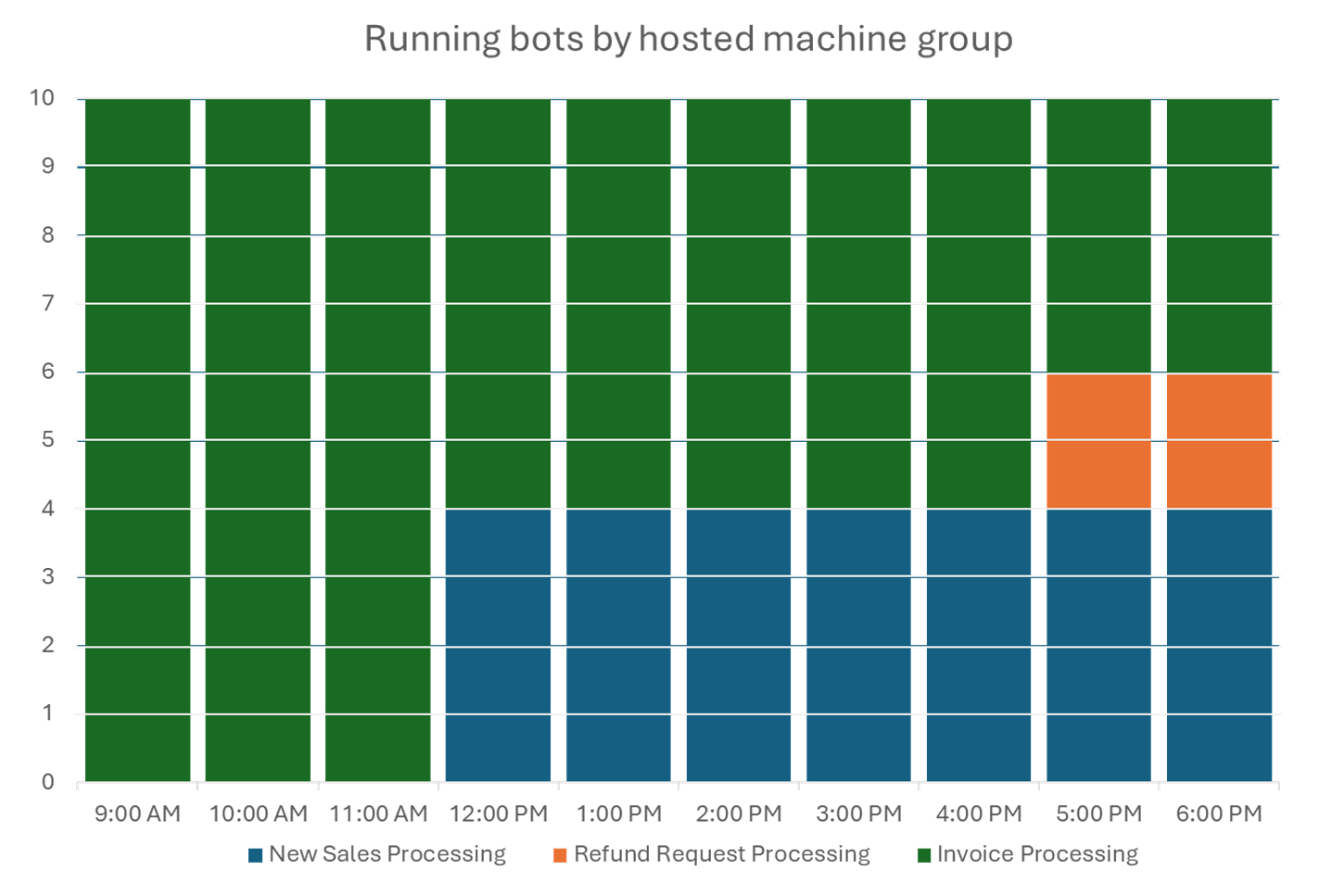
| Aeg | Üritus |
|---|---|
| 9–11:59 | Arvete töötlemine rühmas on suur hulk töölauavoog tööd ja autoskaalasid 10 hostitud robotile (Max robotite konfiguratsioon), kuna ühelgi teisel rühmal pole töölauavoog tööd. |
| 12PM - 16:59 | Lisaks Arvete töötlemine grupi töölauavoog töökohtade suurele mahule on uue müügitöötlemise grupil nüüd ka suur hulk töölauavoog töökohta järjekorras ja seetõttu tarbib see nelja hostitud roboti pühendunud võimsust. |
| 5PM - 18:59 | Lisaks Arvete töötlemine ja uue müügi töötlemise rühmade töölauavoog tööde suurele mahule on tagasimaksetaotluste töötlemise rühmal nüüd ka suur hulk töölauavoog tööd järjekorras ja seetõttu tarbib see kahe hostitud roboti pühendunud võimsust. |
Majutatud arvuti rühma kasutatav värskendus VM-i tõmmis
Saate värskendada VM-i tõmmis, mida teie majutatud arvuti rühm kasutab. See on kasulik olukordades, kus kohandatud VM-i tõmmis nõuab töölauavoogude käitamiseks tarkvaravärskendusi ja täiendavaid kohandusi. See funktsioon võimaldab teil värskendada VM-i tõmmis, mida kasutatakse uute hostitud robotite loomisel oma majutatud arvuti rühmas, välistades vajaduse seda kustutada ja uuesti luua. VM-i tõmmis värskendamiseks tehke järgmist.
Logi sisse Power Automate.
Valige Monitori>masinad.
Valige Masinagrupid.
Valige üks majutatud arvuti rühmast.
Valige lehe ülaosas Update VM-i tõmmis .
Valige ripploendist värskendatud VM-i tõmmis, mida rühm majutatud arvuti kasutada.
Märkus.
- Pärast VM-i tõmmis värskendamist lõpetavad kõik olemasolevad hostitud robotid oma käimasolevad töölauavoog jooksud enne uue VM-i tõmmis uuesti ettevalmistamist.
- Praegusel ja värskendatud VM-i tõmmis peab olema sama turbetüüp. Näiteks ei saa te värskendada mitteusaldusväärselt käivitamiselt lubatud usaldusväärsele käivitusele ja vastupidi.
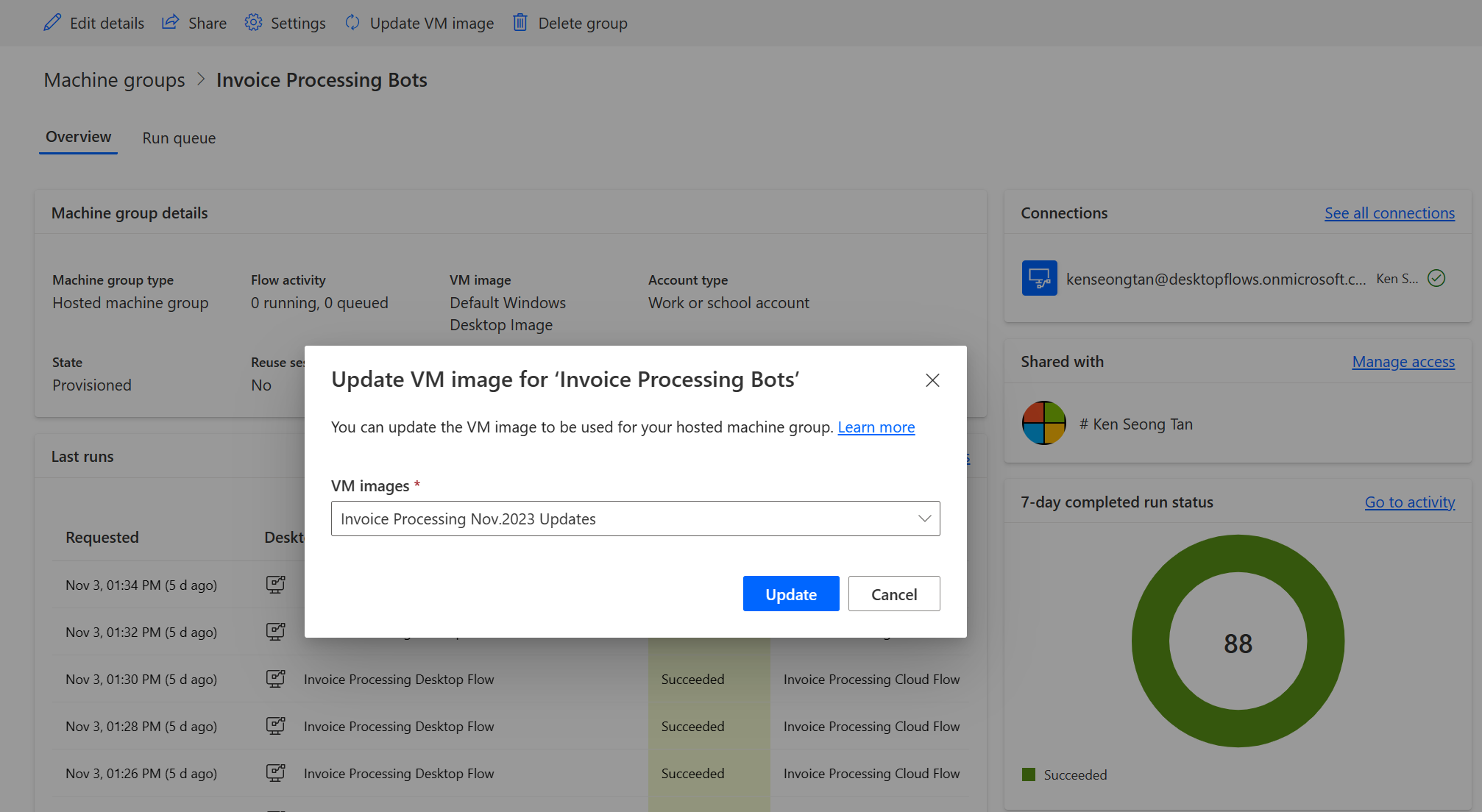
Turberollidel põhinevad õigused
Majutatud arvuti rühma õigused ja rollid on iteratsioonid lisaks Töölauavoogude masinahalduse õigused ja rollid. Majutatud arvuti rühmad järgivad samu reegleid ja privileege nagu tavalised masinarühmad.
Keskkonna koostaja roll
Vaikimisi saavad keskkonna koostaja rolliga kasutajad luua oma keskkonnas majutatud arvuti rühmi. Neli tabelit, mis nõuavad majutatud arvuti rühmade kasutamiseks õigusi, on järgmised.
- Flow’ võimsuse määramine
- Voo arvuti
- Vooarvutite rühm
- Voo masina kujutis
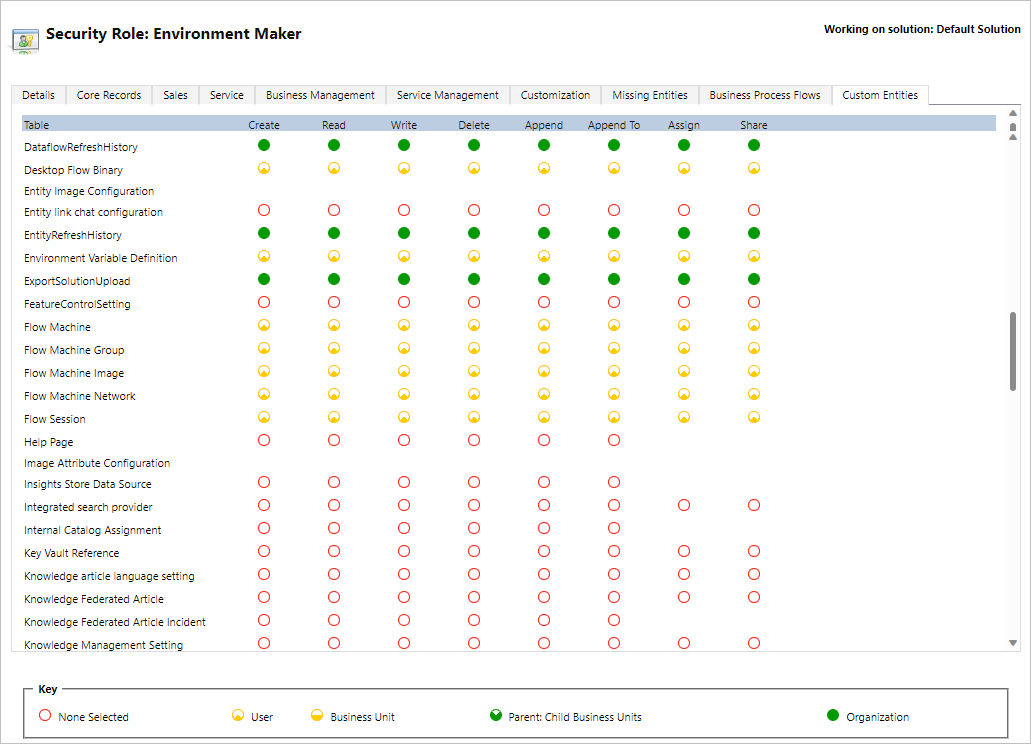
Keskkonna koostaja roll saab luua ja jagada kohandatud VM-pilte, kuna see funktsioon nõuab Flow Machine’i pildile õiguste loomist ja lisamist.
Administraatorid saavad kasutada ka töölauavoogude osana pakutavaid rolle. Lisateavet töölauavoog turberollide kohta leiate jaotisest Masinate haldamine.
Töölauavoogude masina omaniku roll
Vaikimisi saavad töölauavoogude masina omanikud luua majutatud arvuti rühmi, kuid ei saa luua kohandatud VM-pilte. Nad saavad kasutada ainult varem jagatud kohandatud VM-pilte oma majutatud arvuti rühmades.
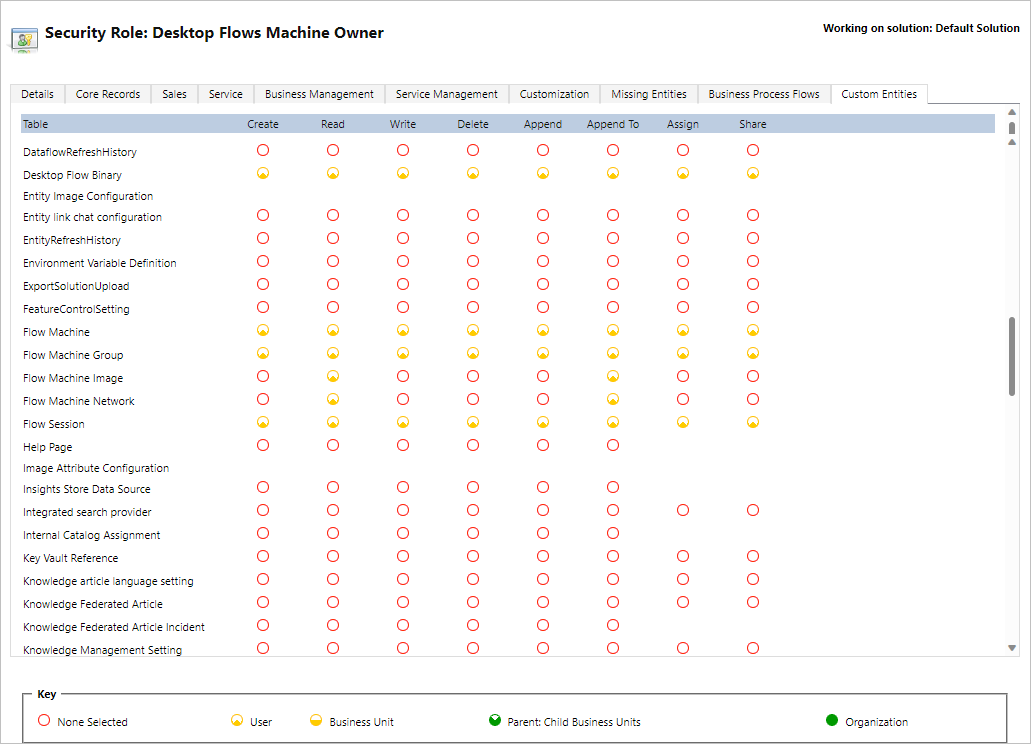
Töölauavoogude masina konfigureerimise administraatori roll
Töölauavoogude seadme kujutise administraatori roll toob täielikud õigused ainult olemile Flow Machine Image . Eelkõige võimaldab see selle rolliga kasutajatel jagada / jagada VM-pilte, mida kasutatakse nende keskkonnas majutatud arvuti rühma loomiseks. Lisateavet ettevalmistatud VM-piltide jagamise kohta leiate jaotisest Rühmade loomine majutatud arvuti.
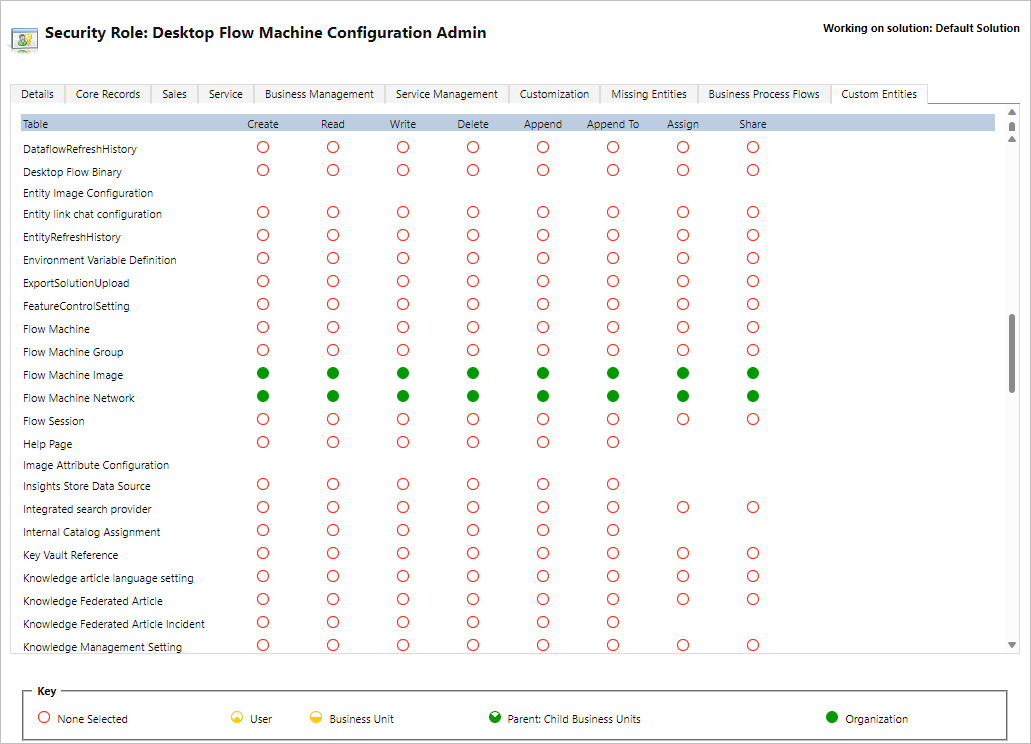
Töö- või koolikonto kasutamine
Majutatud arvuti rühmad toetavad töö- ja koolikontosid. Kui kasutate oma töö- või koolikontot, on teie majutatud arvuti rühmal juurdepääs ressurssidele, mis on osa teie organisatsiooniga seotud äriplaanist (nt Office, SharePoint Azure jm).
Kui registreerite selle juurdepääsusuvandiga majutatud arvuti rühma, ei küsita teilt mandaate. Selle asemel registreeritakse masin teie Microsoft Entra jaoks ja saate oma Microsoft Entra mandaatidega sisse logida. Majutatud arvuti rühma sihtimiseks töölauavoog ühenduse loomiseks sisestage oma töö- või koolikonto meiliaadress ja sellega seotud parool.
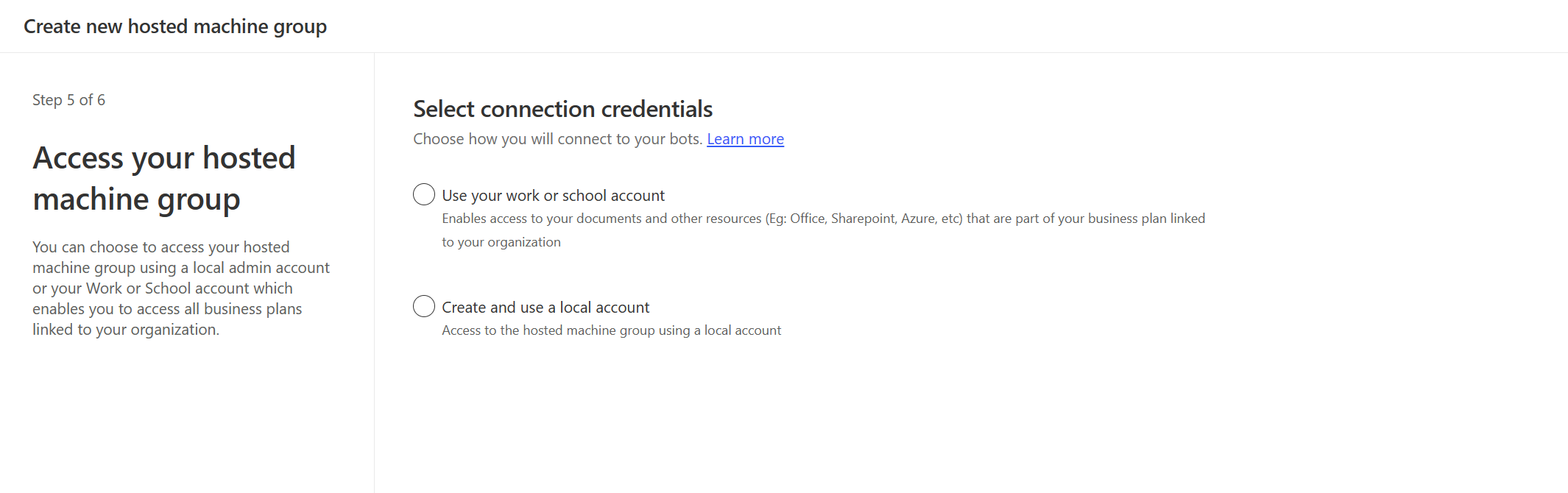
Töö- või koolikontode keelamine/lubamine keskkonnas
Töö- või koolikontode funktsioon on vaikimisi lubatud. Süsteemiadministraatorid ja keskkonnaadministraatorid saavad funktsiooni keelata Power Platform või lubada halduskeskuses.
Logige sisse Power Platformi halduskeskusesse.
Minge jaotisse Keskkonnad ja valige sobiv keskkond.
Valige Sätete>funktsioonid.
Valige jaotises Hostitud RPA lüliti Luba töö- või koolikontod majutatud arvuti rühmadele , et see funktsioon keelata või lubada.
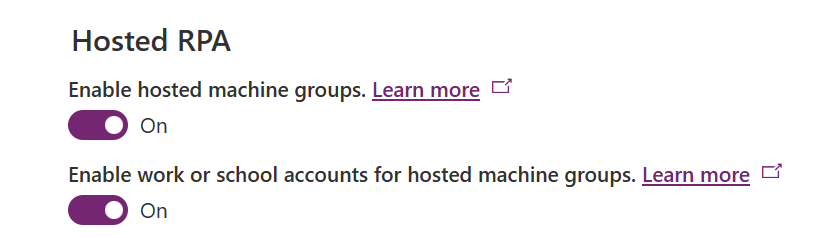
Valige käsk Salvesta.
Märkus.
Selle funktsiooni keelamine keskkonna tasemel eemaldab rühma loomise viisardi majutatud arvuti suvandi Töö- või koolikonto . Samuti takistab see töölauavoogude käitamist töö- või koolikontodega konfigureeritud majutatud arvuti rühmade abil.
Töö- või koolikontode keelamine rentniku tasemel
Kui soovite, et kasutajad ei saaks rentniku tasemel töö- või koolikontoga majutatud arvuti rühmi luua, saatke taotlus toe saamiseks funktsiooni keelamiseks rentniku tasemel.
Märkus.
- Selle funktsiooni keelamine rentniku tasemel ei peida rühma loomise viisardi majutatud arvuti suvandit Töö- või koolikonto . Kuid majutatud arvuti grupi loomine ebaõnnestub veaga.
- Töölauavood töötavad edasi töö- või koolikonto ühenduse kaudu. Peate käsitsi eemaldama majutatud arvuti rühmad, mis on loodud suvandiga Töö- või koolikonto .
Majutatud arvuti gruppide piirangud
Selles jaotises esitatakse kõik majutatud arvuti rühmade piirangud.
Geograafiline kättesaadavus ja piirangud
Oluline
Alates 2. maist 2024 värskendame Ameerika Ühendriikide ja Ühendkuningriigi keskkondade regiooni vastendamine, et tagada meie teenuste juurutamine piirkondades, kus on Azure’i saadavustsoonide tugi. See muudatus suurendab meie teenuste vastupidavust ja kättesaadavust. Uuendatud piirkonna vastendamine on järgmine:
- Ameerika Ühendriigid: Lääne-USA -> Ida-USA
- Ühendkuningriik: UK West -> UK South
Pärast üleminekukuupäeva valmistatakse kõik uued majutatud arvuti rühmad ette värskendatud piirkonnas. Kui teil on olemasolev majutatud arvuti rühm, mis valmistati ette enne üleminekut, on teil võimalus oma majutatud arvuti rühm portaali kaudu Power Automate uuesti ette valmistada. Kui kasutate kohandatud VM-i tõmmis, veenduge enne majutatud arvuti rühma uuesti ettevalmistamist, et VM-i tõmmis versioon on värskendatud alale. Enne uuesti ettevalmistamise protsessi käivitamist veenduge, et majutatud arvuti rühmas ei oleks järjekorras töölauavoog jooksu.
Järgmises loendis kuvatakse kõik avalikes pilvedes toetatud geograafilised piirkonnad.
- Aasia
- Austraalia
- Brasiilia
- Kanada
- Euroopa
- Prantsusmaa
- Saksamaa
- India
- Jaapan
- Korea
- Norra
- Lõuna-Aafrika
- Kagu-Aasia
- Šveits
- Araabia Ühendemiraadid
- Suurbritannia
- Ameerika Ühendriigid
Järgmises loendis kuvatakse kõik toetatud suveräänsed pilved.
- Valitsuse kogukonna pilv (GCC): USA kuberner Virginia
- Valitsuse kogukonna pilv kõrge (GCC High): USA kuberner Virginia
- Kaitseministeerium (DoD): USA DoD Ida
Majutatud arvuti rühmad pole veel saadaval järgmises suveräänses pilves.
- Hiina
Suveräänsete pilvede piirangud majutatud arvuti rühmadele
Järgmised funktsioonid pole suveräänsetes pilvedes toetatud.
| Funktsiooni ei toetata | Suveräänsed pilved |
|---|---|
| Töö- või koolikonto | GCC, GCC High, DoD |
| Kohandatud VM-pildid | GCC, DoD |
Kaugtöölaud majutatud arvuti rühmadesse
Majutatud arvuti rühmade kaugtöölauda ei toetata. Majutatud arvuti rühmad on mõeldud kasutamiseks ainult järelevalveta käitamiseks ja töölauavoogude käitamiseks Power Automate pole Internetist kaugtöölaua ühendust vaja.
Majutatud arvuti rühmade arvu piiramine keskkonna kohta
Majutatud arvuti rühmade arv on piiratud 10-ga igas keskkonnas. Kui jõuate selle limiidini, kustutage olemasolev majutatud arvuti rühm, et luua uus rühm.
Robotite arvu piiramine majutatud arvuti rühma kohta
Maksimaalne hostitud robotite arv majutatud arvuti rühma kohta on piiratud 50-ga.
Kasutamata ressursside kustutamine
Kustutame kasutamata ressursid, et teenus oleks kõigile kättesaadav. Seetõttu kustutatakse automaatselt kõik majutatud arvuti rühmad, millel pole konfigureeritud pühendunud robotit, kui need jäävad passiivseks kauemaks kui 28 päevaks. Kuigi kustutatud rühmad jäävad nähtavaks, ei saa neid kasutada. Mitteaktiivne rühm on määratletud kui rühm, mis pole viimase 28 päeva jooksul käivitanud ühtegi töölauavoogu.
Märkus.
Selle funktsioonide kasutamise jätkamiseks peate rühma majutatud arvuti kustutama ja looma uue. Peate oma pilvevoog seotud ühenduse uuesti konfigureerima.