Kuvaeraldusvõime määramine järelevalveta režiimis
Mõne stsenaariumi Power Automate korral võib järelevalveta vooge käitada väiksema eraldusvõimega kui see, mida kasutati voogude arendamiseks. Selle tulemusena võivad mõned kasutajaliidese elemendid olla ekraanilt peidetud, samas kui jäädvustatud pilte ei pruugita käitusajal erineva eraldusvõimega tuvastada. See võib põhjustada voogude nurjumise. Sellistel juhtudel saate järgida ühte kahest käesolevas artiklis selgitatud lähenemisviisist, et kohandada vastavalt järelevalveta voogude jaoks kasutatavat ekraani eraldusvõimet.
Märkus.
Ekraani eraldusvõimet saab reguleerida sihtmasina, mitte voolu kohta. Kui teil on vaja, et üks teie järelevalveta voogudest töötaks teises eraldusvõimes, tuleb kasutada teist sihtmasinat.
Windowsi registriga
Määrake järelevalveta voogude ekraani eraldusvõime Windowsi registri abil. Seda meetodit saab kasutada voogudega, Power Automate mis algavad versiooniga 2.35.
Oluline
Registrivõtme ScreenResolutionEnabled seadmine väärtusele 1 alistab faili UIFlowService.exe.config sätted. Ekraani eraldusvõime registrisätted püsivad ka pärast töölaua uuendamist Power Automate , fail UIFlowService.exe.config kirjutatakse versiooniuuenduste ajal vaikeväärtustega üle.
See ülesanne selgitab, kuidas Windowsi registrit muuta. Soovitame kõigepealt varundada kõik muudetavad registrivõtmed, näiteks töölauavõtme. Power Automate Lisateave: Registri varundamine ja taastamine Windowsis
Avage registriredaktor (Windowsi klahv + R ja tippige "regedit") ja laiendage taru HKEY_LOCAL_MACHINE .
Leidke järgmised klahvid ja määrake vastavad väärtused. Kui väärtuste nimesid pole olemas, looge need. Selleks paremklõpsake globaalset klahvi, valige Uus>DWORD-i (32-bitine) väärtus, tippige ScreenResolutionEnabled ja valige Enter. Topeltklõpsake ScreenResolutionEnabled , sisestage 1, valige Kümnendkoht ja seejärel valige OK. Korrake neid juhiseid alloleva tabeli iga väärtuse puhul.
DWORD-väärtuste redigeerimisel valige kindlasti kümnendbaas (vaikimisi on valitud kuueteistkümnendsüsteem), et vältida väärtuste tõlgendamist kuueteistkümnendsüsteemina, mille tulemuseks on vale eraldusvõime sätted.

| Klahv | Nimetus | Tüüp | Väärtus |
|---|---|---|---|
| TARKVARA\WOW6432Node\Microsoft\Power Automate Desktop\Üldine\Ekraan | ScreenResolutionEnabled | DWORD | Kui see on seatud väärtusele "1", lubab see kohandatud eraldusvõime sätted. |
| TARKVARA\WOW6432Node\Microsoft\Power Automate Desktop\Üldine\Ekraan | Laius | DWORD | Määrake ekraani eraldusvõime laius (nt 1920). |
| TARKVARA\WOW6432Node\Microsoft\Power Automate Desktop\Üldine\Ekraan | Kõrgus | DWORD | Määrake ekraani eraldusvõime kõrgus, näiteks 1080. |
| TARKVARA\WOW6432Node\Microsoft\Power Automate Desktop\Üldine\Ekraan | Skaala | DWORD | Määrake ekraani eraldusvõime skaala, näiteks 100. |
UIFlowService.exe.config failiga
Oluline
Fail UIFlowService.exe.config kirjutatakse uuendamise ajal vaikeväärtustega üle ja ekraani eraldusvõime sätted lähtestatakse seetõttu. Soovitame eraldusvõime seadistada selle asemel Windowsi registrisätetega .
Järelevalveta voogude käitamise eraldusvõime muutmiseks UIFlowService.exe.config redigeerimise teel tehke järgmist.
Avage C:\Program Files (x86)\Power Automate Desktop ja seejärel avage fail UIFlowService.exe.config .
Määrake elemendi Microsoft.Flow.RPA.UIFlowService.ScreenDefaultResolutionEnabled väärtuseks tõene.
<add key="Microsoft.Flow.RPA.UIFlowService.ScreenDefaultResolutionEnabled" value="true" />Muutke järgmiste elementide väärtusi vastavalt õigele ekraani eraldusvõimele, laiusele, kõrgusele ja skaalale. Järgmine kood seab vaikeresolutsiooniks 1920 x 1,080 pikslit.
<add key="Microsoft.Flow.RPA.UIFlowService.ScreenDefaultResolutionWidth" value="1920" /> <add key="Microsoft.Flow.RPA.UIFlowService.ScreenDefaultResolutionHeight" value="1080" /> <add key="Microsoft.Flow.RPA.UIFlowService.ScreenDefaultResolutionScale" value="100" />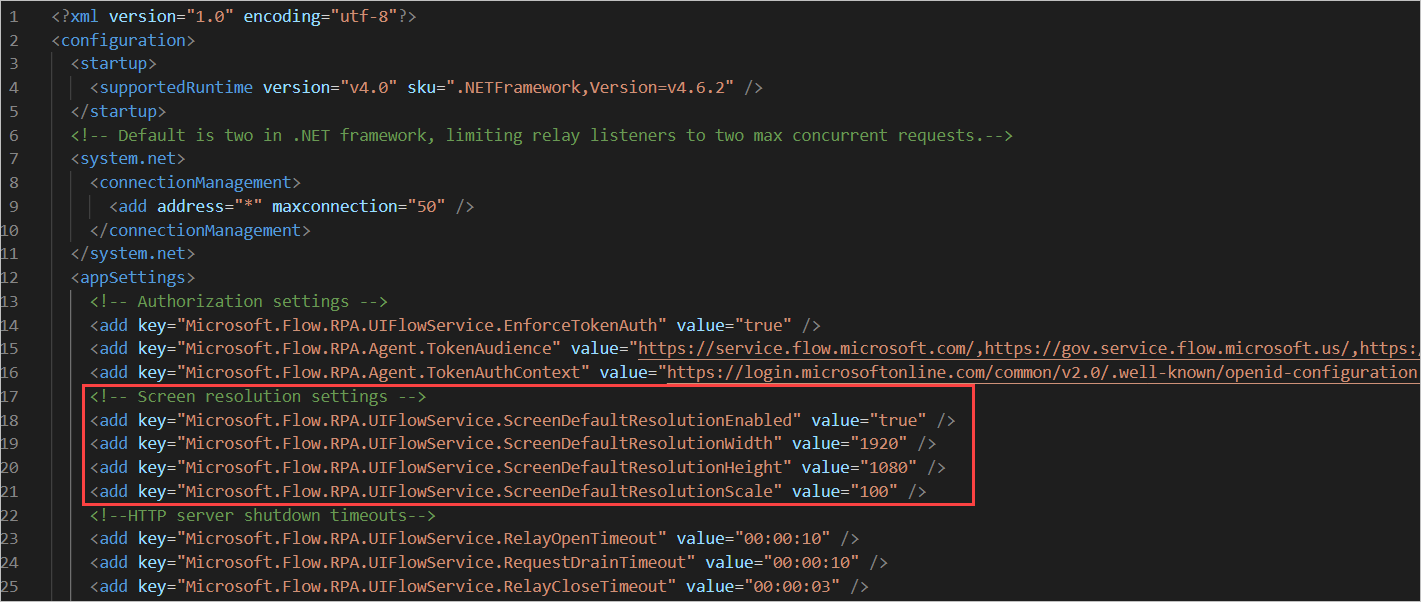
Taaskäivitage teenus UIFlowService .
Teenuse taaskäivitamiseks käivitage Windowsi tegumihaldur, valige vahekaart Teenused , paremklõpsake teenust UIFlowService ja seejärel valige Taaskäivita.
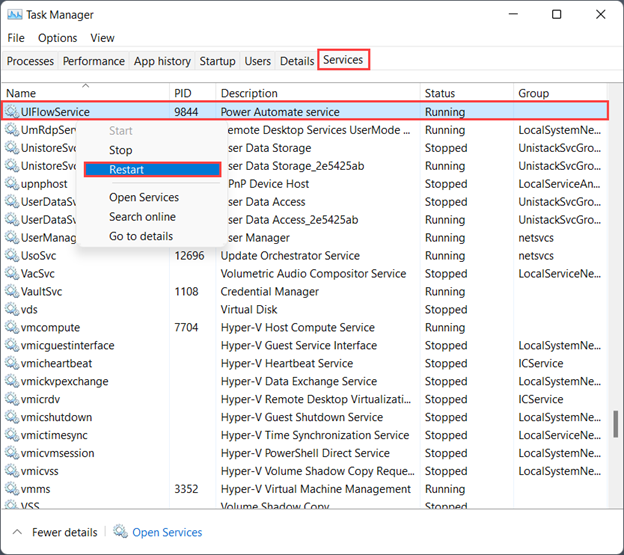
Märkus.
UIFlowService’i taaskäivitamise alternatiiviks on masina taaskäivitamine.