Dokumentide SharePoint haldamine
Microsoft Dataverse toetab integratsiooni SharePoint Online`iga, mis võimaldab kasutada SharePointi dokumendihalduse võimalusi Dataverse-is. Power Pages portaalid toetavad dokumentide üleslaadimist ja kuvamist rakenduses ja rakendusest SharePoint otse veebisaidi tava- või mitmeastmelisse vormi. See lisafunktsioon võimaldab veebisaidi kasutajatel vaadata, alla laadida, lisada ja kustutada veebisaidilt dokumente. Veebisaidi kasutajad saavad luua ka alamkaustu oma dokumentide korraldamiseks.
Märkus.
- Dokumendihaldus töötab ainult rakendusega SharePoint Online.
- Dokumendihaldust toetatakse serveripõhise integratsiooniga.
SharePointi dokumendihalduse võimaluste kasutamiseks Dataverse-ist peate tegema järgmist.
Seadista SharePoint integratsioon Power Platform halduskeskuses
Looma sobiva tabeli õiguse ja määrama selle sobivale veebirollile
1. etapp: dokumendihalduse funktsiooni lubamine mudelipõhistes rakendustes
Peate lubama dokumendihalduse funktsiooni mudelipõhistes rakendustes, kasutades serveripõhist SharePoint'I integratsiooni. Serveripõhine SharePoint'I integratsioon võimaldab mudelipõhistel rakendustel ja SharePoint'IL luua serveritevahelise ühenduse. Vaikimisi SharePoint saidikirje, mida Power Pages kasutab. Lisateavet dokumendihalduse funktsiooni lubamise kohta mudelipõhistes rakendustes leiate teemast Mudelipõhiste rakenduste seadistamine rakenduse SharePoint Online kasutamiseks.
Märkus.
Juhised võivad viidata Dynamics 365 Customer Engagementi rakendustele, saate lubada SharePoint Online’i Dataverse integreerimise ilma lubatud Dynamics 365 rakendusteta.
Etapp 2: SharePoint integratsiooni seadistamine Power Platform portaali halduskeskusest
Selleks, et kasutada SharePoint dokumentatsiooni halduse võimekust, peate lubama SharePoint integratsiooni Power Platform halduskeskuses.
Luba SharePoint integratsioon
Märkus.
Peate olema üldadministraator, et teostada SharePoint integratsiooni.
Avage Power Platformi halduskeskus.
Jaotises Ressursid valige Power Pages saidid.
Valige sait, kus soovite lubada SharePoint integratsiooni. Valige peamenüüst Halda.
või
Valige jaotises Keskkonnad keskkond, kus asub koht, kus soovite SharePoint integratsiooni lubada.
Alas Ressursid valige Power Pages saidid.
Valige sait, kus soovite lubada SharePoint integratsiooni. Valige peamenüüst Halda.
Saidi teabe lehe jaotises Teenused valige SharePoint Integratsioon juhtelement väärtusele Jah.
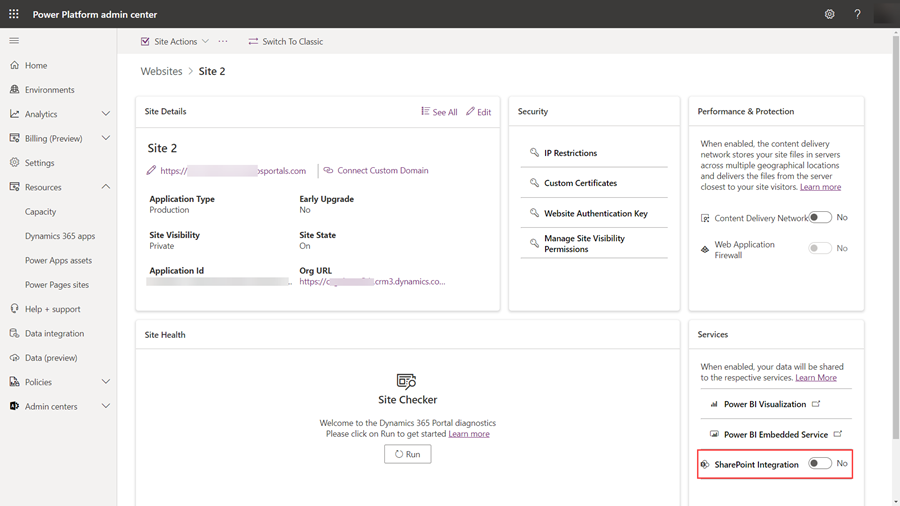
Tehke kinnitusaknas valik Luba. Säte lubab veebisaidil rakendusega SharePoint suhelda. Kui SharePointi integratsioon lubatakse, siis veebisait taaskäivitub ja pole paar minutit saadaval. Kuvatakse teade, kui SharePointi integratsioon on lubatud.
Keela SharePoint integratsioon
Märkus.
Peate olema globaalne administraator, et keelata SharePoint integratsiooni.
Avage Power Platformi halduskeskus.
Jaotises Ressursid valige Power Pages saidid.
Valige sait, kus soovite SharePoint integratsiooni keelata. Valige peamenüüst Halda.
või
Valige jaotises Keskkonnad keskkond, kus asub sait, milles soovite SharePoint integratsiooni keelata.
Alas Ressursid valige Power Pages saidid.
Valige sait, kus soovite lubada SharePoint integratsiooni. Valige peamenüüst Halda.
Saidi teabe lehe jaotises Teenused valige SharePoint Integratsioon juhtelement väärtuse positsioonile Ei.
Tehke kinnitusaknas valik Keela. Selle sätte väljalülitamine keelab suhtluse rakendusega SharePoint. Protsessi käigus toimub veebisaidi taaskäivitamine ja see pole mõne minuti jooksul kättesaadav. Kuvatakse teade, kui SharePointi integratsioon on keelatud.
Integratsiooni lubamine või keelamine SharePoint värskendab veebisaidi rakendust Microsoft Entra ja lisab või eemaldab vastavalt vajalikud SharePoint õigused. Samuti suunatakse teid ümber andma nõusolekut rakenduses tehtavate muudatuste Microsoft Entra tegemiseks.
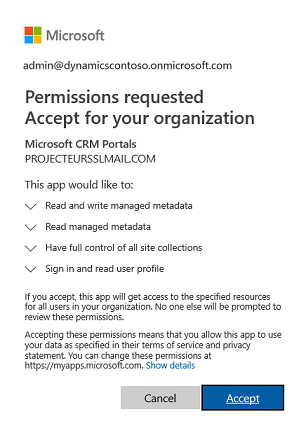
Kui te nõusolekut ei anna:
SharePointi integratsiooni lubamist või keelamist ei viida lõpule ja kuvatakse tõrketeade.
Teie valmiskujul Microsoft Entra sisselogimine veebisaidil ei toimi.
3. samm: lubama tabelite dokumendihalduse
Peate lubama tabelite dokumendihalduse, et salvestada tabelikirjetega seotud dokumente rakenduses SharePoint. Teavet tabelite dokumendihalduse lubamise kohta vt teemast SharePointi dokumendihalduse lubamine konkreetsetele tablitele.
4. etapp: sobiva vormi konfigureerimine dokumentide kuvamiseks
Dataverse vormi konfigureerimine
Peate konfigureerima Dataverse vormi, lisades alamruudustiku komponendi, mis võimaldab teil töötada seotud dokumentidega veebilehel.
Tuvastage tabel ja vastav vorm, kus soovite kasutada dokumendihalduse võimalusi.
Avage Andme tööruum vormikujundaja tabelis, mida soovite dokumendihaldusvõimaluste jaoks kasutada.
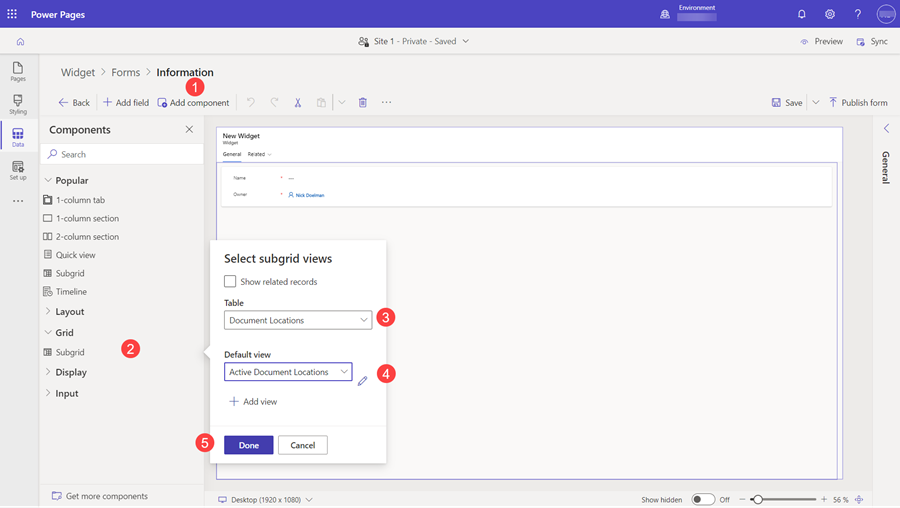
Valige Lisa komponent
Valige alamruudustik komponent.
Valige tabeli jaoks dokumendiasukohad.
Vaikevaade jaoks, valige aktiivsed dokumendi asukohad
Valige nupp Valmis.
Nime ja sildi saate määrata oma vajaduste järgi. Kui alamruudustik on lisatud ja konfigureeritud, salvestage ja avaldage vorm.
Märkus.
Dokumendihaldus peab olema lubatud tabeli jaoks, mille vormi te redigeerite. Lisateave: Tabelite dokumendihalduse lubamine
Lahenduse Power Pages konfiguratsioon
Konfigureerige kas vorm komponent või mitmeastmeline vorm komponent veebisaidile kasutades Dataverse vormi mis on varem alamruudustikus loodud.
Sätte Andmed vormist vahekaardil Andmed konfiguratsiooni vormilt peab olema seadistatud olemasoleva kirje uuendamisele et saaks faile üles laadida.
Märkus.
Faili üleslaadimine nõuab peamise tabeli kirje olemasolu. Kui Andmed sellelt vormilt sätteks on Loob uue kirje, siis dokumendi üleslaadimine ei toimi, kuna peamist tabeli kirjet ei looda enne vormi esitamist.
5. samm: looma sobiva tabeli õiguse ja määrama selle sobivale veebirollile
Vaja on kahte tabeli õiguse kirjet, et saada vajalik ligipääs dokumentide vaatamiseks ja üleslaadimiseks.
- Minge tööruumi Seadista ja valige Tabeliõigused.
- Looge Tabeli õigus kirje, määrates üksuse Tabel varem konfigureeritud tava- või täpsema vormi tabeliks.
- Valige juurdepääsutüüp ja juurdepääsutüübi seos, mis oleks teie soovitud vormi käitumisele kohane.
- Lubage Lugemis ja Lõppu lisamine õigused, et lubada dokumentidele lugemisõigus, ning valikuliselt lubada Kirjutamine, et lubada dokumentide üleslaadimine.
- Jaotises Rollid valige sobiv veebiroll.
- Valige vahekaardil Tütarõigused väärtus + Uus
- Andke õigus Nimele (võib olla mis iganes).
- Valige tabelina dokumendi asukoht.
- Valige seos
- Valige õigused
- Minimaalsed õigused dokumentidele lugemisõiguse lubamiseks on Lugemine.
- Kaasake loomise, kirjutamise ja lisamise õigused dokumentide üleslaadimiseks juurdepääsuks.
- Dokumendi kustutamise lubamiseks kaasake õigus Kustutamine.
- Valige Salvesta
Märkus.
Iga tabeli- või mitmeetapilise vormi tabelis eksisteeriva peamise tabeli õiguse kirje kohta tuleb luua vastav alamtabeli õigus tabelil Dokumendi asukoht.
Veebilehel oleval vormil kuvatakse failide ja kaustade valik. Sõltuvalt tabeliõigustest saate Lisada faile, Luua kausta ja Kustutada.
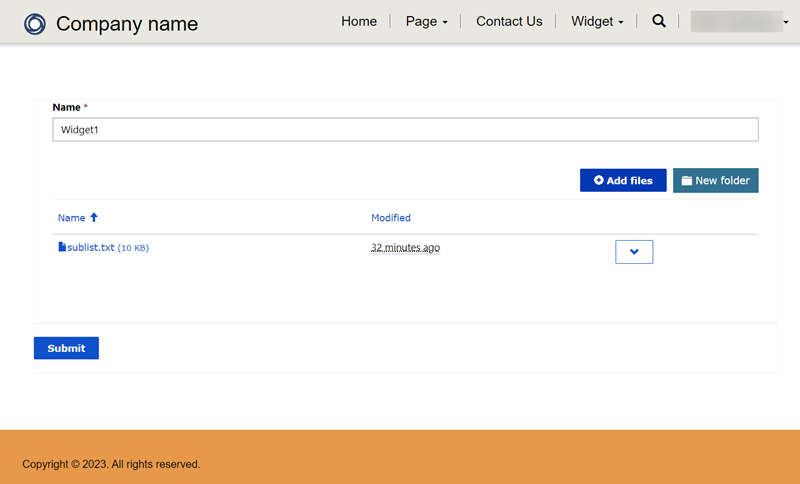
Üleslaaditava faili suuruse konfigureerimine
Vaikimisi on faili suuruseks määratud 10 MB. Kuid faili suurust saab konfigureerida kuni väärtusele 50 MB, kasutades saidisätet SharePoint/MaxUploadSize.
Faili maksimaalne suurus
Soovitame piirata allalaaditud failide mahtu kuni 250 MB. Kui kasutate portaale suuremate failide SharePointìst alla laadimiseks, võib toiming mõne minuti pärast aeguda.
Vaata ka
Tagasiside
Varsti tulekul: 2024. aasta jooksul tühistame GitHubi probleemide funktsiooni sisutagasiside mehhanismina ja asendame selle uue tagasisidesüsteemiga. Lisateabe saamiseks vt https://aka.ms/ContentUserFeedback.
Esita ja vaata tagasisidet