Õpetus: Microsoft Power Platform CLI kasutamine Power Pagesiga
Selles õpetuses saate teada, kuidas alustada CLI kasutamist Microsoft Power Platform näidisveebisaidi konfiguratsiooni värskendamiseks.
Märkus.
- See õpetus keskendub Microsoft Power Platform CLI käskudele Power Pages kasutamiseks. Lisateavet Power Platform CLI-s kasutatavate käskude kohta lugege Tavalised käsud.
- Alates CLI versioonist Power Platform 1.27 muudetakse käsk.
pac paportalpac powerpagespaportaljätkab tööd, kuid soovitame kasutadapowerpageska edaspidi. Seda artiklit värskendatakse peagi, et seda selle asemel kasutadapowerpagespaportal.
Laadige alla ja installige Visual Studio Code
Power Apps portaalidega ühenduse loomiseks ning Microsoft Power Platform CLI käskude kasutamiseks kasutage Visual Studio Code ja integreeritud terminali. Integreeritud terminal muudab keskkonnaga ühenduse loomise ning Dataverse keskkonda allalaadimise, muutmise ja üleslaadimise hõlpsaks. Võite selle asemel kasutada ka Windows PowerShelli.
1. etapp. Autentimine
Enne Power Apps portaali ühendamist, allalaadimist või üleslaadimist ning muudatuste tegemist peate esmalt Dataverse keskkonna autendima. Lisateavet Microsoft Power Platform CLI abil autentimise kohta leiate jaotisest pac auth.
Autentimiseks avage Windows PowerShell ja käivitage käsk pac auth create, kasutades oma Dataverse'i keskkonna URLi:
pac auth create -u [Dataverse URL]
Näide
pac auth create -u https://contoso-org.crm.dynamics.com
Keskkonda sisselogimiseks järgige autentimisviiteid.

2. etapp Saadaolevate veebisaitide loend
Kasutage loendikäsku, et lisada loendisse eelmise etapi abil ühendatud Dataverse keskkonnas saadaolevad Power Pages veebisaidid.
pac paportal list

3. etapp Veebisaidi sisu allalaadimine
Laadige veebisaidi sisu alla ühendatud Dataverse keskkonnast, kasutades failide allalaadimise käsku.
pac paportal download --path [PATH] -id [WebSiteId-GUID] --modelVersion [DataModel]
Näide
pac paportal download --path c:\pac-portals\downloads -id d44574f9-acc3-4ccc-8d8d-85cf5b7ad141 --modelVersion 2
Kasutage ID parameetri jaoks parameetrit WebSiteId, mis on eelmise etapi väljundilt tagastatud.

Märkus.
- Kasutage mudelit modelVersion
1või2näitamaks, kas üleslaaditavad saidiandmed kasutavad standardset (1) või täiustatud andmemudelit (2). - Käivita
pac powerpages list -vkäsk, et vaadata, millist andmemudelit teie saidil kasutatakse. Lisateavet leiate täiustatud andmemudelist.
4. etapp Veebisaidi sisu muutmine
Muutke konfiguratsiooni Visual Studio Code abil ja salvestage muudatused.
Märkus.
Veenduge, et värskendate ainult Power Platform CLI-ga kasutamiseks toetatud tabeleid. Lisateavet leiate Toetatud tabelid.
Näiteks kuvatakse portaali vaikelehel järgmine tekst:
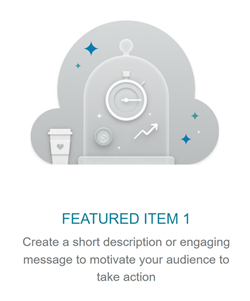
See tekst on nähtav veebilehe HTML-is:
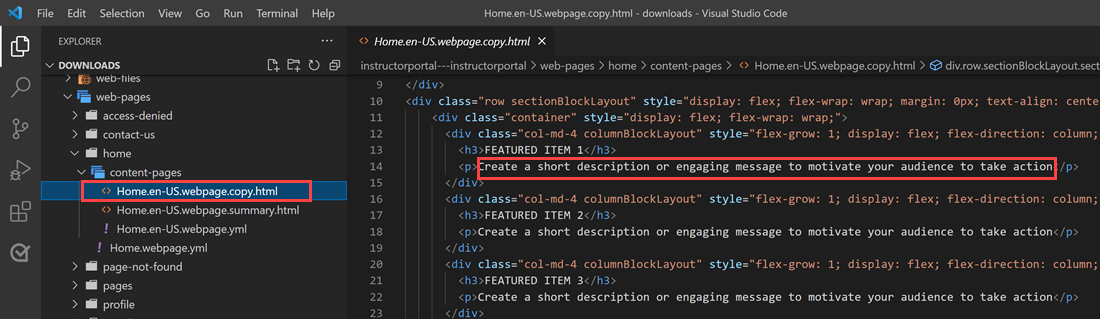
Saate seda teksti muuta ja muudatused salvestada:
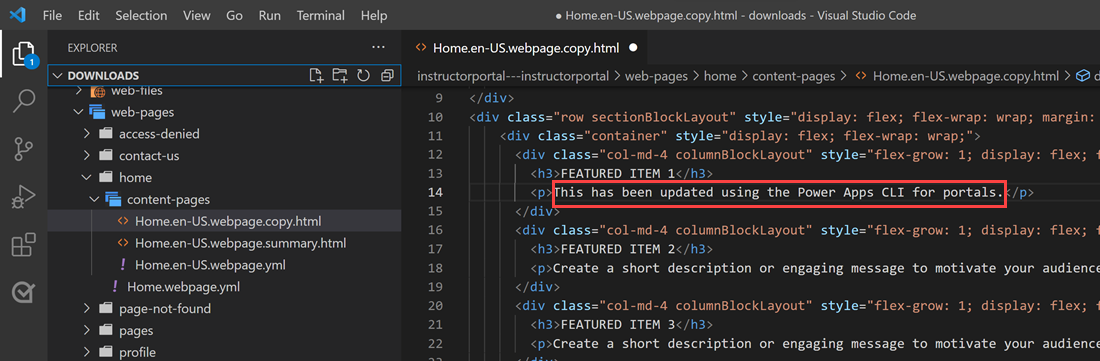
Jootraha
Saate muuta PowerShellis/integreeritud terminalis kaustatee asukoha allalaaditud asukohta ja sisestada „koodi.“ et avada kaust otse rakenduses Visual Studio Code.
5. etapp. Muudatuste üleslaadimine
Märkus.
- Kui laadite üles mitmesse keskkonda, lugege juurutusprofiili abil muudatuste üleslaadimise kohta jaotisest muudatuste üleslaadimine juurutusprofiili abil.
- Veenduge, et sihtkeskkonna manuse maksimaalseks suuruseks seatakse teie lähtekeskkonnaga sama või sellest suurem suurus.
- Failide maksimaalse suuruse määrab ära säte Faili maksimaalne suurus süsteemi sätete meili vahekaardil, mis asub keskkonnasüsteemi sätete dialoogiboksis.
Pärast vajalike muudatuste tegemist laadige need üles käsuga pac paportal upload:
pac paportal upload --path [Folder-location] --modelVersion [ModelVersion]
Näide
pac paportal upload --path C:\pac-portals\downloads\custom-portal\ --modelVersion 2

Märkus.
Veenduge, et sisestatud portaalide sisu tee oleks õige. Vaikimisi luuakse allalaaditud portaalide sisuga kaust, mille nimi on portaali nimi (sõbralik). Näiteks kui portaali sõbralik nimi on kohandatud portaal, peaks ülaltoodud käsu (tee) olema C:pac-portals/downloads/custom-portal.
Üleslaadimine toimub ainult muudetud sisu puhul. Selles näites, kuna muudatus on tehtud veebilehel, laaditakse sisu üles ainult adx_webpage jaoks.
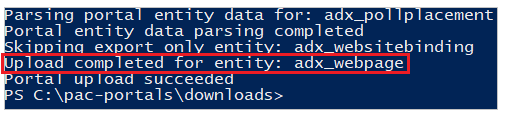
Laadige muudatused juurutusprofiili abil üles
Mitme erineva keskkonnaga töötades võiksite kaaluda juurutusprofiilide kasutamist, et tagada muudatuste üleslaadimine juurutusprofiili abil õigesse keskkonda.
Looge portaali sisu sisaldavasse kausta kaust nimega juurutusprofiilid. Näiteks kui allalaaditud portaali sisu on "alustusportaali" sees, peaks juurutusprofiilide kaust olema selles kaustas.
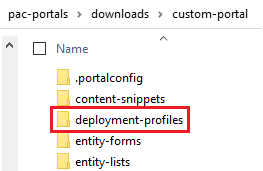
Looge juurutusprofiilide kausta juurutuse YAML-fail, mis sisaldab keskkonnapõhiseid muudatusi. Näiteks arenduskeskkonda võib nimetada "dev.deployment.yml".
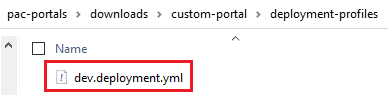
Redigeerige juurutuse YAML-faili Visual Studio Code'i järgmises vormingus:
<table-name>: - <record-id>: <GUID> <column-name>: <Name> <column-value>: <Value>Näiteks järgmine YAML-koodi näide uuendab "Brauseri pealkirja järelliite" väärtuse vaikeolekust "Kohandatud portaal" väärtusele "Kohandatud portaal (Arendus)".
adx_contentsnippet: - adx_contentsnippetid: 76227a41-a33c-4d63-b0f6-cd4ecd116bf8 # Replace with your content snippet ID adx_name: Browser Title Suffix # Setting name adx_value: · Custom Portal (Dev) # Setting valueMuudatuste teise keskkonda arendusprofiili YAML-faili abil üles laadimiseks autentige kõigepealt sihtorganisatsioon.
Pärast autentimist ja õigesse keskkonda ühendamist kasutage sisu üleslaadimiseks käsku pac paportal upload:
pac paportal upload --path "C:\portals\starter-portal" --deploymentProfile dev --modelVersion 2Märkus.
Ülaltoodud näites on kasutatud juurutusprofiili nimeks "dev", olles järginud eelnevaid juhiseid arenduse juurutusprofiili loomiseks. Muutke nimi "dev" mistahes muuks (nt K ja V "qa.deployment.yml" korral või Test "test.deployment.yml") korral, kui olete kasutanud oma juurutuse YAML-faili jaoks erinevad failinime.
6. etapp. Kinnitage muudatused
Portaali veebilehel tehtud muudatuste kinnitamiseks:
Valige Sünkrooni rakenduse Power Pages kujundusstuudios.
Muudatuse nägemiseks sirvige veebilehele.
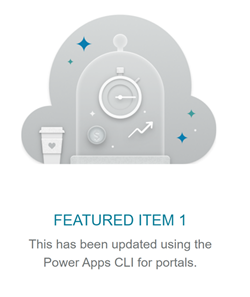
Kui kasutasite eelnevalt selgitatud juurutusprofiili näidet, värskendab YAML lõigend väärtust, nagu on näidatud järgmisel kuvatõmmisel.
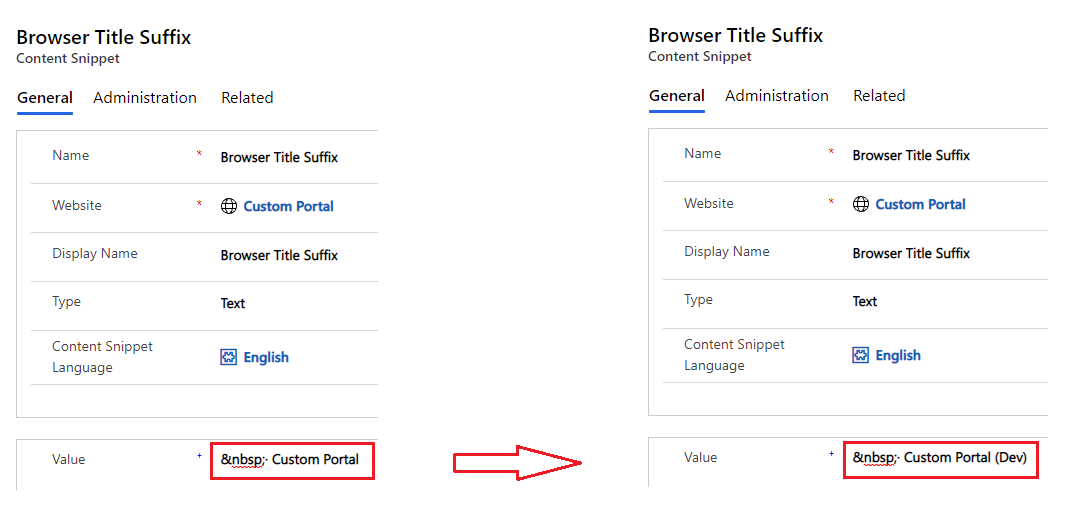
Ülaltoodud muudatuse kaudu värskendatud brauseri pealkirja järelliide näitab muudatust portaali avamisel brauseris:

Sellega on õpetus lõppenud. Saate ülaltoodud samme korrata ja muuta muude toetatud tabelite portaalide sisu.
Järgmised toimingud
Kasutage Visual Studio Code laiendit
Vaata ka
Tagasiside
Varsti tulekul: 2024. aasta jooksul tühistame GitHubi probleemide funktsiooni sisutagasiside mehhanismina ja asendame selle uue tagasisidesüsteemiga. Lisateabe saamiseks vt https://aka.ms/ContentUserFeedback.
Esita ja vaata tagasisidet