Märkus
Juurdepääs sellele lehele nõuab autoriseerimist. Võite proovida sisse logida või kausta vahetada.
Juurdepääs sellele lehele nõuab autoriseerimist. Võite proovida kausta vahetada.
Sellesst õpetusest saate teada, kuidas oma teenuse Power Pages saidile lehte lisada. Sellel lehel saate kuvada rakenduse Dataverse staatilist sisu oma publikule (nt teksti või pilte) või kasutada seda, et saidi külastajad saaksid loendite ja vormide abil teavet kasutada.
Sellest õpetusest saate teada, kuidas teha järgmist:
- Lisa saidile uus leht
- Lisage ja muutke lehe sisu
- Liigutage saidikaardis lehte
eeltingimused
- Rakenduse Power Pages kordustellimus või prooviversioon. Hankige Power Pages prooviversioon siit.
- Rakenduse Power Pages saidi loomine. Power Pages Looge sait.
Lehe loomine tühja paigutuse põhjal
Nendes etappides loote lehe tühja paigutusega. Mida rohkem te teenust Power Pages tundma õpite, seda rohkem saate kasutada teisi kujundusi või isegi luua oma kohandatud paigutusi.
See video annab ülevaate lehe loomise etappidest, kasutades tühja paigutust.
Avage Power Pages.
Valige saidil, mida lehele lisada soovite, Redigeeri. Kui teil pole saiti, looge sait enne jätkamist.
Valige Leheküljed ja seejärel valige vasakus ülanurgas + Lehekülg .
Valige Muud lehe lisamise viisid.
Sisestage oma lehe nimi ja valige lehe paigutuseks Alusta algusest.
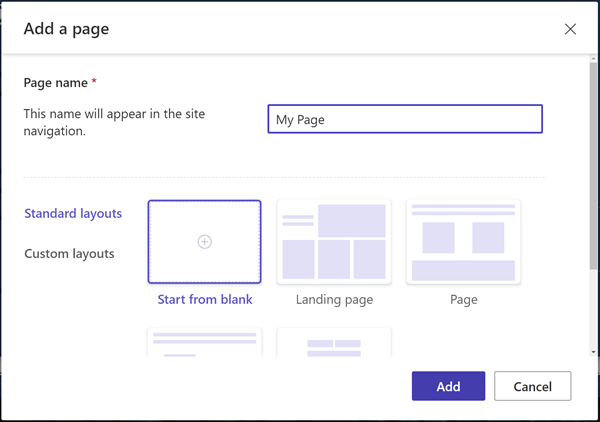
Valige suvand Lisa.
Pärast mõnda hetke peaksite nägema tühja lehte, kus on valitud komponendid, mida jaotisse lisada.
Kujundage leht ja lisage sisu
Valige ikoon Redigeeri.
Sisestage oma lehe nimi (nt Minu leht).
- Muutke stiiliks Pealkiri 1
- Valige ikoon B, et tekst oleks paksus kirjas.
- Reguleerige joondust nii, et tekst kuvatakse keskele
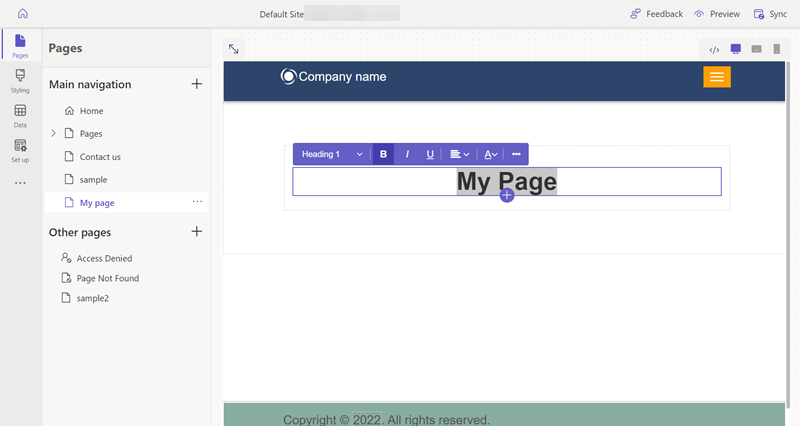
Valige teksti all ikoonid + ja Vaheala, et lisada vaheala komponent.
Valige vaheala all ikoonid + ja Tekst, et lisada veel üks tekstikast.
Lisage tekstikasti veidi teksti. Katsetage stiili ja värvidega.
Valige teksti all olev ikoon + ja lisage veel üks vaheala.
Valige Nupu komponent.
Konfigureerige nupu jaoks järgmised üksikasjad:
- Nupu silt: Võtke meiega ühendust
- Valige Lingi lehele
- Valige rippmenüüst leht Kontakt.
- Klõpsake nuppu OK.
- Nupu keskseks paigutamiseks kasutage menüüd
Valige terve jaotis ja valige atribuutide menüüst Taust ning muutke jaotise taustavärvi.
Katsetage, et lisada lehele täiendavaid jaotisi, komponente ja värve.

Lehe eelversioon
Võite igal ajal vaadata eelvaadet, milline teie leht kohapeal välja näeb.
Valige kujundusstuudios põhimenüüst Eelversioon.
Valige Töölaud, et leht brauseris ilmuks, või saate lehte mobiilsideseadmes kuvada, sisestades QR-koodi.
Liigutage saidikaardil lehte
Lehe lisamine Põhinavigatsioonile lisab menüüvaliku. Kujundusstuudio abil saab lehte üldises saidihierarhias erinevatele kohtadele liigutada.
See video annab ülevaate saidikaardil lehe liigutamise etappidest.
Jaotises Põhinavigatsioon valige kolmikpuntki ikoon (...) ja valige käsk Liiguta muudele lehtedele.

Leht peaks nüüd ilmuma jaotises Muud lehed. Kui teete lehele nüüd ülevaate, siis pange tähele, et lehel pole menüüüksust.
Jaotises Muud lehed, valige oma leht uuesti ja tehke valik Liiguta põhinavigatsiooni.
Valige leht ja kolmikpunkt (...),, et liigutada hierarhias lehte üles ja alla, kasutades valikut Liiguta üles ja Liiguta alla.
Liigutage lehte lingi Lehed all. Valige valik Tee see alamleheks, et muuta see valiku Lehed leheks.
eelversioon leht ja pange tähele, kuidas teie leht on alamlink lehtede all ja kuidas URL kajastab seda, et see leht on nüüd alamleht.

Vaata ka
Järgmised toimingud
Järgmises artiklis saate teada, kuidas oma saidile stiile rakendada.