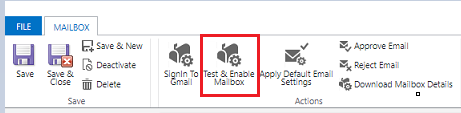Gmaili kontode ühendamine OAuth 2.0 abil
Järgige selles artiklis toodud juhiseid, et seadistada serveripoolne sünkroonimine, et saata ja vastu võtta meile Customer Engagementi rakendustes (nt Dynamics 365 Sales, Dynamics 365 Customer service, Dynamics 365 Marketing, Dynamics 365 Field Serviceja Dynamics 365 Project Service Automation) Gmaili kontolt kasutades OAuth 2.0. autoriseerimismehhanismina.
Märkus.
Gmail OAuthi meiliserveri profiil töötab kuni 100 kasutaja jaoks. Looge mitu OAuthi profiili (sammud 1–4), kui soovite sama profiili seostada mitme kasutajaga.
1. etapp. Lubage IMAP või POP Gmailis
Märkus.
Neid toiminguid peaks tegema süsteemiadministraator.
IMAP-i korral järgige juhiseid teemas: Gmaili vaatamine teiste meiliplatvormide kaudu.
POP-i korral järgige juhiseid teemas: Gmaili meilisõnumite lugemine teistes meiliklientides POP-i abil.
2. etapp Projekti loomine
Märkus.
Neid toiminguid peaks tegema süsteemiadministraator.
Kasutage Google -i Kontot (see võib olla sama, mida saate kasutada meili saatmiseks ja toomiseks või mõni muu), minge Google -i Arendajate konsooli ja looge uus projekt.
Projekti loomiseks järgige juhiseid teemas: Projektide loomine, sulgemine ja taastamine.
3. etapp OAuthi nõusoleku konfigureerimine
Märkus.
Neid toiminguid peaks tegema süsteemiadministraator.
Valige OAuthi nõusoleku kuvaja seejärel valige kasutaja tüüp:
- Valige sisekasutuseks, kui kasutate GSuite'i administraatori rentnikku ja loote rakenduse ainult oma asutuse jaoks.
- Valige väline kui testite eraldiseisva Gmaili kontoga.
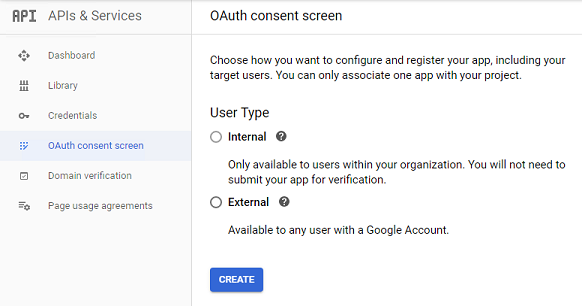
Valige käsk Loo.
Jaotisse Rakenduse nimi sisestage rakenduse nimi. Jaotisse Lubatud domeenidsisestage oma keskkonna kõige privaatsemad domeeninimed (nt
dynamics.com). Valige käsk Salvesta.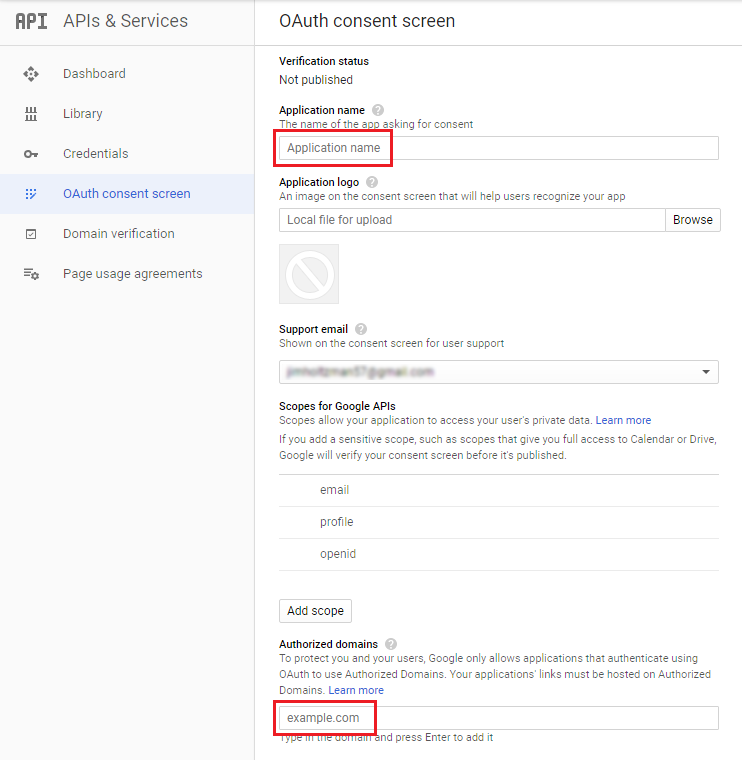
Valige Mandaadid>Loo mandaadid.

Valige OAuthi kliendi ID.
Valige Konfigureeri nõusoleku kuva.
Sisestage järgmine teave.
Säte Kasuta Rakenduse tüüp veebirakendus Nimi Teie veebikliendi nimi Lubatud JavaScripti päritolu Teie keskkonna URL (näiteks https://contoso.crm.dynamics.com)Lubatud ümbersuunamise URI‑d Teie keskkonna URL koos /_grid/cmds/dlg_gmailoauth.aspxsellele lisatud andmetega (näitekshttps://contoso.crm.dynamics.com/_grid/cmds/dlg_gmailoauth.aspx)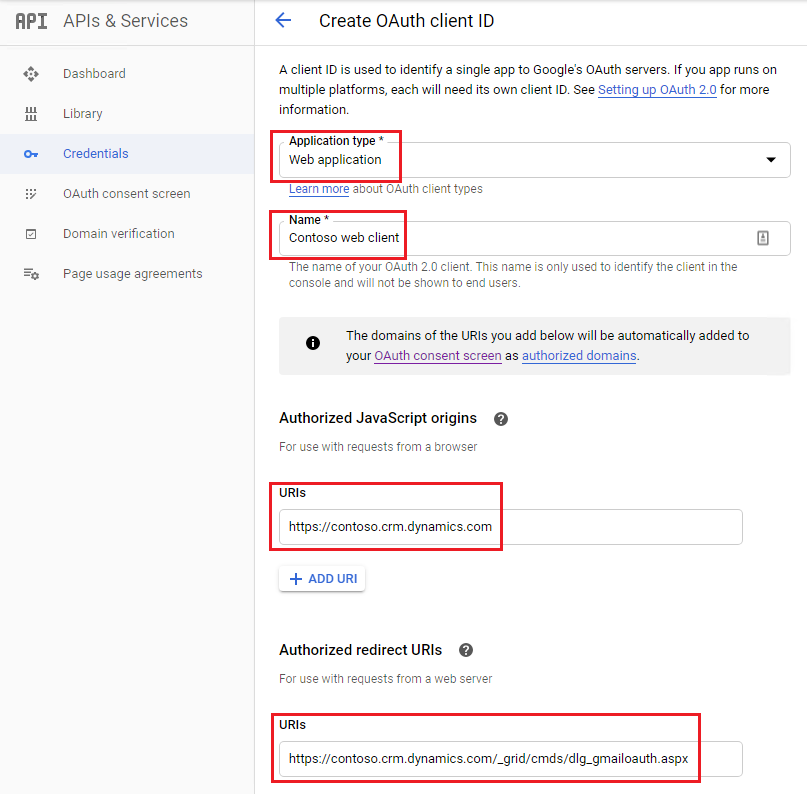
Valige käsk Loo. Märkige üles kuvatavas aknas nähtav kliendi ID ja kliendi saladust. Seda teavet vajate järgmises etapis.
4. etapp. Meiliserveri profiili loomine
Power Platformi halduskeskuses valige keskkond.
Valige käsureal Sätted>Meil>Serveri profiilid.
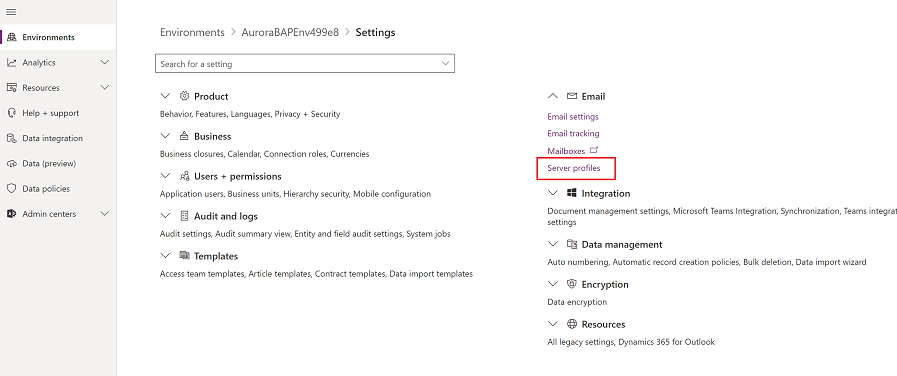
Käsuribal valige Uus serveriprofiil.
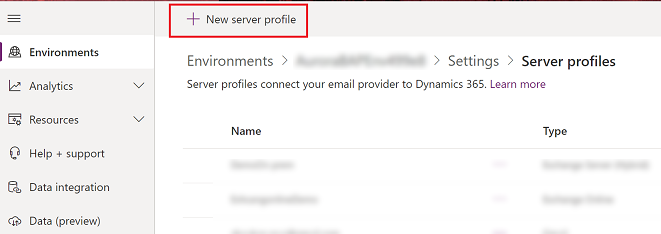
Meiliserveri tüübi puhul valige Gmail ja täpsustage seejärel profiili jaoks mõtestatud Nimi.
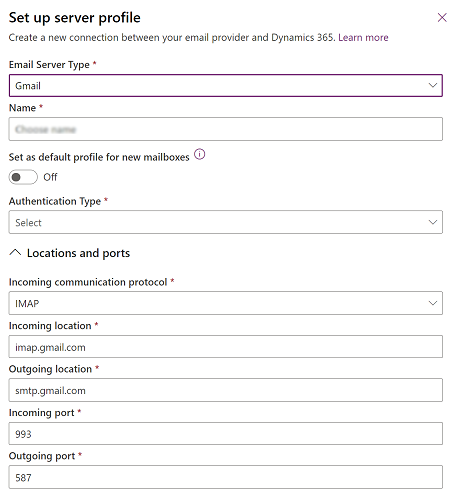
Kui soovite kasutada seda serveriprofiili uute postkastide vaikeprofiilina, lülitage sisse Seadista vaikeprofiil uutele postkastidele.
Autentimistüübi jaoks valige Gmail OAuth.
Kliendi ID ja kliendi saladuse puhulsisestage eelmise protseduuri samm 8 märgitud teave.
Märkus.
Väljad Asukohad ja pordid asustatakse automaatselt.
Laiendage jaotist Täpsem ja kasutage siis kohtspikrite abil meilitöötlussuvandeid.
Kui olete lõpetanud, tehke valik Salvesta.
5. etapp. Postkastide konfigureerimine
Märkus.
Neid toiminguid peaks tegema postkasti kasutaja.
Minge veebirakenduses jaotisse Seaded (
 ) >Täpsemad sätted.
) >Täpsemad sätted.Valige Sätted>Haldus.
Valige Sätted>Meilikonfiguratsioon>Postkastid.
Valige postkast eelmistes etappides konfigureeritud kasutaja jaoks.
Kasutage järgmisi sätteid.
Säte Kasuta Serveri profiil 4. etapis loodud profiil Sisenev meil Serveripoolne sünkroonimine või meiliruuter Väljuv meil Serveripoolne sünkroonimine või meiliruuter Valige Salvesta.
Valige Logi Gmaili sisse.
Jätkake Gmaili sisselogimis- ja autoriseerimislehtede kaudu.
6. etapp. Lisa testkasutajad
Google'i Pilveplatvormis (Arenduskonsool), lisa kasutajaid Testkasutajate alajaotusse kui avaldad rakenduse. Lisateave: Google -i Pilveplatvormi Konsooliabi
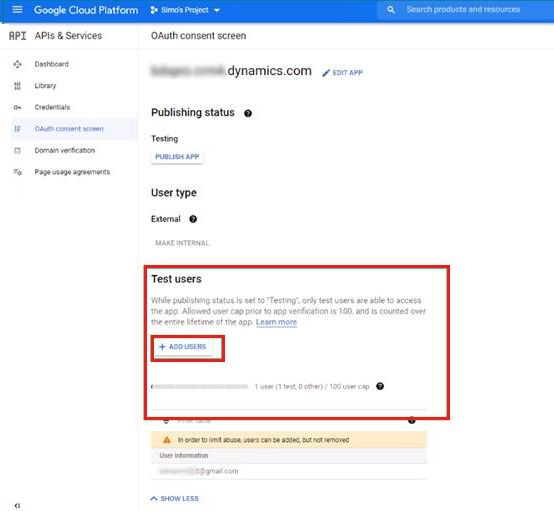
7. etapp. Testimine ja lubamine
Märkus.
Neid toiminguid peaks tegema postkasti kasutaja.
Valige Postkasti testimine ja lubamine , et testida samm 6-s konfigureeritud postkasti.