Andmete integreerimine teenusesse Microsoft Dataverse
Andmeintegraator (administraatoritele) on punktist punkti integreerimise teenus, mida kasutatakse andmete integreerimiseks rakendusse Dataverse. See toetab andmete integreerimist finants- ja äritoimingute rakenduste ja Dataverse’i vahel. Samuti toetab see andmete integreerimist finants- ja äritoimingute rakendustesse ja Dynamics 365 Salesi. See teenus on olnud üldiselt kättesaadaval alates juulist 2017.
Märkus.
Soovitame klientidel hakata kasutama topeltkirjutust, mis pakub täpselt ühtlustatud ja kahesuunalist integreerimist finants- ja äritoimingute rakenduste ja Dataverse’i vahel. Mis tahes finants- ja äritoimingute rakenduste andmete muutmine põhjustab Dataverse’i andmete ümber kirjutamist ja mis tahes Dataverse’i andmete muutmine põhjustab finants- ja äritoimingute rakenduste andmete ümber kirjutamist. See automaatne andmevoog pakub rakendustes integreeritud kasutuskogemust.
Jootraha
Tutvuge blogiga: andmeintegraatori värskendused – uued funktsioonid intuitiivse kasutajaliidesega, mis pakub sujuvat kogemust.
Kuidas saate andmeintegraatorit oma ettevõttes kasutada?
Andmeintegraator (administraatorite jaoks) toetab ka protsessipõhiseid integreerimise stsenaariume (nt Prospect to Cash), mis pakuvad otsest sünkroonimist finants- ja äritoimingute rakenduste ning Dynamics 365 Salesi vahel. Andmete integreerimise funktsiooniga saadaolevad Prospect to Cash mallid võimaldavad kontode, kontaktide, toodete, müügipakkumiste, müügitellimuste ja müügiarvete andmete liikumist finants- ja äritoimingute rakenduste ja Salesi vahel. Kui andmed liiguvad finants- ja äritoimingute rakenduste ja Salesi vahel, saate teostada müügi- ja turundustegevusi rakenduses Sales ning tegeleda tellimuste täitmisega, kasutades varude haldamist finants- ja äritoimingute rakenduses.
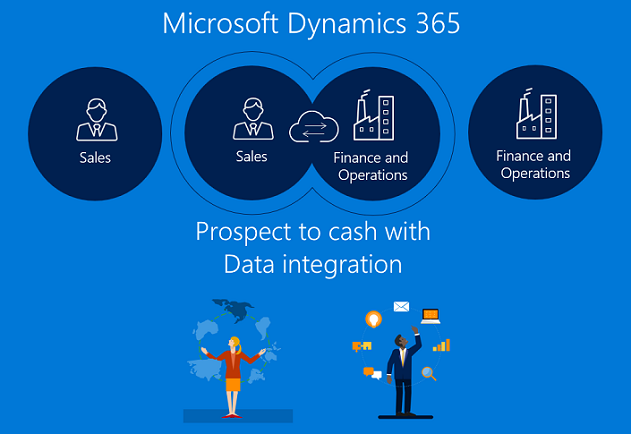
Rakenduse Prospect to Cash integreerimine võimaldab müüjatel hallata ja jälgida oma müügiprotsesse, kasutades Dynamics 365 Salesi tugevusi, samas kui kõik tellimuste täitmise ja arvelduse aspektid juhtuvad finants- ja äritoimingute rakenduste rikkalikke funktsioone kasutades. Rakenduse Microsoft Dynamics 365 Prospect to Cash integratsioonige saate mõlemate süsteemide kombineeritud võimsuse.
Lisateavet Prospect to Cash'i integreerimise kohta leiate lahenduse Prospect to Cash dokumentatsioonist.
Toetame ka Field Service’i integreerimist ja PSA (Project Service Automation) integreerimist finants- ja äritoimingute rakendustega.
Andmeintegraatori platvorm
Andmeintegraator (administraatorite jaoks) koosneb andmete integreerimise platvormist, meie rakenduse meeskondade pakutavatest valmismallidest (nt finants- ja äritoimingute rakendused ning Dynamics 365 Sales) ning klientide ja partnerite loodud kohandatud mallidest. Oleme loonud rakendusest sõltumatu platvormi, mis suudab hõlmata erinevaid allikaid. Selle keskmes loote ühenduse (integratsiooni lõpp-punktidega), valite ühe kohandatavatest mallidest, millel on eelmääratletud vastendused (mida saate veelgi kohandada) ja loote ning käivitate andmete integreerimise projekti.
Integratsioonimallid toimivad eelmääratud olemite ja väljavastenduste joonisena, et võimaldada andmete liikumist lähtekohtast sihtkohta. Samuti pakub see võimalust andmeid enne importimist teisendada. Tihti võib skeem lähte- ja sihtrakenduste vahel olla väga erinev ning eelmääratud olemite ja väljavastendustega mall on integratsiooniprojektile suurepäraseks lähtepunktiks.
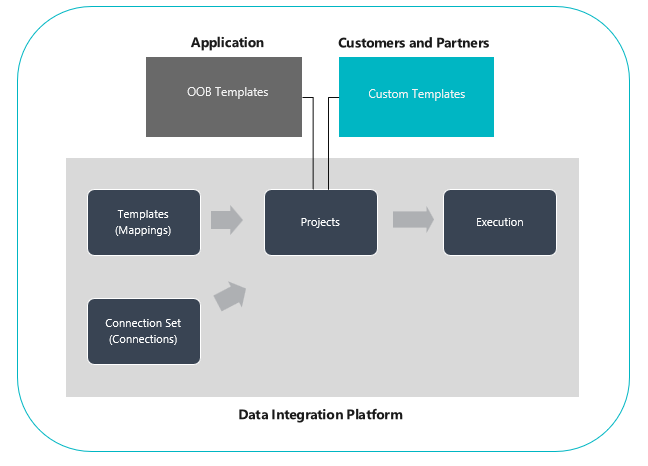
Kuidas seadistada andmete integratsiooniprojekti
On kolm peamist toimingut.
Looge ühendus (andke andmeallikatele mandaadid).
Looge ühenduste komplekt (määratlege keskkonnad eelmises etapis loodud ühenduste jaoks).
Looge malli abil andmete integreerimise projekt (looge mall või kasutage ühe või enama olemi jaoks eelmääratud vastendusi).
Kui olete loonud integratsiooniprojekti, saate valiku projekti käsitsi käivitamiseks ja saate seadistada tulevikuks ka ajakavapõhise värskendamise. Ülejäänud osa sellest artiklist selgitab neid kolme etappi lähemalt.
Märkus.
Data Integrator projektijuhtimise kasutajaliides on majutatud aadressil https://dataintegrator.trafficmanager.net. Teie organisatsiooni poliitikad võivad liidesele juurdepääsuks nõuda selle saidi lisamist lubatud loendisse.
Ühenduse loomine
Enne, kui saate luua andmete integreerimise projekti, peate looma ühenduse iga süsteemi jaoks, millega kavatsete portaalis Microsoft Power Apps töötada. Mõelge nendest ühendustest nagu oma integratsioonipunktidest.
Ühenduse loomiseks
Avage Power Apps.
Valige jaotisest Andmed suvand Ühendused ja seejärel klõpsake suvandil Uus ühendus.
Ühenduse saate kas ühenduste loendist valida või oma ühendust otsida.
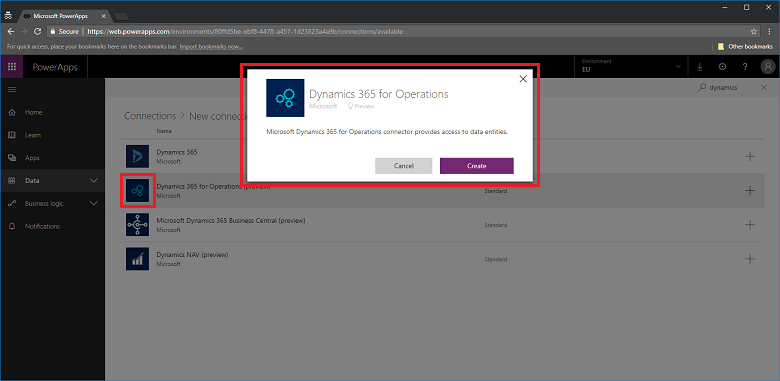
Kui olete ühenduse valinud, valige Loo. Siis küsitakse teilt mandaate.
Pärast mandaadi esitamist lisatakse ühendus teie ühenduste loendisse.
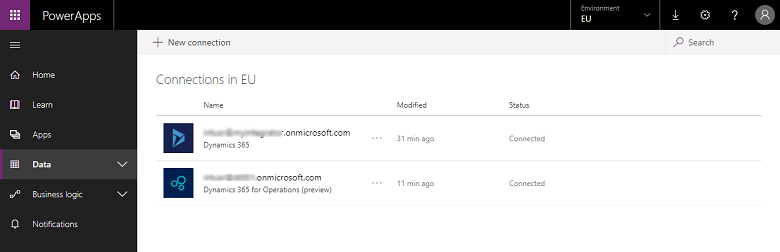
Märkus.
Veenduge, et iga ühenduse jaoks määratud kontol oleks juurdepääs vastavate rakenduste olemitele. Lisaks võib iga ühenduse konto olla erineva rentniku all.
Ühendustekomplekti loomine
Ühendustekomplektid on kahe ühenduse, ühenduste keskkondade, organisatsiooni vastendusteabe ja integratsioonivõtmete kogu, mida saab erinevate projektide juures uuesti kasutada. Saate hakata arendamiseks kasutama üht ühendustekomplekti ja seejärel lülituda tootmise jaoks ümber teisele ühendusele. Üheks ühenduste komplektiga salvestatud oluliseks infoks on organisatsiooniüksuste vastendused – näiteks vastendused finants- ja äritoimingute rakenduste juriidilise olemi (või ettevõtte) ja Dynamics 365 Salesi organisatsiooni- või äriüksuste vahel. Ühendustekomplektis saata talletata mitut organisatsiooni vastendust.
Ühendustekomplekti loomiseks
Avage Power Appsi halduskeskus.
Valige vasakpoolselt navigeerimispaanilt vahekaart Andmete integratsioon.
Valige vahekaart Ühendustekomplektid ja valige Uus ühendustekomplekt.
Sisestage oma ühendustekomplektile nimi.
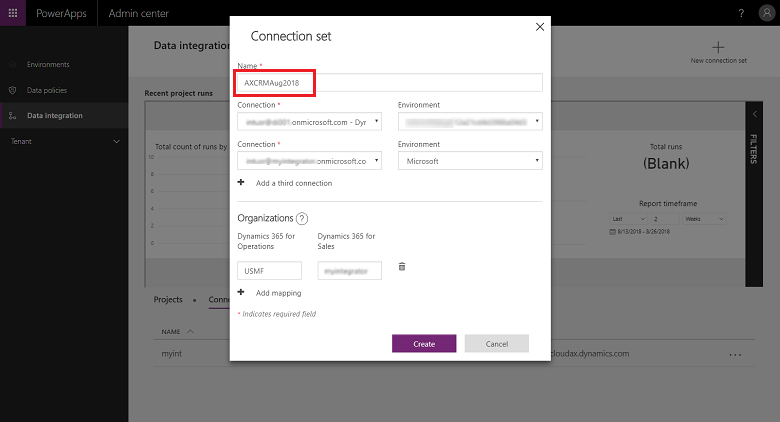
Valige varem loodud ühendused ja valige sobiv keskkond.
Korrake juhiseid, valides järgmise ühenduse (mõelge nendest kui lähte-ja sihtpunktidest ilma kindla järjekorrata).
Määrake organisatsiooni äriüksuse vastendamiseks (kui integreerite finants- ja äritoimingute rakenduste ja Salesi vahel).
Märkus.
Võite igale ühendustekomplektile määratleda mitu vastendust.
Pärast kõigi väljade täitmist valige Loo.
Näete ühendustekomplekti loendi lehel uut ühendust, mille just lõite.
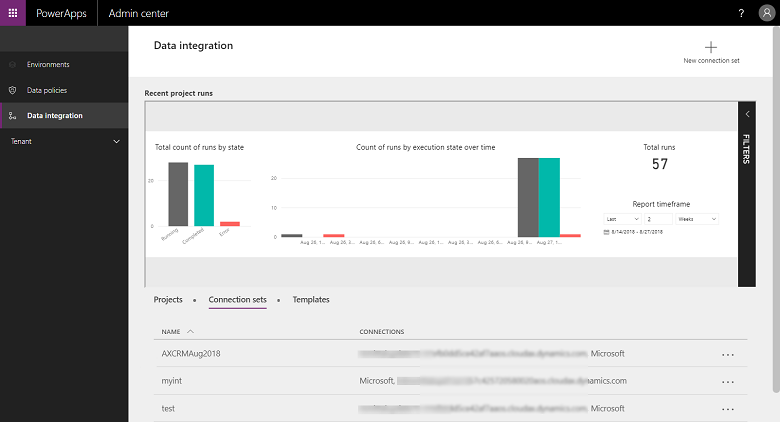
Teie ühendustekomplekt on valmis erinevate integratsiooniprojektidega kasutamiseks.
Kuidas luua andmete integratsiooniprojekti
Projektid võimaldavad andmete liikumist süsteemide vahel. Projekt sisaldab vastendusi ühe või mitme olemi jaoks. Vastendused näitavad, milliseid välju vastendatakse milliste teiste väljadega.
Andmete integratsiooniprojekti loomiseks
Valige vasakpoolselt navigeerimispaanilt vahekaart Andmete integratsioon.
Valige vahekaardi Projektid paremast ülanurgast suvand Uus projekt.
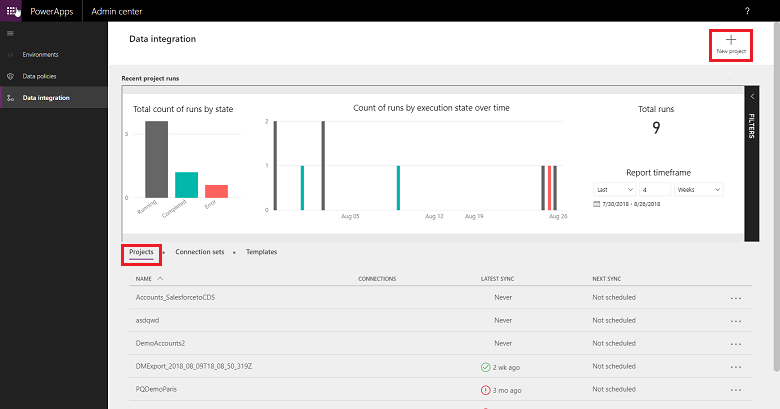
Sisestage oma integratsiooniprojektile nimi.
Valige üks saadaolevatest mallidest (või looge oma mall). Sellisel juhul teisaldame olemi Tooted finants- ja äritoimingute rakendusest rakendusse Sales.
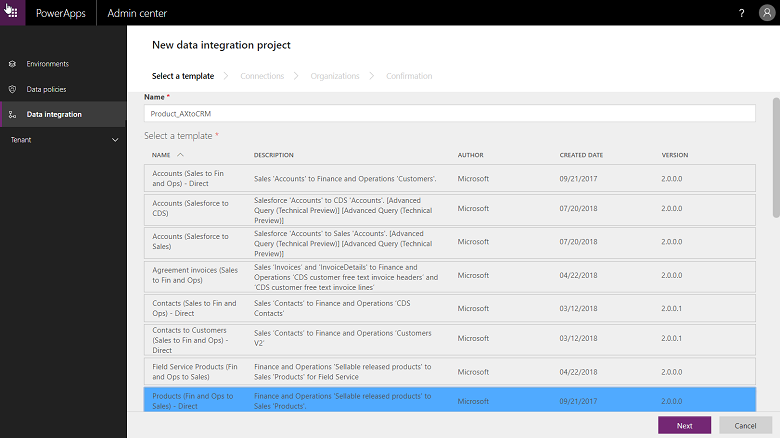
Valige Edasi ja valige varem loodud ühendustekomplekt (või looge uus ühenduse komplekt).
Veenduge, et olete valinud õige, kontrollides üle ühenduse ja keskkonna nimed.
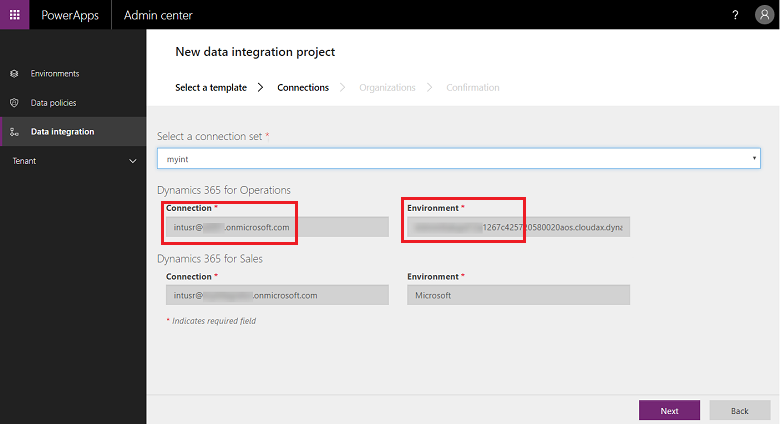
Valige Edasi ja seejärel valige äriüksuste vastenduste juriidiline isik.
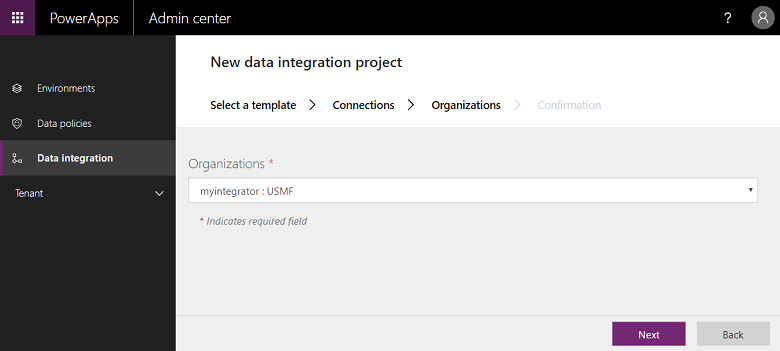
Vaadake üle ja kinnitage järgmisel ekraanil olev privaatsusavaldus ja nõusolek.
Jätkake projekti loomisega ja käivitage projekt, mis omakorda käivitab projekti.
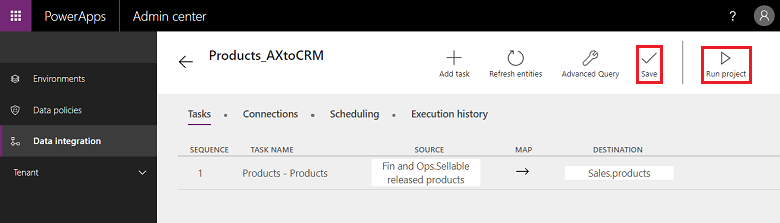
Sellel kuval näete mitut vahekaarti – Kavandamine ja Käivitamise ajalugu – koos mõne nupuga – Ülesande lisamine, Olemite värskendamine ja Täpsem päring – mida kirjeldatakse selles artiklis edaspidi.
Käivitamise ajalugu
Käivitamise ajalugu näitab kõigi projekti käivitamiste ajalugu koos projekti nimega, projekti käivitamise ajatempliga ning täitmise olekuga koos upsertsise ja/või vigade arvuga.
Projekti käivitamise ajaloo näide.
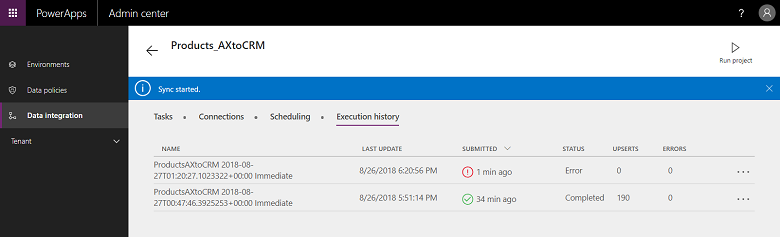
Eduka käivitamise näide, mis näitab olekuks lõpetatud, # upsertsiga. (Update Insert on loogika kas kirjete värskendamiseks, kui see juba olemas on, või uue kirje loomiseks.)
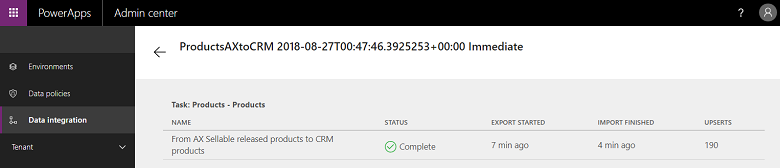
Käivitamise tõrgete korral saate süvitsi minna, et näha algpõhjust.
Siin on näide tõrgetest koos projekti valideerimise vigadega. Sellel juhul on projekti valideerimise tõrke põhjuseks olemi vastendustes puuduvad allikate väljad.
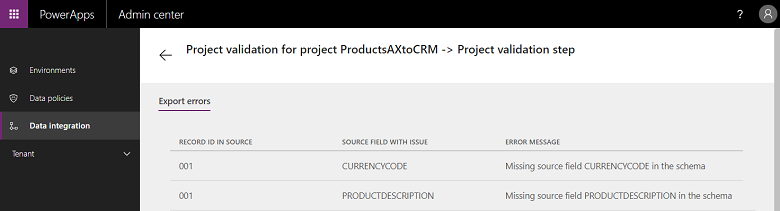
Kui projekti käivitamine on olekus „VIGA”, siis proovib see järgmisel ajastatud käivitamisel uuesti käivitada.
Kui projekti käivitamine on olekus „HOIATUS”, peate allika probleemid lahendama. Ta proovib järgmisel ajastatud käivitamisel uuesti käivitada.
Mõlemal juhul võite soovida ka käsitsi „käivitamise uuesti käivitada”.
Märkus.
Iga kord, kui käivitate projekti kas käsitsi või ajakava järgi, loob see üksikasjaliku logi, mis näitab projekti nime, viimati värskendatud ajatempelit ja olekut. Saate seda vaadata iga projekti käivitamise ajaloo alt. Projekti käivitamise ajalugu säilitatakse 45 päeva, pärast mida see automaatselt likvideeritakse.
Ajakaval põhineva värskenduse seadistamine
Toetame praegu kahte tüüpi käivitamisi/kirjutamisi.
Käsitsi kirjutused (projekti käivitamine ja värskendamine käsitsi)
Ajakaval põhinevad kirjutused (automaatne värskendamine)
Pärast integratsiooniprojekti loomist saate võimaluse see kas käsitsi käivitada või seadistada ajakavapõhised kirjutused, mis võimaldavad teil seadistada oma projektide automaatsed värskendamised.
Ajakavapõhiste kirjutuste seadistamiseks
Avage Power Appsi halduskeskus.
Projekte saate kavandada kahel erineval viisil.
Saate kas valida projekti ja valida vahekaardi Kavandamine või käivitada projektiloendi lehelt plaanija, klõpsates projekti nime kõrval olevat kolmikpunkti.
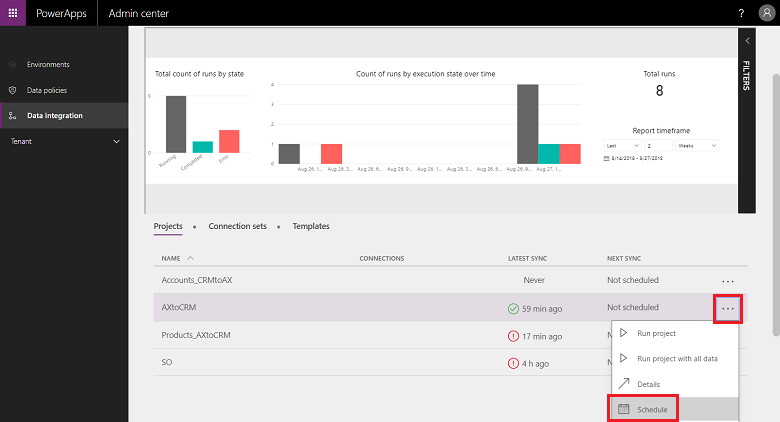
Valige suvand Korda iga ja kui olete kõik väljad täitnud, valige Salvesta ajakava.
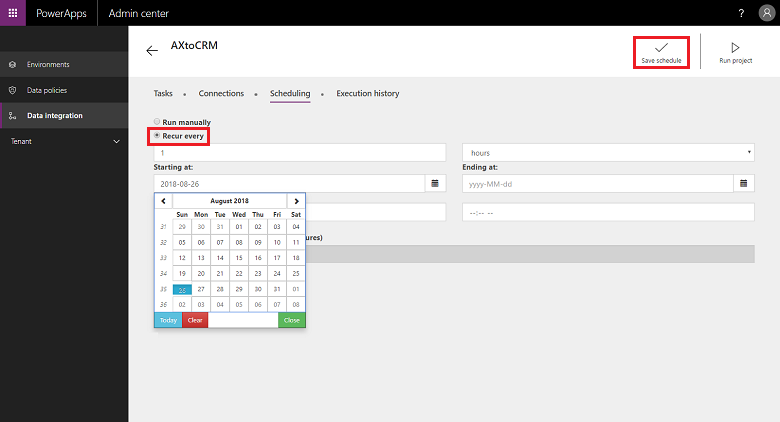
Saate määrata sageduseks nii sageli kui 1 minuti tagant, või ajastada korduse teatud arvu tundide, päevade, nädalate või kuude tagant. Pange tähele, et järgmine värskendamine ei käivitu enne, kui eelmise projekti tööülesanne lõpetab oma töö.
Pange tähele ka seda, et jaotises Teatised saate valida meilipõhised teavitused, mis teavitavad teid sellistest töö käivitamistest, mis on lõpetatud hoiatustega ja/või nurjusid tõrgete tõttu. Saate komaga eraldades esitada mitut adressaati, sh gruppi.
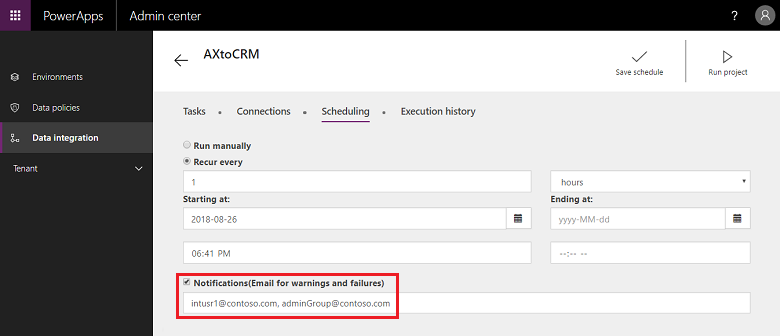
Märkus.
- Praegu toetame igal ajahetkel ühe tasutud rentniku kohta 50 integratsiooniprojekti ajastamist. Kuid saate luua rohkem projekte ja neid interaktiivselt käivitada. Prooviversiooni rentnike jaoks on meil täiendav piirang, et plaanitud projekt käivitatakse ainult esimese 50 täitmise korral.
- Kuigi toetame projektide igal minutil käivituma planeerimist, pidage meeles, et see võib panna teie rakendustele suure koormuse ja omakorda mõjutada üldist jõudlust. Me soovitame kasutajatel testida projekti täitmist tegeliku koormuse tingimustes ja optimeerida jõudlust harvemate värskenduste abil. Tootmiskeskkondades ei soovita me käivitada rohkem kui 5 projekti minutis ühe rentniku kohta.
- Jõudluse optimeerimiseks ja rakenduste ülekoormuse vähendamiseks piirame praegu projekti käivitusi 500k reale ühe projekti ühe käivitamise kohta.
- Iga kord, kui käivitate projekti kas käsitsi või ajakava järgi, loob see üksikasjaliku logi, mis näitab projekti nime, viimati värskendatud ajatempelit ja olekut. Saate seda vaadata iga projekti käivitamise ajaloo alt. Projekti käivitamise ajalugu säilitatakse 45 päeva, pärast mida see automaatselt likvideeritakse.
Projektide, mallide ja vastenduste kohandamine
Malli abil saate luua andmete integratsiooniprojekti. Mall kaubastab andmete liikumise, mis omakorda aitab ärikasutajal või administraatoril kiirendada andmete integreerimist lähtekohtast sihtkohta ning vähendab üldist koormust ja kulusid. Ärikasutaja või administraator saab alustada Microsofti või tema partneri avaldatud valmismalliga ja seejärel kohandada seda enne projekti loomist. Seejärel saate projekti mallina salvestada ja oma organisatsioonis ühiskasutusse võtta ja/või luua uue projekti.
Mall annab teile andmevoo allika, sihtkoha ja suuna. Peate seda meeles pidama, kui kohandate ja/või loote oma malli.
Projekte ja malle saate kohandada järgmiselt.
Väljavastenduste kohandamine.
Malli kohandamine lisades oma valitud olemi.
Väljavastenduste kohandamine.
Ühendustekomplekti loomiseks
Avage Power Appsi halduskeskus.
Valige projekt, mille jaoks soovite väljavastendusi kohandada, ja seejärel valige nool lähte- ja sihtväljade vahel.
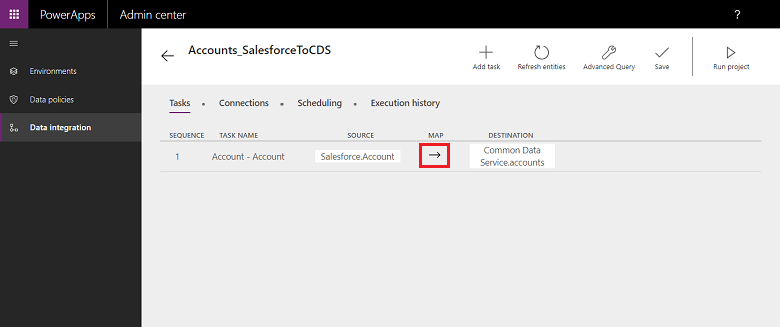
See viib teid vastendamise kuvale, kus saate lisada uue vastenduse, valides paremas ülanurgas Lisa vastendus või ripploendist Kohandada olemasolevaid vastendusi.
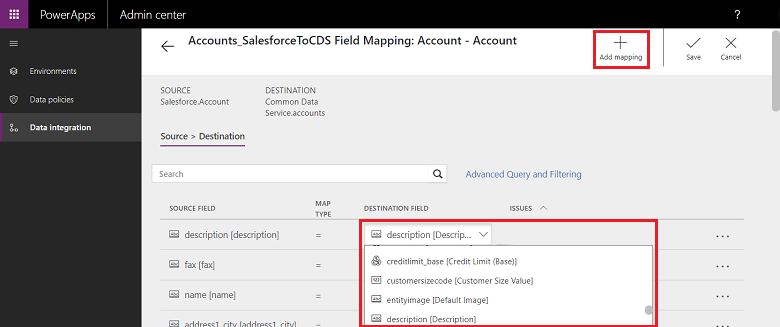
Kui olete oma väljavastendused kohandanud, valige Salvesta.
Oma malli loomine
Malli loomine olemasolevate mallide muutmise teel
Avage Power Appsi halduskeskus.
Saate määratleda oma uue malli lähte-ja sihtkoha ning voo suuna.
Looge projekt, valides olemasoleva malli, mis vastab teie valitud lähte-ja sihtpunktile ning voo suunale.
Looge projekt pärast sobiva ühenduse valimist.
Enne projekti salvestamist ja/või käitamist valige paremas ülanurgas käsk Lisa tööülesanne.
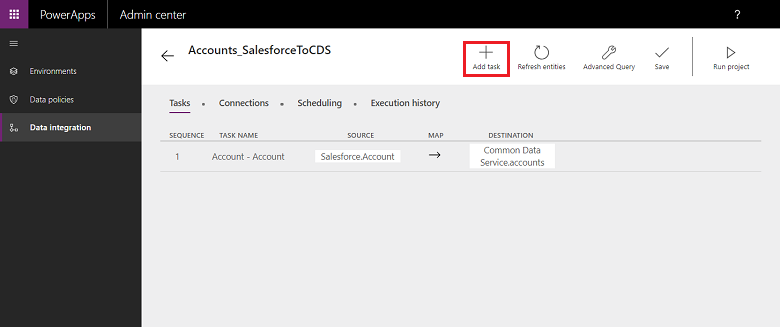
Selle toiminguga käivitatakse dialoog Lisa tööülesanne.
Sisestage mõtestatud tööülesande nimi ja lisage oma valitud lähte-ja sihtkoha olemid.
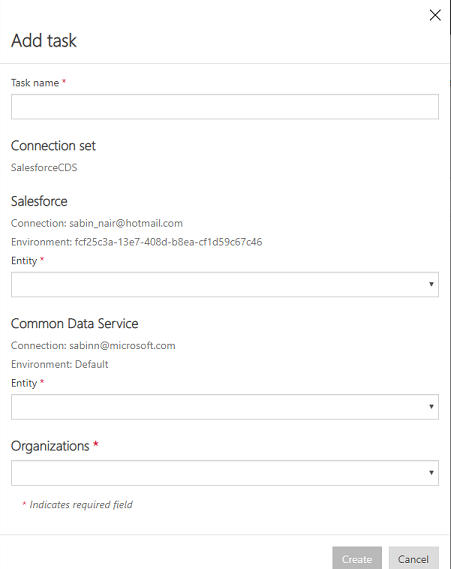
Ripploendis kuvatakse kõik teie lähte-ja sihtkoha olemid.
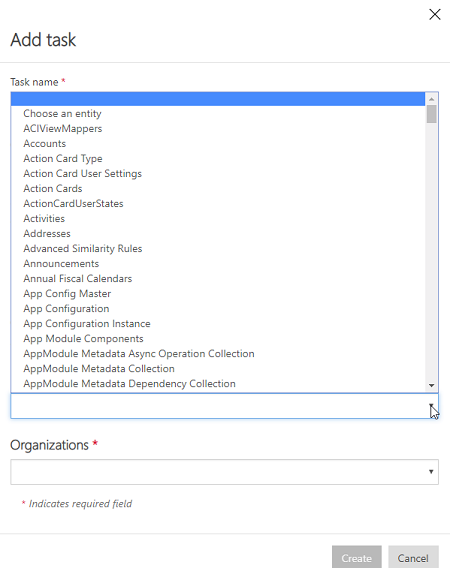
Sellel juhul loodi uus tööülesanne, et sünkroonida kasutaja olemit rakendusest SalesForce rakenduse Dataverse kasutajate olemisse.
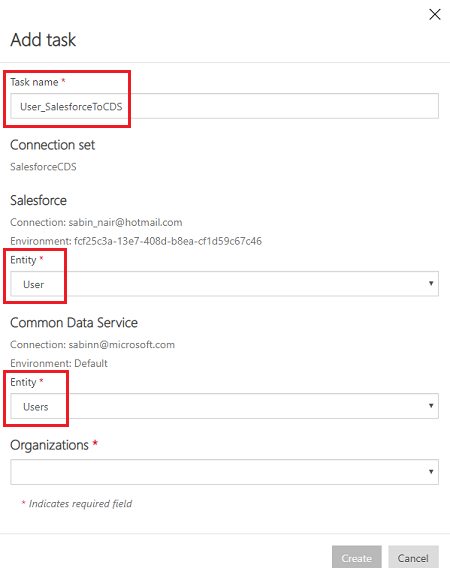
Pärast tööülesande loomist näete loendis oma uut tööülesannet ja saate algse tööülesande kustutada.
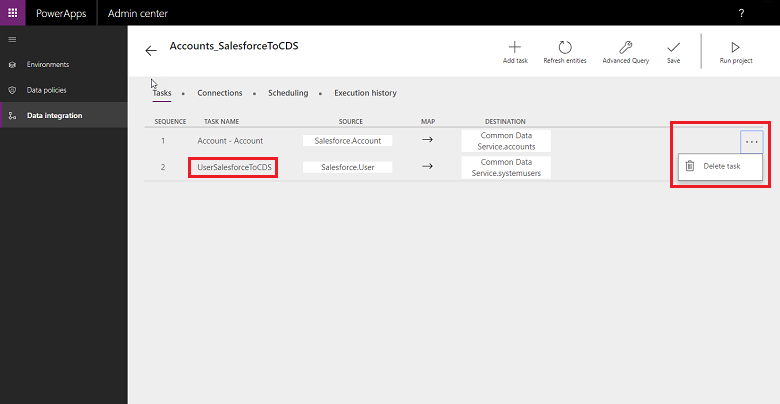
Olete äsja loonud uue malli – käesoleval juhul malli kasutaja olemi andmete tõmbamiseks rakendusest SalesForce rakendusse Dataverse. Oma kohanduste salvestamiseks valige käsk Salvesta.
Järgige juhiseid selle uue malli väljavastenduste kohandamiseks. Selle projekti saate käivitada ja/või projekti salvestada mallina lehelt Projektide loend.
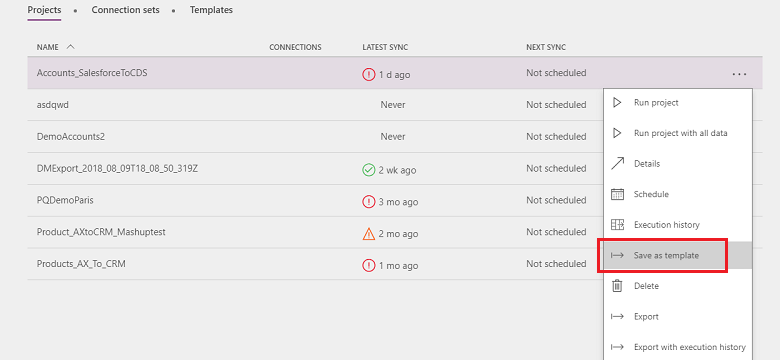
Sisestage nimi ja kirjeldus ja/või võtke teistega oma organisatsioonis ühiskasutusse.
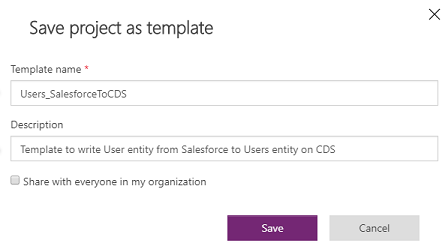
Oma malli loomine tühjadest mallidest
Avage Power Apps halduskeskus.
Andmete integratsiooniprojekti loomine. Valige vasakpoolselt navigeerimispaanilt vahekaart Andmete integratsioon.
Valige Uus projekt ja sisestage projekti nimi. Näiteks "Demo_CreateYourOwnTemplate projekt".
Valige loendilehel Malli valimine üldine tühi mall. Selles näites valige mall Sales to Fin and Ops, kuna soovime teisaldada andmed finants- ja äritoimingute rakendustest rakendusse Dynamics 365 Sales.
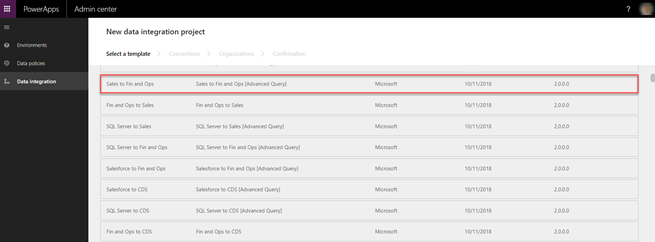
Andmete integreerimise projekti loomise lõpuleviimiseks järgige siin juhiseid 6 kuni 9. Valige Salvesta.
Näete tühja tööülesannete lehte, kuna see on ilma ühegi tööülesandeta tühi mall. Valige olemi valimiseks ripploendist Ülesande lisamine ja lisage uus tööülesanne. Sel juhul loome demo eesmärgil ülesande Sales to Fin and Opsi tegevused, valides olemi Tegevused finants- ja äritoimingute rakenduste ja Dynamics 365 Salesi jaoks. Valige käsk Loo.
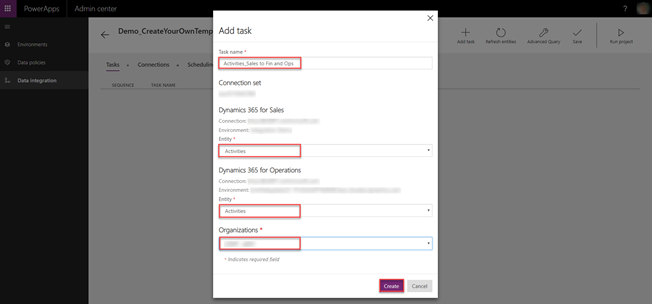
Näete, et lisatud on uus ülesanne tegevused Salesist Fin and Opsi. Muudatuste salvestamiseks valige nupp Salvesta.
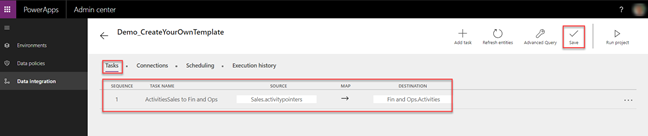
Projekt on loodud. Valige suvand Mallina salvestamine lehelt Projektid.
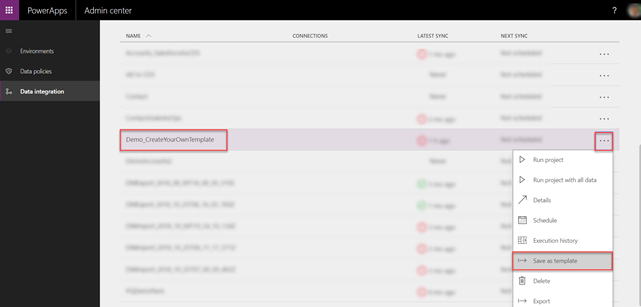
Sisestage nimi ja kirjeldus ning seejärel valige Salvesta. Lisaks valige suvand Anna minu organisatsioonis kõigi ühiskasutusse, et seda malli ühiselt kasutada.
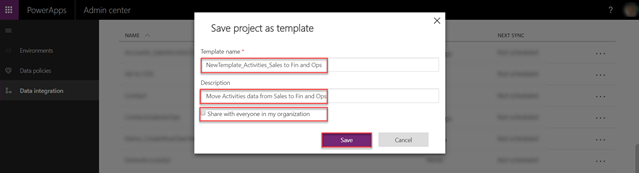
Näete äsja loodud malli loendilehe Mallid loendis.

Lisaks näete peale uue integratsiooniprojekti loomist suvandi Malli valik valimisel oma vastloodud malli loendi Malli valik osana.
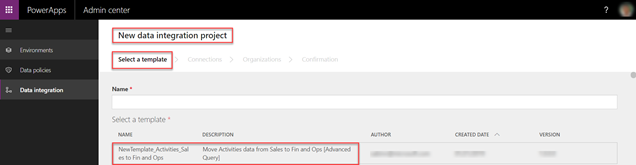
Täiustatud andmete teisendus ja filtreerimine
Power Query toel pakume täpsemat filtreerimist ja lähteandmetest andmete teisendamist. Power Query võimaldab kasutajatel andmeid vastavalt vajadustele ümber kujundada, kasutades hõlpsalt kasutatavat, huvitavat ja kodeerimisvaba kasutuskogemust. Selle saate lubada iga projekti põhiselt.
Täpsema päringu ja filtreerimise lubamine
Täiustatud filtreerimise ja andmete teisendamise seadistamine
Avage Power Appsi halduskeskus.
Valige projekt, kus soovite täpsema päringu lubada, ja seejärel valige Täpsem päring.
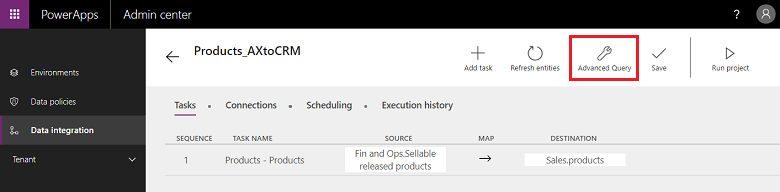
Saate hoiatuse, et täpsema päringu lubamine on ühesuunaline toiming ja seda ei saa tagasi võtta. Jätkamiseks valige OK ja seejärel valige lähtekoha ja sihtkoha vastendamise nool.
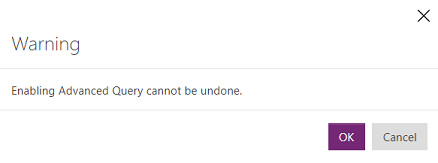
Teile esitatakse nüüd tuttav olemi vastendamise leht koos lingiga, et käivitada Täpsem päring ja filtreerimine.
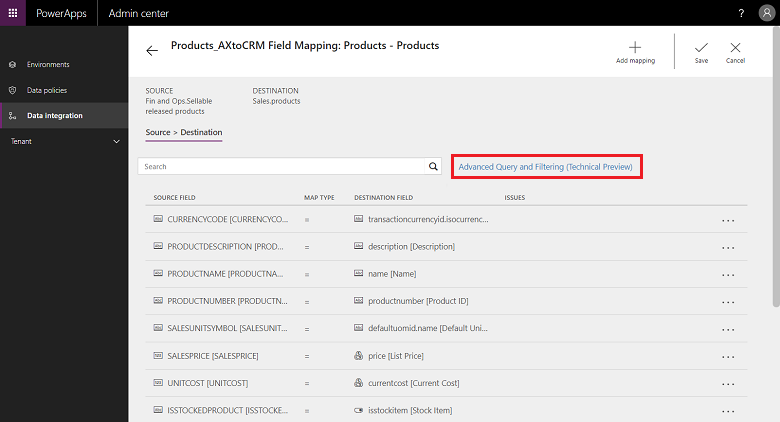
Valige linkimine, et käivitada Täpsema päringu ja filtreerimise kasutajaliides, mis annab teile allika välja andmed Microsoft Excel-tüüpi veergudes.
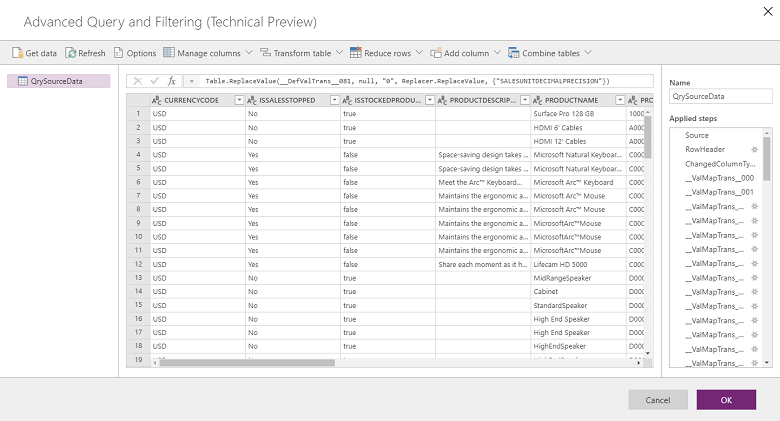
Ülemisest menüüst saate mitmesuguseid valikuid andmete teisendamiseks, nagu näiteks Tingimusliku veeru lisamine, Veeru duplikaatja Ekstraktimine.
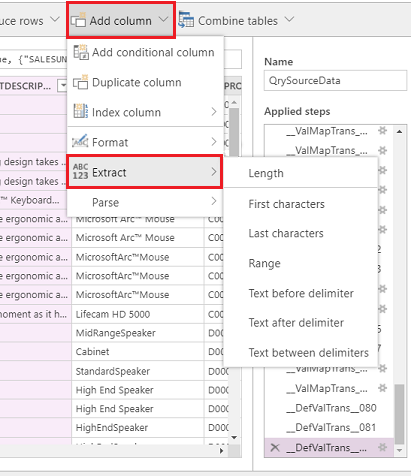
Samuti võite paremklõpsata mistahes veerul, et saada rohkem valikuid, nagu näiteks Veergude eemaldamine, Duplikaatide eemaldamine ja Veeru tükeldamine.
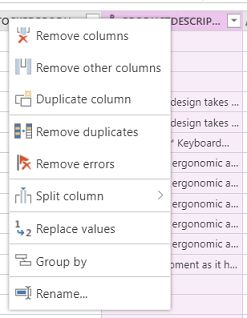
Samuti saate filtreerida, klõpsates iga veergu ja kasutades Exceli tüüpi filtreid.
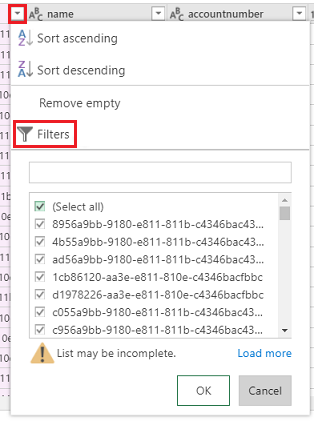
Vaikeväärtuste teisendusi saab saavutada tingimusliku veeru abil. Selleks valige rippmenüü Veeru lisamine loendist suvand Tingimusliku veeru lisamine ja sisestage uue veeru nimi. Täitke vaikeväärtusega nii Siis kui ka Muu, kasutades mis tahes välja ja väärtust Kui ja võrdne väärtusega jaoks.

Pange tähele klauslit iga fx redaktori ülaosas.

Parandage klausel iga fx redaktoris ja valige OK.

Iga kord, kui teete muudatuse, rakendate etapi. Rakendatud etappe näete parempoolsel paanil (viimase etapi kuvamiseks kerige lõppu). Etapi saate tagasi võtta, kui peate seda redigeerima. Lisaks saate samade etappide abil avada Täpsema redaktori, klõpsates vasakpoolsel paanil kõige üleval nuppu QrySourceData, et näha, milline on kulisside taga käivitatav M-keel.
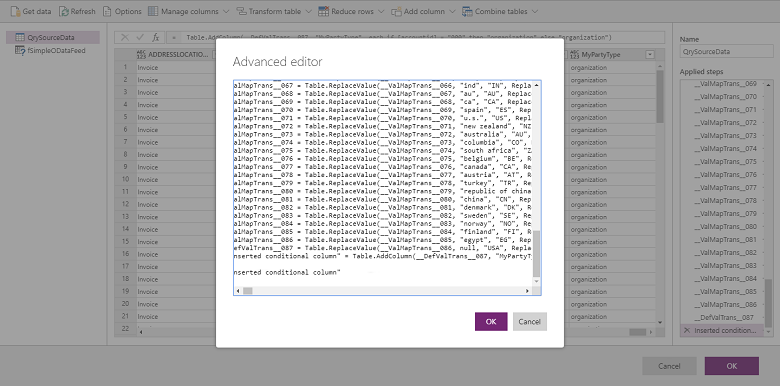
Klõpsake nuppu OK, et sulgeda Täpsema päringu ja filtreerimise liides ja seejärel valige vastendamise lehel värske veerg vastava vastenduse loomise allikaks.
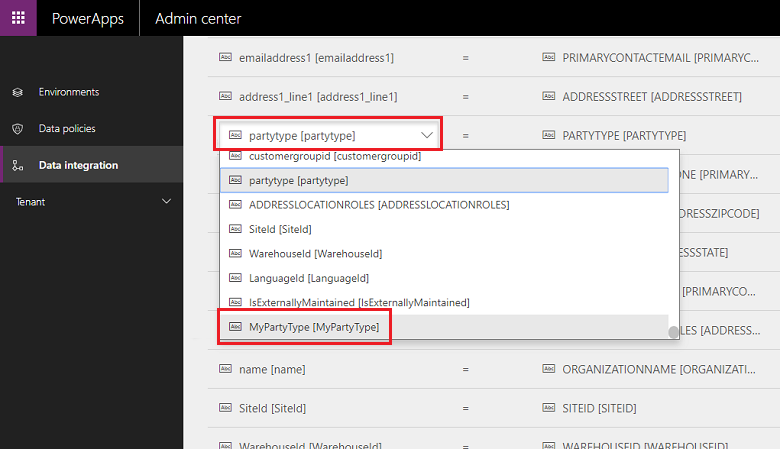
Lisateavet Power Query kohta vaadake Power Query dokumentatsioon.
Märkus.
Kui Täpsem päring ja filtreerimine on lubatud, ei toetata teisendusi funktsiooni Fn kaudu ning selle asemel tuleks need määratleda täpsema päringu ja filtreerimise abil.
Praegu ei toeta me mitme andmeallikaga liitumist (kas nupu Hangi andmed või M-päringu kaudu) täpsemas päringus ja filtreerimisel.
Kui teile kuvatakse Power Query hindamispiirangud tõrkega
Power Query töö nurjus tõrkega: Exception ExceptionType:MashupEvaluationException, ExceptionMessage:EvaluationQuotaReached, EvaluationResponse:{"ResultType":"ErrorCode","Code":"EvaluationQuotaReached",
Vaadake üle Power Query veebipiirangute juhised.
Üksuse url muutmist otse koondamisredaktoris ei toetata. Kasutatakse ainult seda filtrit, mis on rakendatud koondamisredaktori kasutajaliidese abil või määratud lähtefiltri redigeerimisvälja vastendamise lehel.
Jõudluse häälestamine
Integreerimise stsenaariumi jõudlust mõjutavad mitmed tegurid. Jõudlus sõltub suuresti järgnevast.
Teie integreeritavad rakendused: finants- ja äritoimingute rakendused ja Dataverse
Milliseid olemeid kasutatakse: olemite kuju, valideerimine ja äriloogika (standardne ja kohandused)
Andmete integraator võtab andmed lähterakendusest ja lükkab need sihtrakendusse. Peamised jõudluse kaalutlused seisnevad selles, kuidas lähte-ja sihtrakendused skaleeruvad vastavate olemitega. See võimendab parimaid kättesaadavaid tehnoloogiaid andmete tõhusal viisil tõmbamiseks/lükkamiseks.
finants- ja äritoimingute rakendustes kasutatakse andmehalduse raamistikku, mis pakub võimalust andmeid tuua/suunata parimal viisil. Andmehalduse raamistikku kasutatakse andmeolemite ja andmeolemite pakettide haldamiseks finants- ja äritoimingut rakendustes.
Dynamics 365 for Dataverse kasutab OData API-sid koos paralleelsusega jõudluse maksimeerimiseks.
Finants- ja äritoimingut rakenduste jõudluse häälestamiseks vastavalt koormusele, olemile ja ressurssidele saate kasutada järgmisi sätteid.
Finants- ja äritoimingute rakendustest andmete eksportimine.
Otsene eksportimine (Koondamise vahelejätt sees) Veenduge, et olemid, mida kasutatakse integratsiooniks, toetavad otsest eksportimist (Koondamise vahelejätt sees). See võimaldab eksporti hulgi käivitada ja koondtabelist minnakse mööda. Kui käivitate koos valikuga Koondamise vahelejätt väljas, siis langeb see tagasi reakaupa tulemustele ja andmed sisestatakse koondtabelisse.
Luba olemite muutuste jälgimine Muutuste jälgimine võimaldab andmete astmelist eksportimist finants- ja äritoimingut rakendustest, kasutades andmehaldust. Astmelisel eksportimisel eksporditakse ainult muutunud kirjed. Astmelise eksportimise lubamiseks peate lubama olemite muutuste jälgimise. Ilma muudatuste jälgimiseta teete täisekspordid, mis võivad mõjutada jõudlust. Keerukate stsenaariumide korral kasutage jälgimise muutmiseks kohandatud päringut.
Finants- ja äritoimingute rakendustesse andmete importimine.
Veenduge, et olem oleks ise tõhus. Kui võimalik, looge komplektil põhinevad olemid.
Kui imporditavate ridade arv on kõrge ja olem ei toeta seadistatud toiminguid: andmete haldust saab konfigureerida nii, et olem imporditakse paralleelsete ülesannetega. Seda saab konfigureerida andmete halduses (parameetrid), konfigureerides olemi käivitamise parameetreid. See kasutaks partii raamistikku paralleelsete ülesannete loomiseks, mis põhineb ressursi kättesaadavusel paralleelselt töötamiseks.
Valideerimiste välja lülitamine (valikuline). Kuigi andmete integraator ei lähe mööda mistahes äriloogikast ja valideerimistest, võite soovi korral lülitada jõudluse tõstmiseks välja need, mida ei ole vaja.
Jõudluse tagamiseks kaaluge keskkondadest andmete importimisel või eksportimisel järgmisi näpunäiteid.
Andmete importimine klientide kaasamise rakendusse ja andmete sealt eksportimine
- Veenduge, et integreerimise võtmetele on määratletud indeksid.