Rakenduse ALM Accelerator konfigureerimine administraatori rakenduse abil
Saate konfigureerida kas selle administreerimisrakenduse abil ALM Accelerator for Power Platform või käsitsi. Selles artiklis juhendatakse teid haldusrakenduse kasutamisel ja see koosneb seitsmest jaotisest.
- Eeltingimused
- Rakenduste registreerimiste konfigureerimine Microsoft Entra
- Laienduste installimine Azure DevOps
- Lahenduse importimine ja rakenduse konfigureerimine
- Seadistage oma esimene Azure DevOps projekt kasutamiseks ALM Acceleratoriga
- Rakenduse kasutaja loomine oma Dataverse keskkondades
- Seadistage tegijad kasutama rakendust ALM Accelerator
eeltingimused
Enne installimist ALM Accelerator for Power Platform veenduge, et olete täitnud järgmised eeltingimused.
ALM Accelerator tuleb installida Power Platform keskkonda, kus on Microsoft Dataverse andmebaas. Kõik keskkonnad, mida kasutate ALM Acceleratorit lahenduste juurutamiseks, vajavad Dataverse ka andmebaasi.
Märkus.
ALM Accelerator ei ühildu. Dataverse for Teams Nii rakendus ALM Accelerator kui ka sellega seotud müügitorud eeldavad, et kasutate kõigis keskkondades selle Dataverse täisversiooni.
Soovitame paigaldada ALM Acceleratori samasse keskkonda nagu teised CoE Starter Kit lahendused. Vaadake lisateavet selle kohta, kuidas määrata oma organisatsiooni jaoks parim strateegia.
ALM Accelerator kasutab Azure DevOps allika juhtimiseks ja juurutamiseks. Kui teil pole Azure DevOps organisatsiooni, registreeruge saidil tasuta kuni viiele kasutajale Azure DevOps .
Selles jaotises toodud juhiste täitmiseks vajate Azure’is Azure DevOps järgmisi kasutajaid ja õigusi ning Power Platform järgmisi õigusi.
- Litsentsitud Azure’i kasutaja, kellel on õigus luua ja vaadata Microsoft Entra rühmi, luua rakenduse registreerimisi ja anda administraatori nõusolek rakenduse ID-s Microsoft Entra registreerimiseks
- Litsentsitud Azure DevOps kasutaja, kellel on õigus luua ja hallata konveiereid, teenuseühendusi, reposid ja laiendusi
- Litsentsitud Power Platform kasutaja, kellel on õigused rakenduse kasutajate loomiseks ja neile haldusõiguste andmiseks
Järgmised konnektorid peavad olema kättesaadavad, et neid saaks kasutada koos keskkonnas, kuhu ALM Accelerator imporditakse:
- Dataverse (pärand)
- HTTP
- Power Apps koostajatel
- HTTP koos ID-ga Microsoft Entra (lõpp-punkti juurdepääsuga https://graph.microsoft.com)
- ALM Accelerator Custom DevOps (see konnektor luuakse kiirendilahenduse importimise osana)
- Office 365 kasutajad
- HTTP
Installige Creator Kit keskkonda, kuhu installite ALM Acceleratori.
Rakenduste registreerimiste konfigureerimine Microsoft Entra
Järgmised sammud on üldised ALM Acceleratori funktsionaalsuse seisukohast ega ole seotud ühegi projekti ega lahendusega.
Looge rakenduses registreerimine oma Microsoft Entra keskkonnas
Looge ALM Acceleratori jaoks rakenduse registreerimine, et anda rakendusele ja sellega seotud müügitorudele õigused, mis on vajalikud toimingute tegemiseks või Azure DevOps või Power Apps Dataverse või. Peate seda tegema ainult üks kord.
Järgmised etapid näitavad, kuidas luua üks rakenduse registreerimine, millel on õigused nii Dataverse'i kui Azure DevOps'i jaoks. Kohustuste jagamiseks võiksite siiski luua eraldi rakenduse registreerimised. Enne rakenduse registreerimisstrateegia üle otsustamist peaksite kaaluma , kuidas rakenduse eraldi registreerimine mõjutab nii hooldus kui ka turvalisust .
Rakenduse registreerimise loomine
Logige sisse Azure’i portaali.
Valige Microsoft Entra ID-rakenduse>registreerimised.
Valige + Uus registreerimine ja seejärel pange registreerimisele nimi, näiteks ALMAcceleratorServicePrincipal.
Jätke kõik muud suvandid vaikeväärtuste juurde ja valige Registreeri.
Rakenduse registreerimisele lubade lisamine
Valige vasakpoolsel külgpaneelil API õigused.
Select + Lisa õigus.
Valige Dynamics CRM ja seejärel valige Delegeeritud õigused ja user_impersonation.
Valige Lisa õigused , et lisada Dynamics CRM API user_impersonation luba rakenduse registreerimisele.
Select + Lisage uuesti õigus .
Valige API-d, mida minu organisatsioon kasutab . Otsige ja valige PowerApps nõustaja ning seejärel valige Delegeeritud õigused ja Analüüs.Kõik (administraatori nõusolek pole nõutav).
Seda luba on vaja staatilise analüüsi käitamiseks rakenduse kontrollija kaudu.
Valige Lisa õigused, et lisada nõustaja PowerAppsAPI analüüs.Kõik õigused rakenduse registreerimisele.
Select + Lisage uuesti õigus .
Valige vahekaardil Microsofti API-d või API-d, mida minu organisatsioon kasutab , vahekaart Azure DevOps ja seejärel valige Delegeeritud õigused ja user_impersonation.
See luba on vajalik ühenduse Azure DevOps loomiseks rakenduse ALM Accelerator kohandatud konnektori kaudu.
Kui lisasite Azure DevOps loa API-delt, mida minu organisatsioon kasutab , kopeerige rakenduse (kliendi) ID , et seda hiljem selles protseduuris kasutada.
Kasutate seda DevOpsi rakenduse (kliendi) ID-na , mis erineb rakenduse (kliendi) ID-st , mille kopeerite hiljem selle protseduuri käigus.
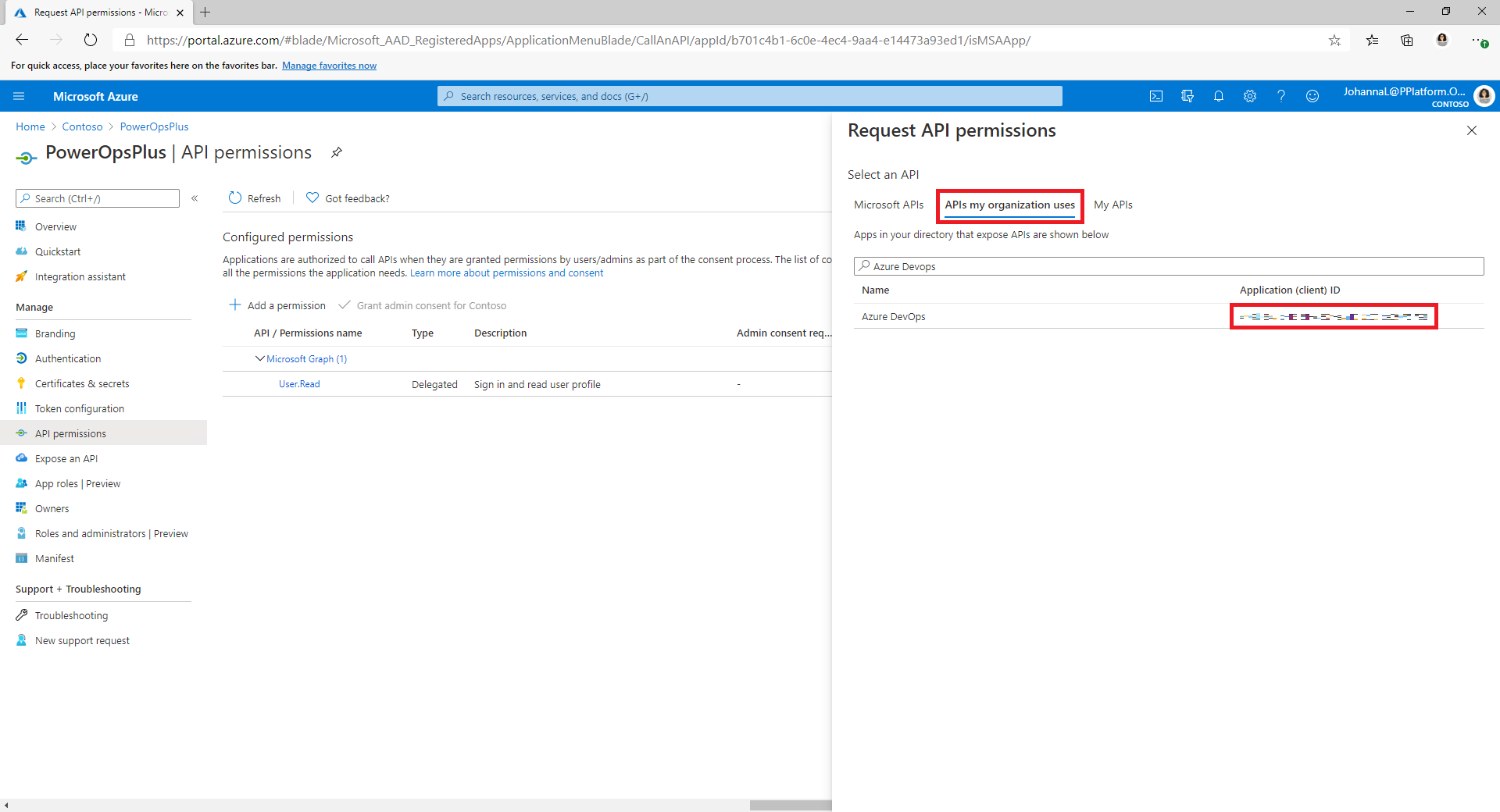
Kui te ei leia Azure DevOps luba vahekaardilt API-d, mida minu organisatsioon kasutab , tehke DevOps-rakenduse (kliendi) ID saamiseks järgmist.
- Avage privaatne brauseriaken ja minge aadressile
https://dev.azure.com/<your devops organization>/_apis. - Kopeerige sisselogimislehel URL-i parameetri client_id väärtus .

- Avage privaatne brauseriaken ja minge aadressile
Valige Lisa õigused , et lisada Azure DevOps API user_impersonation luba rakenduse registreerimisele.
Valige Anna rentnikule < administraatori nõusolek>.
Kliendi saladuse konfigureerimine ja URI suunamine
Valige vasakpoolsel külgpaneelil Sertifikaadid ja saladused.
Valige + Uus kliendisaladus.
Valige aegumiskuupäev ja seejärel valige Lisa.
Kopeerige kliendi salajane väärtus hilisemaks kasutamiseks. See on ainus kord, kui saate väärtuse kopeerida. Tehke seda kindlasti enne lehelt lahkumist.
Valige vasakpoolsel külgpaneelil Ülevaade .
Kopeerige rakenduse (kliendi) ID ja kataloogi (rentniku) ID.
Valige Lisa ümbersuunamise URI.
Valige + Lisa platvorm ja seejärel valige Veeb.
Rakenduse ümbersuunamise URI jaoks sisestage
https://global.consent.azure-apim.net/redirect.Võimalik, et peate seda väärtust muutma pärast rakenduse ALM Accelerator installimist ja kohandatud konnektori konfigureerimist Azure DevOps . Kui kohandatud konnektoris asustatud ümbersuunamise URI erineb siia sisestatust, muutke seda URI-d nii, et see vastaks kohandatud konnektori URI-le.
Tehke valik Konfigureeri.
Power App Managementile rakenduse registreerimiseks loa andmine
Andke Power App Managementi õigused oma rakenduse registreerimisele, et müügitorud saaksid teie keskkondades vajalikke toiminguid teha. Selleks käivitage järgmine PowerShelli cmdlet-käsk interaktiivse kasutajana, kellel on Power Apps administraatoriõigused. Selle käsu peate käivitama ainult ühe korra, pärast rakenduse registreerimise loomist.
Oluline
Järgmine PowerShelli cmdlet-käsk annab rakenduse registreerimisele kõrgendatud õigused (nt Power Platform Administraator). Teie organisatsiooni turbepoliitikad ei pruugi seda tüüpi õigusi lubada. Enne jätkamist veenduge, et need on lubatud. Kui need pole lubatud, ei tööta teatud võimalused ALM Acceleratori torujuhtmetes.
Install-Module -Name Microsoft.PowerApps.Administration.PowerShell
Install-Module -Name Microsoft.PowerApps.PowerShell -AllowClobber
New-PowerAppManagementApp -ApplicationId <the Application (client) ID you copied when you created the app registration>
Installige Azure DevOps’i laiendid
ALM Accelerator kasutab mitmeid Azure DevOps laiendusi, sealhulgas mõningaid kolmanda osapoole laiendusi, mis on turul saadaval Azure DevOps . Iga kolmanda osapoole laienduse veebisait ja linkima nende lähtekoodile on toodud järgmistes juhistes. Vaadake, kuidas turuplatsilaiendi avaldajat hinnata.
Logi sisse Azure DevOps.
Valige Organisatsiooni sätted.
Valige Üldised>laiendid.
Otsige ja installige järgmised laiendused.
Power Platform Järguriistad (nõutav): see laiendus sisaldab Microsofti järguülesandeid Power Platform. (https://marketplace.visualstudio.com/items?itemName=microsoft-IsvExpTools.PowerPlatform-BuildTools)
Asenda märgid (nõutav): torujuhtmed kasutavad seda laiendit konfiguratsioonifailides tokenite asendamiseks ja turvaliste väärtuste salvestamiseks torujuhtme jaoks konfigureeritud privaatsetesse muutujatesse. (https://marketplace.visualstudio.com/items?itemName=qetza.replacetokens | https://github.com/qetza/vsts-replacetokens-task)
Vahekaart SARIF SAST Scans (valikuline): kasutage seda laiendit, et visualiseerida SARIF-faile, mille lahendusekontrollija ehitamise ajal genereerib. ( SARIF SAST-i skannimiste vahekaart - Visual Studio turuplats)

Lahenduse importimine ja rakenduse konfigureerimine
Importige lõuendirakendus ALM Accelerator oma Power Platform keskkonda ja konfigureerige seejärel kaasasolev kohandatud konnektor Azure DevOps.
Installige ALM Accelerator Dataverse
Laadige GitHubist alla uusim hallatav lahendus fail. Kerige alla jaotiseni Varad ja valige CenterofExcellenceALMAccelerator_<uusim versioon>_managed.zip.
Logige sisse ja Power Apps valige seejärel keskkond, mida soovite rakendust ALM Accelerator majutada.
Tehke vasakpoolsel külgpaneelil valik Lahendused.
Valige Impordi lahendus>Sirvige ja seejärel sirvige allalaaditud hallatav lahendus asukohani ning valige fail.
Valige Edasi ja seejärel uuesti Edasi.
Valige või looge lehel Ühendused ühendus, millega CDS DevOps-ühendus ühendada Dataverse.
Kui loote HTTP-ühenduse Microsoft Entra, kasutage mõlema parameetri jaoks Microsoft Graphi .
Valige Impordi.
Seadistage DevOpsi kohandatud konnektor
Valige Data>Custom Connectors>CustomAzureDevOps.
Valige Redigeeri.
Valige vahekaardil Turve käsk Redigeeri ja määrake seejärel järgmised väärtused.
Nimetus Väärtus Autentimise tüüp OAuth 2.0 Identiteedi pakkuja Microsoft Entra ID Kliendi ID Rakenduse (kliendi) ID , mille kopeerisite rakenduse registreerimise loomisel Kliendisaladus Rakenduse (kliendi) salajane väärtus , mille kopeerisite rakenduse registreerimise loomisel Rentniku ID Jätke vaikeväärtus tavaliseks Ressursi URL DevOps rakenduse (kliendi) ID , mille kopeerisite, kui lisasite rakenduse registreerimisele õigused Valige Konnektori värskendamine.
Veenduge, et ümbersuunamis-URLlehel Turvalisus on
https://global.consent.azure-apim.net/redirect.Kui see pole nii, kopeerige URL. Naaske varem loodud rakenduse registreerimisele ja asendage seal ümbersuunamise URI kopeeritud URL-iga.
Kohandatud konnektori testimine
Avage menüü Test.
Valige Uus ühendus ja järgige ühenduse loomiseks kuvatavaid juhiseid.
Valige jaotises Power Apps oma keskkond ja seejärel Dataverse>Kohandatud konnektorid>CustomAzureDevOps.
Valige Redigeeri, mingelehele Test ja otsige üles toiming Hangi_organisatsioonid .
Valige Testi toiming.
Kinnitage vastus Tagastatud olek on 200 ja vastus Keha on teie Azure DevOps organisatsiooni JSON-i esindus.

Seadistage oma esimene Azure DevOps projekt kasutamiseks ALM Acceleratoriga
Kasutage kaasasolevat viisardit, et seadistada oma Azure DevOps projekt lahenduste juurutamiseks Power Platform ALM Acceleratori abil. Saate konfigureerida olemasoleva tühja projekti või luua selle.
Avage administreerimisrakendus ALM Accelerator.
Tehke vasakpoolsel külgpaneelil rühmas valik Projektid Azure DevOps .
Kui teil palutakse väljalaskesilte värskendada, valige OK.
Valige loendist oma Azure DevOps organisatsioon.
Projektide loendis valige Uus.
Valige Projektiviisard.
Sisestage väljale Projekt samm oma projekti nimi. Soovi korral sisestage kirjeldus ja lubage eelversioon funktsioonid.
Tehke valik Edasi.
Valige jaotises Müügitoru mallid samm käsk Edasi , et installida mallid oma projekti.
Rakendus installib müügitoru mallid projekti uude hoidlasse. Teise võimalusena saate projekti konfigureerida kasutama sellise projekti malle, kuhu need on juba installitud.
Valige etappides Teenuseühendused keskkonnad, mille jaoks soovite teenuseühenduse luua.
Saate valida mitu keskkonda ja luua kõigi jaoks teenuseühendusi korraga. Kui soovite oma keskkondades kasutada erinevaid rakenduse registreerimisi, looge teenuseühendus iga rakenduse registreerimise jaoks eraldi.
Pärast rakenduse registreerimiseks teenuseühenduse konfigureerimist valige Lisa.
Kui olete kõik teenuseühendused konfigureerinud, valige Edasi.
Valige jaotises Üldised torujuhtmed samm käsk Edasi , et luua torujuhtmete ja muutujate rühm ning määrake õigused, mida Azure DevOps projekt vajab ALM Acceleratori funktsioonide jaoks.
Looge enda Dataverse-i keskkonnas rakenduse kasutaja
Looge oma keskkondades rakenduse kasutaja, et võimaldada torujuhtmetega ühenduse loomist Dataverse. Tehke seda igas keskkonnas, kuhu kavatsete ALM Acceleratorit juurutada.
Logige sisse Power Platform halduskeskusesse.
Valige oma arenduskeskkond ja seejärel valige Sätted.
Valige Kasutajad + õigused>Rakenduse kasutajad.
Valige + Uus rakenduse kasutaja.
Valige + Lisage rakendus, valige varem loodud rakenduse registreerimine ja seejärel valige Lisa.
Valige äriüksus.
Valige jaotisest Turberollid paremal asuv pliiatsiikoon ja seejärel valige rakenduse kasutaja turberollid.
Soovitame anda rakenduse kasutajale süsteemiadministraatorile turberoll õigused, et kasutaja saaks igas keskkonnas vajalikke funktsioone täita.
Valige käsk Loo.
Korrake neid samme oma valideerimis-, testimis- ja tootmiskeskkonnas.
Seadistage tegijad kasutama rakendust ALM Accelerator
Koostaja konto kasutajaõiguste konfigureerimine ja Dataverse Azure DevOps.
Konfigureerige juurutuse kasutajasätted , et häälestada rakenduse kasutuskogemus ning anda juurdepääs lahendustele ja juurutusprofiilidele.
Lisateave
Tagasiside
Varsti tulekul: 2024. aasta jooksul tühistame GitHubi probleemide funktsiooni sisutagasiside mehhanismina ja asendame selle uue tagasisidesüsteemiga. Lisateabe saamiseks vt https://aka.ms/ContentUserFeedback.
Esita ja vaata tagasisidet