Uute ideede kogumise komponentide häälestamine
Kasutage rakendust Uuenduste mahajäämus, et paluda kasutajatel esitada ettepanekuid rakenduste ja voogude kohta, mis vajavad hoonet, ja kirjeldage salvestatud punkte praeguse protsessiga. Kuna kasutajad kirjeldavad protsessi, annavad nad teavet asjaga seotud isikute, kasutatavate tööriistade ja täiustamiseks kasutatavate vahendite kohta. Seda teavet kasutatakse siis ROI- ja keerukusskoori arvutamiseks.
Valige oma arendusmeeskonna jaoks kõige mõjusamad Ideed, mida luua, või valige need eelseisvaks häkatoniks. Teised kasutajad saavad hääletada ideide üle või lisada olemasolevale mõttele oma stsenaariumeid. Arendajad saavad omaportfelli arendamiseks taotleda lisaks tagasisidet ja arvamusi.
Innovatsiooni mahajäämuse lahendus sisaldab varasid, mis on asjakohased kõigi teie organisatsiooni kasutajate jaoks ja mida saab installida tootmisse või Dataverse for Teams keskkondadesse.
Oluline
Nende komponentide lahendusel ei ole sõltuvust CoE Starter Kito teiste komponentidega. Seda saab kasutada sõltumatult.
1. võimalus: importige lahendus tootmiskeskkonda
Enne alustamist vaadake üle alustamiskomplekti lahenduse kasutamise eeltingimused.
- Kui te juba ei kasuta CoE alustamiskomplekti, soovitame luua uue keskkonna CoE lahenduste jaoks.
- Kui kasutate juba teisi CoE alustamiskomplekti komponente, kasutage selle lahenduse põhikomponentide seadistamisel loodud keskkonda.
Laadige alla CoE Starter Kit tihendatud fail aka.ms/CoeStarterKitDownload.
ZIP-faili ekstraktimine.
Logige sisse rakendusse Power Apps.
Valige oma CoE-keskkond. Järgmise pildi näites impordime keskkonda nimega Contoso CoE.

Valige vasakult paanilt Lahendused.
Valige Impordi. Avaneb hüpikaken. (Kui akent ei kuvata, veenduge, et brauseri hüpikakende blokeerija on keelatud, ja proovige siis uuesti.)
Valige hüpikaknas käsk Vali fail.
Valige intsendli innovation mahajäämuse keskuse lahendus: CenterOfExcellenceInnovationBacklog_x_x_x_xx_managed.zip.
Kui tihendatud (.zip) fail on laaditud, valige Edasi.
Looge ühendused (praegune keskkond), Microsoft Dataverse Microsoft Dataverse tegijate jaoks ja Power Apps konnektoriga Power Platform for Admins . Uue ühenduse loomisel tuleb valida Värskenda. Te ei kaota oma impordi progressis.

Jätke keskkonna muutujad tühjaks ja valige edasi.
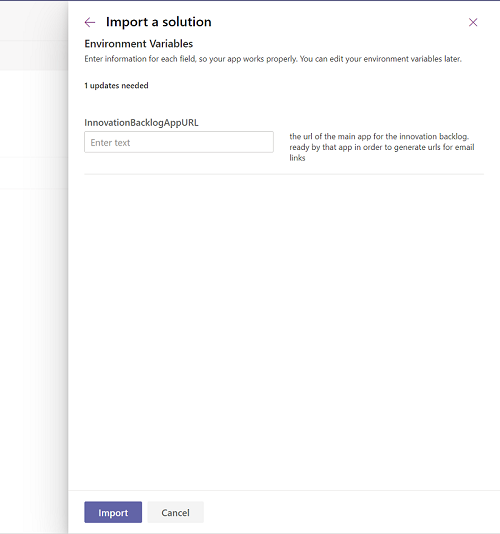
Valige Impordi. (See võib veidi aega võtta.)
Kui importimine õnnestub, värskendage lehte ja avage Center of Excellence - Innovation Backlog lahendus.
Voogude sisselülitamine
Mõne tabeli täitmiseks vaikeväärtustega lülitage sisse järgmised vood:
- Kliendi valupunktid
- Värskendage tarkvaratööriistu
Lisateave: Voogude sisselülitamine
Nüüd käivitage vood, et asustada mõni tabel vaikeväärtustega.
Avage lisame voo punkte pilvevoos ja valige käivita>käivita vood.

Avage Värskenda tarkvara tööriist pilvevoos ja valige käivita>käivita vood.

Oodake, kuni mõlemad lõpetavad. (Selleks võib kuluda 10 minutit.)
Väljavõte ToolIcons.zip. Selle faili leiate algsest allalaadimisest.
Avage Uute ideede kogumise kasutamine rakendus.

Valige Ikoon.

Valige iga mittetarkvaratööriist, lisage ToolIcons kaust ja valige Lisa ikooni salvestamiseks.

Minge tagasi lahendusele Center of Excellence - Innovation Backlog ja valige rakendus Innovation Backlog lõuendrakendus.

Kopeerige veebilink.

Avage make.powerapps.com>Lahenduste>vaikelahendus ja filtreerige keskkonnamuutujate järgi.

Valige muutuja InnovationBacklogAppURL ja kleepige see rakenduse Innovation Backlog URL-ile.

Saate nüüd kasutada Innovation Backlog rakendust.
2. variant: lahenduse importimine Dataverse for Teams keskkonda
Enne alustamist:
- Otsustage, millisesse meeskonda lisada rakendus Innovation Backlog või looge uus meeskond.
- Installige Power Apps rakendus Teamsi.
- Looge oma esimene rakendus (lahenduse impordikogemuse lubamiseks on keskkonnas nõutav vähemalt üks rakendus).
Laadige alla CoE Starter Kit tihendatud fail aka.ms/CoeStarterKitDownload.
Ekstraktige .zip fail.
Avage rakendus Power Apps Teamsis, valige Koosta ja valige meeskond, kuhu soovite lahenduse lisada.
Valige Kuva kõik.

Valige Impordi.
Valige hüpikaknas käsk Vali fail.
Valige intsendli innovation mahajäämuse keskuse lahendus: CenterOfExcellenceInnovationBacklog_x_x_x_xx_managed.zip.
Kui tihendatud (.zip) fail on laaditud, valige Edasi.
Looge ühendused (praegune keskkond), Microsoft Dataverse Microsoft Dataverse tegijate jaoks ja Power Apps konnektoriga Power Platform for Admins . Uue ühenduse loomisel tuleb valida Värskenda. Te ei kaota oma impordi progressis.

Jätke keskkonna muutujad tühjaks ja valige edasi.
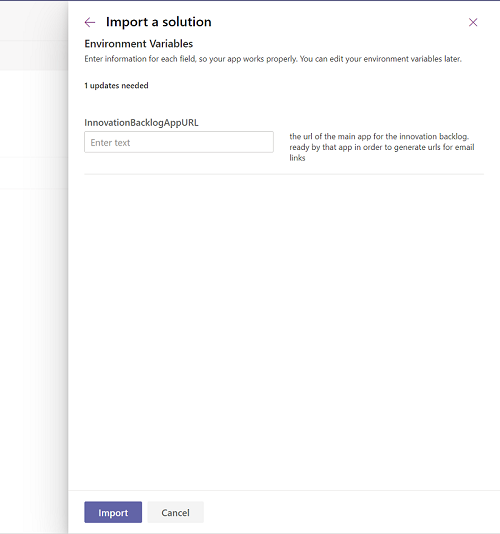
Valige Impordi. (See võib veidi aega võtta.)
Importimise õnnestumisel valige Installitud rakendused.

Valige Kuva kõik kui soovite vaadata kõiki Center of Excellence - Innovation Backlog lahenduse rakendusi, vooge ja tabeleid.

Nüüd täitke mõned tabelid vaikeväärtustega, käivitades kohesed pilvevood.
Avage lisame voo punkte pilvevoos ja valige käivita>käivita vood.

Avage Värskenda tarkvara tööriist pilvevoos ja valige käivita>käivita vood.

Oodake, kuni mõlemad lõpetavad. (Selleks võib kuluda 10 minutit.)
Ekstraktige fail ToolIcons.zip. Selle faili leiate algsest allalaadimisest.
Avage rakendus Innovation Backlog Admin ja valige Eelvaade. Seda rakendust pole vaja avaldada, kuna kasutate seda ainult mõne administraatori ülesande jaoks.
Valige Ikoon.

Valige iga mittetarkvaratööriist, lisage ToolIcons kaust ja valige Lisa ikooni salvestamiseks.

Avage lõuendirakendus Innovation Backlog ja valige Avalda.

Valige Edasi ja lisage kanalid, kuhu rakendus tuleks lisada.

Avage meeskondade kanal, avage vahekaart Innovation Backlog, valige Veebilink ja kopeerige rakenduselink uuesti brauseriaknast.
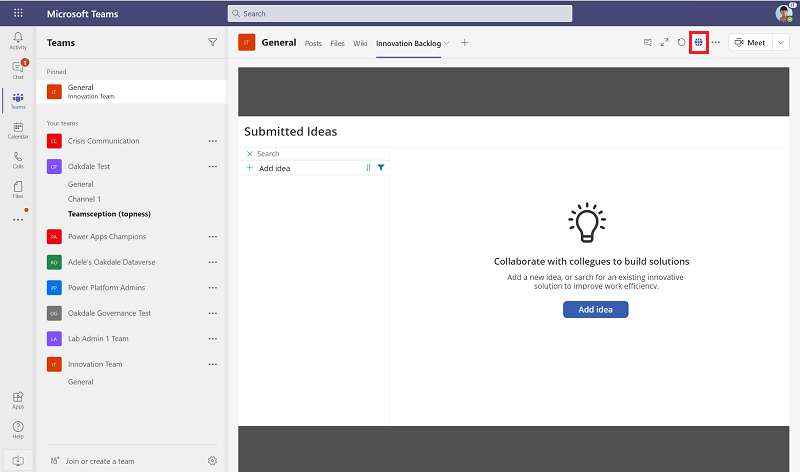
Avage Lahenduste Power Automate>vaikelahendus>ja filtreerige keskkonnamuutujate järgi.

Valige muutuja InnovationBacklogAppURL ja kleepige see rakenduse Innovation Backlog URL-ile.

Saate nüüd kasutada Innovation Backlog rakendust.
Leidsin CoE stardikomplektiga vea; kuhu ma peaksin minema?
Lahenduse vastu vea esitamiseks minge aadressile aka.ms/coe-starter-kit-issues.