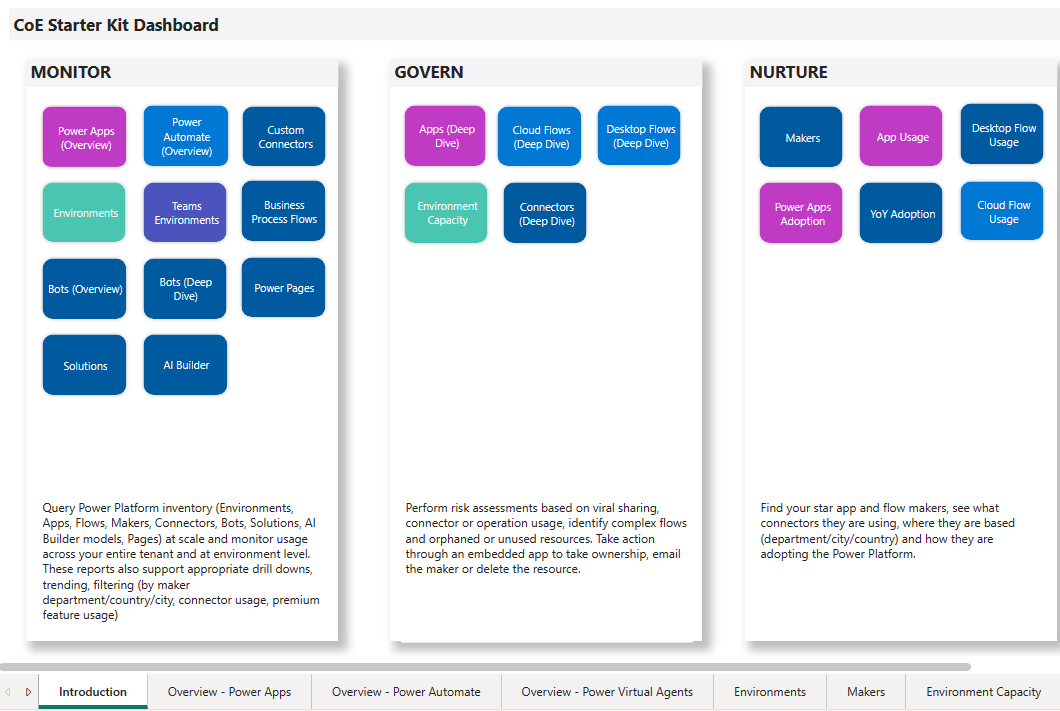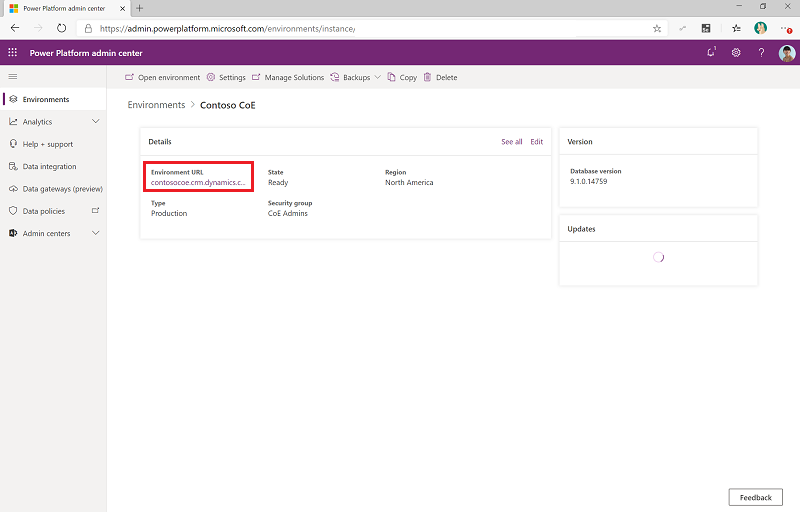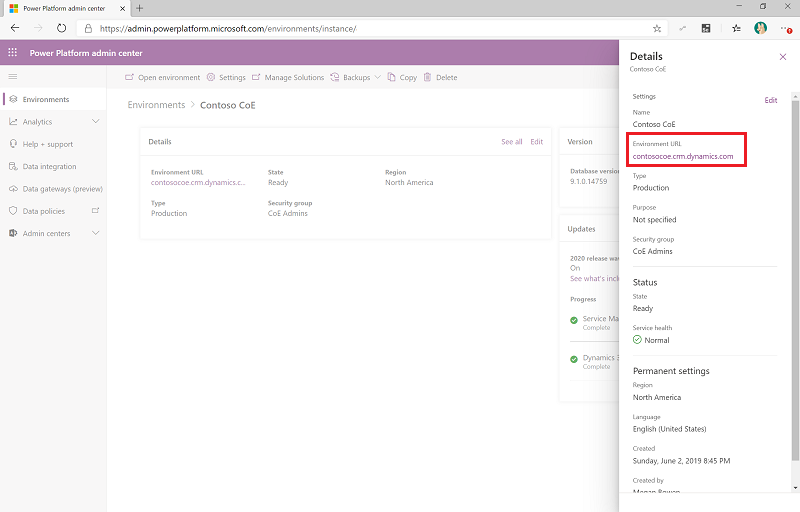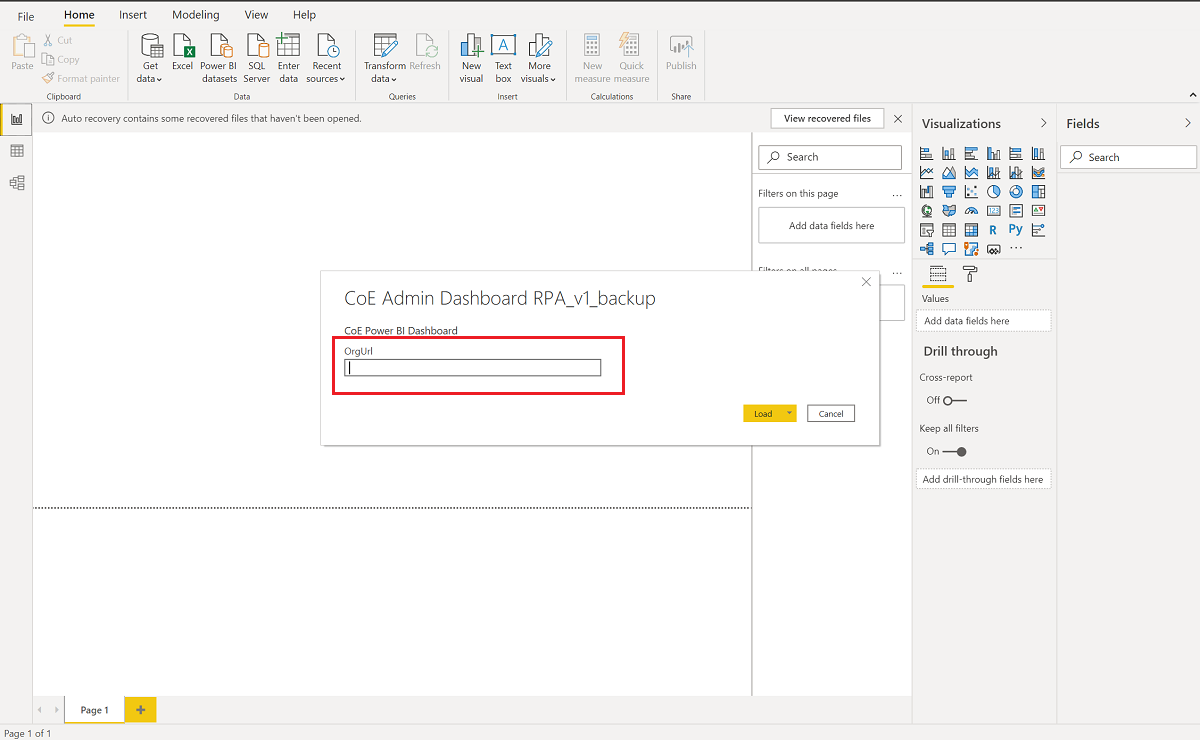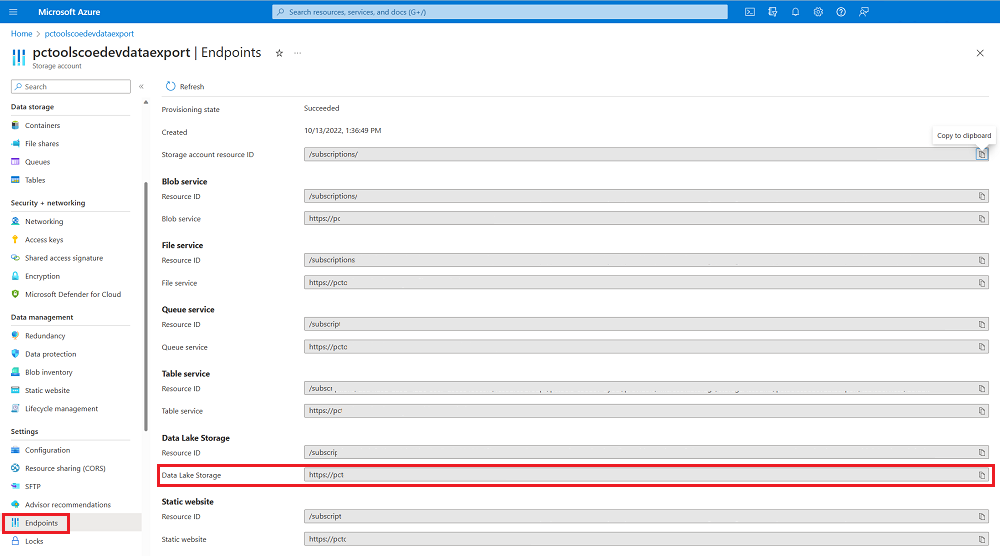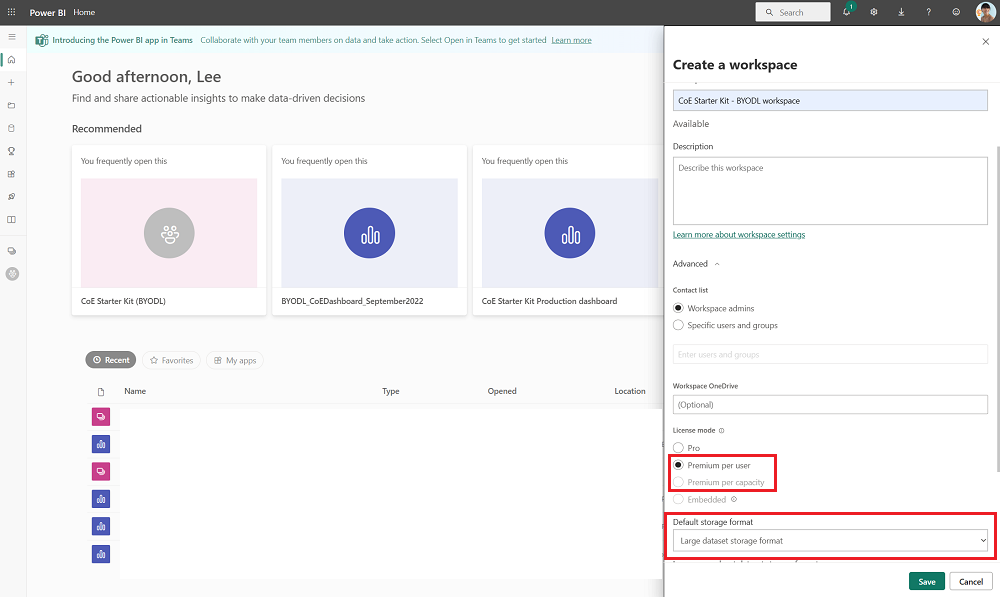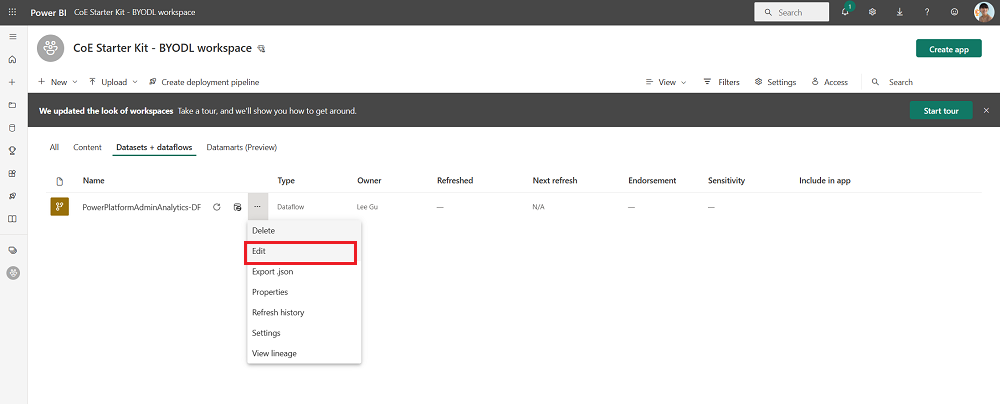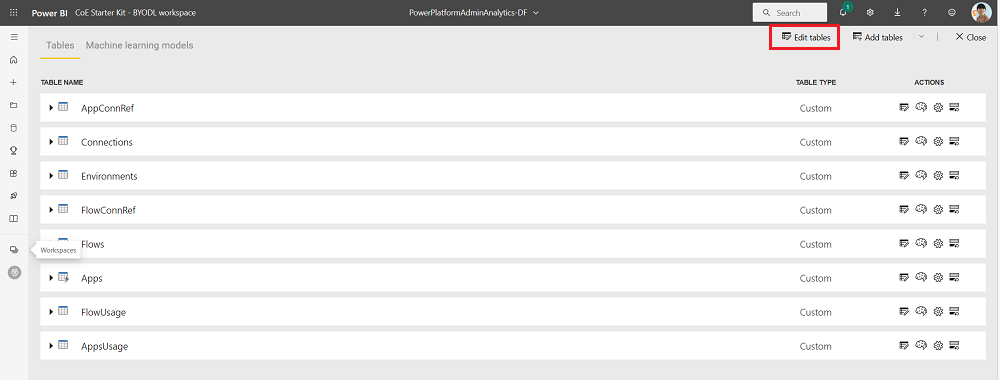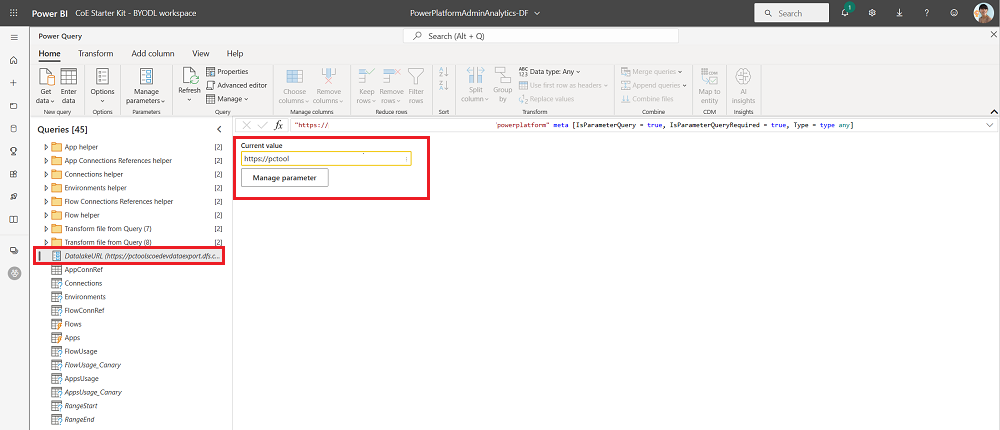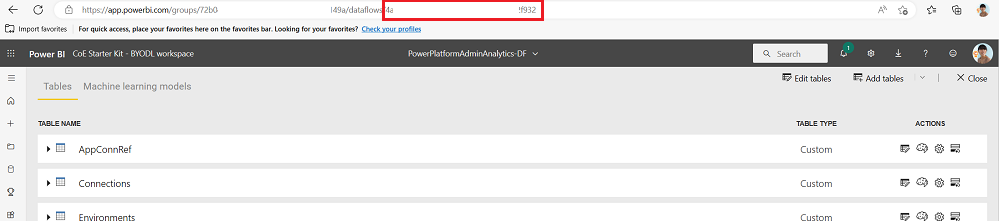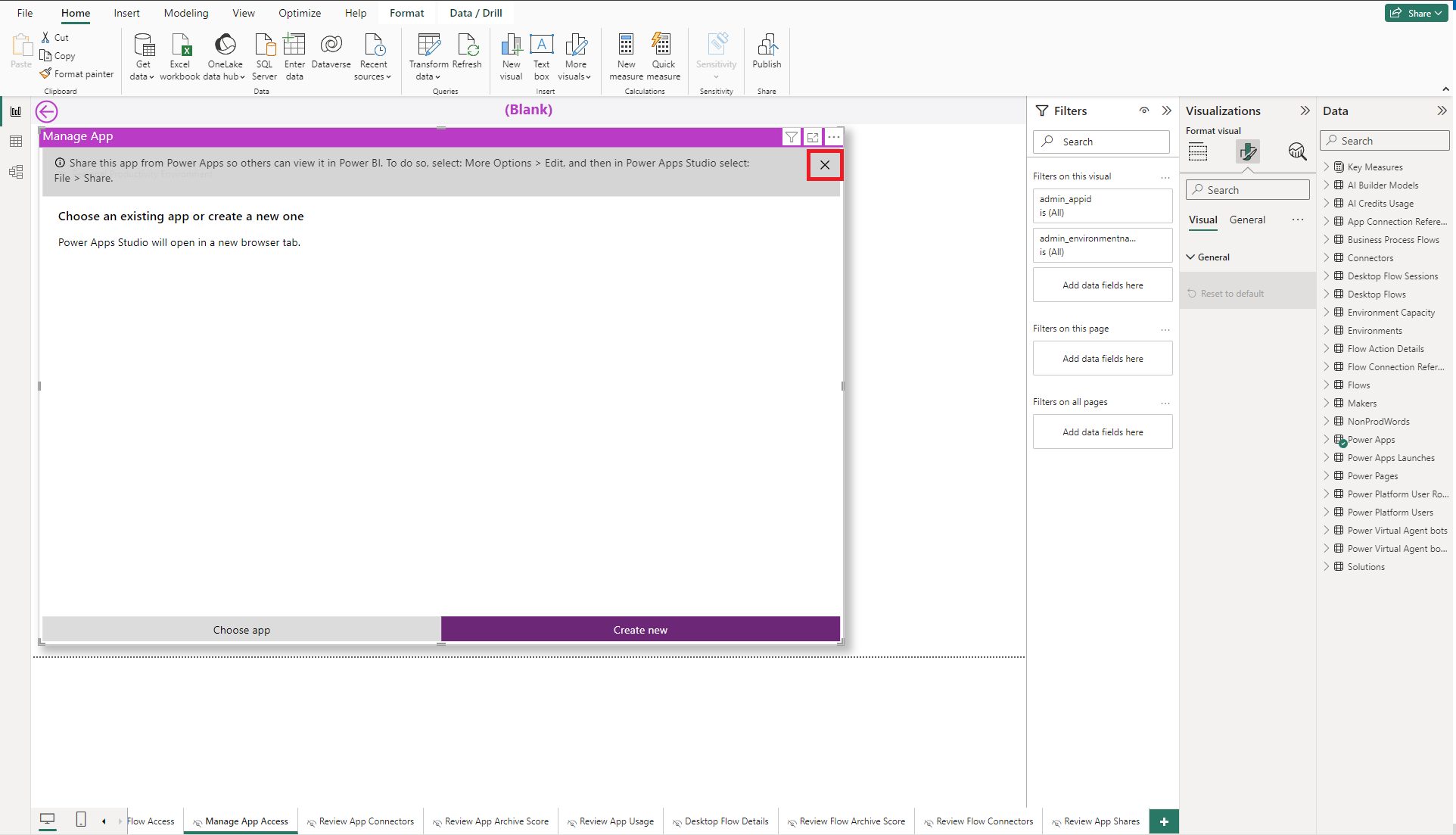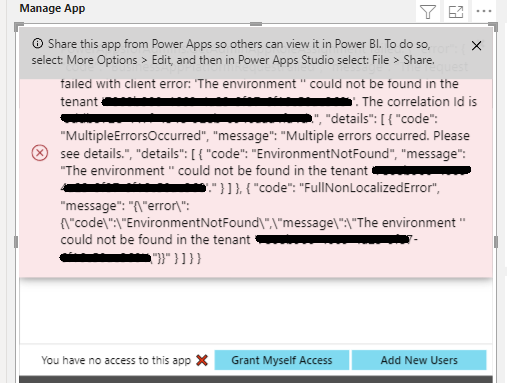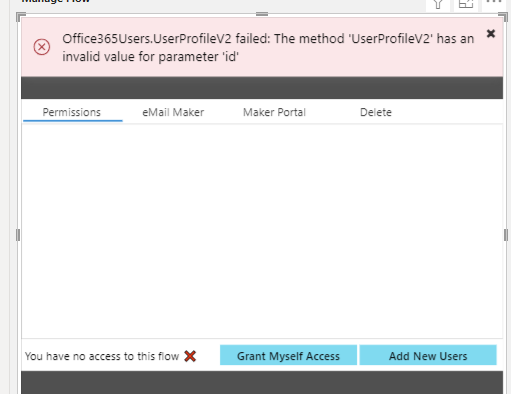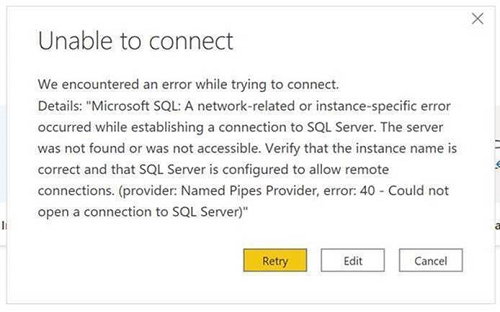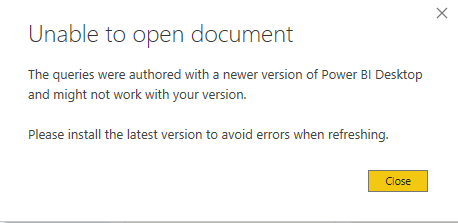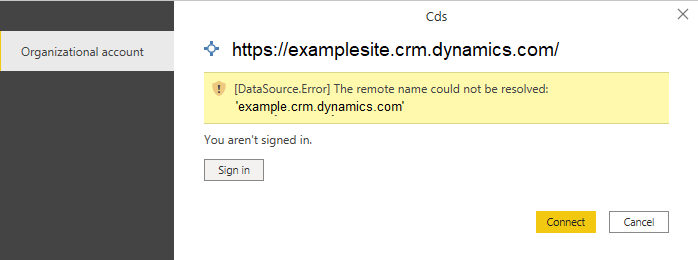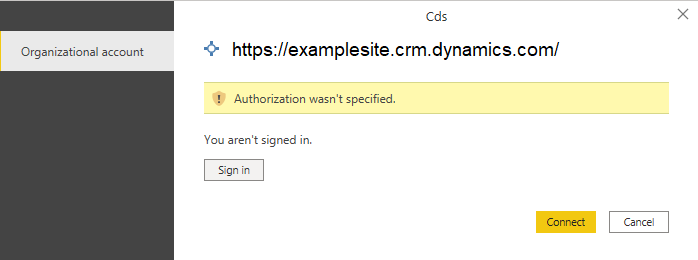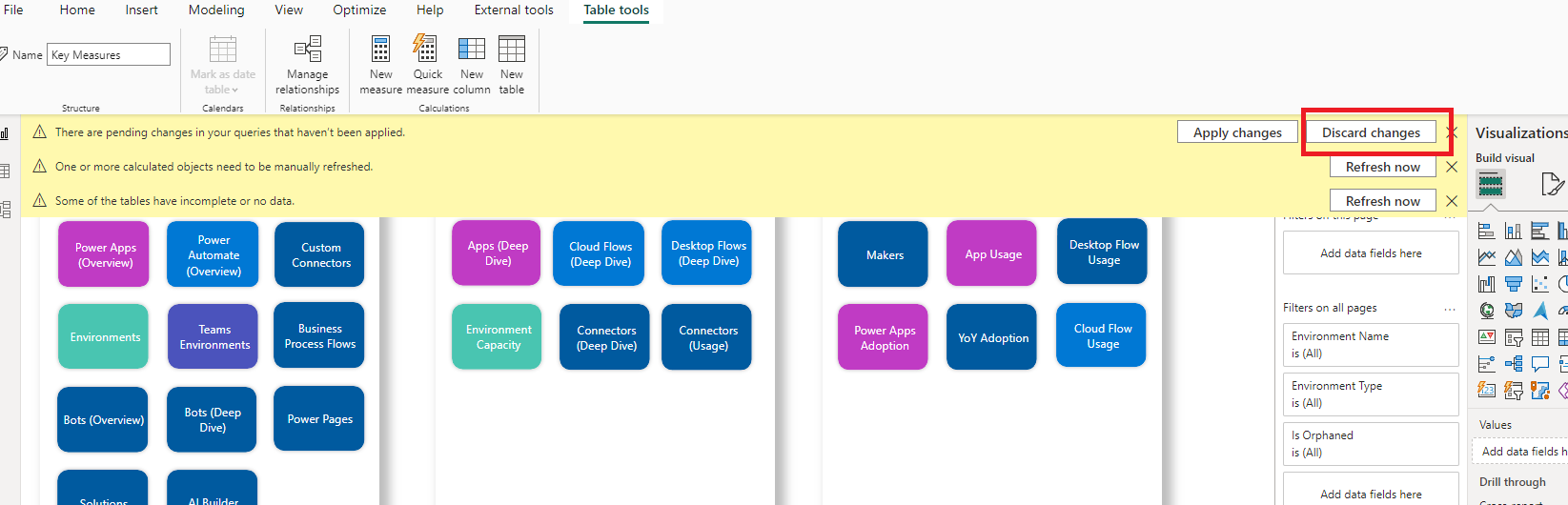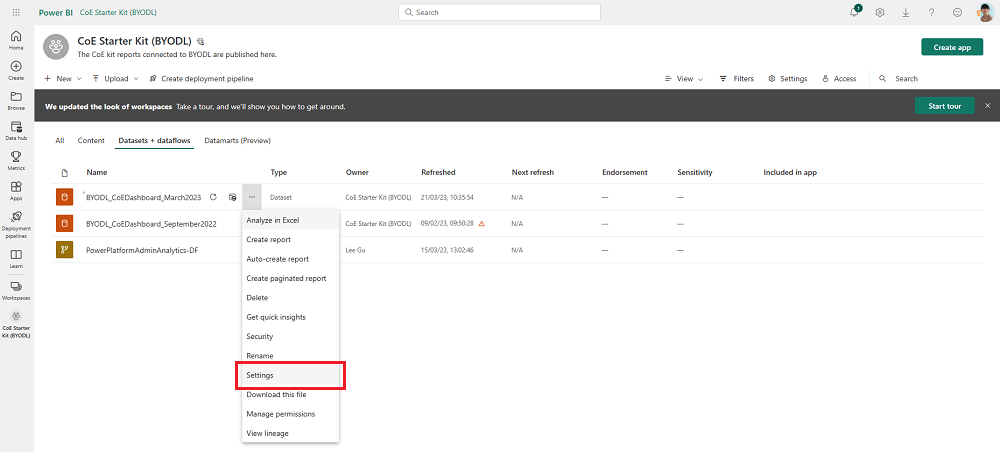Power BI armatuurlaua seadistamine
Armatuurlaud Microsoft Power BI pakub terviklikku ülevaadet visualiseeringute ja ülevaadetega teie rentniku ressurssidest: keskkonnad, rakendused, Power Automate vood, konnektorid, ühenduseviited, koostajad ja auditilogid. Auditilogi telemeetria salvestatakse tippkeskuse stardikomplekti seadistamisel, et saaksite tuvastada suundumusi aja jooksul.
Vaadake ülevaadet (videot) armatuurlaua seadistamise Power BI kohta.
Millist armatuurlauda peaksin kasutama?
CoE Power BI armatuurlaua saamiseks laadige alla CoE Starter Kiti tihendatud fail (aka.ms/CoeStarterKitDownload).
See fail sisaldab mõningaid Power BI mallifaile:
- Production_CoEDashboard_MMMYY.pbit - Kasutage seda faili, kui teie Power Platform varude andmeallikas on pilvevoogudest.
- BYODL_CoEDashboard_MMMYY.pbit - Kasutage seda faili, kui teie Power Platform varude andmeallikas on pärit andmeeksport.
- PowerPlatformGovernance_CoEDashboard_MMMYY.pbit – kasutage seda faili lisaks ülaltoodud armatuurlaudadele, et saada kasutuselevõtu kohta täiendavat tegutsemist võimaldavat juhtimis- ja vastavusülevaadet.
eeltingimused
- Installige tippkeskuste põhikomponentide lahendus.
- Seadistage lahendus tippkeskuste häälestus- ja täiendamisviisardiga .
- Lubage põhikomponentide lahenduse sünkroonimisvoogudel nende käitamised lõpule viia.
- Konfigureerige lahenduseala Auditilogi, et näha andmeid rakenduse kasutuse kohta (nt viimati käivitatud ).
Keskkonna URL-i hankimine
Teil on vaja selle Power Platform keskkonna URL-i, kuhu CoE stardikomplekt on installitud. Power BI loob ühenduse selle keskkonna tabelitega Dataverse .
Avage Power Platformi halduskeskus.
Valige Keskkonnad, seejärel valige keskkond, kuhu teie tippkeskuste lahendus on installitud.
Kopeerige üksikasjade aknasse organisatsiooni URL, sealhulgas
https://eesliide ja kaldkriips/.Kui URL on kärbitud, näete täielikku URL-i, kui valite suvandi Kuva kõik>Keskkonna URL.
Tootmise ja juhtimise Power BI armatuurlaua konfigureerimine
Armatuurlauda saate konfigureerida ja muuta Power BI , töötades otse pbit-failiga Power BI ja Power BI Desktop. See Power BI Desktop võimaldab teil kohandada oma armatuurlauda vastavalt oma kaubamärgile ja valida ainult need lehed või visuaalid, mida soovite näha.
Laadige alla ja installige Microsoft Power BI Desktop.
Avage Power BI Desktop pbit-fail, mis asub CoE stardikomplektis, kust aka.ms/CoeStarterKitDownload alla laadisite.
Valige oma praeguse keskkonna URL. Lisage
https://rakenduse OrgUrl eesliide. Production_CoEDashboard_MMMYY.pbit-l on rentniku tüüp . Kui olete tavaline ärirentnik, jätke rippmenüü vaikekommertsiks , vastasel juhul valige oma suveräänne pilv.Küsimise korral logige sisse Power BI Desktop oma organisatsiooni kontoga, mis sisaldab CoE Starter Kit keskkonda.
Salvestage armatuurlaud kohalikult või valige Avalda ja valige tööruum, kus soovite aruande avaldada.
Jootraha
Kui avaldate ja soovite URL-i pärast iga versioonitäiendust säilitada, valige nimi, mida soovite iga kuu kopeerida. Kasutage näiteks rakendust Contoso CoE Governance.
Konfigureerige värskendamiseks andmekomplekti Power BI ajastatud värskendust aruande iga päev .
Hiljem leiate aruande lehelt app.powerbi.com.
BYODL-i Power BI armatuurlaua konfigureerimine
Azure’i salvestusruumi konto URL-i kopeerimine
Liikuge Azure’i portaali.
Otsige või valige salvestusruumikonto andmeeksport mis on konfigureeritud andmeid vastu võtma.
Valige Lõpp-punktid.
Kopeerige andmejärve salvestusruumi URL.
Lisage
/powerplatformURL-ile.
Andmevoogude importimine Power BI
Power BI andmevood võivad teisendada Azure’i salvestusruumi konto andmed tabeliteks, mida armatuurlaud kasutab. Kuid kõigepealt peate konfigureerima Power BI andmevood.
Navigeerige jaotisse app.powerbi.com.
Valige Tööruumid>Loo tööruum.
Sisestage nimi ja kirjeldus, valige Täpsemalt ja valige Lisatasu kasutaja kohta või Lisatasu võimsuse kohta sõltuvalt sellest, mis on teie rentnikus saadaval.
Valige suvand Suure andmekogumi salvestusvorming. Saate kasutada ka olemasolevat tasulist tööruumi, kui see on saadaval.
Märkus.
Premium andmeeksport Power BI prooviversioon on piisav, kui katsetate ainult funktsiooni integreerimist tippkeskuse stardikomplektiga.
Valige + Uus>andmevoog. Küsimise korral valige Ei, loo datamarti asemel andmevoog .
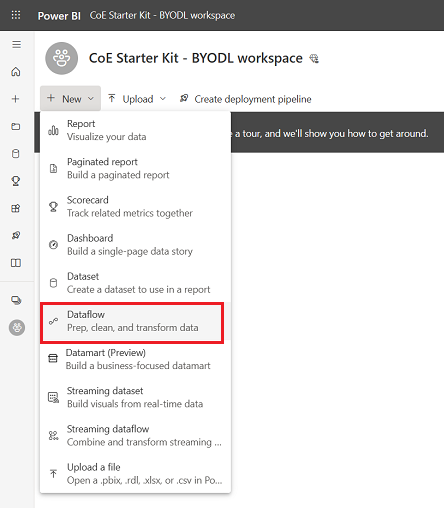
Valige Impordi mudel ja laadige üles PowerPlatformAdminAnalytics-DF.json-fail , mille leiate allalaaditud tippkeskuse stardikomplektist.
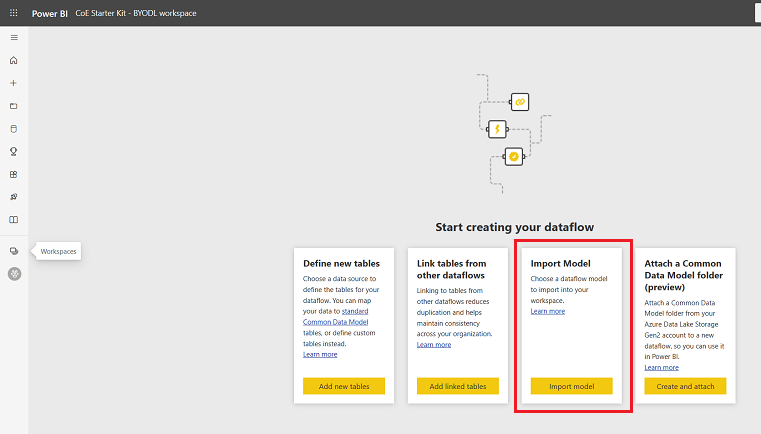
Valige tööruumis Andmekogumid + andmevood , et näha imporditud andmevoogu.
Kleepige Azure’i salvestusruumi konto URL ja veenduge, et see lõpeks (
/powerplatformilma kaldkriipsuta/).Valige vaates Päringud üks tabel teise järel, et konfigureerida ühendused ja logida sisse oma kontoga. Kui ühenduse loomine nurjub, proovige ühenduse konfigureerimise uuesti proovimiseks valida jaotises Rakendatud juhised suvand Allikas .
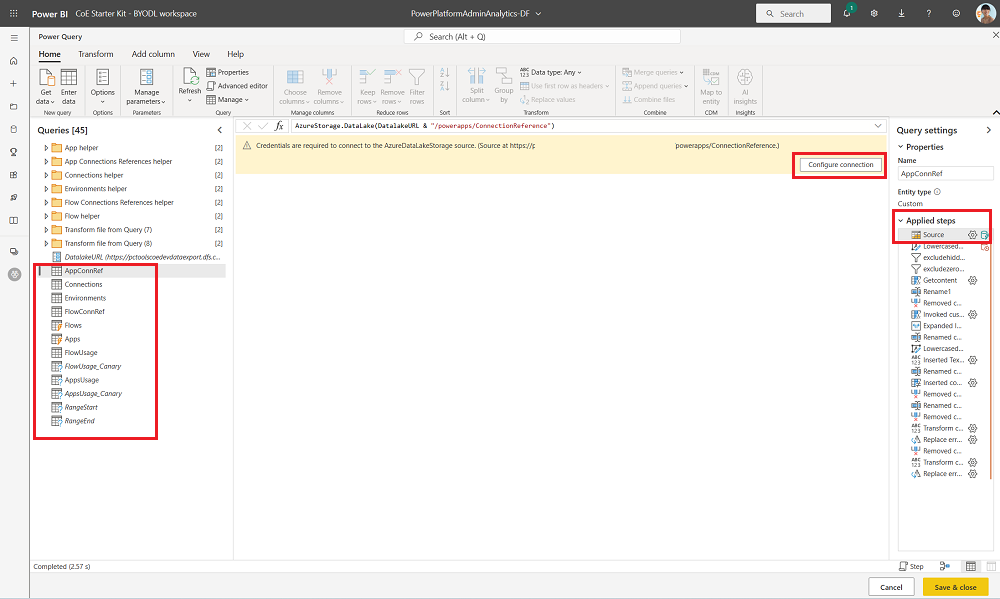
Valige Jätka, kui näete teatist mitmest allikast pärit andmete ühendamise kohta.
Valige Salvesta ja sule ning oodake, kuni valideerimine lõpeb.
Valige Sule tabelite redigeerimise vaate sulgemiseks .
Valige ületäitumismenüü ...>Andmevoo sätted .
Päevakava värskendamise konfigureerimine. Hea aeg andmevoo värskendamiseks on vahetult pärast seda, kui andmeeksport funktsioon on failid teie salvestusruumikontole kirjutanud. Seetõttu käivitatakse teie andmevoog pärast andmete eksportimist teie salvestusruumikontole.

Värskendage andmevoogu käsitsi. Esialgseks värskendamiseks võib kuluda üks kuni kaks tundi, olenevalt teie varude suurusest. Kontrollige värskendamise ajalugu , et näha, millal värskendamine lõpule jõuab.
Kopeerige Power BI URL-is sisalduv tööruumi ja andmevoo ID. Näidispiltidel eemaldatakse turvalisuse huvides ID osad, kuid URL-is peaksite nägema täielikku ID-numbrit.
Power BI armatuurlaua konfigureerimine
Avage sisselaaditud Power BI Desktop CoE stardikomplektist leitud fail BYODL_CoEDashboard_MMMYY.pbit.
Sisestage oma URL ja ID.
- Sisestage oma keskkonna eksemplari URL (sh
https://rakenduse OrgUrl eesliide). - Sisestage ID oma Power BI tööruumi Power BI ID-le.
- Sisestage ID oma Power BI andmevoo Power BI ID-sse.
- Kui olete tavaline ärirentnik, jätke rippmenüü Rentniku tüüp vaikeväärtuseks, vastasel juhul valige oma suveräänne pilv.
- Sisestage oma keskkonna eksemplari URL (sh
Küsimise korral logige sisse Power BI Desktop oma organisatsiooni kontoga, millel on juurdepääs teie CoE Starter Kit keskkonnale.
Salvestage armatuurlaud kohalikult või valige Avalda ja valige tööruum, kus soovite aruande avaldada.
Konfigureerige värskendamiseks andmekomplekti Power BI ajastatud värskendust aruande iga päev .
Hiljem leiate aruande lehelt app.powerbi.com.
Manustatud rakenduste konfigureerimine tippkeskuste armatuurlaual
Armatuurlaudu Production_CoEDashboard_MMMYY.pbit ja BYODL_CoEDashboard_MMMYY.pbit saab konfigureerida kasutama manustatud rakendusi, et saaksite leitud statistika põhjal toiminguid juhtida. Manustatud rakendustega saate anda endale juurdepääsu ressurssidele, kustutada rakendusi ja vooge ning võtta tegijaga ühendust e-posti teel. Enne kui saate neid kasutada, peate armatuurlaual Power Apps olevad visuaalid konfigureerima Power BI .
Manusrakenduste konfigureerimise eeltingimused
- Nende manustamiseks peate olema rakenduse Administraator – Juurdepääs sellele rakendusele ja Administraator – Juurdepääs sellele voo rakendustele.
- Kuna see rakendus kasutab Microsoft Dataverse, peab lõppkasutajatel olema Power Apps kasutajapõhine litsents, rakendusele peab olema määratud Power Apps rakendusepõhine litsents või keskkonnale peab kehtima jooksev maksmine.
- Power Platform Nõutav on teenuseadministraatori või üldadministraatori õigus, kuna rakendus on mõeldud ainult administraatoritele.
Rakenduste manustamine
Avage CoE Power BI armatuurlaud jaotises Power BI Desktop.
Minge lehele Rakenduse juurdepääsu haldamine.
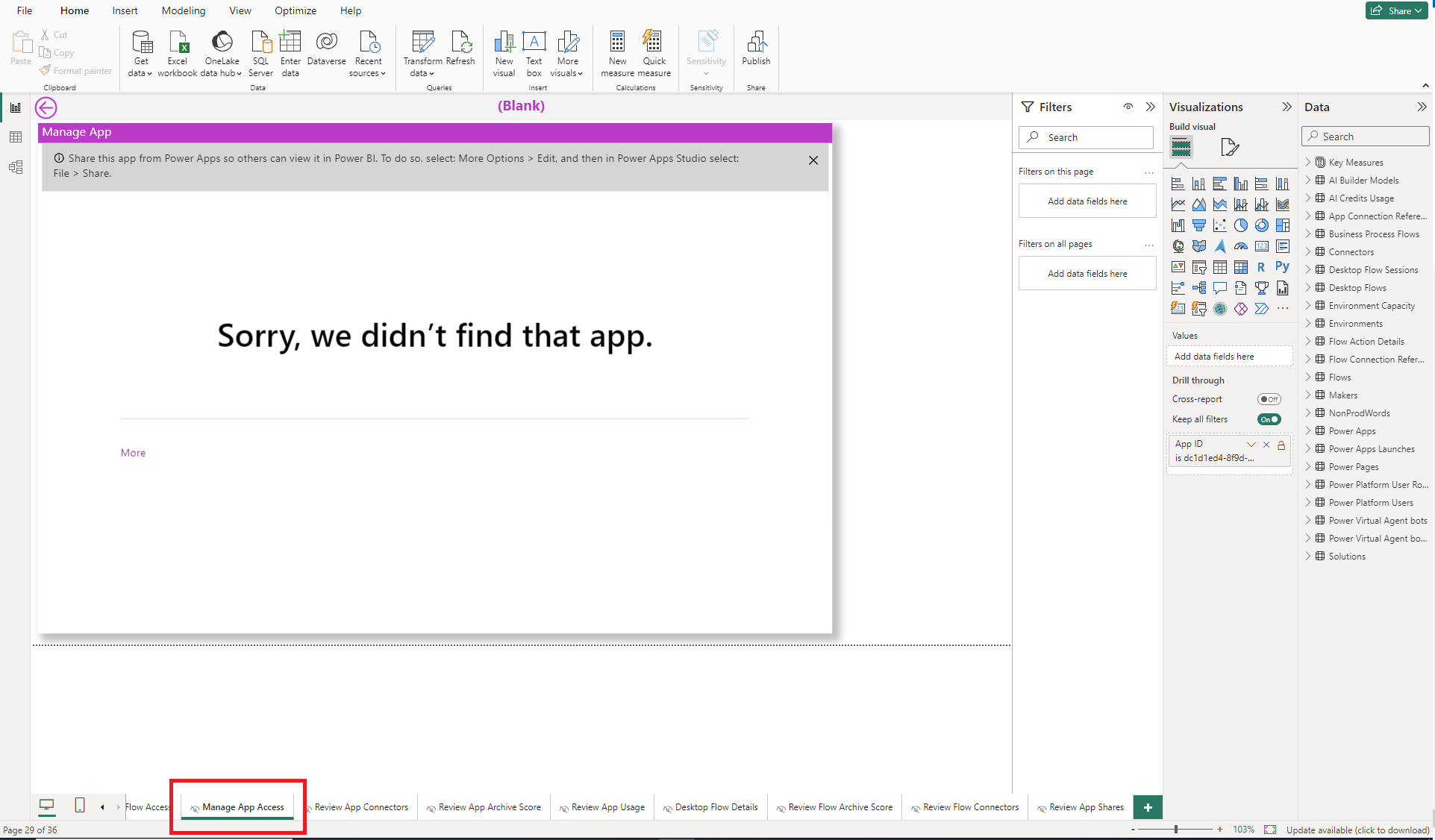
Valige olemasolev Power Apps visuaal, seejärel valige Vorminda visuaalne ja valige Lähtesta vaikesätteks.
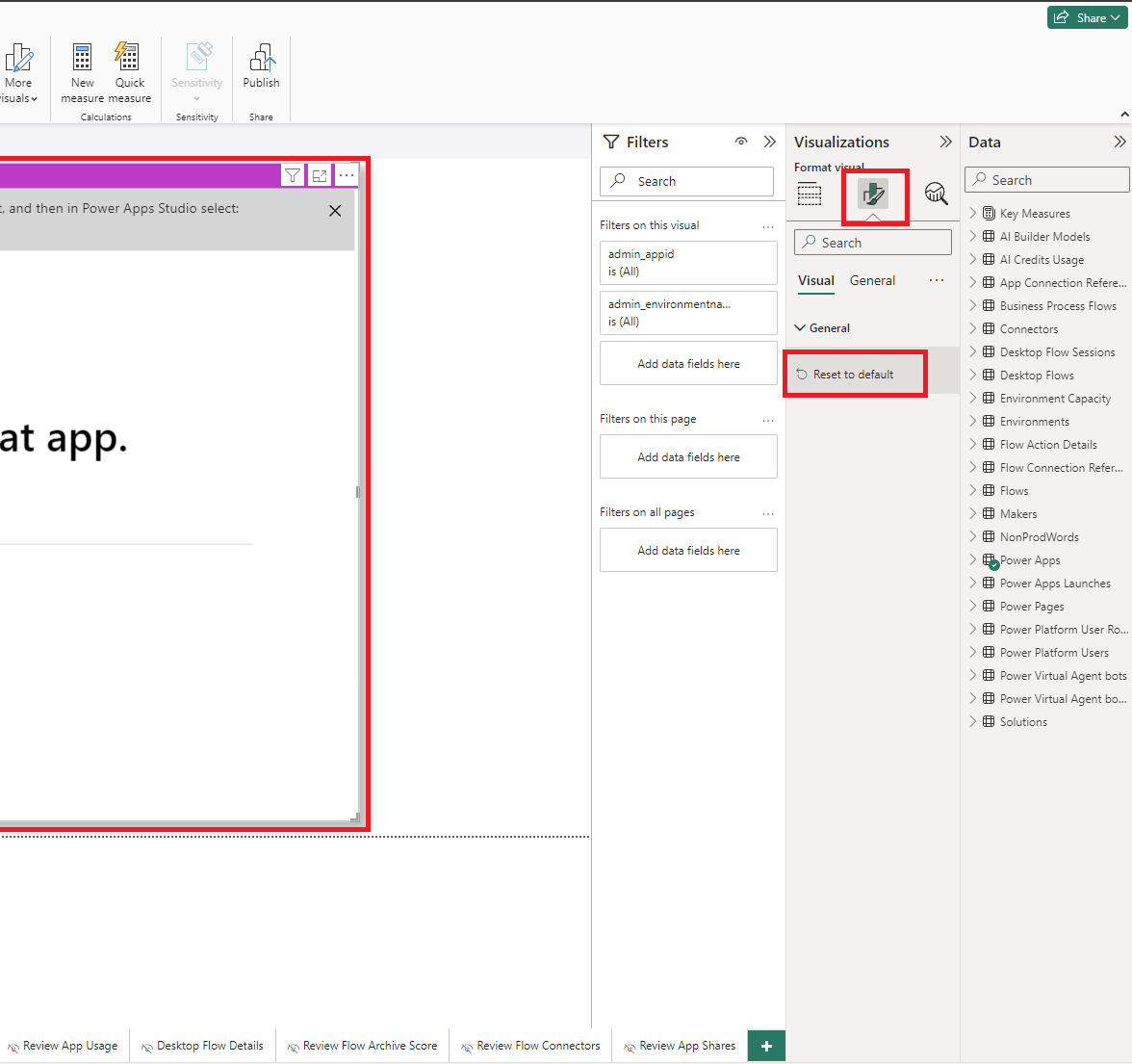
Valige Rakenduse valimine.
Valige oma Euroopa Nõukogu keskkond, kuhu rakendused importisite.
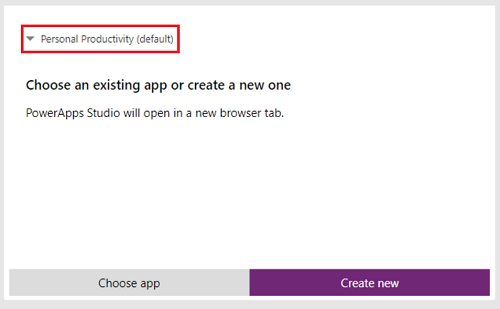
Otsige ja valige Administraator – pääsete juurde sellele rakendusele [töötab ainult Power BI manustatuna].
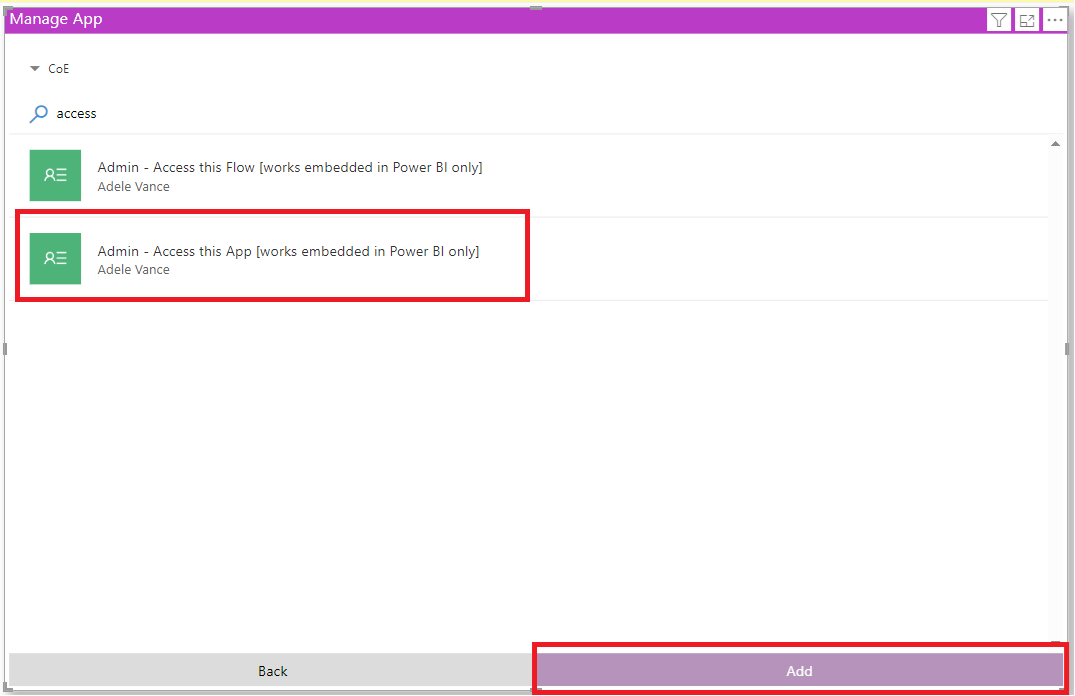
Minge vahekaardile Voolu juurdepääsu haldamine ja korrake eelmisi samme, kuid valides valiku Administraator – Juurdepääs sellele voole [töötab sisseehitatud Power BI ainult] rakendus seekord.
Avaldage armatuurlaud uuesti ja vaadake seda jaotises app.powerbi.com.
Tõrkeotsing
Ühendust ei saa luua (pakkuja Named Pipes Provider, viga: 40 – ühendust SQL Serveriga ei saanud avada)
See tõrketeade tähendab, et konnektoril ei õnnestunud tabeliandmevoo (TDS) lõpp-punktiga ühendust luua. See viga võib ilmneda siis, kui konnektoriga kasutatav URL sisaldab https:// ja/või lõpu kaldkriipsu /. Eemaldage https:// ja lõpu kaldkriips / , et URL oleks kujul orgname.crm.dynamics.com.
Ühenduse loomine serveriga õnnestus, kuid enne sisselogimist ilmnes käepigistuse ajal tõrge
See tõrketeade tähendab, et konnektoril ei õnnestunud TDS-i lõpp-punktiga ühendust luua. See tõrge võib ilmneda, kui pordid, mida TDS-i lõpp-punkt kasutab, on blokeeritud. Lisateabe saamiseks vaadake jaotist Pordid, mis on vajalikud SQL-i kasutamiseks andmete päringute tegemiseks.
Dokumenti ei saa avada: päringud on koostatud Power BI Desktop uuema versiooniga ja ei pruugi teie versiooniga töötada
See veateade tähendab, et kasutate Power BI Desktop praegust versiooni, jätkamiseks valige Sule ja seadistate uusim versioon.
Sisselogimisprobleemid
Kui näete sisselogimisprobleeme, võidakse teie andmeallikas seaded vahemällu salvestada valele kasutajale või rentnikule. Siin on mõned näited selle kohta, kuidas see välja näeb:
Sel juhul on lahenduseks õiguste tühjendamine:
- Avage Power BI Desktop.
- Valige Fail>Valikud ja seaded>andmeallikas seaded.
- Valige ühenduse jaoks andmeallikas, näiteks
https://mycoe.crm.dynamics.com, seejärel valige Clear Permissions. - Proovige Power BI mallifail uuesti avada.
Parameetreid ei küsita
Kui teilt ei küsita pbit-failide avamisel sisendparameetreid, nagu OrgURL , tühjendage vahemälu:
Avage pbit-fail uuesti.
Teilt palutakse sisestada sisendparameetrid.
Andmeallikas viga: andmete ühendamiseks on vaja teavet
See tõrketeade võib ilmuda, kui kasutate BYODL-i juhtpaneeli. privaatsusseaded pole tõenäoliselt õigesti konfigureeritud. Selle tulemusena ei saa Power BI ühendada Azure Storage’i konto ja Dataverse andmeid.
Probleemi lahendamiseks muutke privaatsustaset ja värskendage mandaate.
Avage Power BI Desktop.
Valige Fail>Valikud ja sätted>Valikud.
Valige Globaalne>Privaatsus ja määrake privaatsustasemeks Kombineerige andmed alati iga allika privaatsustaseme seadete järgi.
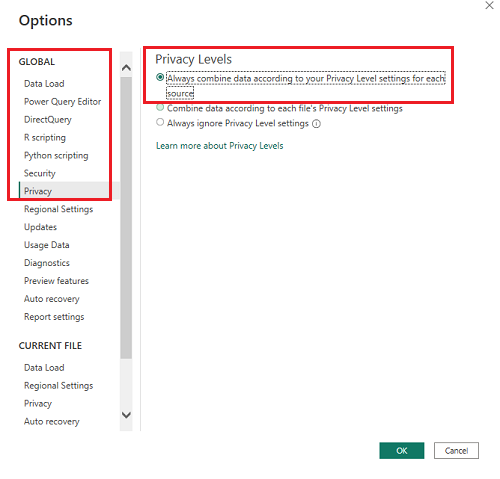
Valige OK ja seejärel Fail>Valikud ja sätted>Valikud uuesti.
Valige Praegune fail>Privaatsus ja määrake privaatsustasemeks Kombineerige andmed iga allika privaatsustaseme seadete järgi.
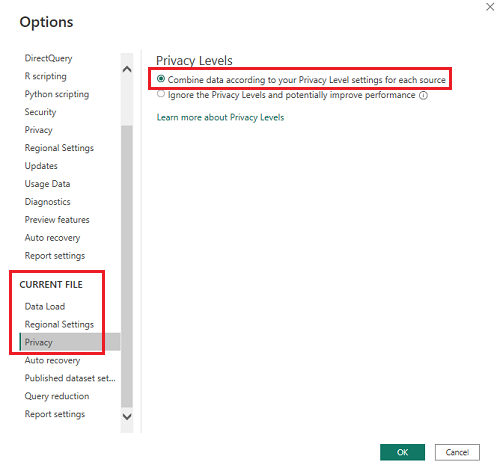
Valige OK.
Valige Fail>Valikud ja seaded>andmeallikas seaded.
Valige Redigeeri õigusi ja määrake mõlema andmeallika privaatsustasemeks Organisatsiooniline .
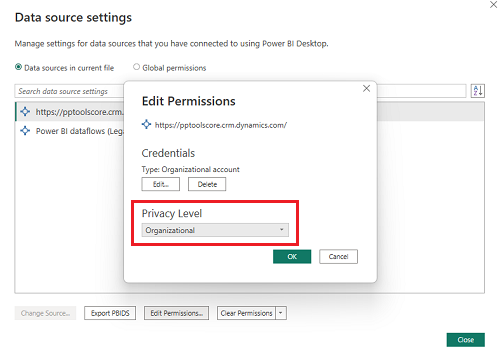
Salvestage ja värskendage aruanne sisse Power BI Desktop.
Valige Avalda.
Liikuge jaotisse app.powerbi.com ja valige oma tööruum.
Valige Andmekogumid + andmevood.
Valige andmeallikas mandaat.
Valige Redigeeri mandaati, määrake mõlema andmeallika privaatsustasemeks Organisatsiooniline ja valige iga andmeallikas puhul logi sisse .

Leidsin CoE stardikomplektiga vea. Kuhu ma peaksin minema?
Lahenduse vastu vea esitamiseks minge aadressile aka.ms/coe-starter-kit-issues.
Tagasiside
Varsti tulekul: 2024. aasta jooksul tühistame GitHubi probleemide funktsiooni sisutagasiside mehhanismina ja asendame selle uue tagasisidesüsteemiga. Lisateabe saamiseks vt https://aka.ms/ContentUserFeedback.
Esita ja vaata tagasisidet