Profisee
Note
The following connector article is provided by Profisee, the owner of this connector and a member of the Microsoft Power Query Connector Certification Program. If you have questions regarding the content of this article or have changes you would like to see made to this article, visit the Profisee support site and use the support channels there.
| Item | Description |
|---|---|
| Release State | General Availability |
| Products | Power BI (Semantic models) Power BI (Dataflows) Fabric (Dataflow Gen2) |
| Authentication Types Supported | Organizational account |
Note
Some capabilities may be present in one product but not others due to deployment schedules and host-specific capabilities.
Prerequisites
Before using the Profisee connector, you must have:
- A Profisee account (username and password)
- A running Profisee instance (version 2022.R1 or higher)
Capabilities supported
- Import
Connect to Profisee in Power BI Desktop
To use the Profisee connector:
Open Power BI Desktop.
Select the Get Data option in the Home ribbon to open the Get Data dialogue.

Enter Profisee into the search box or select Online Services and select Profisee from the list, then select Connect.
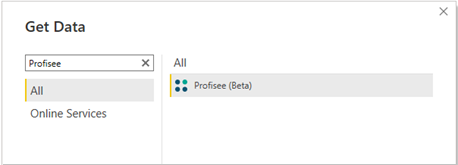
Enter the URL for your Profisee instance, then select OK.
 .
.If it's your first time connecting, you'll be prompted to sign in using an authentication service.

Select Connect.
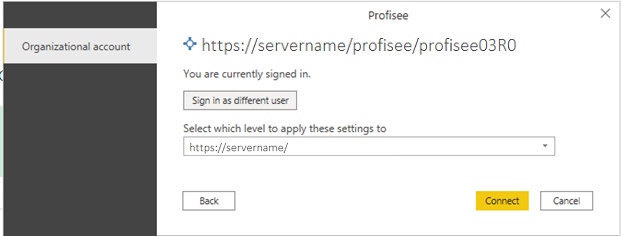
Once connected, the Navigator is displayed. This display lists all entities in your Profisee instance. You can scroll through the navigator to locate specific entities, or search for entities by name using the search bar.

Select the entities that you want to import into Power BI. You can preview the data and choose to either first Transform Data if you want to edit the attribute columns, apply filters, and so on, or Load the data directly into Power BI Desktop.

Once loaded, the entities appear in the model view, and you can view the attributes ready for use in Power BI in the Fields dialog.

Note
Relationships in Profisee aren't created in the model in Power BI. After the entities are loaded, you can view the model and create or modify relationships as desired.