PowerShelli ülevaate diagnostikaandmete vaatur
Kehtib järgmiste väljaannete kohta:
- Windows 11, versioon 21H2 ja uuem
- Windows 10, versioon 1803 ja uuemad versioonid
- Windows Server, versioon 1803
- Windows Server 2019
Sissejuhatus
PowerShelli diagnostikaandmete vaatur on PowerShelli moodul, mille abil saate üle vaadata diagnostikaandmed, mis saadetakse teie seadmest Microsoftile ja mille andmed rühmitatakse lihtsatesse kategooriatesse selle järgi, kuidas Microsoft neid kasutab.
Nõuded
PowerShelli mooduli kasutamiseks peavad teil seadmes olema administraatoriõigused. See moodul nõuab operatsioonisüsteemi versiooni 1803 või uuemat versiooni.
PowerShelli diagnostikaandmete vaaturi installimine ja paigaldamine
Moodul tuleb installida enne PowerShelli diagnostikaandmete vaaturi kasutama hakkamist.
Ülemaõigustes PowerShelli seansi avamine
PowerShelli diagnostikaandmete vaaturi kasutamine nõuab kõrgendatud ehk administraatoriõigusi. Ülemaõigustes PowerShelli viiba avamiseks on kaks võimalust. Sobivad mõlemad meetodid.
- Valige Start>Windows PowerShell>Käivita administraatorina
- Valige Start>Käsuviip>Käivita administraatorina ja käivitage käsk
C:\> powershell.exe
PowerShelli diagnostikaandmete vaaturi installimine
NB!
Soovitatav on tutvuda teabega, mille leiate PowerShelli galerii lehelt Alustamine. Sellelt lehelt leiate täpsemat teavet PowerShelli mooduli installimise kohta.
PowerShelli mooduli diagnostikaandmete vaaturi uusima versiooni installimiseks käivitage PowerShelli ülemaõigustega seansis järgmine käsk:
PS C:\> Install-Module -Name Microsoft.DiagnosticDataViewer
Mooduli kohta lisateabe saamiseks külastage PowerShelli Galeriid.
Andmete vaatamise funktsiooni sisselülitamine
Enne selle tööriista kasutamist peate sisse lülitama andmete kuvamine. Andmete kuvamise sisselülitamine võimaldab Windowsil teile vaatamiseks talletada seadme diagnostikaandmete kohalikku ajalugu, kuni te selle välja lülitate.
Võtke arvesse, et selle sätte abil ei saa juhtida diagnostikaandmete saatmist seadmest. Selle asemel juhitakse seda, kas Windows-seade salvestab diagnostikaandmete kohaliku koopia teile vaatamiseks.
Andmete vaatamise sisselülitamine sätetelehe kaudu
Avage Start ja valige Sätted>Privaatsus>Diagnostika ja tagasiside.
Lülitage jaotises Diagnostikaandmed sisse säte Kui andmete vaatamine on lubatud, saate vaadata oma diagnostikaandmeid.
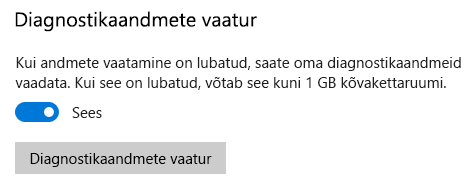
Andmete vaatamise funktsiooni sisselülitamine PowerShelli kaudu
Käivitage ülemaõigustes PowerShelli seansis järgmine käsk:
PS C:\> Enable-DiagnosticDataViewing
Kui andmete vaatamine on lubatud, alustab Windowsi arvuti nende diagnostikaandmete ajaloo salvestamist, mida sellest ajast alates hakatakse Microsoftile saatma.
NB!
Andmete vaatamise sisselülitamine võib kasutada kuni 1GB (vaikesäte) süsteemidraivi kettaruumi. Soovitame andmete vaatamise välja lülitada, kui te diagnostikaandmete vaaturit enam ei kasuta. Teavet andmete vaatamise funktsiooni väljalülitamise kohta leiate selle artikli jaotisest Andmete vaatamise funktsiooni väljalülitamine.
PowerShelli diagnostikaandmete vaaturiga töötamise alustamine
Cmdlet-käsu kasutamise, selle aktsepteeritavate parameetrite ja näidete vaatamiseks käitage ülemaõigustes PowerShelli seansist järgmine käsk.
PS C:\> Get-Help Get-DiagnosticData
Diagnostikaandmete vaatamise käivitamiseks toimige järgmiselt.
Käitage ülemaõigustes PowerShelli seansist järgmine käsk.
PS C:\> Get-DiagnosticData
Kui sündmuste arv on suur ja soovite käsu peatada, sisestage Ctrl+C.
NB!
Kui olete andmete vaatamise hiljuti lubanud, võib eespool toodud käsk anda vähe tulemusi või mitte ühtegi tulemust. Saadetud diagnostikaandmete kuvamiseks võib Windows-seadmel kuluda paar minutit. Kasutage vahepeal seadet tavapärasel viisil ja proovige siis uuesti.
PowerShelli diagnostikaandmete vaaturi lisafunktsioonid
PowerShelli diagnostikaandmete vaatur pakub järgmisi funktsioone seadme diagnostikaandmete vaatamiseks ja filtreerimiseks. Selle mooduliga saate kasutada ka mitmeid teiste PowerShelli tööriistade komplekte.
Saate vaadata oma diagnostikasündmusi. Kui käitate funktsiooni
PS C:\> Get-DiagnosticData, saate diagnostikasündmusi üle vaadata. Need sündmused kajastavad tegevusi, mis toimusid ja mille teave saadeti Microsoftile.Iga sündmus kuvatakse PowerShelli objektina. Vaikimisi kuvab iga sündmus sündmuse nime, aja, millal see Windows-seadmes kuvati, kas see sündmus on põhitaseme sündmus, selle diagnostikasündmuse kategooria ja sisalduva teabe üksikasjaliku JSON-i vaate, milles sündmus kuvatakse täpselt sellisena, nagu see saadeti Microsoftile. Microsoft kasutab seda teavet Windowsi operatsioonisüsteemi pidevaks täiustamiseks.
Kuva diagnostikasündmuste kategooriad. Iga sündmus kuvab diagnostikasündmuste kategooriad, millesse see kuulub. Need kategooriad määratlevad, kuidas Microsoft sündmusi kasutab. Kategooriad kuvatakse numbriliste tunnustena. Nende kategooriate kohta leiate lisateavet teemast Windowsi diagnostikaandmed.
Diagnostikakategooriate iga numbrilise tunnuse ja kategooria tähenduse vaatamiseks saate käitada järgmise käsu.
PS C:\> Get-DiagnosticDataTypesSaate sündmusi filtreerida nende saatmisaja järgi. Sündmusi saate vaadata määratud ajavahemike järgi, kui määratlete iga käsu algus- ja lõppaja. Näiteks, kui soovite vaadata kõiki diagnostikaandmeid, mis saadeti 12 ja 6 tunni vahel, käitage järgmine käsk. Võtke arvesse, et kõigepealt kuvatakse vanimad andmed.
PS C:\> Get-DiagnosticData -StartTime (Get-Date).AddHours(-12) -EndTime (Get-Date).AddHours(-6)Saate eksportida iga käsu tulemid. Iga käsu tulemid saate eksportida eraldi faili (nt CSV-faili), kui kasutate püstkriipsu
|. NäiteksPS C:\> Get-DiagnosticData | Export-Csv 'mydata.csv'
Andmete vaatamise funktsiooni väljalülitamine
Kui olete lõpetanud diagnostikaandmete ülevaatamise, soovitame täiendava mäluruumi kasutamise peatamiseks andmete vaatamise välja lülitada. Andmete vaatamise väljalülitamisel ei salvesta Windows enam teie diagnostikaandmeid ja tühjendab seadmest diagnostikaandmete olemasoleva ajaloo.
Andmete vaatamise väljalülitamine sätetelehel
Avage Start ja valige Sätted>Privaatsus>Diagnostika ja tagasiside.
Lülitage jaotises Diagnostikaandmed säte Kui andmete vaatamine on lubatud, saate vaadata oma diagnostikaandmeid välja.
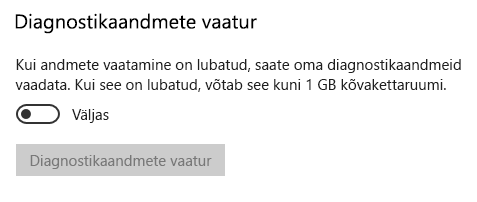
Andmete vaatamise funktsiooni väljalülitamine PowerShelli kaudu
Käivitage ülemaõigustes PowerShelli seansis järgmine käsk:
PS C:\> Disable-DiagnosticDataViewing
Andmete ajaloo mahu muutmine
Vaikimisi kuvab tööriist kuni 1 GB või 30 päeva andmed (olenevalt sellest, kumb enne kätte jõuab). Kui aja- või ruumilimiit on täis, hakatakse vanimast andmepunktist alates andmeid astmeliselt välja jätma.
Ajalooandmete mahu muutmine
NB!
Tööriistas kuvatavate diagnostikaandmete maksimummahu muutmine võib mõjutada arvuti jõudlust.
NB!
Kui muudate maksimaalset andmete ajaloo mahtu suuremalt väärtuselt väiksemale väärtusele, peate andmete vaatamise funktsiooni välja lülitama ja kettaruumi vabastamiseks selle uuesti sisse lülitama.
Saate muuta kuvatavat maksimaalset andmete ajaloo mahtu (megabaitides). Näiteks võite andmete ajaloo maksimaalse mahu määramiseks väärtusele 2048 MB (2 GB) käitada järgmist käsku.
PS C:\> Set-DiagnosticStoreCapacity -Size 2048
Saate muuta andmete ajaloo vaatamise maksimumaega (tundides). Näiteks võite andmete ajaloo maksimaalseks vaatamisajaks määrata 24 tundi.
PS C:\> Set-DiagnosticStoreCapacity -Time 24
NB!
Võimalik, et peate uute sätete jõustumiseks arvuti taaskäivitama.
NB!
Kui teil on samasse seadmesse installitud poest hangitud rakendus Diagnostikaandmete vaatur, kajastatakse rakenduses ka PowerShelli mooduli kaudu tehtud andmete ajaloo mahu muudatused.
Andmete ajaloo mahu lähtestamine
Andmete ajaloo maksimummahu lähtestamiseks algsele vaikeväärtusele 1 GB, käivitage järgmine käsk ülemaõigustega PowerShelli seansis.
PS C:\> Set-DiagnosticStoreCapacity -Size 1024 -Time 720
Andmete ajaloo mahu väiksemale väärtusele lähtestamisel lülitage kindlasti välja andmete vaatamise funktsioon ja lülitage see kettaruumi vabastamiseks uuesti sisse.
Seotud lingid
Tagasiside
Varsti tulekul: 2024. aasta jooksul tühistame GitHubi probleemide funktsiooni sisutagasiside mehhanismina ja asendame selle uue tagasisidesüsteemiga. Lisateabe saamiseks vt https://aka.ms/ContentUserFeedback.
Esita ja vaata tagasisidet