Conexión de máquinas a escala con una secuencia de tareas personalizada de Configuration Manager
Microsoft Configuration Manager facilita la administración completa de los servidores que admiten la implementación segura y escalable de aplicaciones, actualizaciones de software y sistemas operativos. Configuration Manager ofrece la secuencia de tareas personalizada como paradigma flexible para la implementación de aplicaciones.
Puede usar una secuencia de tareas personalizada, que puede implementar el agente de Connected Machine para incorporar una colección de dispositivos a servidores habilitados para Azure Arc.
Antes de comenzar, asegúrese de revisar los requisitos previos y compruebe que su suscripción y sus recursos los cumplen. Para obtener información sobre las regiones admitidas y otras consideraciones relacionadas, consulte Regiones de Azure admitidas. Revise también nuestra guía de planeamiento a gran escala para comprender los criterios de diseño e implementación, así como nuestras recomendaciones de administración y supervisión.
Si no tiene una suscripción a Azure, cree una cuenta gratuita antes de empezar.
Conexión automática para SQL Server
Al conectar un servidor Windows o Linux a Azure Arc que también tenga instalado Microsoft SQL Server, las instancias de SQL Server también se conectarán automáticamente a Azure Arc. SQL Server habilitado para Azure Arc proporciona un inventario detallado y funcionalidades de administración adicionales para las instancias y bases de datos de SQL Server. Como parte del proceso de conexión, se implementa una extensión en el servidor habilitado para Azure Arc y se aplicarán nuevos roles a las bases de datos y SQL Server. Si no desea conectar automáticamente los servidores SQL Server a Azure Arc, puede optar por agregar una etiqueta al servidor Windows o Linux con el nombre ArcSQLServerExtensionDeployment y el valor Disabled cuando esté conectado a Azure Arc.
Para obtener más información, consulte Administración de la conexión automática para SQL Server habilitado por Azure Arc.
Generación de una entidad de servicio
Siga los pasos para crear una entidad de servicio para la incorporación a gran escala. Asigne el rol de Incorporación de Azure Connected Machine a la entidad de servicio, y limite el ámbito del rol a la zona de aterrizaje del Azure de destino. Anote el identificador de la entidad de servicio y el secreto de la entidad de servicio, ya que necesitará estos valores más adelante.
Descarga del agente y creación de la aplicación
En primer lugar, descargue el paquete del agente de Azure Connected Machine (AzureConnectedMachineAgent.msi) para Windows desde el Centro de descarga de Microsoft. El agente de Azure Connected Machine para Windows se puede actualizar a la versión más reciente de forma manual o automática según sus necesidades. El .msi debe guardarse en un recurso compartido de servidor para la secuencia de tareas personalizada.
A continuación, cree una aplicación en Configuration Manager mediante el paquete del agente de Azure Connected Machine instalado:
- En la consola de Configuration Manager, seleccione Biblioteca de software> Administración de aplicaciones > Aplicaciones.
- En la pestaña Inicio, en el grupo Crear, seleccione Crear aplicación.
- En la página General del Asistente para crear aplicaciones, seleccione Detectar automáticamente la información sobre esta aplicación a partir de archivos de instalación. Esta acción rellena previamente parte de la información en el asistente con la información que se extrae del archivo .msi de instalación. A continuación, especifique la siguiente información:
- Tipo: seleccione Windows Installer (archivo *.msi)
- Ubicación: seleccione Examinar para elegir la ubicación donde guardó el archivo de instalación AzureConnectedMachineAgent.msi.

- Seleccione Siguiente y, en la página Importar información, seleccione Siguiente de nuevo.
- En la página Información general, puede proporcionar más información sobre la aplicación para ordenarla y buscarla en la consola de Configuration Manager. Cuando haya terminado, seleccione Siguiente.
- En la página Programa de instalación, seleccione Siguiente.
- En la página Resumen, confirme la configuración de la aplicación y complete el asistente.
Ha terminado de crear la aplicación. Para encontrarla, en el área de trabajo Biblioteca de software , expanda Administración de aplicacionesy, a continuación, elija Aplicaciones.
Creación de una secuencia de tareas
El siguiente paso consiste en definir una secuencia de tareas personalizada que instala el agente de Azure Connected Machine en un equipo y, a continuación, lo conecta a Azure Arc.
En la consola de Configuration Manager, vaya al área de trabajo Biblioteca de software, expanda Sistemas operativos y, luego, seleccione el nodo Secuencias de tareas.
En la pestaña Inicio de la cinta de opciones, en el grupo Crear, haga clic en Crear secuencia de tareas. Se iniciará el Asistente para crear secuencia de tareas.
En la página Crear una nueva secuencia de tareas, seleccione Crear una nueva secuencia de tareas personalizada.
En la página Información de secuencia de tareas, especifique un nombre para la secuencia de tareas y, opcionalmente, una descripción de la secuencia de tareas.

Después de completar el Asistente para crear secuencia de tareas, Configuration Manager agrega la secuencia de tareas personalizada al nodo Secuencias de tareas. Ahora puede editar esta secuencia de tareas para agregarle pasos.
En la consola de Configuration Manager, vaya al área de trabajo Biblioteca de software, expanda Sistemas operativos y, luego, seleccione el nodo Secuencias de tareas.
En la lista Secuencia de tareas, seleccione la secuencia de tareas que desee editar.
Defina Instalar aplicación como primera tarea de la secuencia de tareas.
- En la pestaña Inicio de la cinta de opciones, en el grupo Secuencia de tareas, seleccione Editar. A continuación, seleccione Agregar, Software e Instalar aplicación.
- Establezca el nombre en
Install Connected Machine Agent. - Seleccione el agente de Azure Connected Machine.

Defina Ejecutar script PowerShell como la segunda tarea de la secuencia de tareas.
- Seleccione Agregar, General y Ejecutar script PowerShell.
- Establezca el nombre en
Connect to Azure Arc. - Seleccione Especificar un script de PowerShell.
- Seleccione Agregar script y, a continuación, edite el script para conectarse a Arc como se muestra a continuación. Tenga en cuenta que este script de plantilla tiene valores de marcador de posición para la entidad de servicio, el inquilino, la suscripción, el grupo de recursos y la ubicación, que debe actualizar a los valores adecuados.
& "$env:ProgramW6432\AzureConnectedMachineAgent\azcmagent.exe" connect --service-principal-id <serviceprincipalAppID> --service-principal-secret <serviceprincipalPassword> --tenant-id <tenantID> --subscription-id <subscriptionID> --resource-group <ResourceGroupName> --location <resourceLocation>
Establezca la directiva de ejecución de PowerShell en Omitir (si aún no se ha establecido de forma predeterminada).
Seleccione Aceptar para guardar los cambios en la secuencia de tareas personalizada.
Implementación de la secuencia de tareas personalizada y comprobación de la conexión a Azure Arc
Siga los pasos descritos en Implementación de una secuencia de tareas para implementar la secuencia de tareas en la colección de dispositivos de destino. Elija la siguiente configuración de parámetros.
- En Configuración de implementación, establezca Propósito como Requerido para que Configuration Manager ejecute automáticamente la secuencia de tareas según la programación configurada. Si en vez de eso, se establece Propósito en Disponible, la secuencia de tareas tendrá que instalarse a petición desde el Centro de software.
- En Programación, establezca Comportamiento de reejecución en Volver a ejecutar en caso de error del intento anterior.
Comprobación de la conexión correcta a Azure Arc
Para comprobar que las máquinas se han conectado correctamente a Azure Arc, compruebe que están visibles en Azure Portal.
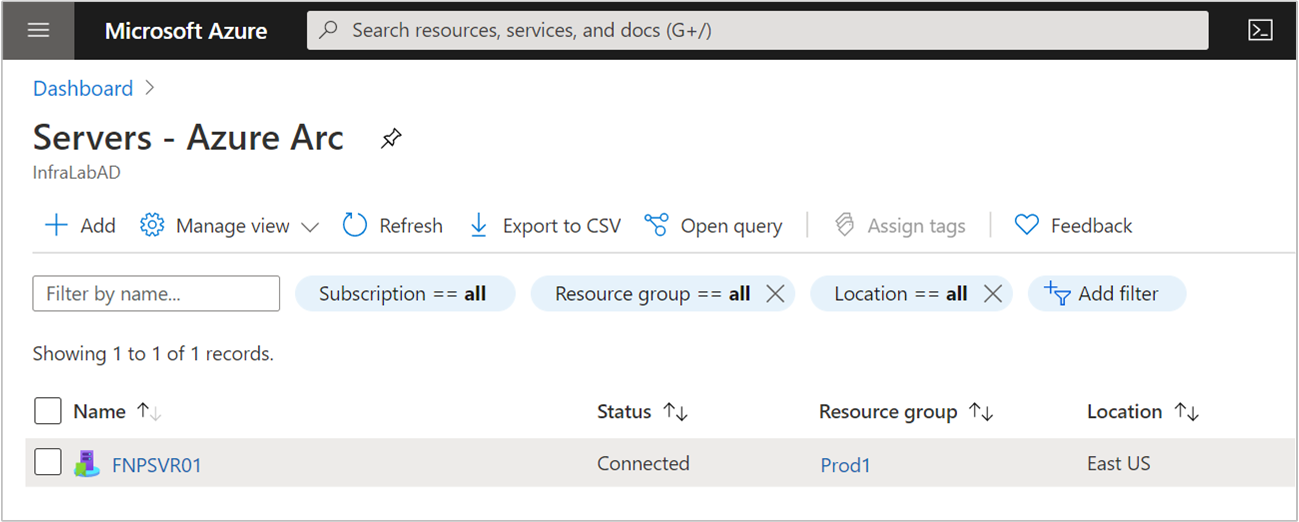
Pasos siguientes
- Examine la guía de planeamiento e implementación para planear la implementación de servidores habilitados para Azure Arc a cualquier escala e implementar la administración y supervisión centralizadas.
- Revise la información sobre la solución de problemas de conexión en la guía de Solución de problemas del agente de Connected Machine.
- Aprenda a administrar la máquina con Azure Policy para tareas como la configuración de invitado de la VM, la comprobación de que la máquina informa al área de trabajo correspondiente de Log Analytics, la habilitación de la supervisión con Información de VM, y mucho más.