Restauración de archivos en Windows Server mediante el agente de MARS
En este artículo se explica cómo restaurar datos a partir de un almacén de copia de seguridad. Para restaurar datos, utilice al Asistente de recuperación de datos del agente de Microsoft Azure Recovery Services (MARS). Puede:
- La restauración de datos en la misma máquina desde la cual se realizaron las copias de seguridad.
- Restaurar datos en una máquina alternativa.
- Si tiene habilitada la restauración entre regiones en el almacén, puede restaurar los datos de copia de seguridad desde la región secundaria.
Use la característica de restauración instantánea para montar una instantánea de punto de recuperación grabable como un volumen de recuperación. Después, puede explorar el volumen de recuperación y copiar archivos en un equipo local, restaurando los archivos de forma selectiva.
Nota:
Se necesita la actualización de enero de 2017 de Azure Backup si desea utilizar la restauración instantánea para restaurar datos. También se deben proteger los datos de copia de seguridad en los almacenes en configuraciones regionales que aparecen en el artículo de soporte técnico. Consulte la actualización de Azure Backup de enero de 2017 para obtener la lista más reciente de configuraciones regionales que admitan la restauración instantánea.
Use almacenes de Restauración instantánea con Recovery Services en Azure Portal. Si tenía datos guardados en almacenes de Azure Backup, se habrán convertido en almacenes de Recovery Services. Si desea usar la restauración instantánea, descargue la actualización de MARS y siga los procedimientos que mencionan la restauración instantánea.
Nota
Azure tiene dos modelos de implementación diferentes que puede usar para crear recursos y trabajar con ellos: Azure Resource Manager y la versión clásica. Este artículo trata sobre el modelo de implementación del Administrador de recursos. Se recomienda usar el modelo de implementación de Resource Manager para las nuevas implementaciones, en lugar del modelo de implementación clásica.
Uso de la restauración instantánea para recuperar datos en la misma máquina
Si ha eliminado accidentalmente un archivo y desea restaurarlo en la misma máquina (desde la que se realizó la copia de seguridad), los pasos siguientes le ayudarán a recuperar esos datos.
Abra el complemento Microsoft Azure Backup. Si no conoce la ubicación donde se instaló el complemento, busque el equipo o servidor para Microsoft Azure Backup.
La aplicación de escritorio debe aparecer en los resultados de búsqueda.
Seleccione Recuperar datos para iniciar el asistente.
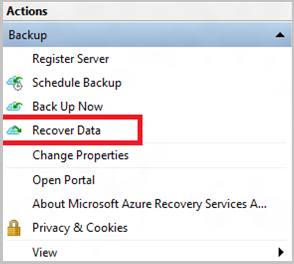
En la página Introducción, para restaurar los datos en el mismo servidor o equipo, seleccione Este servidor (
<server name>)>Siguiente.
Si ha habilitado la restauración entre regiones (versión preliminar) y quiere restaurar desde la región secundaria, seleccione Región secundaria. En caso contrario, seleccione Región primaria.
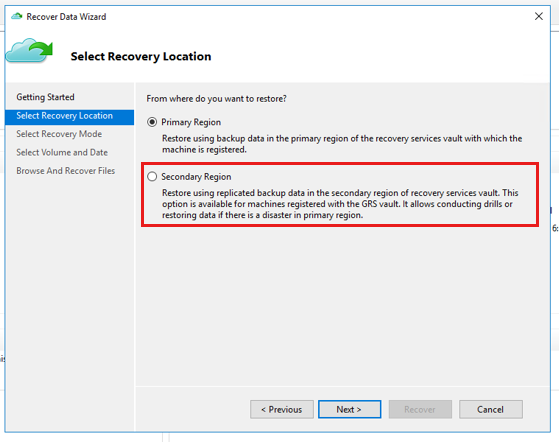
En la página Seleccionar modo de recuperación, seleccione Archivos y carpetas individuales>Siguiente.

Importante
La opción de restauración Archivos y carpetas individuales requiere .NET Framework 4.5.2 o posterior. Si no ve la opción Archivos y carpetas individuales, debe actualizar .NET Framework a la versión 4.5.2 o posterior e intentarlo de nuevo.
Sugerencia
La opción Archivos y carpetas individuales permite el acceso rápido a los datos de punto de recuperación. Es adecuado para recuperar archivos individuales y se recomienda para un tamaño total de menos de 80 GB. Ofrece velocidades de transferencia o copia de hasta 6 MBps durante la recuperación. La opción Volumen recupera todos los datos de los que se ha realizado una copia de seguridad en un volumen especificado. Esta opción ofrece mayores velocidades de transferencia (hasta 40 MBps) y se recomienda para la recuperación de volúmenes completos o de datos de gran tamaño.
En la página Seleccionar volumen y fecha, seleccione el volumen que contiene los archivos y carpetas que desea restaurar.
En el calendario, seleccione un punto de recuperación. Las fechas en negrita indican la disponibilidad de al menos un punto de recuperación. Si están disponibles varios puntos de recuperación dentro de una única fecha, elija el punto de recuperación específico desde el menú desplegable Hora.

Después de elegir el punto de recuperación para realizar la restauración, seleccione Montar.
Azure Backup monta el punto de recuperación local y lo usa como volumen de recuperación.
En la página Examinar y recuperar archivos, seleccione Examinar para abrir el Explorador de Windows y buscar los archivos y carpetas que desea.

En el Explorador de Windows, copie los archivos y carpetas que desea restaurar y péguelos en cualquier ubicación local en el servidor o equipo. Puede abrir o transmitir los archivos directamente desde el volumen de recuperación y comprobar que se recuperan las versiones correctas.

Cuando haya terminado, en la página Examinar y recuperar archivos, seleccione Desmontar. Seleccione Sí para confirmar que desea desmontar el volumen.

Importante
Si no selecciona Desmontar, el volumen de recuperación permanecerá montado durante seis horas desde el momento en el que se montó. Sin embargo, el tiempo de montaje se puede ampliar hasta un máximo de siete días en el caso de una copia de archivos en curso. No se ejecutará ninguna operación de copia de seguridad mientras el volumen esté montado. Cualquier operación de copia de seguridad programada para ejecutarse durante el tiempo en el que el volumen está montado, se ejecutará después de desmontar el volumen de recuperación.
Uso de restauración instantánea para restaurar datos en una máquina alternativa
Si ha perdido todo el servidor, todavía puede recuperar los datos de Azure Backup en una máquina diferente. Los pasos siguientes muestran el flujo de trabajo.
Estos pasos incluyen la siguiente terminología:
- Máquina de origen : es la máquina original desde la que se realizó la copia de seguridad y que no está disponible actualmente.
- Máquina de destino : es la máquina en la que se recuperan los datos.
- Almacén de ejemplo: el almacén de Recovery Services en el que se registran la máquina de origen y la máquina de destino.
Nota:
Las copias de seguridad no se pueden restaurar en una máquina de destino en la que se ejecuta una versión anterior del sistema operativo. Por ejemplo, una copia de seguridad perteneciente a un equipo con Windows 7 se puede restaurar en un equipo con Windows 7 o posterior. Una copia de seguridad tomada de un equipo con Windows 10 no se puede restaurar en un equipo con Windows 7.
Abra el complemento Microsoft Azure Backup en la máquina de destino.
Asegúrese de que tanto la máquina de destino como la máquina de origen están registradas en el mismo almacén de Recovery Services.
Seleccione Recuperar datos para abrir el Asistente de recuperación de datos.
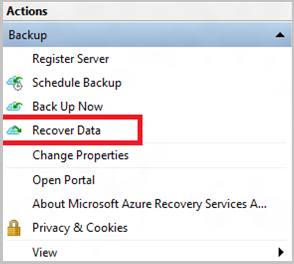
En la página Introducción, seleccione Otro servidor.

Proporcione el archivo de credenciales de almacén que se corresponde con el almacén de ejemplo.
Si el archivo de credenciales de almacén no es válido o ha expirado, descargue un nuevo archivo de credenciales de almacén desde el almacén de ejemplo en Azure Portal. Una vez proporcionada una credencial de almacén válida, aparecerá el nombre del almacén de Backup correspondiente.
Si desea usar la restauración entre regiones para restaurar los datos de copia de seguridad desde la región secundaria, debe descargar el archivo de credenciales del almacén* de regiones secundarias del Azure Portal y, a continuación, pasar el archivo en el agente de MARS.
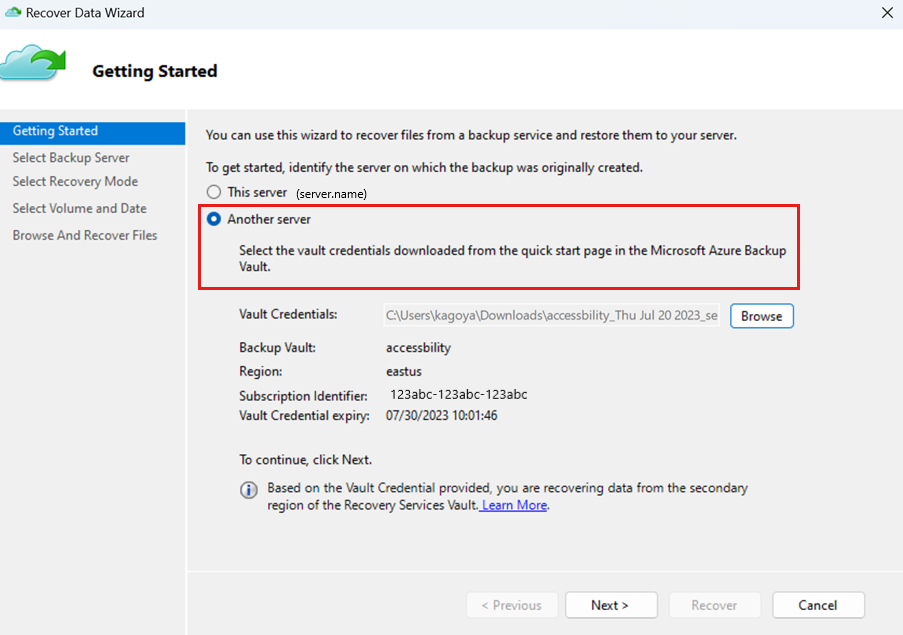
Seleccione Siguiente para continuar.
En la página Seleccionar servidor de copia de seguridad, seleccione la máquina de origen en la lista de máquinas mostradas y proporcione la frase de contraseña. Luego, seleccione Siguiente.

En la página Seleccionar modo de recuperación, seleccione Archivos y carpetas individuales>Siguiente.

En la página Seleccionar volumen y fecha, seleccione el volumen que contiene los archivos y carpetas que desea restaurar.
En el calendario, seleccione un punto de recuperación. Las fechas en negrita indican la disponibilidad de al menos un punto de recuperación. Si están disponibles varios puntos de recuperación dentro de una única fecha, elija el punto de recuperación específico desde el menú desplegable Hora.

Seleccione Montar para montar localmente el punto de recuperación como un volumen de recuperación en la máquina de destino.
En la página Examinar y recuperar archivos, seleccione Examinar para abrir el Explorador de Windows y buscar los archivos y carpetas que desea.

En el Explorador de Windows, copie los archivos y carpetas desde el volumen de recuperación y péguelos en la ubicación de la máquina de destino. Puede abrir o transmitir los archivos directamente desde el volumen de recuperación y comprobar que se recuperan las versiones correctas.

Cuando haya terminado, en la página Examinar y recuperar archivos, seleccione Desmontar. Seleccione Sí para confirmar que desea desmontar el volumen.

Importante
Si no selecciona Desmontar, el volumen de recuperación permanecerá montado durante seis horas desde el momento en el que se montó. Sin embargo, el tiempo de montaje se puede extender hasta 24 horas en el caso de una copia de archivos en curso. No se ejecutará ninguna operación de copia de seguridad mientras el volumen esté montado. Cualquier operación de copia de seguridad programada para ejecutarse durante el tiempo en el que el volumen está montado, se ejecutará después de desmontar el volumen de recuperación.
Pasos siguientes
Ahora que ha recuperado los archivos y las carpetas, puede administrar las copias de seguridad.
Busque Preguntas comunes acerca de la realización de copias de seguridad de archivos y carpetas.