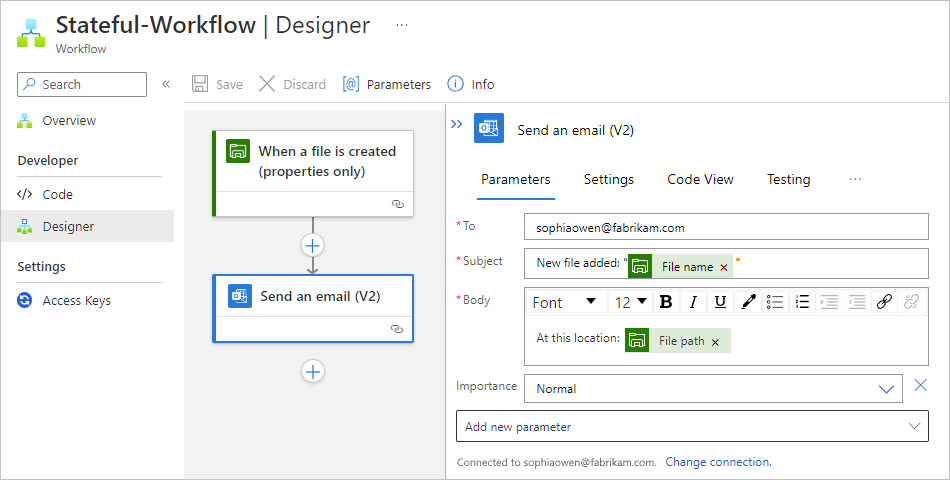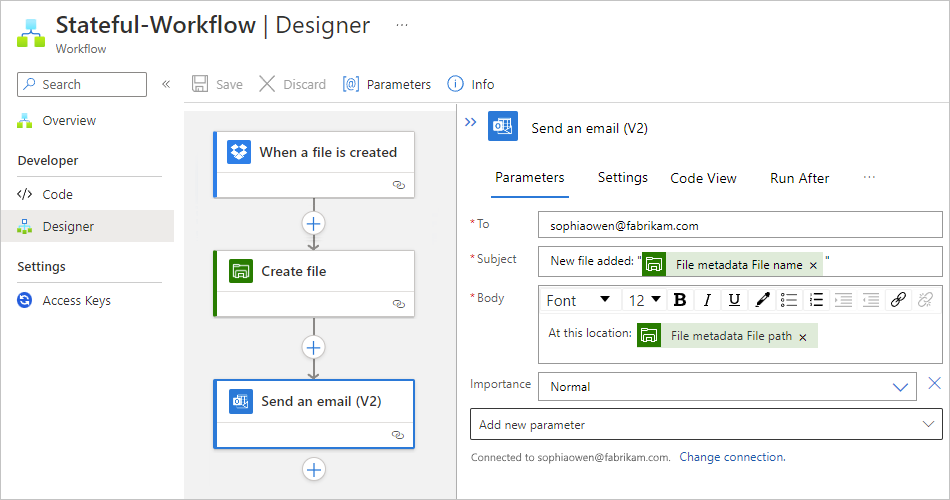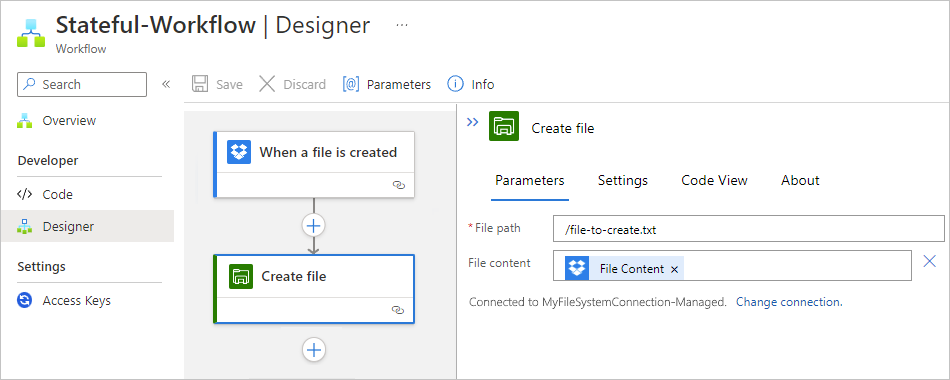Oharra
Baimena behar duzu orria atzitzeko. Direktorioetan saioa has dezakezu edo haiek alda ditzakezu.
Baimena behar duzu orria atzitzeko. Direktorioak alda ditzakezu.
Se aplica a: Azure Logic Apps (consumo + estándar)
En esta guía se muestra cómo acceder a un recurso compartido de archivos local desde un flujo de trabajo de Azure Logic Apps mediante el conector del sistema de archivos. A continuación, puede crear flujos de trabajo automatizados que se ejecuten cuando se desencadenen mediante eventos en el recurso compartido de archivos o en otros sistemas, y ejecutar acciones para administrar los archivos. El conector ofrece las funcionalidades siguientes:
- Crear, obtener, anexar, actualizar y eliminar archivos.
- Enumerar archivos en carpetas o carpetas raíz.
- Obtener contenido de archivos y metadatos.
En esta guía paso a paso, los escenarios de ejemplo muestran las siguientes tareas:
- Desencadenar un flujo de trabajo al crearse o agregarse un archivo a un recurso compartido de archivos y, a continuación, enviar un correo electrónico.
- Desencadenar un flujo de trabajo al copiar un archivo de una cuenta de Dropbox en un recurso compartido de archivos y, a continuación, enviar un correo electrónico.
Limitaciones y problemas conocidos
- El conector del sistema de archivos solo admite actualmente sistemas de archivos de Windows en sistemas operativos Windows.
- Las unidades de red mapeadas no son compatibles.
Referencia técnica del conector
El conector del sistema de archivos tiene diferentes versiones, en función del tipo de aplicación lógica y del entorno del host.
| Aplicación lógica | Entorno | Versión del conector |
|---|---|---|
| Consumo | Azure Logic Apps multiinquilino | Conector administrado, que aparece en la galería de conectores en Compartido. Para más información, revise la siguiente documentación: - Referencia del conector administrado del sistema de archivos - Conectores administrados en Azure Logic Apps |
| Estándar | Azure Logic Apps de inquilino único y App Service Environment v3 (solo planes de Windows) | Conector administrado, que aparece en la galería de conectores en Compartido, y conector integrado, que aparece en la galería de conectores en Integrado y que se basa en el proveedor de servicios. El conector integrado difiere de las siguientes maneras: - El conector integrado solo admite aplicaciones lógicas estándar que se ejecutan en un App Service Environment v3 solo con planes de Windows. - La versión integrada puede conectarse directamente a un recurso compartido de archivos y acceder a redes virtuales de Azure mediante una cadena de conexión sin una puerta de enlace de datos local. Para más información, revise la siguiente documentación: - Referencia del conector administrado del sistema de archivos - Referencia del conector integrado del sistema de archivos - Conectores integrados en Azure Logic Apps |
Requisitos previos
Una cuenta y una suscripción de Azure. Si no tiene una suscripción de Azure, regístrese para obtener una cuenta gratuita de Azure.
Para conectarse al recurso compartido de archivos, se aplican requisitos diferentes en función de la aplicación lógica y del entorno de hospedaje:
Flujos de trabajo de aplicaciones lógicas de consumo:
En Azure Logic Apps multiinquilino, debe cumplir los siguientes requisitos, si aún no lo ha hecho:
Instale una puerta de enlace de datos local en un equipo local.
El conector administrado del sistema de archivos requiere que la instalación de la puerta de enlace y el servidor del sistema de archivos existan en el mismo dominio de Windows.
Conéctese a orígenes de datos locales desde Azure Logic Apps.
En la operación Sistema de archivos que agregó, seleccione el recurso de puerta de enlace de datos que creó anteriormente.
Flujos de trabajo de aplicación lógica estándar:
Puede usar el conector integrado del sistema de archivos o el conector administrado.
Para usar el conector administrado del sistema de archivos, siga los mismos requisitos que un flujo de trabajo de aplicación lógica de consumo en Azure Logic Apps multiinquilino.
Para usar el conector integrado del sistema de archivos, el flujo de trabajo de la aplicación lógica estándar debe ejecutarse en App Service Environment v3, pero no requiere el recurso de puerta de enlace de datos.
Acceda al equipo que tiene el sistema de archivos que quiere usar. Por ejemplo, si instala la puerta de enlace de datos en el mismo equipo que el sistema de archivos, necesita las credenciales de la cuenta para ese equipo.
Para seguir el escenario de ejemplo de esta guía, necesita una cuenta de correo electrónico de un proveedor compatible con Azure Logic Apps, como Office 365 Outlook, Outlook.com o Gmail. Para otros proveedores, consulte otros conectores de correo electrónico admitidos. En este ejemplo se usa el conector de Office 365 Outlook con una cuenta profesional o educativa. Si usa otra cuenta de correo electrónico, los pasos generales serán los mismos, pero su interfaz de usuario puede ser ligeramente distinta.
Importante
Si quiere usar el conector de Gmail, solo las cuentas empresariales de G-Suite pueden usarlo sin restricciones en las aplicaciones lógicas. Si tiene una cuenta de consumidor de Gmail, puede usar este conector solo con servicios específicos aprobados por Google, o puede crear una aplicación cliente de Google para usarla para la autenticación con el conector de Gmail. Para más información, consulte Directivas de privacidad y seguridad de datos de los conectores de Google en Azure Logic Apps.
Para el escenario de acción del sistema de archivos de ejemplo, necesita una cuenta de Dropbox. Puede registrarse de forma gratuita.
Recurso de aplicación lógica con el flujo de trabajo donde desea acceder al recurso compartido de archivos.
Para iniciar el flujo de trabajo con un desencadenador del sistema de archivos, debe tener un flujo de trabajo en blanco.
Para usar una acción del sistema de archivos, el flujo de trabajo puede empezar con cualquier desencadenador que mejor se adapte a su escenario.
Si no tiene un recurso y un flujo de trabajo de aplicación lógica, consulte los artículos siguientes:
Adición de un desencadenador del sistema de archivos
En Azure Portal, abra el recurso de la aplicación lógica de consumo.
En los menús de la barra lateral del recurso, en Herramientas de desarrollo, seleccione el diseñador para abrir el flujo de trabajo en blanco.
Agregue el desencadenador del sistema de archivos que desee para su escenario siguiendo los pasos generales para agregar un desencadenador.
Para obtener más información, consulte Desencadenadores del sistema de archivos. En este ejemplo, se seleccionará el desencadenador denominado Cuando se crea un archivo.
En el cuadro de información de conexión, proporcione la información siguiente según se requiera:
Propiedad Obligatorio Valor Descripción Nombre de la conexión Sí < nombre-de-conexión> El nombre que usar para su conexión Carpeta raíz Sí < root-folder-name> Carpeta raíz del sistema de archivos, que suele ser la carpeta principal y es la que se usa para las rutas de acceso relativas con todos los desencadenadores que funcionan en los archivos.
Por ejemplo, si instaló la puerta de enlace de datos local, use la carpeta local en el equipo con la instalación de la puerta de enlace de datos. O bien, use la carpeta para el recurso compartido de red donde el equipo pueda acceder a ella, por ejemplo,\PublicShare\MyFileSystem.Tipo de autenticación No < tipo de autenticación> Tipo de autenticación que usa el servidor del sistema de archivos, que es Windows Nombre de usuario Sí < dominio y nombre de usuario> Dominio y nombre de usuario para el equipo donde tiene el sistema de archivos.
Para el conector del sistema de archivos administrado, use uno de los valores siguientes con la barra diagonal inversa (\):
- < dominio>\<nombre de usuario>
- < equipo local>\<nombre de usuario>
Por ejemplo, si la carpeta del sistema de archivos se encuentra en el mismo equipo que la instalación de la puerta de enlace de datos local, puede usar <equipo local>\<nombre de usuario>.Contraseña Sí < contraseña> La contraseña para el equipo donde tiene el sistema de archivos Entrada No - <Suscripción de Azure>
- <nombre del recurso de puerta de enlace>Esta sección solo se aplica al conector del sistema de archivos administrado:
- Suscripción: suscripción de Azure asociada al recurso de puerta de enlace de datos.
- Puerta de enlace de conexión: recurso de puerta de enlace de datosEn el ejemplo siguiente se muestra la información de conexión del desencadenador del conector administrado del sistema de archivos:
Cuando haya terminado, seleccione Crear nuevo.
Azure Logic Apps crea y comprueba la conexión para asegurarse de que funciona correctamente. Si la conexión está configurada correctamente, aparecerán las opciones de configuración para el desencadenador seleccionado.
Siga creando el flujo de trabajo.
Proporcione la información necesaria para el desencadenador.
En este ejemplo, seleccione la ruta de acceso de la carpeta en el servidor del sistema de archivos para comprobar si se acaba de crear algún archivo. Especifique el número de archivos que devolverán y la frecuencia con la que se realizará la comprobación.
Para probar el flujo de trabajo, agregue una acción del conector de Outlook que le envíe un correo electrónico cuando se cree un archivo en el sistema de archivos de la carpeta especificada. Escriba los destinatarios, el asunto y el cuerpo del correo electrónico. Para realizar pruebas, puede usar su propia dirección de correo electrónico.
Sugerencia
Para agregar salidas de los pasos anteriores en el flujo de trabajo, seleccione dentro de los cuadros de edición del desencadenador. Cuando aparezca la lista de contenido dinámico, seleccione entre las salidas disponibles.
Cuando haya terminado, guarde el flujo de trabajo.
Para probar el flujo de trabajo, cargue un archivo, que desencadena el flujo de trabajo.
Si se ejecuta correctamente, el flujo de trabajo envía un correo electrónico sobre el nuevo archivo.
Adición de una acción del sistema de archivos
El flujo de trabajo de la aplicación lógica de ejemplo se inicia con el desencadenador de Dropbox, pero puede usar el desencadenador que quiera.
En Azure Portal, abra el recurso de la aplicación lógica de consumo.
En el menú de la barra lateral del recurso, en Herramientas de desarrollo, seleccione el diseñador para abrir el flujo de trabajo.
Agregue la acción Sistema de archivos que desee para su escenario siguiendo los pasos generales para agregar una acción.
Para obtener más información, consulte Desencadenadores del sistema de archivos. En este ejemplo, se selecciona la acción denominada Crear archivo.
Si se le solicita, proporcione la información de conexión. Para obtener más información, consulte la tabla de la sección anterior.
Siga creando el flujo de trabajo.
Proporcione la información necesaria para la acción.
En este ejemplo, seleccione la ruta de acceso de la carpeta en el servidor del sistema de archivos que usará, que en este caso es la carpeta raíz. Escriba el nombre de archivo y el contenido, en función del archivo cargado en Dropbox.

Sugerencia
Para agregar salidas de los pasos anteriores en el flujo de trabajo, seleccione dentro de los cuadros de edición de la acción. Cuando aparezca la lista de contenido dinámico, seleccione entre las salidas disponibles.
Para probar el flujo de trabajo, agregue una acción de Outlook que le envíe un correo electrónico cuando la acción del sistema de archivos cree un archivo. Escriba los destinatarios, el asunto y el cuerpo del correo electrónico. Para realizar pruebas, puede usar su propia dirección de correo electrónico.
Cuando haya terminado, guarde el flujo de trabajo.
Para probar el flujo de trabajo, cargue un archivo, que desencadena el flujo de trabajo.
Si se ejecuta correctamente, el flujo de trabajo crea un archivo en el servidor del sistema de archivos, en función del archivo cargado en DropBox, y envía un correo electrónico sobre el archivo creado.