Inicio rápido: Implementación de una instancia de contenedor en Azure mediante Azure Portal
Use Azure Container Instances para ejecutar contenedores de Docker sin servidor en Azure con sencillez y velocidad. Implemente una aplicación en una instancia de contenedor a petición cuando no necesite una plataforma de orquestación de contenedores completa, como Azure Kubernetes Service.
En esta guía de inicio rápido, va a usar Azure Portal para implementar un contenedor de Docker aislado y hacer que su aplicación esté disponible con un nombre de dominio completo (FQDN). Después de configurar algunos valores e implementar el contenedor, puede ir a la aplicación en ejecución:
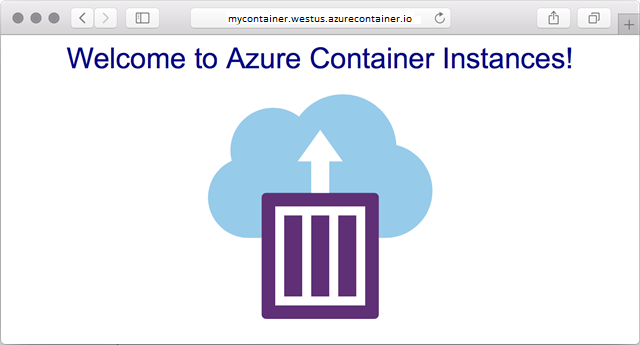
Inicio de sesión en Azure
Inicie sesión en Azure Portal.
Si no tiene una suscripción a Azure, cree una cuenta gratuita antes de empezar.
Creación de instancia de contenedor
En la página principal de Azure Portal, seleccione Crear un recurso.
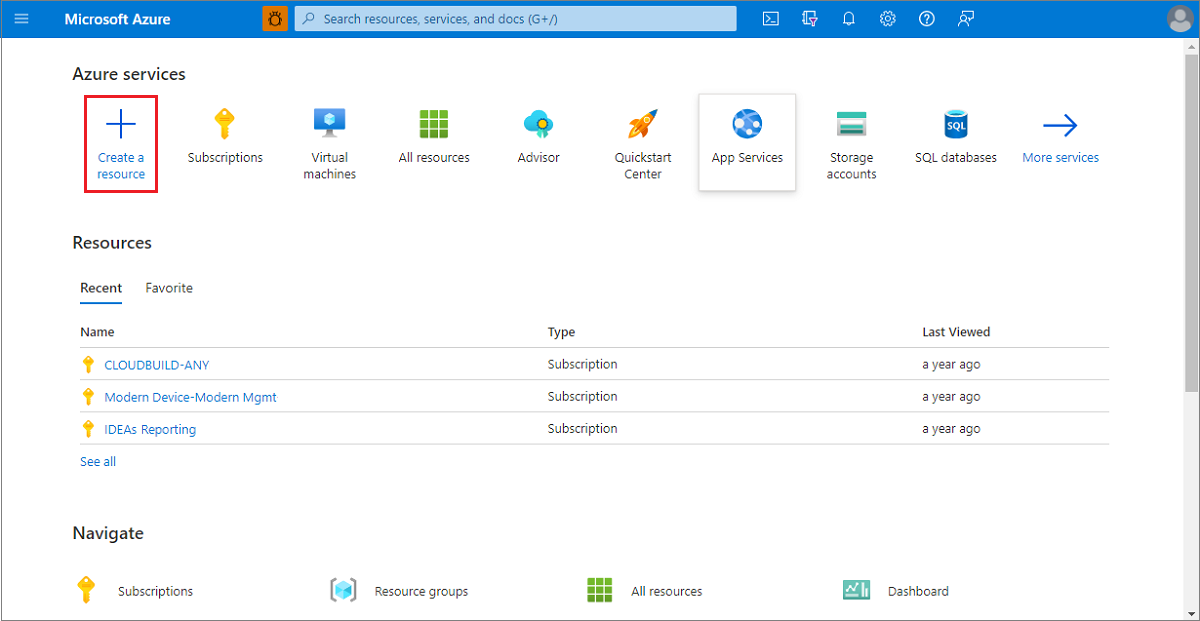
Seleccione Contenedores>Instancias de contenedor.
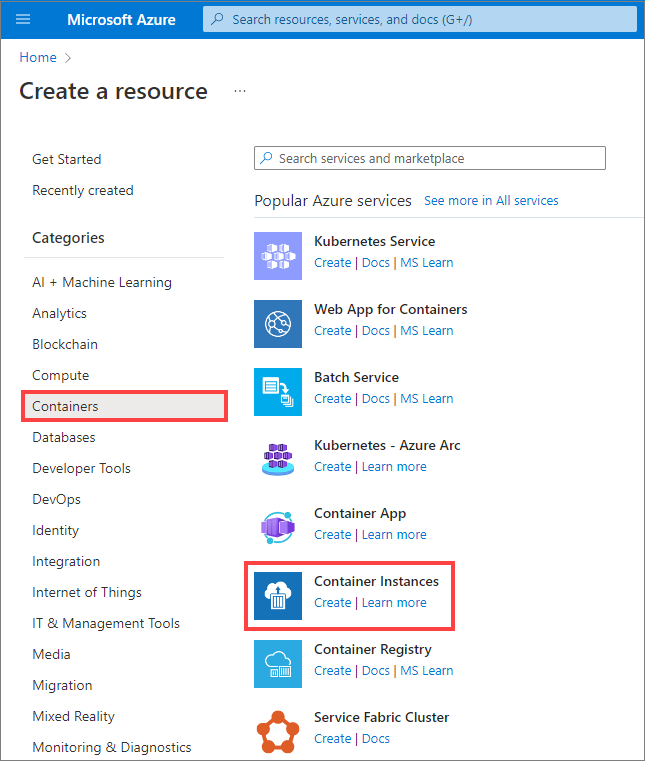
En la página Aspectos básicos elija una suscripción y escriba los valores siguientes para Grupo de recursos, Nombre del contenedor, Origen de imagen e Imagen de contenedor.
- Grupo de recursos: Crear nuevo>
myresourcegroup - Nombre de contenedor:
mycontainer - Origen de imagen: Imágenes de inicio rápido
- Imagen de contenedor:
mcr.microsoft.com/azuredocs/aci-helloworld:latest(Linux)
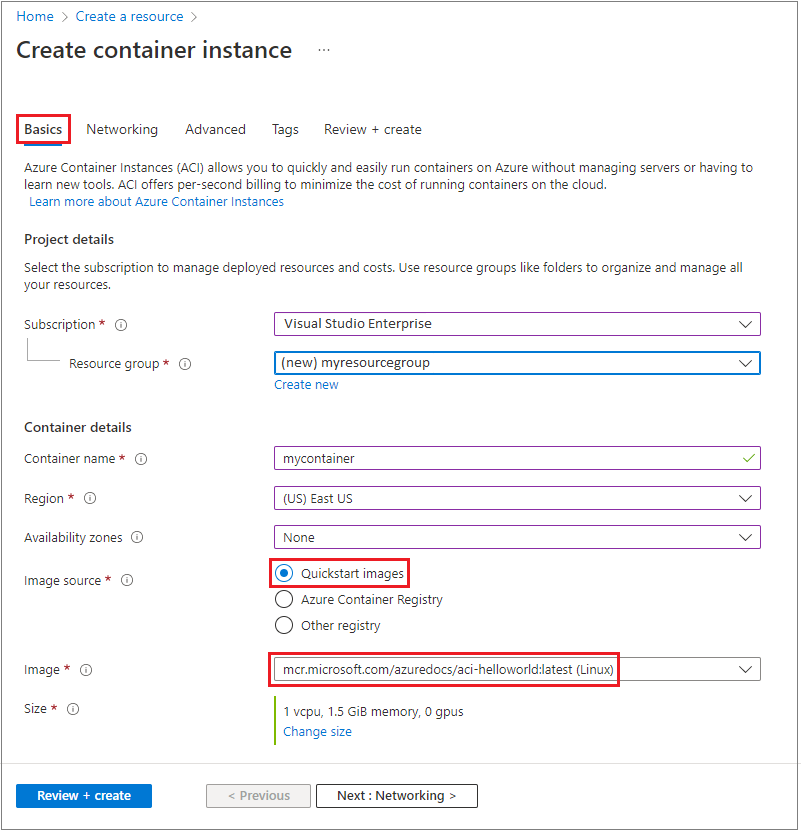
Nota
En este inicio rápido, use la configuración predeterminada para implementar la imagen aci-helloworld:latest pública de Microsoft. Esta imagen de Linux de ejemplo empaqueta una pequeña aplicación web escrita en Node.js que sirve una página HTML estática. También puede traer sus propias imágenes de contenedor almacenadas en Azure Container Registry, Docker Hub u otros registros.
Deje los otros valores predeterminados y haga clic en Siguiente: red.
En la página Redes, especifique una etiqueta de nombre DNS para el contenedor. El nombre debe ser único dentro de la región de Azure en la que crea la instancia de contenedor. El contenedor es accesible públicamente en <dns-name-label>.<region>.azurecontainer.io. Si recibe un mensaje de error "DNS name label not available" (La etiqueta de nombre DNS no está disponible), pruebe otra etiqueta de nombre DNS diferente.
Un hash generado automáticamente se agrega como una etiqueta de nombre DNS al nombre de dominio completo (FQDN) de la instancia de contenedor, lo que impide la adquisición de subdominios malintencionados. Especifique la reutilización del ámbito de la etiqueta de nombre DNS para el FQDN. Puede elegir una de estas opciones:
- Inquilino
- Subscription
- Grupo de recursos
- Sin reutilización
- Cualquier reutilización (esta opción es la menos segura).
En este ejemplo, seleccione Inquilino.
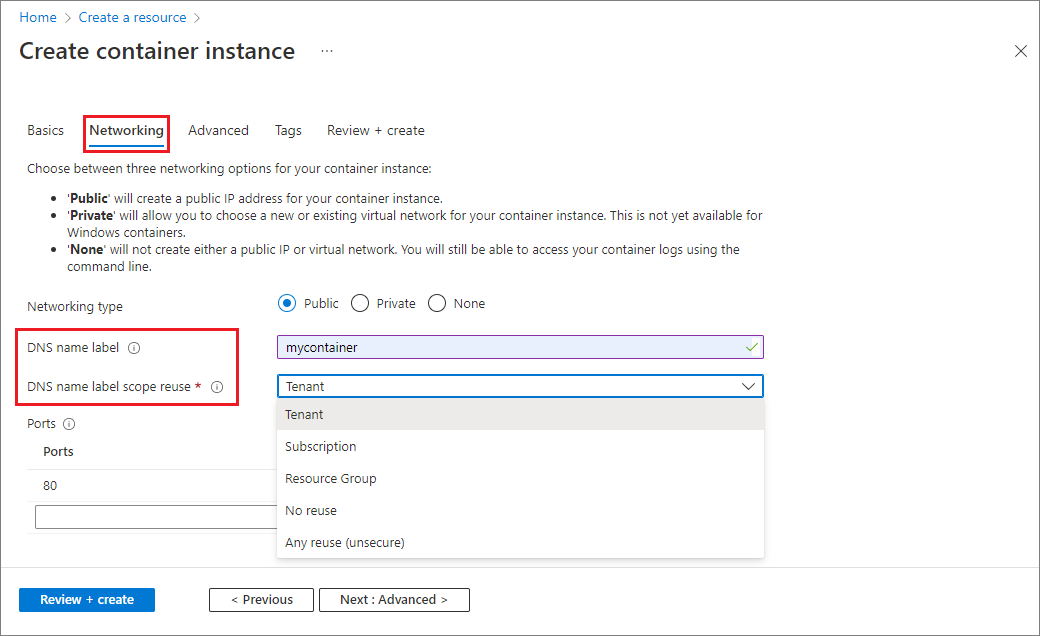
Deje el resto de opciones con sus valores predeterminados y, luego, seleccione Revisar y crear.
Cuando se complete la validación, verá un resumen de la configuración del contenedor. Seleccione Crear para enviar la solicitud de implementación de contenedor.
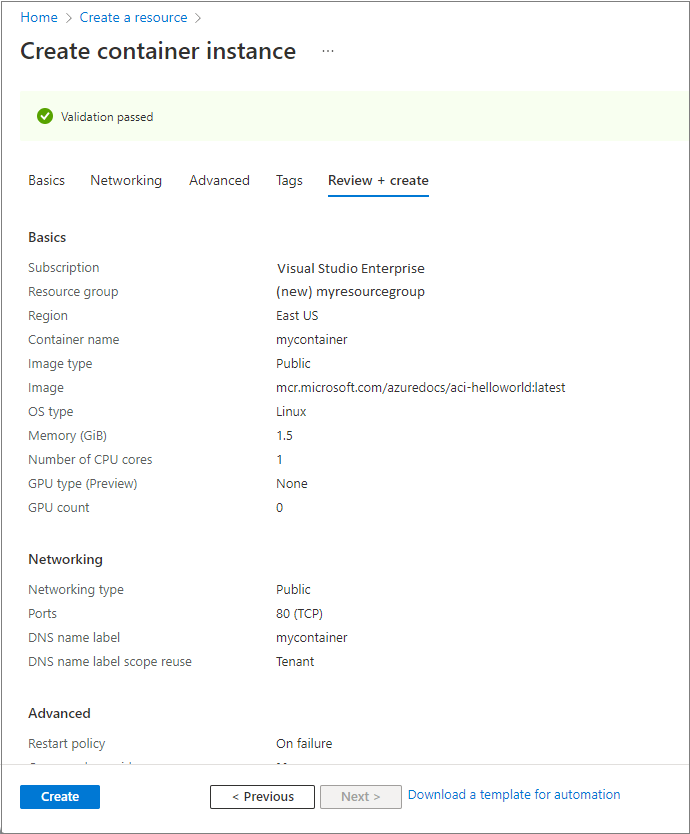
Cuando se inicia una implementación, aparece una notificación que indica que la implementación está en curso. Aparecerá otra notificación cuando se implemente el grupo de contenedores.
Para abrir la información general del grupo de contenedores, vaya a Grupos de recursos>myresourcegroup>mycontainer. Anote el FQDN de la instancia de contenedor y su estado.
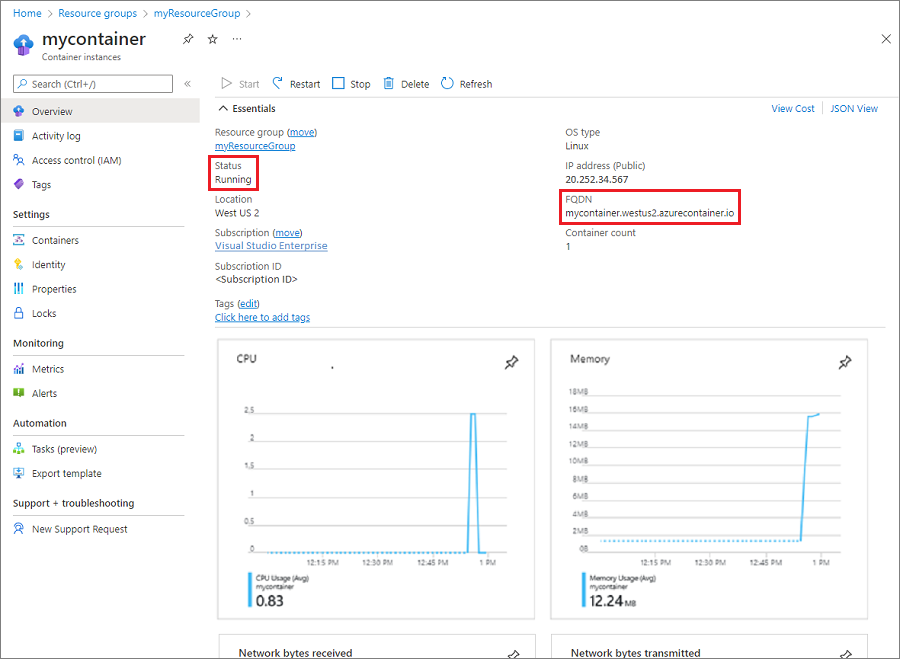
Cuando el Estado sea En ejecución, vaya al FQDN del contenedor en el explorador.
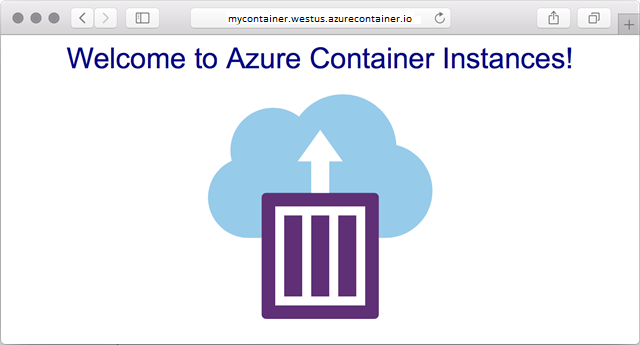
Felicidades. Con tan solo implementar algunos valores, implementó una aplicación de acceso público en Azure Container Instances.
Visualización de registros de contenedores
Ver los registros de una instancia de contenedor resulta de utilidad al solucionar problemas con el contenedor o la aplicación en la que se ejecuta.
Para ver los registros del contenedor, en Configuración, seleccione Contenedores>Registros. Debería ver la solicitud GET HTTP que se genera cuando se ve la aplicación en el explorador.
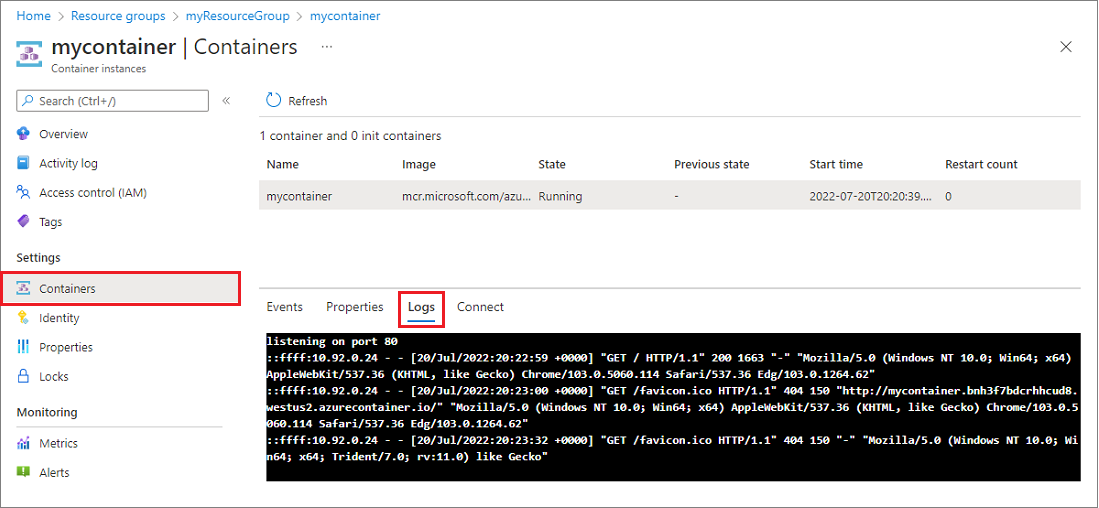
Limpieza de recursos
Cuando haya terminado con el contenedor, seleccione Introducción para el contenedor mycontainer y luego seleccione Eliminar.
![Eliminación de una instancia de contenedor en Azure Portal]](media/container-instances-quickstart-portal/qs-portal-09.png)
Seleccione Sí cuando aparezca el cuadro de diálogo de confirmación.
![Eliminación de la confirmación de una instancia de contenedor en Azure Portal]](media/container-instances-quickstart-portal/qs-portal-10.png)
Pasos siguientes
En este inicio rápido, ha creado una instancia de contenedor de Azure a partir de una imagen de Microsoft pública. Si quiere compilar una imagen de contenedor e implementarla desde un registro de contenedor privado de Azure, vaya al tutorial de Azure Container Instances.