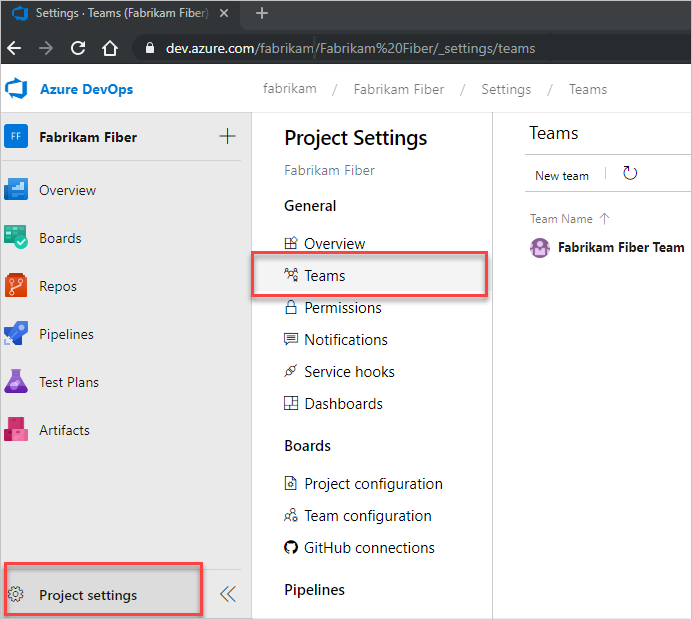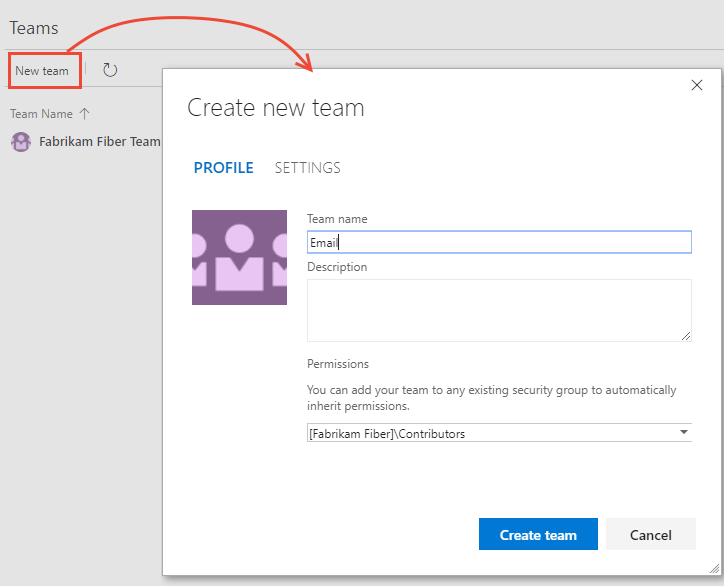Creación o incorporación de un equipo
Azure DevOps Services | Azure DevOps Server 2022 | Azure DevOps Server 2019
En este artículo se explica cómo crear nuevos equipos, agregar miembros, configurar la configuración del equipo y seguir los procedimientos recomendados para la administración de equipos en Azure DevOps.
A medida que crece su organización, agregue equipos para administrar productos, servicios o áreas de características específicos. Equipe a los equipos con herramientas para administrar trabajos pendientes, planear sprints, configurar paneles, definir alertas y establecer favoritos del equipo.
Cada nuevo proyecto incluye un equipo predeterminado denominado después del proyecto que puede cambiar el nombre o reasignar según sea necesario.
Para mantener procedimientos ágiles al escalar equipos, consulte Escalado de Agile a Equipos grandes. Para obtener más información sobre las herramientas configurables por el equipo, consulte Acerca de los equipos y las herramientas ágiles.
Nota:
En este artículo se explica cómo agregar equipos o miembros del equipo a un proyecto de Azure DevOps. Para obtener información sobre Microsoft Teams o integrarlo con Azure Boards, consulte Bienvenido a Microsoft Teams o Uso de la aplicación Azure Boards en Microsoft Teams.
Para mover elementos de trabajo entre equipos, consulte Mover elementos de trabajo de un equipo a otro.
Requisitos previos
| Category | Requisitos |
|---|---|
| Permisos | - Miembro del grupo de seguridad de Administradores de Proyectos . - Para agregar miembros a un equipo o cambiar su configuración, sea un administrador del equipo de o miembro del grupo de administradores de proyectos de . |
| Herramientas | Para usar comandos de Azure CLI: Azure DevOps CLI. |
Crear un equipo y agregar miembros del equipo
Para crear un equipo, siga estos pasos.
Nota:
Al crear un equipo, puede generar automáticamente la ruta de acceso del área como nodo secundario del proyecto principal. Para establecer una estructura de equipo jerárquica, defina primero las rutas de área en el nivel de proyecto, cree los equipos y asigne las rutas de acceso de área adecuadas a cada equipo. Para obtener más información, consulte Configuración de una jerarquía de equipos.
Desde la herramienta de la CLI de Azure, puede enumerar equipos, crear un equipo, actualizar una configuración de equipo y eliminar un equipo.
Nota:
Para habilitar la nueva interfaz de usuario para administrar equipos, habilite la página New Teams desde la herramienta Características de versión preliminar . Para obtener información sobre cómo hacerlo, consulte Administración o habilitación de características.
- Inicie sesión en su organización (
https://dev.azure.com/{Your_Organization}). - Seleccione Configuración del>proyecto Teams.
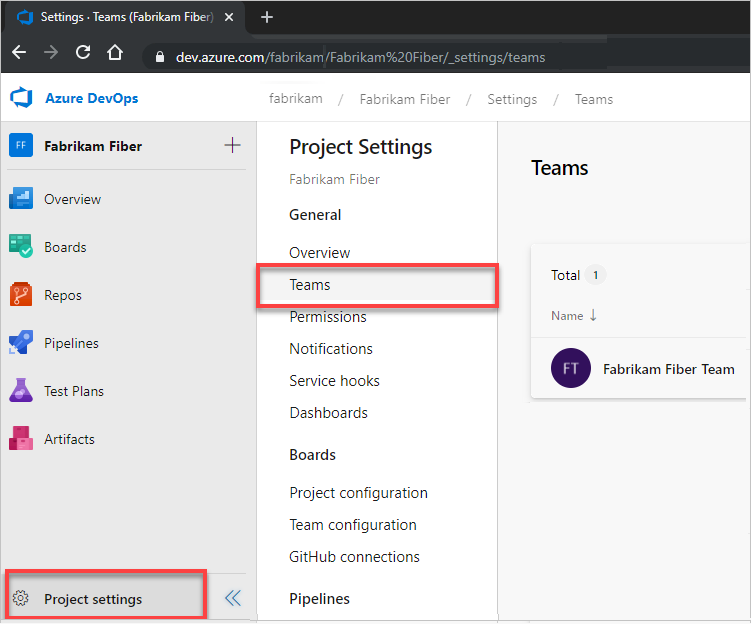
Seleccione Nuevo equipo.

Escriba un nombre de equipo y los nombres de los miembros del proyecto que desea asignar al equipo. Si lo desea, escriba una descripción. Agregue al menos un nombre como administrador de equipo. Seleccione Crear una ruta de acceso de área con el nombre del equipo, o déjela desactivada y asigne la ruta de acceso del área al equipo después de crearla. Puede elegir una ruta de acceso de área existente o agregar una nueva en ese momento.

Nota:
Considere la posibilidad de agregar uno o varios usuarios como administradores del equipo. Los administradores del equipo tienen los permisos necesarios para agregar miembros del equipo y configurar todas las opciones del equipo, incluidos los trabajos pendientes, los paneles y los paneles de tareas. Para obtener más información, consulte Administración y configuración de herramientas de equipo.
Cuando esté listo, seleccione Crear.
Seleccione el equipo para agregar una imagen de equipo o configurar otros elementos del equipo.
Seleccione Configuración para cargar una imagen, cambiar el nombre del equipo, agregar un administrador de equipo o eliminar el equipo.
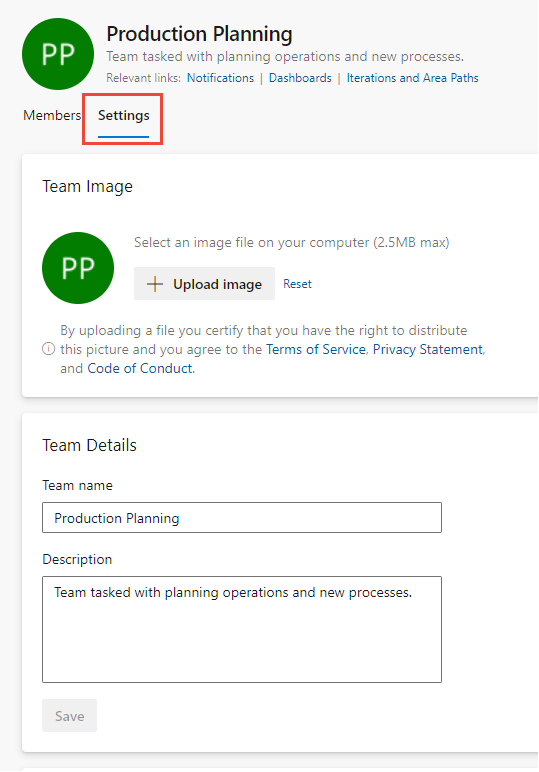
Elija Guardar.
Seleccione Iteraciones y áreas para establecer las rutas de acceso de área y las rutas de iteración para que el equipo lo use.

Vea los siguientes artículos para más información:
Seleccione la pestaña Interfaz de usuario actual. La interfaz de usuario de la página De Teams nueva solo está disponible para Azure DevOps Services.
Tras la creación de un equipo, los siguientes elementos se configuran automáticamente:
- Grupo de seguridad con el nombre del equipo que contiene los miembros asignados al equipo, por ejemplo, [Fabrikam Fiber]\Production Planning. Puede usar este nombre para filtrar las consultas o para @mention todos los miembros del equipo.
- Notificaciones predeterminadas asignadas al equipo. Para obtener más información, consulte Administración de notificaciones para un equipo, un proyecto o una organización.
- Panel predeterminado denominado Información general asignada al equipo. Para configurar el panel, consulte Agregar widgets a un panel.
Importante
La configuración de las rutas de acceso de área y las rutas de iteración usadas por el equipo es esencial para que muchas de las herramientas de Azure Board funcionen, como trabajos pendientes, paneles, sprints y planes de entrega. Las herramientas de equipo no están disponibles hasta que se establece la ruta de acceso de área predeterminada del equipo. Las rutas de acceso de área y las rutas de acceso de iteración se configuran primero para el proyecto y, a continuación, se asignan o seleccionan por el equipo.
Si va a pasar de un equipo a dos o más equipos, es posible que quiera revisar y revisar las rutas de acceso de área asignadas al equipo de proyecto predeterminado.
Para configurar otras características del equipo, consulte Administración de equipos y configuración de herramientas de equipo.
Establecer el equipo de proyecto predeterminado
Cada proyecto tiene asignado un equipo predeterminado. Puede cambiar qué proyecto se asigna como valor predeterminado con los procedimientos siguientes.
Abra La configuración > del proyecto Teams como se indica en la sección anterior.
Elija
 Más opciones para el equipo que desea designar como valor predeterminado y elija Establecer equipo como valor predeterminado del proyecto.
Más opciones para el equipo que desea designar como valor predeterminado y elija Establecer equipo como valor predeterminado del proyecto.
Elija la pestaña Interfaz de usuario actual. La interfaz de usuario de la página De Teams nueva solo está disponible para Azure DevOps Services.
Enumeración de equipos con la CLI de Azure
Puede enumerar equipos mediante la lista de equipos de Azure DevOps. Para obtener información sobre cómo enumerar los miembros del equipo, consulte Agregar usuarios a un equipo o proyecto, Enumerar miembros del equipo.
az devops team list [--project]
[--skip]
[--top]
Sugerencia
Si no especifica un número superior , se devuelven 100 equipos. Para enumerar todos los equipos de un proyecto, especifique un número para top que sea mayor que el número actual de equipos definidos.
Parámetros
- project: opcional. Nombre o identificador del proyecto. Ejemplo: --project "Fabrikam Fiber". Puede configurar el proyecto predeterminado mediante
az devops configure -d project=NAME_OR_ID. Obligatorio si no está configurado como predeterminado o seleccionado mediante la configuración de Git. - skip: opcional. Número de equipos que se van a omitir.
- top: opcional. Número máximo de equipos que se van a devolver.
Ejemplo
Por ejemplo, el siguiente comando devuelve los 11 equipos definidos en el proyecto Fabrikam Fiber. Para obtener formatos de salida adicionales, consulte Formatos de salida para comandos de la CLI de Azure.
A cada equipo se le asigna un identificador único.
az devops team list --project "Fabrikam Fiber" --output table
La salida de la tabla siguiente proporciona información sobre cada uno de los atributos definidos para el equipo.
ID Name Description
------------------------------------ ------------------ ----------------------------------------------------------------------------
7f099146-29a2-4798-9949-77c9f5f79653 Account Management Management team focused on creating and maintaining customer services
2017b37a-486b-4222-ac84-b8b9eefa540e Customer Profile Feature team focused on securing account data
a90cd8f0-8e0d-42d6-aeb2-13442b826730 Email Feature team delivering email apps
a48cb46f-7366-4f4b-baf5-b3632398ed1e Fabrikam Team The default project team. Was Fabrikam Fiber Team
e42fccbc-d96f-4c98-8168-7a85ecede548 Internet Feature team developing web apps
b70aa504-33b4-4d17-a85d-0fbf4829a154 Phone Feature team delivering phone apps
43e6bd2e-696f-492c-bbf7-9cde9cd420ea Service Delivery Management team responsible for ensure high performance delivery of services
8920d2ec-eed1-4792-8934-82a57abce7c2 Service Status Feature team focused on monitoring and addressing service issues
9c676c8c-1910-4f73-b7b9-a946b5c551ae Shopping Cart Feature team managing shopping cart apps
64b86488-e105-4901-ba43-ffd48137bb93 TV Feature team developing TV apps
cda2b9b0-0335-4a0d-8bd0-67611d64ce9d Voice Feature team focused on voice communications
Concesión de permisos a los miembros del equipo
Para que los equipos funcionen de forma autónoma, conceda permisos que no tengan de forma predeterminada. Entre las tareas sugeridas se incluyen proporcionar permisos a los administradores del equipo o a los clientes potenciales del equipo para:
- Crear y editar nodos secundarios en su ruta de acceso de área predeterminada
- Crear consultas y carpetas compartidas en la carpeta Consultas compartidas
Para obtener más información sobre cómo establecer permisos y acceso para usuarios seleccionados, consulte Establecer permisos y acceso para el seguimiento del trabajo.
Si la implementación se integra con informes de SQL Server, debe conceder permisos para ver o crear informes de SQL Server a los miembros del equipo.
Pasos siguientes
Mover elementos de trabajo de un equipo a otro equipo o Administrar equipos y configurar herramientas de equipo
Artículos relacionados
- Cambio de nombre o eliminación de un equipo
- Más información sobre los equipos y las herramientas ágiles
- Agregar usuarios a un equipo o proyecto
Recursos de la API REST