Incorporación y administración de banners informativos en Azure Devops
Azure DevOps Services | Azure DevOps Server 2022 | Azure DevOps Server 2019
Use banners de información para comunicarse de forma rápida y eficaz con los usuarios de Azure DevOps. Alerta a los usuarios a los próximos cambios o eventos sin enviar correos electrónicos masivos.
Especifique uno de los tres tipos de banners: error, información o advertencia. Solo se muestra el banner agregado o actualizado por última vez. Los banners permanecen en vigor hasta su fecha de expiración.
En la imagen siguiente se muestra un mensaje de información. Los usuarios pueden cancelar el mensaje seleccionando Cerrar ![]() .
.

Limitamos los banners a 30 palabras por orden de prioridad por nivel. Por lo tanto, si publica un mensaje de advertencia y un mensaje de información, el mensaje de información solo se muestra después de que el usuario se cierre o elimine el mensaje de advertencia.
Requisitos previos
- Permisos: para agregar o administrar banners, sea miembro del grupo de seguridad Administradores de colecciones de proyectos. Para agregarlo, consulte Cambio de permisos en la organización o en el nivel de colección.
- Niveles de acceso:
- Instale la extensión de Marketplace de configuración de banner. Para más información, consulte Instalación de extensiones.
- Instale la extensión de la CLI de Azure DevOps.
- Iniciar sesión en Azure DevOps mediante
az login. - Para ver los ejemplos de este artículo, establezca la organización predeterminada mediante
az devops configure --defaults organization=YourOrganizationURL.
- Iniciar sesión en Azure DevOps mediante
- Permisos: para agregar o administrar banners, sea miembro del grupo de seguridad Administradores de colecciones de proyectos. Para agregarlo, consulte Cambio de permisos en la organización o en el nivel de colección.
- Niveles de acceso:
- Instale la extensión de Marketplace de configuración de banner en la colección de proyectos donde desea administrar banners. Para obtener más información, consulte Instalación de extensiones para servidores locales.
Administrar banners mediante la extensión Configuración de banner
La extensión Configuración de banner proporciona un panel de configuración en Configuración de la organización para agregar y administrar banners en todo el sitio. La extensión admite las siguientes características:
La extensión Configuración de banner proporciona un panel de configuración en Configuración de recopilación para agregar y administrar banners en todo el sitio. La extensión admite las siguientes características:
- Mostrar banners en cualquier página de Azure DevOps
- Elija entre tres niveles de mensajes: Información, Advertencia y Error
- Elegir una fecha de expiración para un mensaje
- Incluir hipervínculos en banners mediante la sintaxis de Markdown
Abrir Configuración de la organización
Para agregar o eliminar un banner, abra Configuración de la organización, desplácese hacia abajo hasta la sección Extensiones y elija Banner.
La configuración de la organización configura los recursos de todos los proyectos respectivamente para toda la organización. Para obtener información general sobre toda la configuración de la organización, consulte Rol de administrador de colecciones de proyectos y administración de colecciones de proyectos.
Elija el
 logotipo de Azure DevOps para abrir Proyectos y, después, elija Configuración de la organización.
logotipo de Azure DevOps para abrir Proyectos y, después, elija Configuración de la organización.
Abrir la configuración del administrador
Para agregar o eliminar un banner, abra Configuración de administrador, desplácese hacia abajo hasta la sección Extensiones y elija Banner.
La configuración del administrador configura los recursos para todos los proyectos de una colección de proyectos. Para obtener información general sobre todas las configuraciones de recopilación, consulte Rol de administrador de colecciones de proyectos y administración de colecciones de proyectos.
Elija el
 logotipo de Azure DevOps para abrir Colecciones y, a continuación, elija Configuración de administrador.
logotipo de Azure DevOps para abrir Colecciones y, a continuación, elija Configuración de administrador.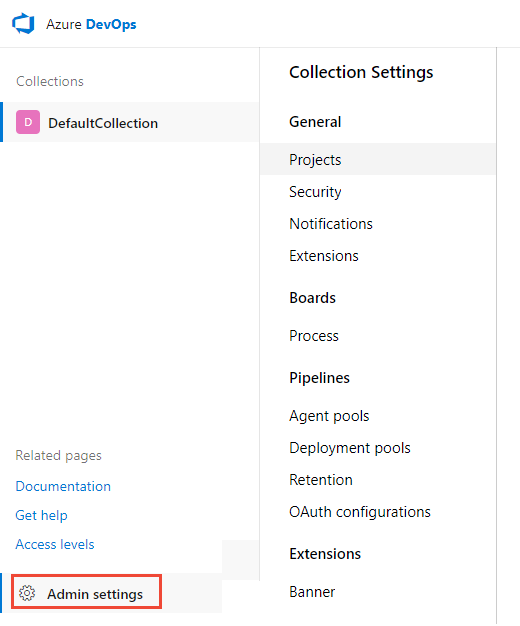
Agregar y administrar banners
Si no se define ningún banner, seleccione Crear un nuevo banner. De lo contrario, seleccione Editar más para el banner y vaya al paso 3.


Escriba el texto del banner en el cuadro de texto. Seleccione Editar más para cambiar el nivel de mensaje y establecer la fecha de expiración.

Guarde los cambios mediante
 Guardar.
Guardar.(Opcional) Elimine todos los banners o seleccione el icono de papelera para eliminar un banner específico.