Integración de Azure Pipelines con Microsoft Teams
Nota:
La compatibilidad de integración de Microsoft Teams con enlaces de servicio se retira a partir del 31 de diciembre de 2024 para las nuevas integraciones y el 31 de enero de 2025 para las integraciones existentes. Se recomienda usar flujos de trabajo de Power Automate para proporcionar la máxima seguridad para los datos. Para obtener más información, vea Retirada de conectores de Office 365 en Microsoft Teams.
Azure DevOps Services
Nota:
Esta característica solo está disponible en Azure DevOps Services. Normalmente, las nuevas características se introducen primero en el servicio en la nube y, luego, se pone a disposición local en la siguiente versión principal o actualización de Azure DevOps Server. Para obtener más información, consulte Escala de tiempo de características de Azure DevOps.
En este artículo se muestra cómo usar la aplicación Azure Pipelines para Microsoft Teams para supervisar los eventos de canalización. Puede configurar y obtener notificaciones en el canal de Teams para compilaciones de canalizaciones, versiones y aprobaciones. Los aprobadores también pueden aprobar versiones desde el canal de Teams.
Nota:
Las notificaciones de Azure Pipelines no se admiten en el chat de Teams ni en mensajes directos.
Requisitos previos
- Acceso a un equipo en Microsoft Teams donde puede agregar una aplicación.
- Permisos de administrador de proyectos o administrador de compilación en un proyecto de Azure DevOps. Para obtener más información, consulte Creación de un proyecto y recursos de seguridad de canalización.
- Acceso a aplicaciones de terceros a través de OAuth habilitado en la configuración organizativa de Azure DevOps.
Configuración de la aplicación Azure Pipelines
En Microsoft Teams, seleccione Aplicaciones, busque Azure Pipelines y, a continuación, seleccione Azure Pipelines.
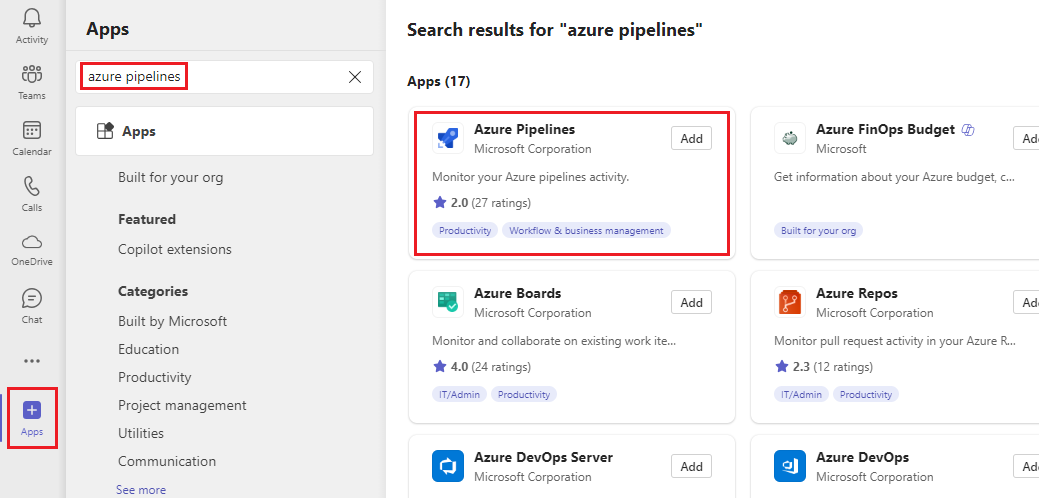
Seleccione la flecha desplegable situada junto a Agregar y seleccione Agregar a un equipo.
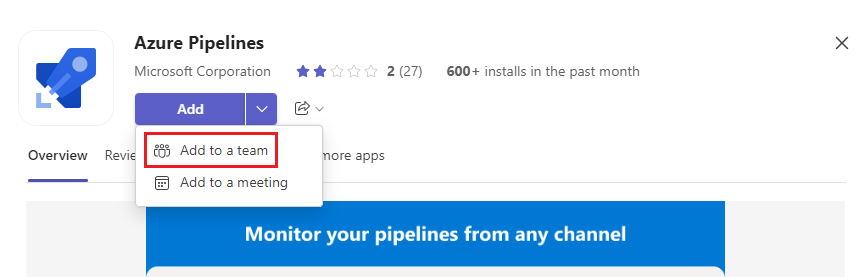
Seleccione o escriba el nombre del equipo y, a continuación, Configurar un bot.
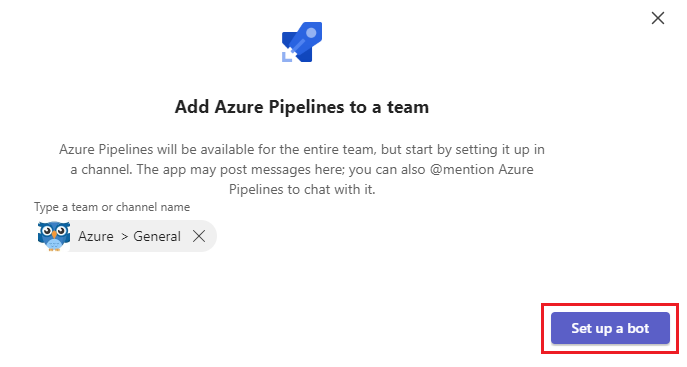
Uso de comandos de aplicación de Azure Pipelines
La aplicación Azure Pipelines Teams admite los siguientes comandos:
| Comando de Slash | Funcionalidad |
|---|---|
| @azure pipelines signin | Inicie sesión en su cuenta de Azure Pipelines. |
| @azure pipelines signout | Cierre sesión en la cuenta de Azure Pipelines. |
| @azure pipelines subscribe <pipelines pipeline url | project url> | Suscríbase a una canalización o a todas las canalizaciones de un proyecto para recibir notificaciones. |
| @azure pipelines subscriptions | Vea, agregue o quite suscripciones para este canal. |
| @azure canalizaciones cancelan la suscripción a toda la <dirección URL del proyecto> | Quite todas las canalizaciones que pertenecen a un proyecto y sus suscripciones asociadas de un canal. |
| @azure pipelines help | Obtener ayuda sobre los comandos. |
| @azure pipelines feedback | Notificar un problema o sugerir una característica. |
Inicio de sesión en Azure Pipelines
- En el panel de conversación de Teams, escriba
@azurePipelines signin. - Seleccione Iniciar sesión y complete la autenticación en Azure Pipelines.
Suscripción a canalizaciones
Use los comandos siguientes para suscribirse y supervisar todas las canalizaciones de un proyecto o solo canalizaciones específicas.
Todas las canalizaciones de un proyecto: la dirección URL puede estar en el proyecto o en cualquier página del proyecto, excepto en una canalización. Por ejemplo:
@azure pipelines subscribe https://dev.azure.com/myorg/myproject/Una canalización específica: la dirección URL de la canalización puede ser en cualquier página de una canalización que tenga o
definitionIdbuildId/releaseIden la dirección URL. Por ejemplo:@azure pipelines subscribe https://dev.azure.com/myorg/myproject/_build?definitionId=123
Expansión de notificaciones vinculadas
Todas las respuestas de una publicación determinada están vinculadas juntas.
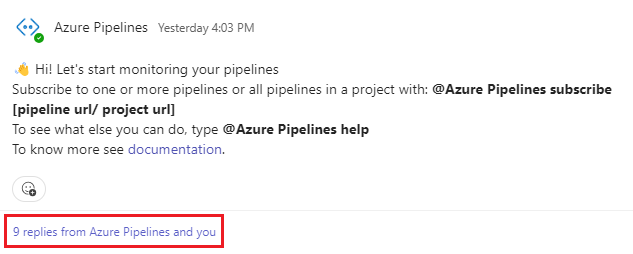
Para expandir el subproceso, seleccione el vínculo de subproceso compacto.
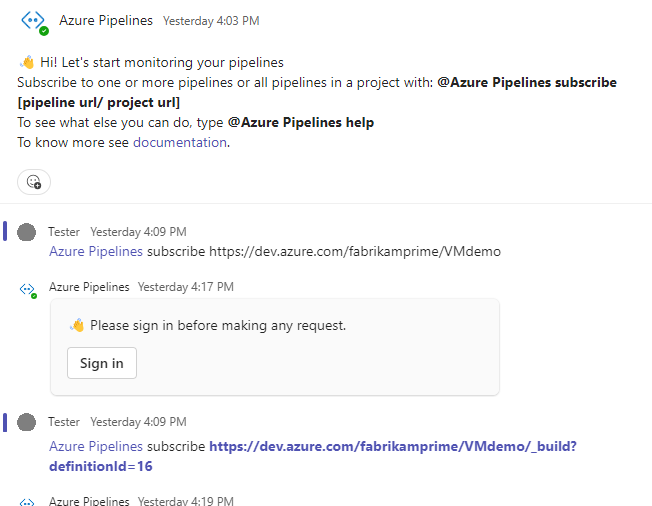
Administrar suscripciones
Al suscribirse a una canalización, se crean algunas suscripciones de manera predeterminada sin ningún filtro aplicado. Estas suscripciones incluyen Estado de ejecución cambiado y Fase de ejecución en espera de aprobación para canalizaciones YAML y Aprobación de implementación de versión pendiente para versiones clásicas. Puede quitar estas suscripciones o agregar más suscripciones.
La aplicación Azure Pipelines también admite filtros para personalizar lo que ve en el canal. Por ejemplo, puede que quiera recibir notificaciones solo cuando se produzca un error en las compilaciones o cuando las implementaciones se inserten en un entorno de producción.
Para administrar las suscripciones, complete los pasos siguientes.
Para enumerar todas las suscripciones de canalizaciones, ejecute el
@azure pipelines subscriptionscomando .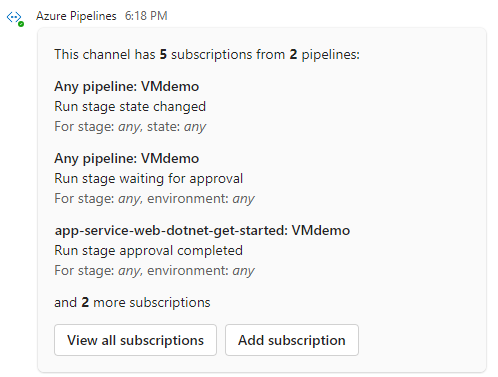
Para quitar una suscripción, seleccione Ver todas las suscripciones. Seleccione Quitar en cualquier suscripción que no quiera y, a continuación, seleccione Aceptar.
Para agregar una suscripción, seleccione Agregar suscripción.
Seleccione el evento y la canalización a la que desea suscribirse y seleccione Siguiente.
Elija los filtros de fase y entorno que desee, seleccione Enviar y, después, Aceptar.
Por ejemplo, la siguiente suscripción proporciona notificaciones para la fase de _default solo cuando el estado Completado es Error.
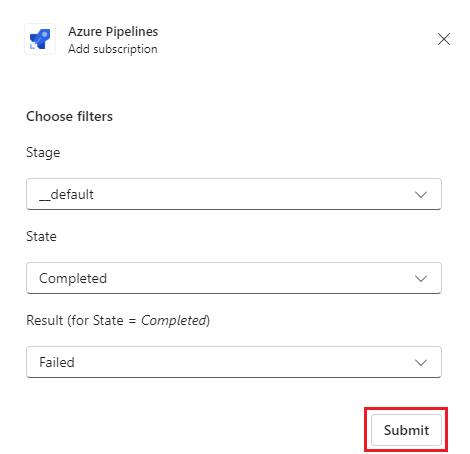
Nota:
Los administradores del equipo no pueden quitar ni modificar las suscripciones creadas por los administradores del proyecto.
Consulte las notificaciones de aprobación.
Para ver las notificaciones de aprobación, asegúrese de suscribirse a la fase de ejecución en espera de la notificación de aprobación para las canalizaciones de YAML o la notificación pendiente de aprobación de implementación de versión para las versiones clásicas. Estas suscripciones se crean de forma predeterminada al suscribirse a la canalización.
Si se suscribe a la notificación de aprobación de fase de ejecución completada , también puede ver cuándo se aprueba la fase.
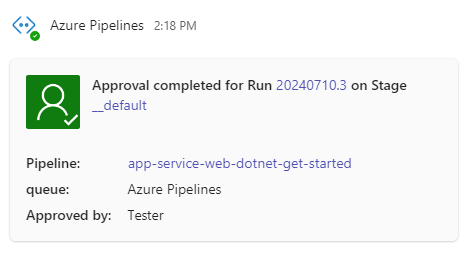
Nota:
No puede suscribirse a aprobaciones de implementación que tengan la identidad Revalidate del aprobador antes de completar la directiva de aprobación aplicada.
Aprobar desde el canal
Si es aprobador, puede aprobar las implementaciones desde el canal de Teams. La aplicación Azure Pipelines admite todos los escenarios de comprobación y aprobación de Azure Pipelines. Puede aprobar solicitudes como individuo o para un equipo.
Cada vez que la ejecución de una fase está pendiente de aprobación, la aplicación publica una tarjeta de notificación con opciones para Aprobar o Rechazar la solicitud en el canal. Puede revisar los detalles de la solicitud en la notificación y tomar las medidas adecuadas.
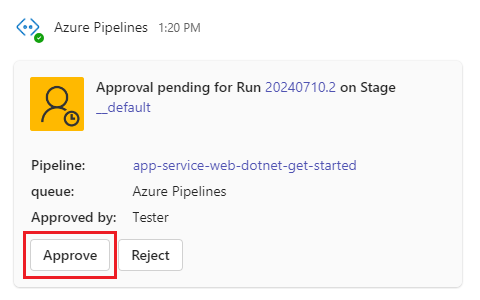
La respuesta se envía a la aplicación.
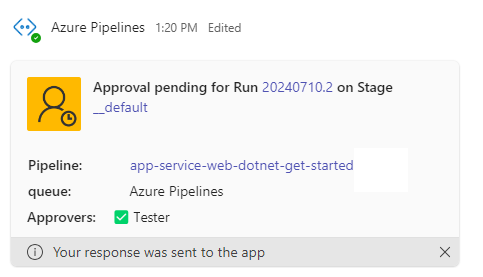
Si se ha suscrito a las notificaciones completadas de aprobación de fase de ejecución, también puede ver cuándo se aprueba la fase.
Cancelar la suscripción de un canal
Ejecute el unsubscribe comando para eliminar todas las suscripciones relacionadas con cualquier canalización del proyecto y quitar las canalizaciones del canal. Por ejemplo:
@azure pipelines unsubscribe all https://dev.azure.com/myorg/myproject
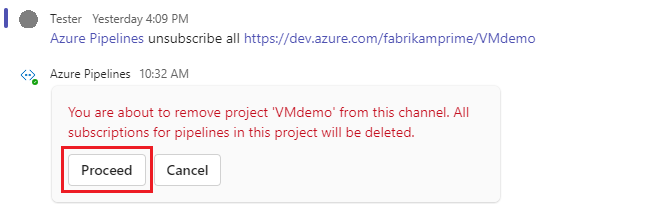
Para eliminar el proyecto y todas las suscripciones del canal, seleccione Continuar.
Importante
Solo los administradores del proyecto pueden ejecutar este comando.
Uso de la extensión de redacción
Para ayudarle a buscar y compartir información sobre canalizaciones, la aplicación Azure Pipelines para Teams admite una extensión de redacción en mensajes. Puede usar la extensión para buscar canalizaciones en un proyecto por identificador de canalización o nombre de canalización.
Para usar la extensión, debe iniciar sesión en el proyecto de Azure Pipelines en el canal de Teams. Seleccione el + símbolo en el campo de mensaje, seleccione Azure Pipelines y busque la canalización o versión.
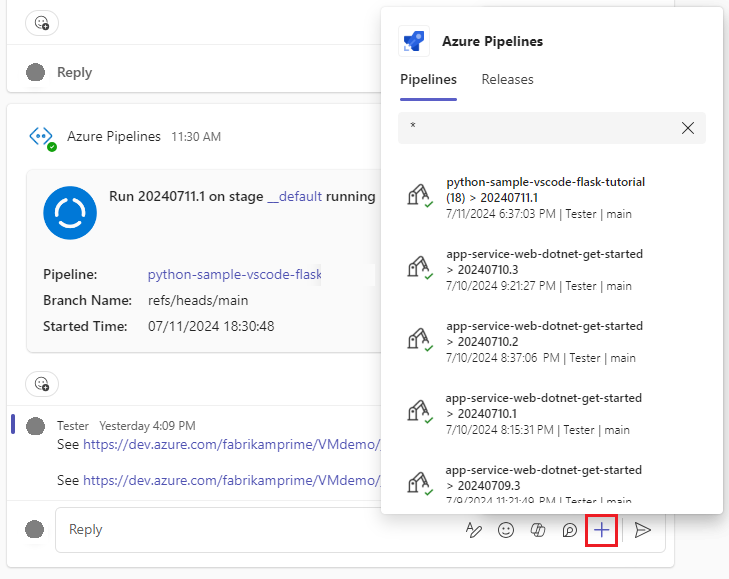
Vista previa de las direcciones URL de canalización
Al usar la extensión compose para agregar una dirección URL de canalización a un mensaje de Teams, verá una vista previa similar a las siguientes imágenes. La versión preliminar ayuda a mantener actualizadas y actualizadas las conversaciones relacionadas con la canalización.
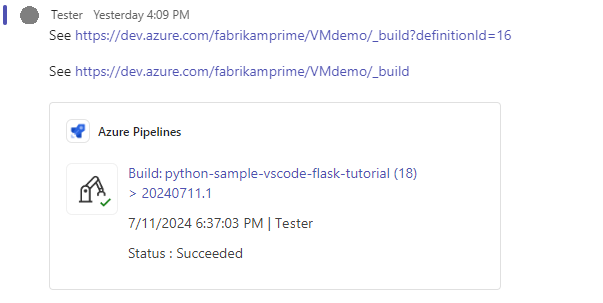
En el ejemplo siguiente se muestra una versión preliminar de url de versión:
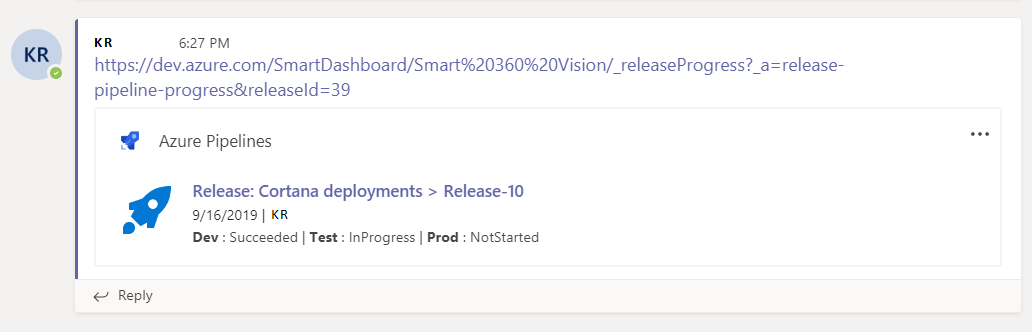
Conexión de varios inquilinos
Si usa correos electrónicos o inquilinos diferentes para Microsoft Teams y Azure DevOps, siga estos pasos para iniciar sesión y conectarse en función de la configuración.
| Microsoft Teams | Azure DevOps | Acción de inicio de sesión |
|---|---|---|
| email1@abc.com (inquilino 1) | email1@abc.com (inquilino 1) | Seleccione Iniciar sesión. |
| email1@abc.com (inquilino 1) | email2@pqr.com (inquilino 2) | 1. Inicie sesión en Azure DevOps. 2. En el mismo explorador, inicie una pestaña nueva y vaya a https://teams.microsoft.com/. 3. Ejecute el comando sign in y seleccione Iniciar sesión. |
| email1@abc.com (inquilino 1) | email2@pqr.com (inquilino 2) | 1. Seleccione Iniciar sesión con una dirección de correo electrónico diferente. 2. En el selector de identificadores de correo electrónico, use email2 para iniciar sesión. |
| email1@abc.com (inquilino 1) | email2@pqr.com (inquilino 3 no predeterminado) | No admitida. |
Solución de problemas de autenticación
En el mismo explorador, abra una pestaña nueva e inicie sesión en https://teams.microsoft.com/. Ejecute el comando @Azure Pipelines signout y, después, ejecute el comando @Azure Pipelines signin en el canal donde está instalada la aplicación Azure Pipelines para Microsoft Teams.
Seleccione el botón Iniciar sesión y complete el proceso de inicio de sesión. Asegúrese de que el directorio que se muestra es el mismo que el que eligió en el paso anterior.
Si estos pasos no resuelven el problema de autenticación, póngase en contacto con nosotros en Developer Community.