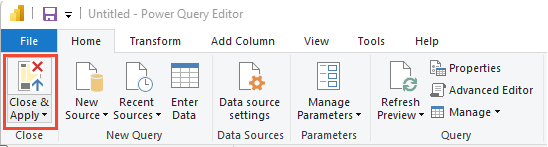Conexión a datos mediante consultas de Power BI y OData
Azure DevOps Services | Azure DevOps Server 2022 | Azure DevOps Server 2019
Para extraer datos en Power BI, se recomienda usar consultas de Open Data Protocol (OData). OData es un estándar OASIS aprobado por ISO/IEC que define los procedimientos recomendados para compilar y consumir API REST. Para obtener más información, consulte la documentación de OData.
Para empezar a trabajar rápidamente, consulte Información general de informes de ejemplo que usan consultas de OData. Para obtener información sobre otros enfoques, consulte Acerca de la integración de Power BI.
Power BI puede ejecutar consultas OData, que pueden devolver un conjunto filtrado o agregado de datos a Power BI. Las consultas de OData tienen dos ventajas:
- Todo el filtrado se realiza en el lado servidor. Solo se devuelven los datos que necesita, lo que conduce a tiempos de actualización más cortos.
- Puede preagregar datos del lado servidor. Una consulta de OData puede llevar a cabo agregaciones como la acumulación de elementos de trabajo y las tasas de error de compilación. Las agregaciones se realizan en el lado servidor y solo se devuelven los valores agregados a Power BI. Con la agregación previa, puede realizar agregaciones en grandes conjuntos de datos, sin necesidad de extraer todos los datos detallados en Power BI.
En este artículo aprenderá a:
- Escribir y probar consultas de OData.
- Ejecute una consulta de OData desde Power BI.
Requisitos previos
- Acceso:Miembro del proyecto con al menos Básico acceso.
- Permisos: de forma predeterminada, los miembros del proyecto tienen permiso para consultar Analytics y crear vistas.
- Para obtener más información sobre otros requisitos previos relacionados con las actividades de habilitación de servicios y características y seguimiento de datos generales, consulte Permisos y requisitos previos para acceder a Analytics.
Uso de Visual Studio Code para escribir y probar consultas de OData
La manera más fácil de escribir y probar OData es usar Visual Studio Code con la extensión OData. Visual Studio Code es un editor de código gratuito disponible en Windows, Mac y Linux. La extensión OData proporciona resaltado de sintaxis y otras funciones que son útiles para escribir y probar consultas.
Instalación de Visual Studio Code y la extensión OData
Instale Visual Studio Code.
Abra Visual Studio Code, seleccione Extensiones y busque odata. En la lista de resultados, seleccione vscode-odata y, a continuación, instálelo.
Cree y guarde un archivo OData en Visual Studio Code, por ejemplo, filename.odata. Asígnele el nombre que quiera, pero debe tener una extensión .odata para habilitar la funcionalidad de extensión de OData.
Escritura de la consulta OData
Escriba la consulta OData. Para ver consultas de ejemplo, consulte Información general de informes de ejemplo que usan consultas de OData.
La consulta siguiente devuelve los 10 elementos de trabajo principales en una ruta de acceso de área específica.
Reemplace
{organization},{project}y{area path}por sus valores.https://analytics.dev.azure.com/{organization}/{project}/_odata/v3.0-preview/WorkItems? $select=WorkItemId,Title,WorkItemType,State,CreatedDate &$filter=startswith(Area/AreaPath,'{area path}') &$orderby=CreatedDate desc &$top=10Para realizar consultas entre proyectos, omita
/{project}completamente.
Para obtener más información, consulte Informes de ejemplo y índice de referencia rápido.
Después de escribir la consulta en Visual Studio Code, debería ver el resaltado de sintaxis.

Prueba de la consulta de OData
Para probar la consulta OData, coloque el cursor en cualquier lugar del texto de la consulta y seleccione Ver>paleta de comandos.
En el cuadro de búsqueda, escriba odata para abrir todos los comandos de OData.

Seleccione OData: Abrir. Esta acción combina la consulta de varias líneas en una dirección URL de una línea y la abre en el explorador predeterminado.
El conjunto de resultados de la consulta de OData está en formato JSON. Para ver los resultados, instale la extensión formateador JSON para el explorador. Hay varias opciones disponibles para Chrome y Microsoft Edge.

Si la consulta tiene un error, el servicio Analytics devuelve un error en formato JSON. Por ejemplo, este error indica que la consulta seleccionó un campo que no existe.

Después de comprobar que la consulta funciona correctamente, puede ejecutarla desde Power BI.
Ejecución de la consulta de OData desde Power BI
Para ejecutar la consulta de OData desde Power BI, siga los pasos de la sección siguiente.
Combinación de la consulta OData de varias líneas en una consulta de una sola línea
Antes de usar la consulta en Power BI, debe convertir la consulta de OData multilínea en una consulta de una sola línea. La manera más sencilla de hacerlo es usar Visual Studio Code con la extensión OData y usar el comando OData: Combine .
Nota:
En el archivo filename.odata , es posible que desee crear primero una copia del texto de consulta de varias líneas y, a continuación, ejecutar OData: Combine en la copia. Realice este paso en primer lugar porque no hay ninguna manera de volver a convertir la consulta de una sola línea en una consulta multilínea legible.
En Visual Studio Code, coloque el cursor en cualquier parte del texto de la consulta y, a continuación, seleccione Ver>paleta de comandos. En el cuadro de búsqueda, escriba odata. A continuación, en la lista de resultados, seleccione OData: Combine.
La consulta de varias líneas se convierte en una consulta de una sola línea.

Copie toda la línea para su uso en la sección siguiente.
Ejecución de la consulta desde Power BI
Seleccione Obtener fuente OData de datos> Para obtener más información, consulte Creación de un informe de Power BI con una consulta de OData.

En la ventana fuente de OData , en el cuadro DIRECCIÓN URL , pegue la consulta de OData que copió en la sección anterior y, a continuación, seleccione Aceptar.

Power BI muestra una página de vista previa.

Especificar opciones de consulta
Seleccione Editar en la página de vista previa para abrir Editor de Power Query.
Seleccione Editor avanzado en la cinta de opciones.

Desplácese horizontalmente para ver el
[Implementation="2.0"]parámetro en el panel Consulta .
Reemplace por
[Implementation="2.0"]la cadena siguiente:[Implementation="2.0",OmitValues = ODataOmitValues.Nulls,ODataVersion = 4]
Este cambio ayuda a evitar errores de limitación. Los nuevos valores realizan las siguientes acciones:
- Indique a Power BI que haga referencia a OData v4.
- Indique al servicio Analytics que omita los valores que sean NULL, lo que mejora el rendimiento de las consultas.
Power Query intenta resolver valores NULL como errores mediante la generación de otra consulta para cada valor NULL que encuentra. Esta acción puede dar lugar a miles de consultas. Estas consultas pueden superar rápidamente el umbral de uso, más allá del cual se limita la cuenta de usuario.
Seleccione Listo para cerrar el Editor avanzado y volver a Power BI Editor de Power Query. Puede usar Editor de Power Query para realizar las siguientes acciones opcionales:
- Cambie el nombre de la
Query1consulta como algo más específico. - Transformar columnas en un tipo específico. Power BI detecta automáticamente el tipo, pero es posible que desee convertir columnas en un tipo de datos específico.
- Agregue columnas calculadas.
- Quitar columnas.
- Expanda columnas en campos específicos.
- Cambie el nombre de la
Creación de un informe mediante los datos
Seleccione Cerrar y aplicar para guardar la configuración y extraer los datos en Power BI. Una vez que se actualicen los datos, puede crear un informe como lo haría normalmente en Power BI.