Uso de Azure Repos con Microsoft Teams
Servicios de Azure DevOps
Si usa Microsoft Teams y Azure Repos, puede usar la aplicación Azure Repos para Teams para supervisar los repositorios. La aplicación admite la supervisión de repositorios de Control de versiones de Git y Team Foundation (TFVC), pero no admite la integración con repositorios de GitHub.
En este artículo, aprenderá a realizar las siguientes tareas:
- Adición de la aplicación Azure Repos al equipo en Microsoft Teams
- Conexión de la aplicación Azure Repos a los repositorios
- Administrar suscripciones a eventos relacionados con el repositorio en tu canal
- Buscar y compartir información de PR mediante la extensión de redacción
- Obtener una vista previa de las direcciones URL de PR
- Eliminar suscripciones y repositorios de un canal
Prerrequisitos
- Administre la suscripción para recibir notificaciones en el canal cada vez que se envían cambios en el código o se inserta, o cuando se cree, actualice o fusione mediante combinación una PR. Para crear suscripciones para eventos relacionados con el repositorio, sea miembro del grupo de administradores de proyectos de o administrador de equipo. Para ser añadido, consulte Cambio de permisos a nivel de proyecto o Agregar un administrador de equipo.
- A fin de recibir notificaciones, habilite el acceso a la aplicación de terceros mediante la configuración de OAuth para la organización de Azure DevOps. Vea Cambio de directivas de acceso a aplicaciones para su organización.
Nota
- Actualmente no se admiten notificaciones dentro de mensajes directos.
- Solo puede vincular la aplicación Azure Repos para Microsoft Teams a un proyecto hospedado en Azure DevOps Services.
Adición de la aplicación Azure Repos a un equipo en Microsoft Teams
Vaya a la aplicación Azure Repos en Microsoft Teams, Microsoft Teams > Azure Repos.
Seleccione Agregar o, si ya descargó la aplicación, seleccione el menú desplegable situado junto a Abriry, a continuación, seleccione Agregar a un equipo.
Escriba un nombre de equipo o canal y seleccione Configurar un bot.
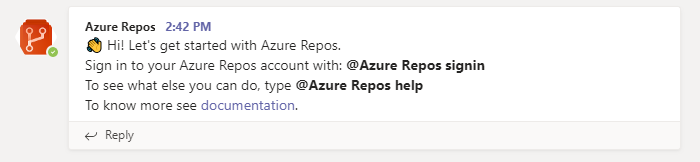
Conexión de la aplicación Azure Repos a los repositorios
Una vez instalada la aplicación en el equipo, escriba el texto siguiente en el campo de respuesta:
@azure repos signinSi Microsoft Teams y Azure Boards están en diferentes inquilinos, seleccione Sign in with different email (Iniciar sesión con un correo electrónico diferente).
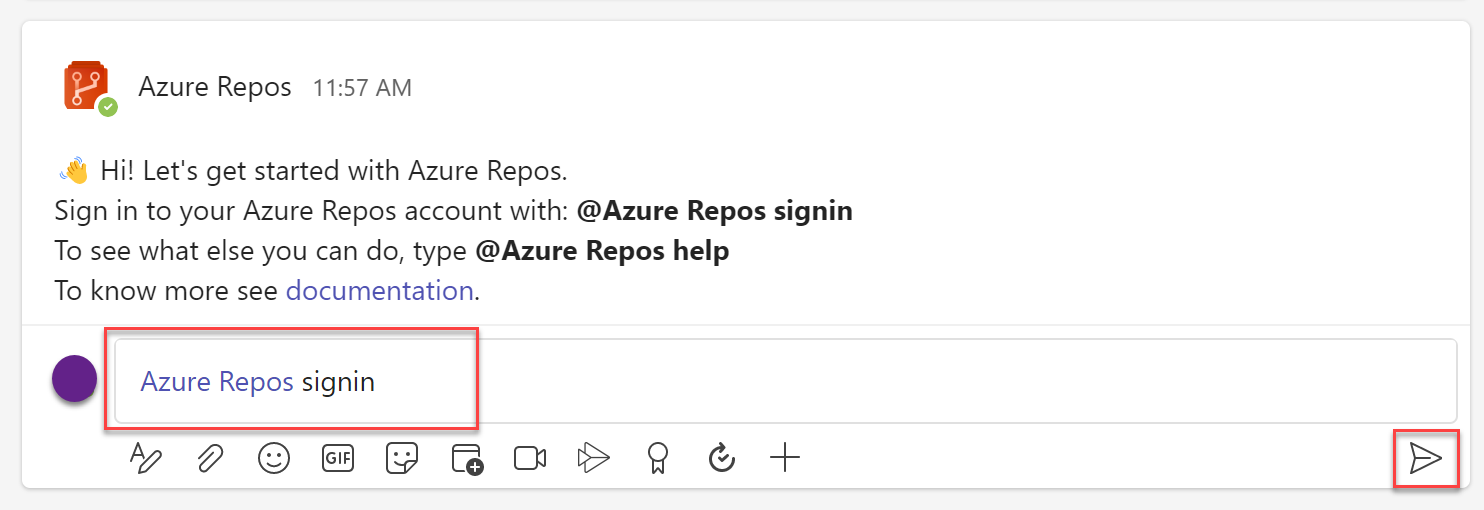
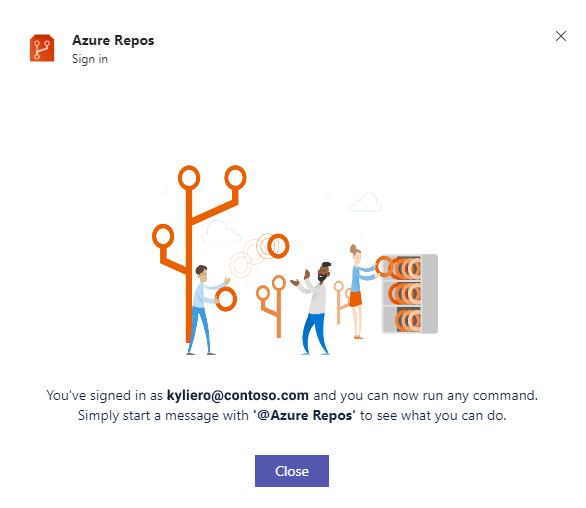
Para supervisar todos los repositorios de Git de un proyecto, escriba
@azure repos subscribe [project url]en el canal. Asegúrese de agregar la dirección URL del proyecto. La dirección URL del proyecto puede estar en cualquier página del proyecto (excepto las direcciones URL de los repositorios).También puede supervisar un repositorio específico mediante:
@azure repos subscribe [repo url].La URL del repositorio puede dirigirse a cualquier página dentro de su repositorio que contenga el nombre del repositorio, por ejemplo,
@azure repos subscribe https://dev.azure.com/myorg/myproject/_git/myrepo, o para repositorios TFVC:@azure repos subscribe https://dev.azure.com/myorg/myproject/_versionControl.El comando
subscribele ayudará a empezar con una suscripción predeterminada. En el caso de los repositorios de Git, el canal se suscribe al evento PR creada (con la rama de destino = principal). En el caso de los repositorios de TFVC, el canal se suscribe al evento Código insertado en el repositorio.
Administración de suscripciones
Para ver, agregar y quitar suscripciones para un canal, escriba el texto siguiente: @azure repos subscriptions.
Verá una lista de todas las suscripciones actuales para el canal y puede agregar nuevas suscripciones o quitar las existentes. Personalice las notificaciones con varios filtros, como se describe en la sección siguiente.
Nota
Los administradores del equipo no pueden quitar ni modificar suscripciones creadas por los administradores de Project.
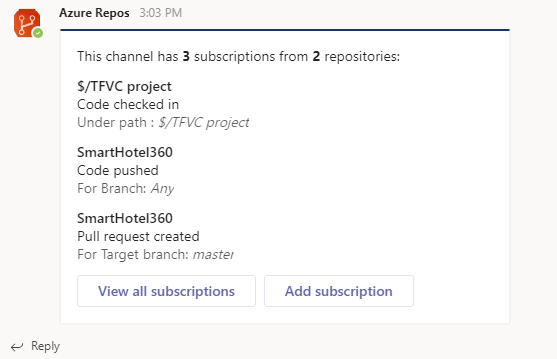
Usar filtros para obtener solo las notificaciones que desee
Cuando se suscribe a un repositorio con @azure repos subscribe, se crea una suscripción predeterminada sin filtros aplicados.
A menudo, los usuarios deben personalizar estas suscripciones para recibir notificaciones solo cuando se cumplen determinadas condiciones.
Las siguientes capturas de pantalla muestran un ejemplo de cómo configurar las notificaciones solo cuando nuestro equipo está en la lista de revisores de un PR.
Escribe el texto siguiente en tu canal:
@azure repos subscriptions.En la lista de suscripciones, si hay una suscripción que no desea o debe modificarse, seleccione Quitar para eliminarla.
Seleccione el botón Agregar suscripción.
Elija un tipo de evento y, a continuación, seleccione Siguiente.

Elija un repositorio y, a continuación, seleccione Siguiente.
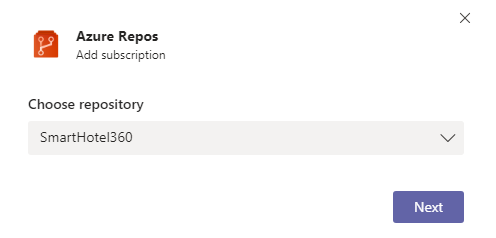
Seleccione los filtros adecuados para personalizar la suscripción y, a continuación, seleccione Enviar.
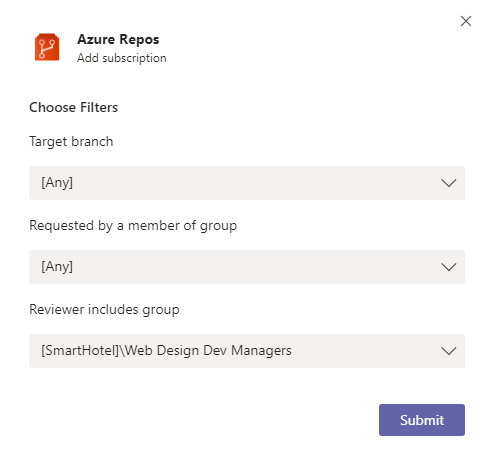
Nota
- Todos los filtros suelen ser listas desplegables. Sin embargo, si la lista desplegable tiene más de 100 elementos, debe escribir manualmente los valores.
- Para el evento Código insertado en el repositorio de TFVC, el filtro Bajo la ruta debe tener el formato
$/myproject/path.
Buscar y compartir información de solicitud de incorporación de cambios mediante la extensión compose
Para ayudar a los usuarios a buscar y compartir información sobre las PR, la aplicación Azure Repos para Microsoft Teams admite una extensión de redacción. Puede buscar PR por id. o por nombre. Para que la extensión funcione, inicie sesión en el proyecto de Azure Repos introduciendo @azure repos signin o iniciando sesión directamente en la extensión 'compose'.
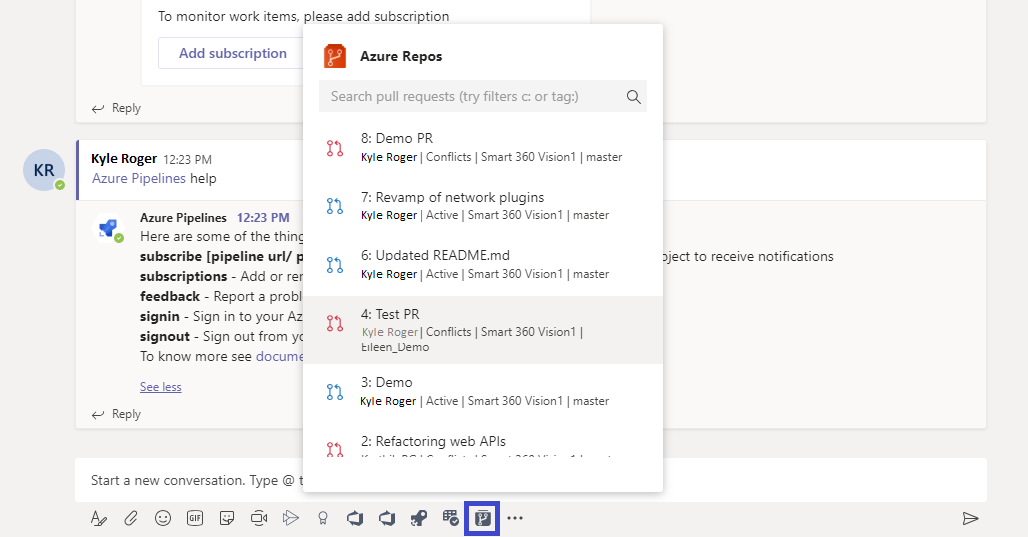
Vista previa de las direcciones URL de PR
Al pegar la dirección URL de una PR, se muestra una vista previa como la de la imagen siguiente, lo que ayuda a mantener el contexto y la precisión de las conversaciones relacionadas con PR. Inicie sesión y, a continuación, puede obtener una vista previa de las direcciones URL de todos los canales de un equipo.
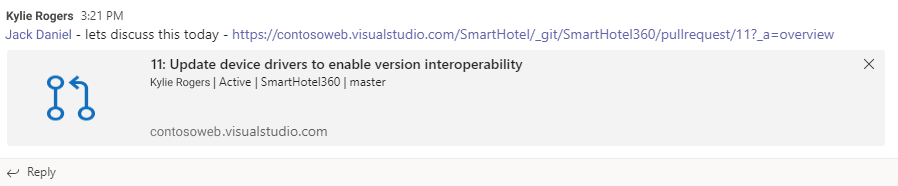
Eliminar suscripciones y repositorios de un canal
Para eliminar todas las suscripciones relacionadas con cualquier repositorio del proyecto y quitar los repositorios del canal, escriba el texto siguiente en Teams: @azure repos unsubscribe all [project url]. Asegúrese de escribir la dirección URL del proyecto. Solo los administradores del proyecto pueden realizar esta tarea.
Notificaciones en hilo
Para vincular una serie de notificaciones relacionadas y también para reducir el espacio ocupado por las notificaciones en un canal, las notificaciones se organizan en hilos. Todas las notificaciones vinculadas a una solicitud de incorporación de cambios determinada están vinculadas juntas.
Vista compacta de notificaciones hiladas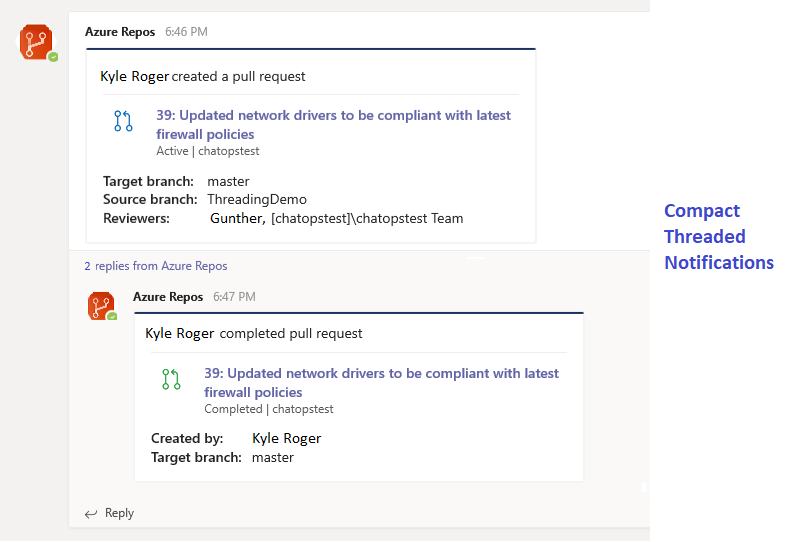
Vista expandida de notificaciones en subprocesos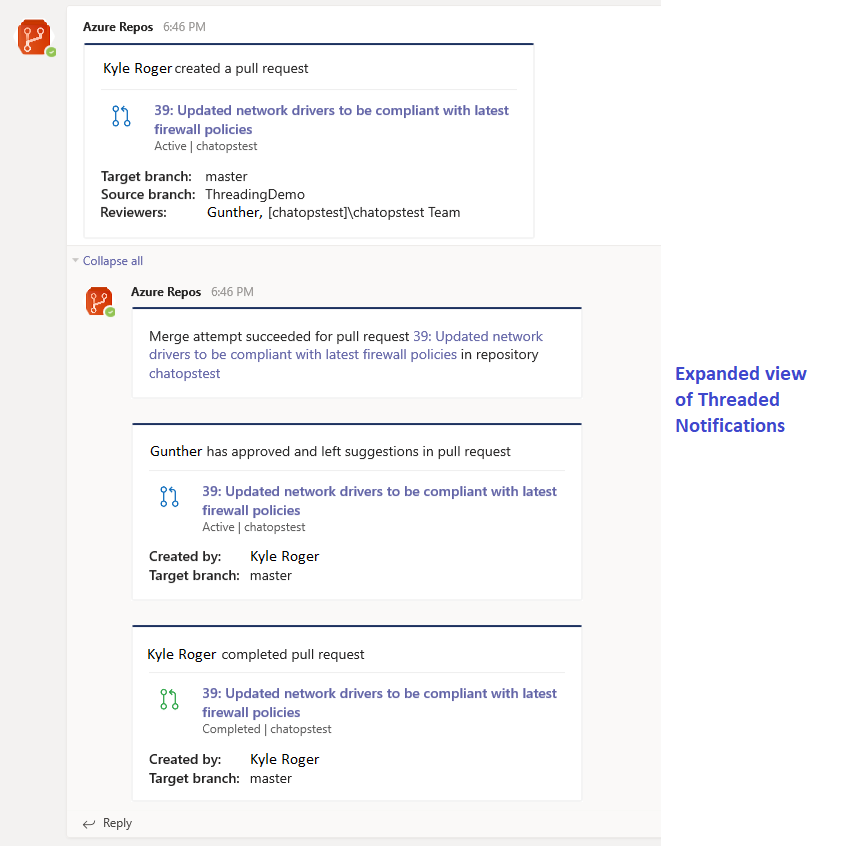
Referencia de comandos
En la tabla siguiente se enumeran todos los comandos azure repos que puede usar en el canal de Teams.
| Get-Help | Funcionalidad |
|---|---|
@azure repos subscribe [repo url/ project url] |
Suscribirse a un repositorio o a todos los repositorios de un proyecto para recibir notificaciones |
@azure repos subscriptions |
Agregar o quitar suscripciones para este canal |
@azure repos signin |
Inicia sesión en la organización de Azure Repos |
@azure repos signout |
Cerrar sesión en tu organización de Azure Repos |
@azure repos feedback |
Notificar un problema o sugerir una característica |
@azure repos unsubscribe all [project url] |
Quitar todos los repositorios (que pertenecen a un proyecto) y sus suscripciones asociadas de un canal. |
Compatibilidad con varios inquilinos
Si usa un correo electrónico o inquilino diferente para Microsoft Teams y Azure DevOps, siga estos pasos para iniciar sesión, en función del caso de uso.
| Caso de uso | Id. de correo electrónico + inquilino de Microsoft Teams | Id. de correo electrónico + inquilino de Azure DevOps | Pasos |
|---|---|---|---|
| 1 | email1@abc.com (inquilino 1) | email1@abc.com (inquilino 1) | Seleccione Iniciar sesión. |
| 2 | email1@abc.com (inquilino 1) | email1@abc.com (inquilino 2) | Inicie sesión en Azure DevOps. En el mismo explorador, inicie una nueva pestaña y vaya a https://teams.microsoft.com/. Ejecute el comando de inicio de sesión y seleccione Iniciar sesión. |
| 3 | email1@abc.com (inquilino 1) | email2@pqr.com (inquilino 2) | Seleccione Iniciar sesión con una dirección de correo electrónico diferentey, después, en el selector de identificadores de correo electrónico, use el correo electrónico 2 para iniciar sesión en Azure DevOps. |
| 4 | email1@abc.com (inquilino 1) | email2@pqr.com (inquilino no predeterminado 3) | Este escenario no se admite. |
Solución de problemas
Si experimenta los siguientes errores al usar la aplicación de Azure Repos, siga los procedimientos de esta sección.
- Lo sentimos, algo salió mal. Inténtelo de nuevo.
- Error de configuración. Asegúrese de que la organización '{nombre de la organización}' existe y de que tiene permisos suficientes.
Lo sentimos, algo salió mal. Inténtelo de nuevo.
La aplicación Azure Repos usa el protocolo de autenticación de OAuth y requiere acceso a aplicaciones de terceros a través de OAuth para que la organización esté habilitada. Para habilitar esta configuración, vaya a Configuración de la organización>Seguridad>Directivas y establezca la configuración de Third-party application access via OAuth for the organization (Acceso a aplicaciones de terceros mediante OAuth para la organización) en Activado.
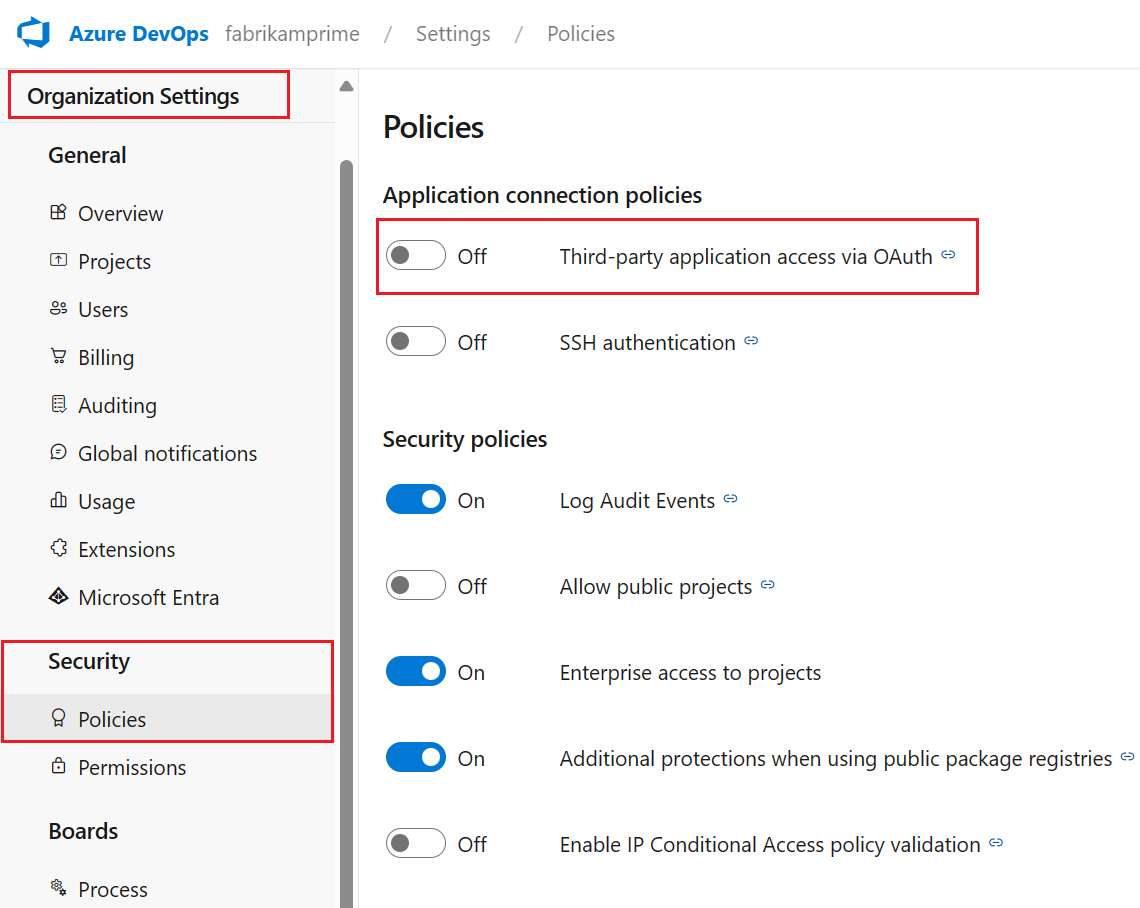
Error de configuración. Asegúrese de que la organización '{nombre de la organización}' existe y de que tiene permisos suficientes.
Cierre sesión en Azure DevOps; para ello, vaya a https://aka.ms/VsSignout mediante el explorador.
Abra una ventana del explorador Privada o en modo Incógnito, vaya a https://aex.dev.azure.com/me e inicie sesión. En la lista desplegable del icono de perfil de la izquierda, seleccione el directorio que contiene la organización que contiene el repositorio al que desea suscribirse.
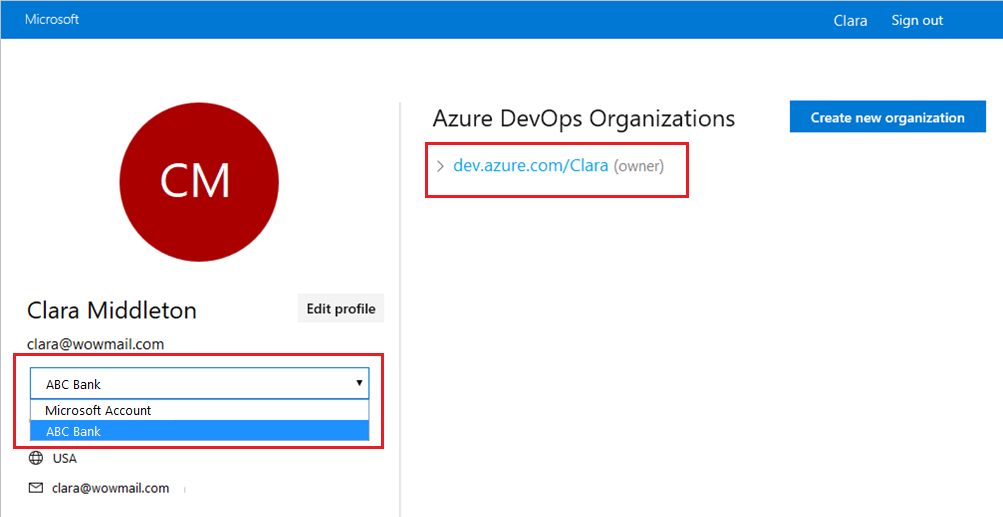
En el mismo explorador, abra una pestaña nueva e inicie sesión en https://teams.microsoft.com/. Ejecute el comando @Azure Repos signout y, a continuación, ejecute el comando @Azure Repos signin en el canal donde está instalada la aplicación Azure Repos para Microsoft Teams.
Seleccione el botón Sign in y se le redirigirá a una página de consentimiento como la del ejemplo siguiente. Asegúrese de que el directorio que se muestra junto al correo electrónico es el mismo que el elegido en el paso anterior. Acepte y complete el proceso de inicio de sesión.
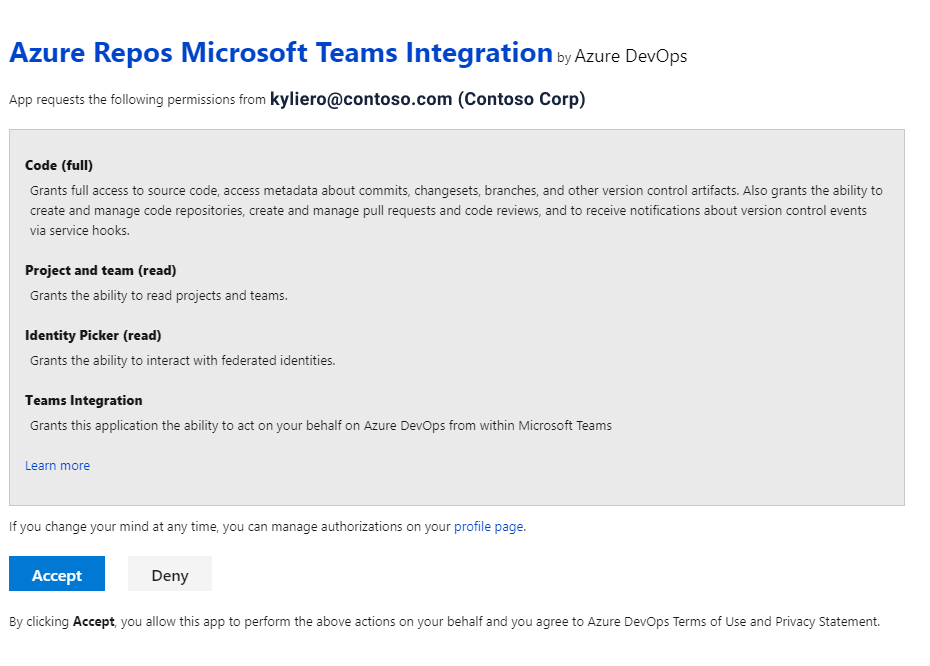
Si estos pasos no resuelven el problema de autenticación, póngase en contacto con nosotros en Developer Community.