Tutorial: Incorporación de nodos de clúster a un clúster de Azure FXT Edge Filer
Se crea un clúster de Azure FXT Edge Filer con un solo nodo. Debe agregar al menos dos nodos más y habilitar la alta disponibilidad antes de realizar otra configuración.
En este tutorial se explica cómo agregar nodos de clúster y habilitar la característica de alta disponibilidad (HA).
En este tutorial, aprenderá a:
- Agregar nodos al clúster FXT
- Habilitar la alta disponibilidad
Los pasos descritos en este tutorial tardan aproximadamente 45 minutos en completarse.
Antes de empezar este tutorial, active los nodos que quiera agregar y establezca sus contraseñas iniciales.
1. Carga de la página de nodos del clúster
Abra el Panel de control del clúster en un explorador web e inicie sesión como administrador. (Las instrucciones detalladas están en el artículo de introducción en Apertura de las páginas de configuración).
El Panel de control muestra la pestaña Dashboard (Panel) cuando se abre.
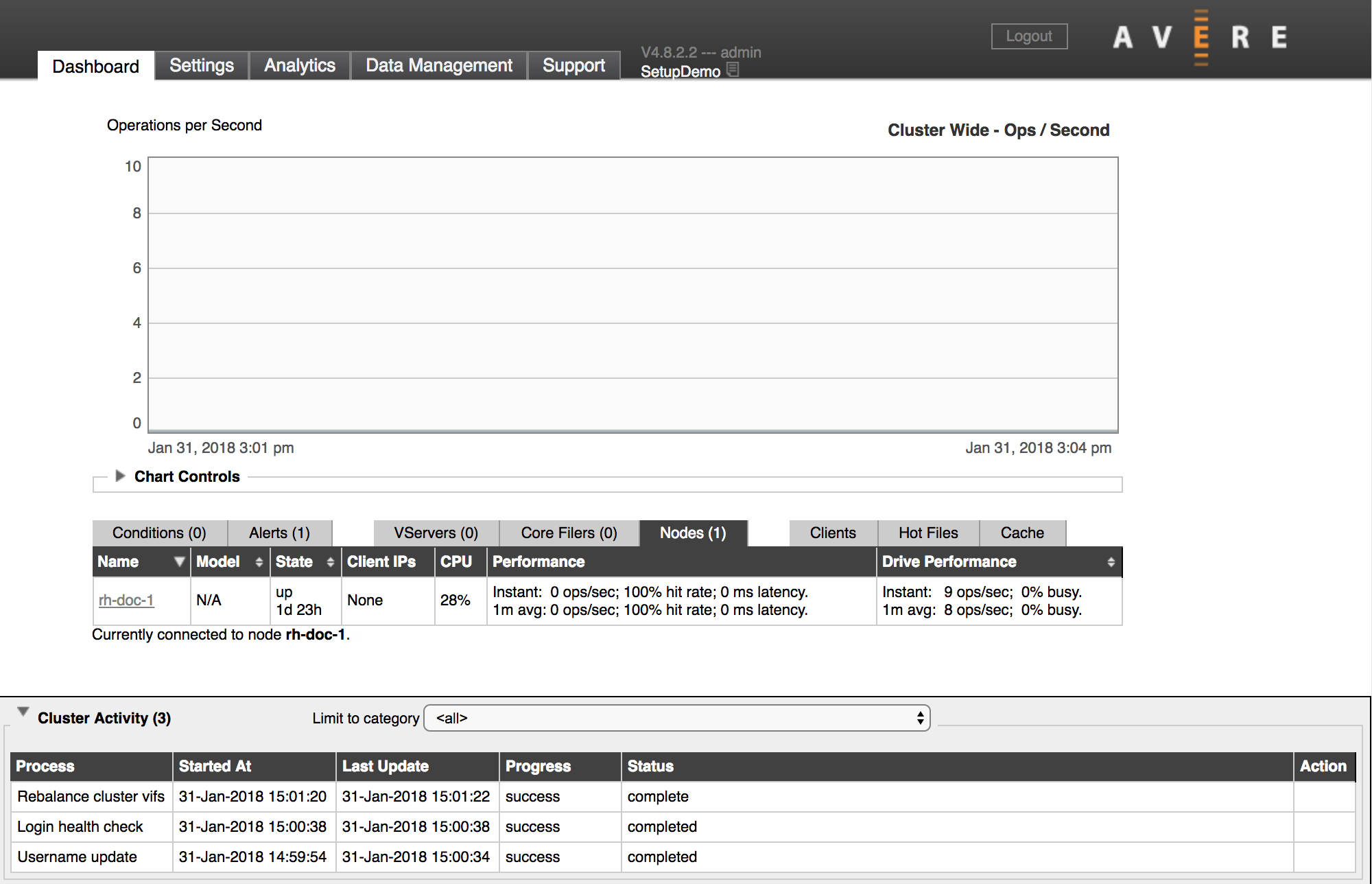
Esta imagen muestra el panel de un clúster recién creado, con un único nodo.
2. Búsqueda del nodo para agregar
Para agregar nodos, haga clic en la pestaña Settings (Configuración) y elija la página FXT Nodes (Nodos FXT) en la sección Cluster (Clúster).

La lista FXT Nodes - Unjoined (Nodos FXT: no unidos) muestra todos los nodos de FXT sin asignar (la mayoría de los centros de datos solo tienen unos cuantos). Encuentre los nodos FXT que quiere agregar al clúster.
Sugerencia
Si no encuentra el nodo que quiere en la lista Unjoined (No unido), compruebe que cumple estos requisitos:
Está activado y ha tenido una contraseña raíz establecida.
Está conectado a una red a la que puede acceder. Si usa redes VLAN, debe estar en la misma VLAN que el clúster.
Se puede detectar con el protocolo Bonjour.
Algunas opciones de firewall bloquean los puertos TCP/UDP que usa Bonjour, lo que impide que el sistema operativo de FXT detecte automáticamente los nodos.
Si el nodo que quiere agregar no está en la lista, pruebe estas soluciones:
Haga clic en el botón Manual Discover (Detección manual) para buscarlo por dirección IP.
Asigne manualmente direcciones IP temporales. Aunque no es algo frecuente, podría ser necesario si usa redes VLAN etiquetadas y los nodos no están en la red correcta o la red no admite direcciones IP asignadas automáticamente. Siga las instrucciones de la versión heredada de este documento para establecer manualmente una dirección IP estática.
En la lista se muestra el nombre del nodo, la dirección IP, la versión de software y el estado de elegibilidad. Normalmente, en la columna Status (Estado) se indica que quiere unirse o se describe un problema de hardware o del sistema que hace que el nodo no sea válido para unirse al clúster.
La columna Actions (Acciones) tiene botones que le permiten agregar el nodo al clúster o actualizar su software. El botón de actualización instala automáticamente la versión de software que coincida con los nodos que ya están en el clúster.
Todos los nodos de un clúster deben usar la misma versión del sistema operativo, pero no es necesario actualizar el software antes de agregar un nodo. Tras hacer clic en el botón Allow To Join (Permitir unirse), el proceso de unión al clúster comprueba e instala automáticamente el software del sistema operativo que coincide con la versión del clúster.
Para más información sobre las opciones de esta página, lea Cluster>FXT Nodes (Clúster > Nodos FXT) en la guía de configuración del clúster.
3. Hacer clic en el botón para unirse
Haga clic en el botón Allow To Join* (Permitir unirse) de la columna Actions (Acciones) del nodo que quiere agregar.
Tras hacer clic en el botón, el estado del nodo podría cambiar ya que su software se actualiza como preparación para agregarlo al clúster.
En la imagen siguiente se muestra un nodo que está en proceso de unirse al clúster (probablemente esté obteniendo una actualización del sistema operativo antes de agregarse). No aparece ningún botón en la columna Actions (Acciones) de los nodos que están en proceso de ser agregados al clúster.

Transcurridos unos instantes, el nuevo nodo debe aparecer en la lista de nodos del clúster en la parte superior de la página de configuración FXT Nodes (Nodos FXT).
Repita este proceso para agregar los demás nodos al clúster. No es necesario esperar a que un nodo termine de unirse al clúster para iniciar otro.
Habilitación de alta disponibilidad
Después de haber agregado un segundo nodo al clúster, es posible que vea un mensaje de advertencia en el panel del Panel de control que indica que no está configurada la característica de alta disponibilidad.
La alta disponibilidad (HA) permite que se compensen entre sí los nodos del clúster en caso de que uno deje de funcionar. De forma predeterminada, esta característica no está habilitada.
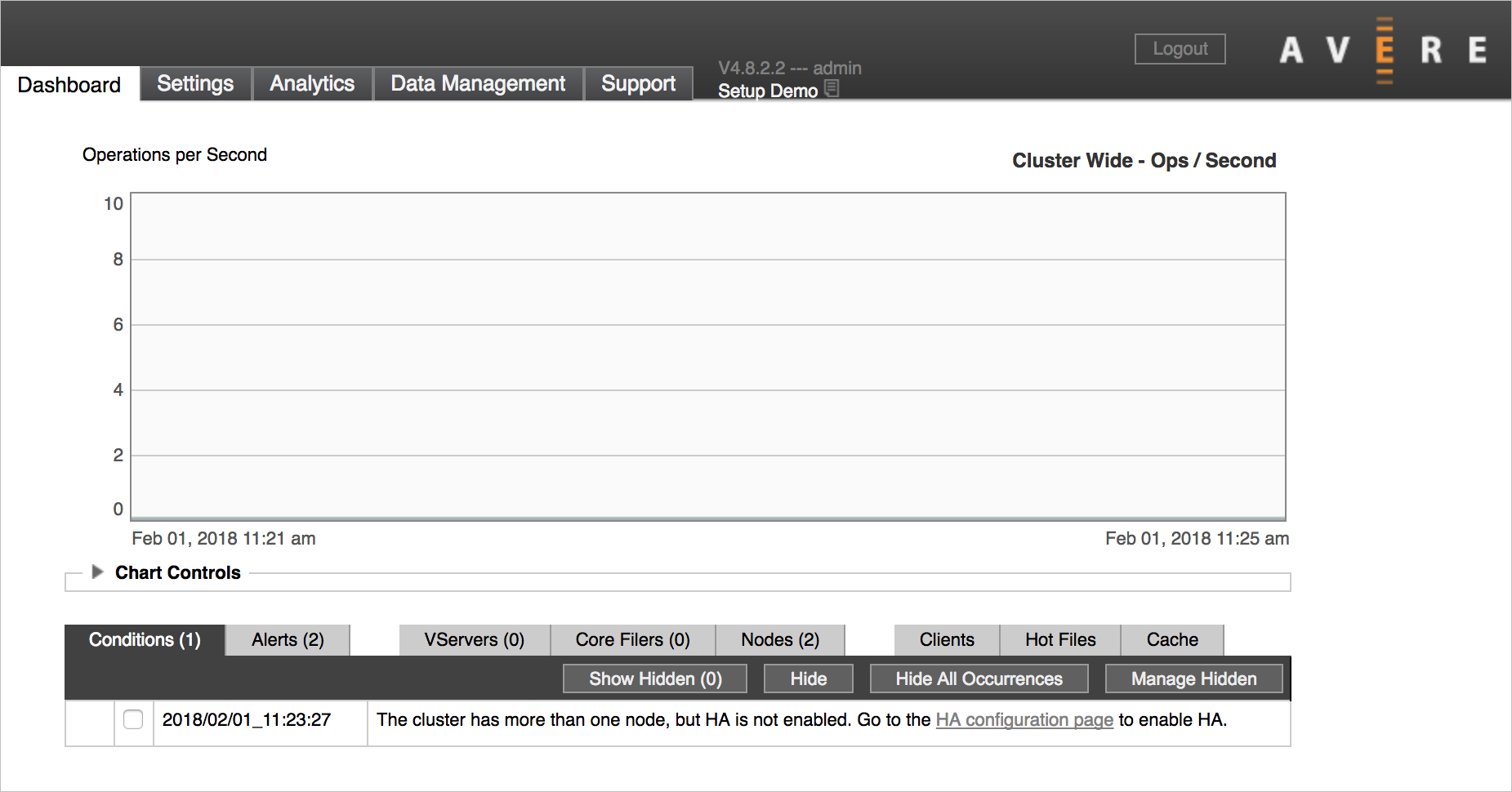
Nota:
No habilite la alta disponibilidad hasta que haya al menos tres nodos en el clúster.
Siga este procedimiento para activar la alta disponibilidad:
Cargue la página High Availability (Alta disponibilidad) de la sección Cluster (Clúster) de la pestaña Settings (Configuración).

Haga clic en la casilla Enable HA (Habilitar la alta disponibilidad) y haga clic en el Submit (Enviar).
Aparece una alerta en el panel para confirmar que está habilitada la alta disponibilidad.

Pasos siguientes
Después de agregar todos los nodos del clúster, continúe con la configuración del almacenamiento a largo plazo del clúster.