Tutorial: Crear e implementar una plantilla de aplicación de análisis en la tienda
Para crear la solución de un extremo a otro, use la plantilla de aplicación de comprobación del análisis en la tienda de IoT Central. Esta plantilla le permite conectarse y supervisar el entorno de una tienda a través de varios dispositivos de sensor. Estos dispositivos generan telemetría que puede convertir en información empresarial para ayudar a reducir los costes operativos y crear una experiencia excelente para sus clientes.
En este tutorial, aprenderá a:
- Usar la plantilla In-store analytics - checkout (Análisis en tienda: finalización de la compra) de Azure IoT Central para crear una aplicación de tienda de venta al por menor
- Personalizar la configuración de la aplicación
- Crear y personalizar plantillas de dispositivo IoT
- Conectar dispositivos a la aplicación
- Agregar reglas y acciones para supervisar las condiciones
Si no tiene una suscripción a Azure, cree una cuenta gratuita antes de empezar.
Requisitos previos
Para completar este tutorial, debe instalar la herramienta de línea de comandos dmr-clienten el equipo local:
dotnet tool install --global Microsoft.IoT.ModelsRepository.CommandLine --version 1.0.0-beta.9
Arquitectura de la aplicación
Para muchos minoristas, las condiciones del entorno son una manera clave de diferenciar sus tiendas de sus competidores. Los minoristas más exitosos realizan todos los esfuerzos posibles para que las condiciones sean agradables dentro de sus tiendas para la comodidad de sus clientes.
La plantilla de aplicación incluye un conjunto de plantillas de dispositivo y usa un conjunto de dispositivos simulados para rellenar el panel:

Como se muestra en el diagrama de arquitectura de la aplicación anterior, puede usar la plantilla de aplicación para:
(1). Conectar varios sensores IoT a una instancia de la aplicación IoT Central.
Una solución de IoT comienza con un conjunto de sensores que capturan señales significativas desde dentro de un entorno de comercio minorista. Los distintos iconos situados en el extremo izquierdo del diagrama de arquitectura representan los sensores.
(2) Supervisar y administrar el estado de la red de sensores, y los dispositivos de puerta de enlace del entorno.
Muchos sensores de IoT pueden alimentar señales sin procesar directamente en la nube o en un dispositivo de puerta de enlace situado cerca de ellas. El dispositivo de puerta de enlace agrega datos en el borde antes de enviar conclusiones de resumen a una aplicación de IoT Central. El dispositivo de puerta de enlace también es responsables de la retransmisión de operaciones de comando y control a los dispositivos de sensor cuando proceda.
(3) Crear reglas personalizadas que usen condiciones del entorno dentro de una tienda para desencadenar alertas para los administradores de la tienda.
La aplicación de Azure IoT Central ingiere datos de los distintos sensores de IoT, así como dispositivos de puerta de enlace, en el entorno de comercio minorista y genera un conjunto de conclusiones significativas.
Azure IoT Central también proporciona una experiencia adaptada para los operadores de la tienda que les permite supervisar y administrar de forma remota los dispositivos de infraestructura.
(4). Transformar las condiciones del entorno de las tiendas en información que el equipo de la tienda pueda usar para mejorar la experiencia del cliente.
Puede configurar una aplicación de Azure IoT Central dentro de una solución para exportar conclusiones sin procesar o agregada a un conjunto de servicios de plataforma como servicio (PaaS) de Azure. Los servicios de PaaS pueden realizar la manipulación de datos y enriquecer estas conclusiones antes de aterrizarlas en una aplicación empresarial.
(5) Exportar la información agregada a las aplicaciones empresariales existentes o nuevas para proporcionar información útil y oportuna al personal minorista.
Los datos de IoT pueden impulsar diferentes tipos de aplicaciones empresariales implementadas en un entorno comercial. El administrador o un miembro del personal de la tienda minorista pueden usar estas aplicaciones para visualizar información empresariales y tomar medidas significativas en tiempo real. Aprenderá a crear un panel de Power BI en tiempo real en el tutorial Exportación de datos desde Azure IoT Central y visualización de información en Power BI.
Creación de una aplicación de análisis en la Tienda
Para crear la aplicación de IoT Central:
Vaya a la página Crear aplicación de IoT Central en Azure Portal. Si se le pide, inicie sesión en su cuenta de Azure.
Escriba la información siguiente:
Campo Descripción Subscription La suscripción de Azure que quiera usar. Resource group El grupo de recursos que quiere usar. puede crear un grupo de recursos o use uno existente. Nombre del recurso Un nombre de recurso de Azure válido. Dirección URL de la aplicación El subdominio de dirección URL de la aplicación. La URL de una aplicación de IoT Central es similar a https://yoursubdomain.azureiotcentral.com.Plantilla Análisis en el almacén: finalización de la compra Region Región de Azure que quiere usar. Plan de precios El plan de precios que desea usar. Seleccione Revisar + crear. Seleccione Crear.
Cuando la aplicación esté lista, podrá navegar hasta ella desde Azure Portal:
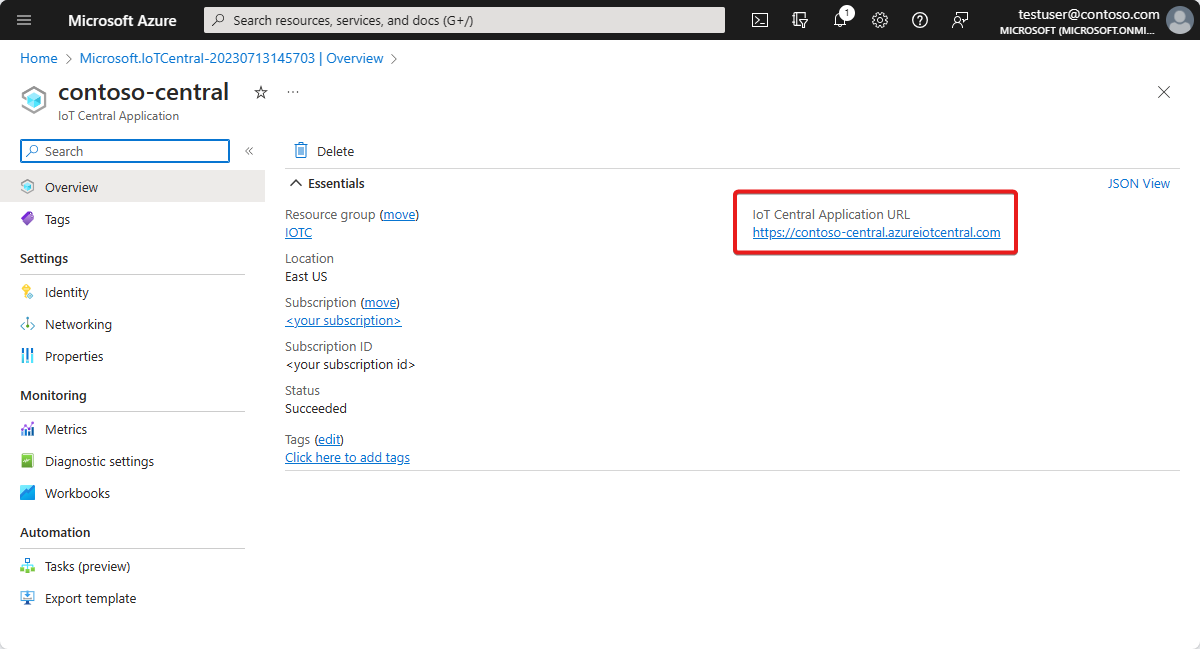
Para obtener más información, consulte Creación de una aplicación de Azure IoT Central.
Recorrido por la aplicación.
Las próximas secciones describen las características clave de la aplicación.
Personalizar la configuración de la aplicación
Puede cambiar varias opciones de configuración para personalizar la experiencia del usuario en la aplicación. Un tema personalizado le permite establecer los colores del navegador de la aplicación, el icono del navegador y el logotipo de la aplicación que aparece en el encabezado.
Para crear un tema personalizado, use las imágenes de ejemplo para personalizar la aplicación. Descargue las cuatro Imágenes de ejemplo de Contoso de GitHub.
Para crear un tema personalizado:
En el panel izquierdo, seleccione Personalización > Apariencia.
Para cambiar el logotipo de masthead, seleccione Cambiary, a continuación, seleccione la imagen contoso_wht_mast.png que se va a cargar. Opcionalmente, especifique un valor para Texto alternativo del logotipo.
Para cambiar el icono del explorador, seleccione Cambiary, a continuación, seleccione la imagen contoso_favicon.png que aparecerá en las pestañas del explorador.
Reemplace los Colores del explorador predeterminados agregando códigos de color HTML hexadecimales.
- En Encabezado, escriba #008575.
- En Resaltar, escriba #A1F3EA.
Seleccione Guardar. Tras guardar los cambios, la aplicación actualiza los colores del navegador, el logotipo del encabezado y el icono del navegador.
Para actualizar la imagen de aplicación que aparece en el icono de la aplicación en la página Mis aplicaciones del sitio Mis aplicaciones de Azure IoT Central:
Seleccione Aplicación > Administración.
Seleccione Cambiary, a continuación, seleccione la imagen contoso_main_lg.png para cargarla como imagen de aplicación.
Seleccione Guardar.
Crear plantillas de dispositivo
Las plantillas de dispositivo permiten configurar y administrar dispositivos. Puede crear una plantilla personalizada, importar un archivo de plantilla existente o importar una plantilla de la lista de plantillas de dispositivo destacadas. Después de crear y personalizar una plantilla de dispositivo, úsela para conectar dispositivos reales a la aplicación.
Opcionalmente, puede utilizar una plantilla de dispositivos para generar dispositivos simulados para realizar pruebas.
La plantilla de aplicación análisis en la tienda: finalización de la compra tiene varias plantillas de dispositivo preinstaladas. La plantilla del dispositivo RuuviTag no se incluye en la plantilla de aplicación In-store analytics - checkout (Análisis en tienda: finalización de la compra).
En esta sección, agregará una plantilla de dispositivo para los sensores RuuviTag a la aplicación. Para ello:
Para descargar una copia de la plantilla de dispositivo RuuviTag desde el repositorio de modelos, ejecute el siguiente comando:
dmr-client export --dtmi "dtmi:rigado:RuuviTag;2" --repo https://raw.githubusercontent.com/Azure/iot-plugandplay-models/main > ruuvitag.jsonEn el panel izquierdo, seleccione Plantillas de dispositivo.
Seleccione + New (+ Nuevo) para crear una nueva plantilla de dispositivo.
Seleccione el icono del dispositivo IoT y, a continuación, seleccione Siguiente: Personalizar.
En la páginaPersonalizar, escriba RuuviTag como el nombre de la plantilla de dispositivo.
Seleccione Siguiente: Review (Siguiente: revisar).
Seleccione Crear.
Seleccione el iconoImportar un modelo. A continuación, busque e importe el archivoruuvitag.json que descargó anteriormente.
Una vez completada la importación, seleccione Publicar para publicar la plantilla de dispositivo.
En el panel izquierdo, seleccione Plantillas de dispositivo.
La página muestra todas las plantillas de dispositivo de la plantilla de aplicación y la plantilla de dispositivo RuuviTag que acaba de añadir.
Personalizar las plantillas de dispositivo
Puede personalizar las plantillas de dispositivo en su aplicación de tres maneras:
Personalizar las interfaces nativas integradas en los dispositivos cambiando para ello las funcionalidades del dispositivo.
Por ejemplo, con un sensor de temperatura, puede cambiar los detalles, como el nombre para mostrar y las unidades de medida.
Personalizar las plantillas de dispositivo mediante la adición de propiedades en la nube.
Las propiedades en la nube son datos personalizados que la aplicación de Azure IoT Central crea, almacena y asocia a los dispositivos. Algunos ejemplos de propiedades en la nube son:
- Un valor calculado.
- Metadatos, como una ubicación que desea asociar a un conjunto de dispositivos.
Personalice las plantillas de dispositivo mediante la creación de vistas personalizadas.
Las vistas proporcionan una manera para que los operadores visualicen los datos de telemetría y los metadatos de los dispositivos, como las métricas del dispositivo y el estado.
En esta sección, se usan los dos primeros métodos para personalizar la plantilla de dispositivo de los sensores RuuviTag.
Para personalizar las interfaces integradas de la plantilla del dispositivo RuuviTag:
En el panel izquierdo, seleccione Plantillas de dispositivo.
Seleccione RuuviTag.
Oculte el panel izquierdo. La vista Resumen de la plantilla muestra las funcionalidades del dispositivo.
Seleccione el modelo RuuviTag en el menú de la plantilla de dispositivo RuuviTag.
En la lista de funcionalidades, desplácese por el tipo de telemetría RelativeHumidity. Es el elemento de fila con el campo Display name (Nombre para mostrar) editable para RelativeHumidity.
En los pasos siguientes, personalice el tipo de telemetría RelativeHumidity para los sensores RuuviTag. Opcionalmente, puede personalizar algunos de los demás tipos de telemetría.
Para el tipo de telemetría RelativeHumidity, realice los siguientes cambios:
Actualice el valor de Display Name (Nombre para mostrar) de RelativeHumidity a un valor personalizado como Humidity.
Cambie la opción Tipo semántico dede Humedad relativa a Humedad.
Opcionalmente, establezca los valores de esquema para el tipo de telemetría de humedad en la vista de esquema expandida. Al establecer valores de esquema, puede crear requisitos de validación detallados para los datos de los que los sensores realizan un seguimiento. Por ejemplo, puede establecer los valores de intervalo de funcionamiento mínimo y máximo para una interfaz especificada.
Seleccione Guardar para guardar los cambios.
Para agregar una propiedad en la nube a una plantilla de dispositivo en la aplicación:
Seleccione Agregar capacidad.
En Nombre para mostrar, escriba Ubicación.
Este valor, que es un nombre descriptivo para la propiedad, se copia automáticamente en Nombre. Puede usar el valor copiado o cambiarlo.
En Tipo de funcionalidad, seleccione Propiedad en la nube.
Seleccione Expandir.
En la lista desplegable Esquema, seleccione Cadena.
Esta opción permite asociar un nombre de ubicación a cualquier dispositivo basado en la plantilla. Por ejemplo, podría asociar un área con nombre en una tienda a cada dispositivo.
Establezca Minimum Length (Longitud mínima) en 2.
Establezca Trim Whitespace (Recortar espacios en blanco) en On.
Seleccione Save (Guardar) para guardar la propiedad en la nube personalizada.
Seleccione Publicar.
La publicación de una plantilla de dispositivo hace que las actualizaciones estén visibles para los operadores de aplicación. Después de publicar una plantilla, úsela para generar dispositivos simulados para probar o conectar dispositivos reales a la aplicación. Si ya tiene dispositivos conectados a la aplicación, al publicar una plantilla personalizada se envían los cambios a los dispositivos.
Adición de dispositivos
Después de crear y personalizar las plantillas de dispositivo, es el momento de agregar dispositivos. En este tutorial, usará el siguiente conjunto de dispositivos simulados para compilar la aplicación:
- Una puerta de enlace Rigado C500.
- Dos sensores RuuviTag.
- Un sensor de Ocupación. Este sensor simulado está incluido en la plantilla de la aplicación, por lo que no es necesario crearlo.
Para agregar un dispositivo de puerta de enlace Rigado Cascade 500 simulado a la aplicación:
En el panel izquierdo, seleccione Dispositivos.
Seleccione C500 en la lista de plantillas de dispositivo disponibles y, a continuación, seleccione Nuevo.
Escriba Puerta de enlace C500 como nombre del dispositivo y gateway-001 como id. de dispositivo.
Asegúrese de que C500 es la plantilla de dispositivo seleccionada y, a continuación, establezca ¿Simular este dispositivo? Sí.
Seleccione Crear. La aplicación ahora contiene un dispositivo de puerta de enlace Rigado Cascade 500 simulado.
Para agregar un dispositivo de sensor RuuviTag simulado a la aplicación:
En el panel izquierdo, seleccione Dispositivos.
Seleccione RuuviTag en la lista de plantillas de dispositivo disponibles y, a continuación, seleccione Nuevo.
Escriba RuuviTag 001 como nombre del dispositivo y ruuvitag-001 como id. de dispositivo.
Asegúrese de que RuuviTag es la plantilla de dispositivo seleccionada y, a continuación, establezca ¿Simular este dispositivo? en Sí.
Seleccione Crear. La aplicación ahora contiene un dispositivo de sensor RuuviTag simulado.
Repita los pasos anteriores para agregar un segundo dispositivo de sensor RuuviTag simulado a la aplicación. Escriba RuuviTag 002 como nombre del dispositivo y ruuvitag-002 como id. de dispositivo.
Para conectar los dos dispositivos RuuviTag y de Ocupación al dispositivo de puerta de enlace:
En el panel izquierdo, seleccione Dispositivos.
En la lista de dispositivos, seleccione RuuviTag 001, RuuviTag 002y Ocupación. A continuación, en la barra de comandos, seleccione Asociar a la puerta de enlace.
En el panel Asociar a la puerta de enlace, seleccione C500 como plantilla de dispositivo y C500 - Puerta de enlace como dispositivo. A continuación, seleccione Adjuntar.
Si navega al dispositivo C500 - Puerta de enlace y selecciona la pestaña Dispositivos descendentes, ahora verá tres dispositivos conectados a la puerta de enlace.
Adición de reglas y acciones
Como parte del uso de sensores en la aplicación de Azure IoT Central para supervisar las condiciones, puede crear reglas para ejecutar acciones cuando se cumplan determinadas condiciones.
Una regla está asociada a una plantilla de dispositivo y a uno o varios dispositivos y contiene condiciones que deben cumplirse en función de los eventos o los datos de telemetría del dispositivo. Una regla también tiene una o más acciones asociadas. Las acciones pueden incluir el envío de notificaciones por correo electrónico o el desencadenamiento de una acción de webhook para enviar datos a otros servicios. La plantilla de aplicación In-store analytics - checkout (Análisis en tienda: finalización de la compra) incluye algunas reglas predefinidas para los dispositivos de la aplicación.
En esta sección, creará una nueva regla que comprueba el nivel de humedad relativa máximo en función de los datos de telemetría del sensor RuuviTag. Agregará una acción a la regla para que, si la humedad supera el máximo, la aplicación envíe una notificación por correo electrónico.
Para crear una regla:
En el panel izquierdo, seleccione Reglas.
Seleccione Nuevo.
Escriba Nivel de humedad como el nombre de la regla.
En Plantilla de dispositivo, seleccione la plantilla de dispositivo RuuviTag.
La regla que defina se aplica a todos los sensores, basándose en esa plantilla. Opcionalmente, puede crear un filtro que aplique la regla solo a un subconjunto definido de sensores.
En Telemetría, seleccione RelativeHumidity. Esta es la funcionalidad del dispositivo que ha personalizado en un paso anterior.
En Operador, seleccione Es mayor que.
En Valor, escriba un nivel típico de humedad interior de un rango superior para el entorno (por ejemplo, 65).
Esta condición se aplica cuando la humedad relativa en cualquier sensor RuuviTag supera el valor. Es posible que tenga que ajustar el valor hacia arriba o hacia abajo según el intervalo de humedad normal del entorno.
Para agregar una acción a la regla:
Seleccione Correo electrónico.
Para un Nombre para mostrar descriptivo de la acción, escriba Notificación de humedad alta.
En el campo Para, escriba la dirección de correo electrónico asociada a su cuenta.
Si usa un correo electrónico diferente, la dirección que use debe ser de un usuario que se haya agregado a la aplicación. El usuario también debe iniciar y cerrar sesión al menos una vez.
Tiene la opción de escribir una nota e incluirla en el texto del correo electrónico.
Seleccione Done (Listo) para completar la acción.
Seleccione Save (Guardar) para guardar y activar la nueva regla.
En unos minutos, la cuenta de correo electrónico especificada debe empezar a recibir mensajes. La aplicación envía un correo electrónico cada vez que un sensor indica que el nivel de humedad superó el valor de la condición.
Limpieza de recursos
Si no tiene previsto realizar otro inicios rápidos o tutoriales de IoT Central, puede eliminar la aplicación de IoT Central:
- En la aplicación de IoT Central, vaya a Aplicación > Administración.
- Seleccione Delete (Eliminar) y confirme la acción.

