Tutorial: Configuración y uso de métricas y registros con un centro de IoT
Puede usar Azure Monitor para recopilar métricas y registros del centro de IoT que pueden ayudarle a supervisar el funcionamiento de la solución y a solucionar problemas cuando se produzcan. En este tutorial, verá cómo crear gráficos basados en métricas, cómo crear alertas que se desencadenen en métricas, cómo enviar operaciones y errores de IoT Hub a registros de Azure Monitor y cómo comprobar los errores de los registros.
En este tutorial se usa el ejemplo de Azure del inicio rápido sobre el envío de telemetría de .NET para enviar mensajes a IoT Hub. Siempre puede usar un dispositivo u otro ejemplo para enviar mensajes, pero es posible que tenga que modificar algunos pasos en consecuencia.
Antes de comenzar este tutorial, puede ser de ayuda estar familiarizado con algunos conceptos de Azure Monitor. Para más información, consulte Supervisión de IoT Hub. Para más información sobre las métricas y los registros de recursos que emite IoT Hub, consulte Supervisión de la referencia a datos.
En este tutorial se realizan las siguientes tareas:
- Usar la CLI de Azure para crear un centro de IoT, registrar un dispositivo simulado y crear un área de trabajo de Log Analytics.
- Enviar conexiones de IoT Hub y registros de recursos de telemetría de dispositivos a los registros de Azure Monitor en el área de trabajo de Log Analytics.
- Usar el explorador de métricas para crear un gráfico basado en métricas seleccionadas y anclarlo al panel.
- Crear alertas de métricas para recibir notificaciones por correo electrónico cuando se produzcan condiciones importantes.
- Descargar y ejecutar una aplicación que simule un dispositivo IoT enviando mensajes al centro de IoT.
- Ver las alertas cuando se produzcan las condiciones.
- Ver el gráfico de métricas en el panel.
- Ver los errores y las operaciones de IoT Hub en los registros de Azure Monitor.
Requisitos previos
Suscripción a Azure. Si no tiene una suscripción a Azure, cree una cuenta gratuita antes de empezar.
Debe tener el SDK de .NET Core 2.1, o cualquier versión superior, en la máquina de desarrollo. Puede descargar el SDK de .NET Core para varias plataformas desde .NET.
Puede verificar la versión actual de C# en el equipo de desarrollo con el comando siguiente:
dotnet --versionUna cuenta de correo electrónico capaz de recibir correo electrónico.
Asegúrese de que está abierto el puerto 8883 del firewall. En el dispositivos de ejemplo de este tutorial se usa el protocolo MQTT, que se comunica mediante el puerto 8883. Este puerto puede estar bloqueado en algunos entornos de red corporativos y educativos. Para más información y para saber cómo solucionar este problema, consulte el artículo sobre la conexión a IoT Hub (MQTT).
Use el entorno de Bash en Azure Cloud Shell. Para más información, consulte Inicio rápido para Bash en Azure Cloud Shell.
Si prefiere ejecutar comandos de referencia de la CLI localmente, instale la CLI de Azure. Si utiliza Windows o macOS, considere la posibilidad de ejecutar la CLI de Azure en un contenedor Docker. Para más información, vea Ejecución de la CLI de Azure en un contenedor de Docker.
Si usa una instalación local, inicie sesión en la CLI de Azure mediante el comando az login. Siga los pasos que se muestran en el terminal para completar el proceso de autenticación. Para ver otras opciones de inicio de sesión, consulte Inicio de sesión con la CLI de Azure.
En caso de que se le solicite, instale las extensiones de la CLI de Azure la primera vez que la use. Para más información sobre las extensiones, consulte Uso de extensiones con la CLI de Azure.
Ejecute az version para buscar cuál es la versión y las bibliotecas dependientes que están instaladas. Para realizar la actualización a la versión más reciente, ejecute az upgrade.
Configuración de recursos
En este tutorial, necesitará un centro de IoT, un área de trabajo de Log Analytics y un dispositivo IoT simulado. Todos estos recursos se pueden crear con Azure Portal, la CLI de Azure o PowerShell. Use el mismo grupo de recursos y la misma ubicación para todos los recursos. Después, cuando haya finalizado el tutorial, puede quitar todo de una vez eliminando el grupo de recursos.
En este tutorial, hemos proporcionado un script de la CLI que realiza los pasos siguientes:
Cree un grupo de recursos.
Cree un Centro de IoT.
Cree un área de trabajo de Log Analytics.
Registre una identidad de dispositivo para el dispositivo simulado que envía mensajes al centro de IoT. Guarde la cadena de conexión del dispositivo que se va a usar para configurar el dispositivo simulado.
Importante
En este artículo se incluyen los pasos para conectar un dispositivo mediante una firma de acceso compartido, también denominada autenticación de clave simétrica. Este método de autenticación es cómodo para probar y evaluar, pero autenticar un dispositivo mediante certificados X.509 es un enfoque más seguro. Para obtener más información, consulte Procedimientos recomendados de > Seguridad de la conexión.
Configuración de los recursos mediante la CLI de Azure
Copie y pegue los siguientes comandos en Cloud Shell o en una instancia de línea de comandos local que tenga instalada la CLI de Azure. Algunos comandos pueden tardar un tiempo en ejecutarse. Los nuevos recursos se crean en el grupo de recursos ContosoResources.
El nombre de algunos recursos debe ser único en todo Azure. El script genera un valor aleatorio con la función $RANDOM y lo almacena en una variable. Con estos recursos, el script anexa este valor aleatorio a un nombre base del recurso, lo que hace que el nombre del recurso sea único.
Establezca los valores de los nombres de recursos que no tienen que ser únicos globalmente.
location=westus
resourceGroup=ContosoResources
iotDeviceName=Contoso-Test-Device
Establezca los valores de los nombres de recursos que deben ser únicos. Estos nombres tienen un número aleatorio concatenado al final.
randomValue=$RANDOM
iotHubName=ContosoTestHub$randomValue
echo "IoT hub name = " $iotHubName
workspaceName=contoso-la-workspace$randomValue
echo "Log Analytics workspace name = " $workspaceName
Cree el grupo de recursos que se usará para todos los recursos de este tutorial.
az group create --name $resourceGroup --location $location
Cree el centro de IoT en el nivel gratis. Cada suscripción no puede tener más de un centro de IoT gratuito. Si ya tiene un centro de conectividad gratuito, cambie el --sku valor a B1 (básico) o S1 (estándar).
az iot hub create --name $iotHubName --resource-group $resourceGroup --partition-count 2 --sku F1 --location $location
Cree el área de trabajo de Log Analytics
az monitor log-analytics workspace create --resource-group $resourceGroup --workspace-name $workspaceName --location $location
Cree la identidad del dispositivo IoT que se usará para las pruebas.
az iot hub device-identity create --device-id $iotDeviceName --hub-name $iotHubName
Recupere la cadena de conexión principal para la identidad del dispositivo y cópiela localmente. Necesita esta cadena de conexión para ejecutar la simulación del dispositivo durante la fase de prueba.
az iot hub device-identity connection-string show --device-id $iotDeviceName --hub-name $iotHubName
Recopilación de registros de conexiones y telemetría de dispositivos
IoT Hub emite continuamente registros de recursos para varias categorías de operaciones. Para ver esos registros, debe crear una configuración de diagnóstico para enviarlos a un destino. Uno de estos destinos son los registros de Azure Monitor, que se recopilan en un área de trabajo de Log Analytics. Los registros de recursos de IoT Hub se agrupan en distintas categorías. Puede seleccionar las categorías que quiere que se envíen a los registros de Azure Monitor en la configuración de diagnóstico. En este artículo, se recopilarán registros para operaciones y errores que tienen que ver con las conexiones y la telemetría de los dispositivos. Para ver una lista completa de las categorías admitidas en IoT Hub, consulte Registros de recursos de IoT Hub.
Para crear una configuración de diagnóstico para enviar los registros de recursos de IoT Hub a los registros de Azure Monitor, siga estos pasos:
En Azure Portal, navegue hasta su centro de IoT. Si usó los comandos de la CLI para crear los recursos, el centro de IoT se encuentra en el grupo de recursos ContosoResources.
Seleccione Configuración de diagnóstico en la sección Supervisión del menú de navegación. Después, seleccione Agregar configuración de diagnóstico.
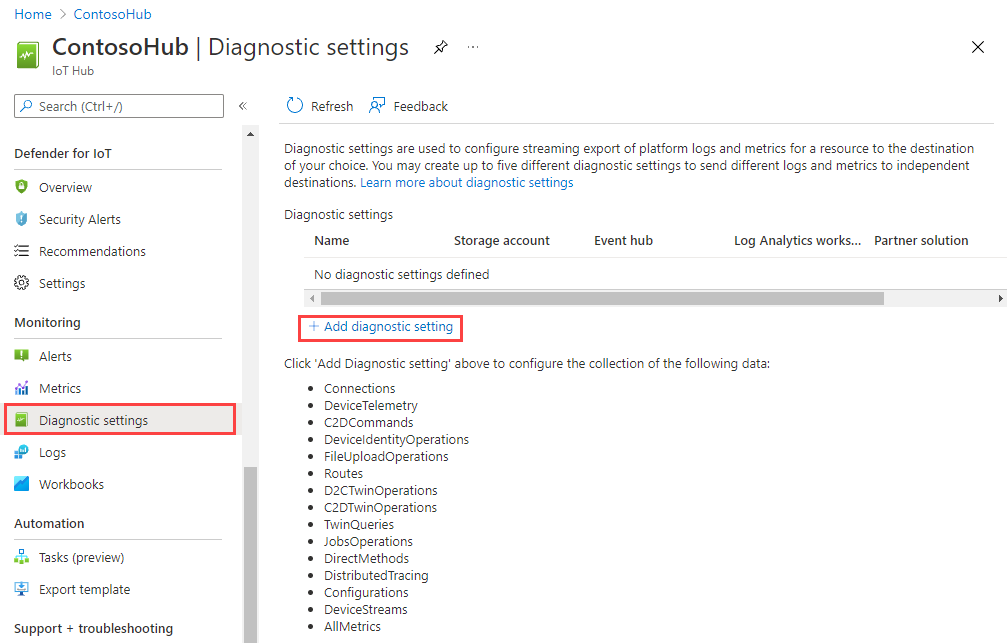
En la página Configuración de diagnóstico, indique los detalles siguientes:
Parámetro Valor Nombre de la configuración de diagnóstico Asigne a la configuración un nombre descriptivo, por ejemplo, "Enviar conexiones y telemetría a los registros". Registros Seleccione Conexiones y telemetría de dispositivos en la lista Categorías. Detalles de destino Seleccione Enviar al área de trabajo de Log Analytics y, a continuación, use el selector del espacio de trabajo de Log Analytics para seleccionar el espacio de trabajo que anotó previamente. 
Haga clic en Save (Guardar) para guardar la configuración. Cierre el panel Configuración de diagnóstico. Puede ver la nueva configuración en la lista de configuraciones de diagnóstico.
Configuración de las métricas
Ahora usaremos el explorador de métricas para crear un gráfico que muestre las métricas cuyo seguimiento desea realizar. Este gráfico se anclará al panel predeterminado en Azure Portal.
En el menú del centro de IoT, seleccione Métricas en la sección Supervisión.
En la parte superior de la pantalla, seleccione Last 24 hours (Automatic) (Últimas 24 horas [Automático]). En la lista desplegable que aparece, seleccione Últimas 4 horas en Intervalo de tiempo, establezca Granularidad de tiempo en 1 minuto y seleccione Local en Mostrar hora como. Seleccione Aplicar para guardar la configuración. La configuración debería indicar ahora Hora local: Últimas 4 horas (1 minuto) .

En el cuadro, hay una configuración de métrica parcial que se muestra en el ámbito del centro de IoT. Deje los valores predeterminados de Ámbito y Espacio de nombres de métricas. Seleccione la opción Métrica y escriba "Telemetría"; luego, seleccione Telemetry messages sent (Mensajes de telemetría enviados) en la lista desplegable. Agregación se establecerá automáticamente en Suma. Observe que el título del gráfico también cambia.

Ahora, seleccione Agregar métrica para agregar otra métrica al gráfico. En Métrica, seleccione Total number of messages used (Número total de mensajes usados). Para agregarlo, seleccione Avg. Observe de nuevo que el título del cuadro ha cambiado para incluir esta métrica.
Ahora la pantalla muestra la métrica minimizada de Telemetry messages sent (Mensajes de telemetría enviados), más la nueva métrica de Total number of messages used (Número total de mensajes usados).

En la esquina superior derecha del cuadro, seleccione Guardar en el panel y elija Anclar al panel en la lista desplegable.

En Anclar al panel, seleccione la pestaña Existente. Seleccione Privado y, luego, elija Panel en la lista desplegable de paneles. Por último, seleccione Anclar para anclar el gráfico al panel predeterminado de Azure Portal. Si no ancla el cuadro a un panel, la configuración no se conserva al salir del explorador de métricas.
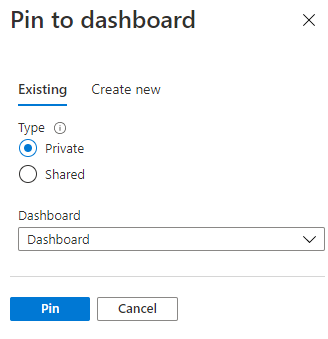
Configuración de alertas de métricas
Ahora, estableceremos alertas para que se desencadenen en dos métricas: Mensajes de telemetría enviados y Número total de mensajes usados.
Mensajes de telemetría enviados es adecuada para supervisar el rendimiento de los mensajes y evitar que se limiten. En el caso de un centro de IoT de nivel gratis, el límite es de 100 mensajes por segundo. Con un solo dispositivo, no se puede lograr ese tipo de rendimiento, así que, en su lugar, configuraremos la alerta para que se desencadene si el número de mensajes supera los 1000 en un período de 5 minutos. En producción, puede establecer la señal en un valor más significativo según el nivel, la edición y el número de unidades del centro de IoT.
La métrica Total number of messages used (Número total de mensajes utilizados) realiza un seguimiento del número diario de mensajes usados. Esta métrica se restablece todos los días a las 00:00 UTC. Si supera la cuota diaria por encima de un umbral determinado, el centro de IoT dejará de aceptar mensajes. En el caso de un centro de IoT de nivel gratis, la cuota de mensajes diaria es de 8000. Configuraremos la alerta para que se desencadene si el número total de mensajes supera los 4000, el 50 % de la cuota. En la práctica, probablemente establecería este porcentaje en un valor superior. El valor de la cuota diaria depende del nivel, la edición y el número de unidades del centro de IoT.
Para más información sobre los límites de cuota y las restricciones de limitación con IoT Hub, consulte Cuotas y limitación.
Para configurar alertas de métricas:
En el menú del centro de IoT, seleccione Alertas en la sección Supervisión.
Seleccione Crear regla de alertas.
En el panel Crear regla de alertas, hay cuatro secciones:
- Ámbito: ya está establecido en el centro de IoT, por lo que no haremos nada.
- Condición: establece la señal y las condiciones que desencadenarán la alerta.
- Acciones: configura lo que ocurre cuando se desencadena la alerta.
- Detalles le permite establecer un nombre y una descripción para la alerta.
En primer lugar, configure la condición que desencadenará la alerta.
Se abre la pestaña Condición con el panel Seleccionar una señal abierto. Escriba «telemetría» en el cuadro de búsqueda del nombre de la señal y seleccione Mensajes de telemetría enviados.
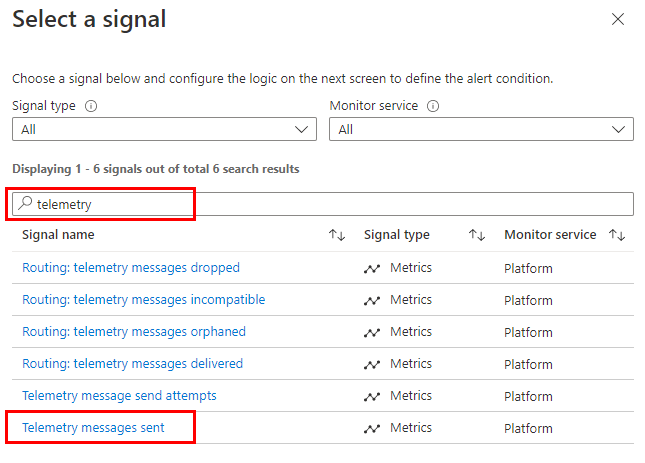
En el panel Configurar lógica de señal, establezca o confirme los campos siguientes en Lógica de alerta (puede omitir el gráfico):
Parámetro Valor Umbral Estática Operador Mayor que Tipo de agregación Total Valor del umbral 1000 Unidad Recuento Granularidad de la agregación (período) 5 minutos Frecuencia de evaluación Cada 1 minuto 
Esta configuración establece la señal en el número total de mensajes durante un período de 5 minutos. Este total se evaluará cada minuto y, si transcurridos los 5 minutos anteriores el número de mensajes es superior a 1000, se desencadenará la alerta.
Seleccione Listo para guardar la lógica de señal.
Seleccione Siguiente: Acciones para configurar la acción de la alerta.
Seleccione Crear grupo de acciones.
En la pestaña Aspectos básicos del panel Crear grupo de acciones, asigne un nombre al grupo de acciones y un nombre para mostrar.

Seleccione la pestaña Notificaciones. En Tipo de notificación, seleccione Email/SMS message/Push/Voice (Correo electrónico/mensaje SMS/notificación push/mensaje de voz) en la lista desplegable. Se abre el panel Email/SMS message/Push/Voice (Correo electrónico/mensaje SMS/notificación push/mensaje de voz).
En el panel Email/SMS message/Push/Voice (Correo electrónico/mensaje SMS/notificación push/mensaje de voz), seleccione correo electrónico y escriba su dirección de correo electrónico y, luego, elija Aceptar.

De nuevo en el panel Notificaciones, escriba un nombre para la notificación.

(Opcional) En la pestaña Acciones el menú desplegable Tipo de acción enumera los tipos de acciones que puede desencadenar con una alerta. En este artículo, solo usaremos notificaciones, por lo que puede omitir la configuración de esta pestaña.

Seleccione la pestaña Revisar y crear, compruebe la configuración y elija Crear.
De nuevo en la pestaña Acciones observe que el nuevo grupo de acciones se ha agregado a las acciones de la alerta.
Seleccione Siguiente: Detalles para configurar los detalles de la regla de alertas y guárdela.
- En la pestaña Detalles, escriba un nombre y una descripción para la alerta; por ejemplo, "Enviar alerta si hay más de 1000 mensajes en 5 minutos".
Seleccione Revisar y crear para revisar los detalles de la regla de alertas. Si todo parece correcto, seleccione Crear para guardar la nueva regla.
Ahora, configure otra alerta para Total number of messages used (Número total de mensajes usados). Esta métrica es útil si quiere enviar una alerta cuando el número de mensajes utilizados se aproxime a la cuota diaria del centro de IoT; en ese momento, el centro de IoT comenzará a rechazar mensajes. Siga los pasos que hizo antes, con las siguientes diferencias.
Para la señal en el panel Configurar lógica de señal, seleccione Total number of messages used (Número total de mensajes utilizados).
En el panel Configurar lógica de señal, establezca o confirme los campos siguientes (puede omitir el gráfico):
Parámetro Valor Umbral Estática Operador Mayor que Tipo de agregación Total Valor del umbral 4000 Unidad Recuento Granularidad de la agregación (período) 1 minuto Frecuencia de evaluación Cada 1 minuto Esta configuración establece la señal que se activará cuando el número de mensajes alcance los 4000. La métrica se evalúa cada minuto.
Cuando especifique la acción de la regla de alertas, seleccione el grupo de acciones que creó para la regla anterior.
En los detalles de la alerta, elija un nombre y una descripción diferentes a los que usó anteriormente.
En Supervisión, en el panel izquierdo del centro de IoT, seleccione Alertas. Ahora seleccione Reglas de alerta en el menú en a parte superior del panelAlertas. Se abre el panel Reglas de alerta. Ahora debería ver las dos alertas:

Cierre el panel Reglas de alerta.
Con esta configuración, se desencadenará una alerta y recibirá una notificación por correo electrónico cuando se envíen más de 1000 mensajes dentro de un intervalo de tiempo de 5 minutos y también cuando el número total de mensajes utilizados supere los 4000 (el 50 % de la cuota diaria de un centro de IoT en el nivel gratis).
Ejecución de una aplicación de dispositivo simulada
En la sección Configurar recursos, ha registrado una identidad de dispositivo que se usará para simular el uso de un dispositivo IoT. En esta sección, descargará una aplicación de consola .NET que simula un dispositivo que envía mensajes del dispositivo a la nube a un centro de IoT, la configurará para enviar estos mensajes al centro de IoT y, luego, la ejecutará.
Importante
Las alertas pueden tardar hasta 10 minutos en configurarse y habilitarse completamente mediante IoT Hub. Espere al menos 10 minutos entre que configura la última alerta y ejecuta la aplicación de dispositivo simulado.
Descargue o clone la solución para el repositorio de SDK de C# de Azure IoT desde GitHub. Este repositorio contiene varias aplicaciones de ejemplo. En este tutorial usaremos iothub/device/samples/getting started/SimulatedDevice/.
En una ventana del terminal local, vaya a la carpeta raíz de la solución. A continuación, vaya a la carpeta iothub\device\samples\getting started\SimulatedDevice.
Abra el archivo SimulatedDevice.cs en el editor de texto de su elección.
Reemplace el valor de la variable
s_connectionStringpor la cadena de conexión del dispositivo que anotó cuando ejecutó el script para configurar los recursos.En el
SendDeviceToCloudMessagesAsyncmétodo,cambieTask.Delayde 1000 a 1, lo que reduce la cantidad de tiempo entre envíos de mensajes de 1 a 0,001 segundos. Al acortar este retraso aumenta el número de mensajes enviados. (Es probable que no obtenga una tasa de 100 mensajes por segundo).await Task.Delay(1);Guarde los cambios en SimulatedDevice.cs.
En la ventana del terminal local, ejecute el comando siguiente para instalar los paquetes necesarios para la aplicación de dispositivo simulado:
dotnet restoreEn la ventana de terminal local, ejecute el comando siguiente para compilar la aplicación de dispositivo simulado y ejecutarla:
dotnet runLa siguiente captura de pantalla muestra la salida en la que la aplicación de dispositivo simulado envía datos de telemetría a IoT Hub:

Deje que la aplicación se ejecute durante al menos 10 o 15 minutos. Lo mejor es dejar que lo haga hasta que deje de enviar mensajes (aproximadamente 20 o 30 minutos). Este hecho se producirá cuando haya superado la cuota diaria de mensajes de su centro de IoT y haya dejado de aceptar más mensajes.
Nota:
Si deja que la aplicación de dispositivo se ejecute durante un período prolongado después de que deje de enviar mensajes, puede que reciba una excepción. Esta excepción se puede omitir sin riesgo alguno. Luego, cierre la ventana de la aplicación.
Visualización del gráfico de métricas en el panel
En la esquina superior izquierda de Azure Portal, abra el menú del portal y, luego, seleccione Panel.

Busque el gráfico que ancló anteriormente y haga clic en cualquier lugar del icono fuera de los datos del gráfico para expandirlo. Aparecen en el gráfico los mensajes de telemetría enviados y el número total de mensajes utilizados. Los números más recientes aparecen en la parte inferior del gráfico. Puede mover el cursor en el gráfico para ver los valores de las métricas en determinados momentos. También puede cambiar el valor de tiempo y la granularidad en la parte superior del gráfico para restringir o expandir los datos a un período de tiempo de interés.

En este escenario, el rendimiento de mensajes del dispositivo simulado no es lo suficientemente grande como para que IoT Hub limite sus mensajes. En un escenario que realmente conlleve limitación, puede ver que los mensajes de telemetría enviados superan el límite de su centro de IoT durante un tiempo limitado. El motivo de ello es acomodar el tráfico de ráfaga. Para más información, consulte Modelado de tráfico.
Visualización de las alertas
Cuando el número de mensajes enviados supere los límites establecidos en las reglas de alertas, comenzará a recibir alertas por correo electrónico.
Para ver si hay alertas activas, en Supervisión, en el panel izquierdo del centro de IoT, seleccione Alertas. En el panel Alertas se muestra el número de alertas que se han activado durante el intervalo de tiempo especificado, ordenadas por gravedad.

Seleccione la fila de gravedad 3. Se abre el panel Todas las alertas con las alertas de gravedad 3 que se han activado.

Seleccione una de las alertas para ver los detalles.

En la bandeja de entrada, busque los correos electrónicos de Microsoft Azure. En la línea de asunto se describe la alerta que se desencadenó. Por ejemplo, Azure: Gravedad activada: 3, Enviar alerta si hay más de 1000 mensajes en 5 minutos. El cuerpo será parecido a la siguiente imagen:

Visualización de registros de Azure Monitor
En la sección Recopilación de registros de conexiones y telemetría de dispositivos, creó una configuración de diagnóstico para enviar a los registros de Azure Monitor registros de recursos emitidos por el centro de IoT sobre las operaciones de conexión y telemetría de dispositivos. En esta sección, ejecutará una consulta de Kusto en los registros de Azure Monitor para observar los errores que se produjeron.
En Azure Portal, en Supervisión, en el panel izquierdo del centro de IoT, seleccione Registros. Si está abierta, cierre la ventana inicial de Consultas.
En el panel Nueva consulta, seleccione la pestaña Consultas y, luego, expanda IoT Hub para ver la lista de consultas predeterminadas.

Seleccione la consulta Resumen de errores. La consulta aparece en el panel del Editor de consultas. Seleccione Ejecutar en el panel del editor y observe los resultados de la consulta. Expanda una de las filas para ver los detalles.
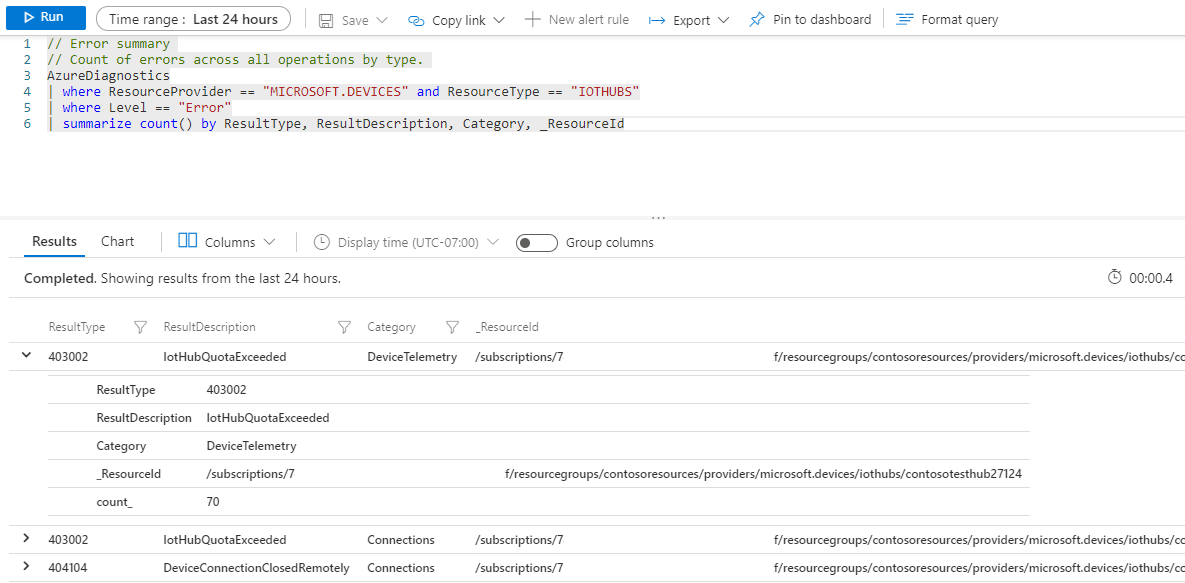
Nota
Si no ve ningún error, pruebe a ejecutar la consulta Recently connected devices (Dispositivos conectados recientemente). Se devolverá una fila para el dispositivo simulado.
Limpieza de recursos
Para quitar todos los recursos que ha creado en este tutorial, elimine el grupo de recursos. Esta acción elimina también todos los recursos del grupo. En este caso, quita el centro de IoT Hub, el área de trabajo de Log Analytics y el propio grupo de recursos. Si ha anclado gráficos de métricas al panel, deberá quitarlas manualmente, para lo cual, tiene que hacer clic en los tres puntos de la esquina superior derecha de cada uno y seleccionar Quitar. Después de eliminar los gráficos, asegúrese de guardar los cambios.
Para quitar el grupo de recursos, use el comando az group delete.
az group delete --name ContosoResources
Pasos siguientes
En este tutorial, aprendió a usar métricas y registros de IoT Hub mediante las siguientes tareas:
- Usar la CLI de Azure para crear un centro de IoT, registrar un dispositivo simulado y crear un área de trabajo de Log Analytics.
- Enviar conexiones de IoT Hub y registros de recursos de telemetría de dispositivos a los registros de Azure Monitor en el área de trabajo de Log Analytics.
- Usar el explorador de métricas para crear un gráfico basado en métricas seleccionadas y anclarlo al panel.
- Crear alertas de métricas para recibir notificaciones por correo electrónico cuando se produzcan condiciones importantes.
- Descargar y ejecutar una aplicación que simule un dispositivo IoT enviando mensajes al centro de IoT.
- Ver las alertas cuando se produzcan las condiciones.
- Ver el gráfico de métricas en el panel.
- Ver los errores y las operaciones de IoT Hub en los registros de Azure Monitor.
Pase al siguiente tutorial para obtener información sobre cómo probar las funcionalidades de recuperación ante desastres para IoT Hub.
