Administración de usuarios en Azure Modeling y Simulation Workbench
Para que los usuarios accedan a una cámara de Azure Modeling y Simulation Workbench, necesitan acceso explícito. Azure Modeling y Simulation Workbench usa las asignaciones basadas en roles integradas en Azure para administrar el acceso a la cámara. Solo el administrador de acceso de usuario puede administrar asignaciones de roles en recursos de Azure. En Azure Modeling y Simulation Workbench, el administrador de TI o el propietario de Workbench es responsable de administrar el acceso de los usuarios a una cámara.
En este artículo se describe cómo conceder o quitar el acceso de usuario a la cámara.
Requisitos previos
Los usuarios que se van a agregar ya deben existir en el inquilino de Microsoft Entra ID de su empresa. Si desea invitar a invitados a colaborar en la cámara, debe agregarlos al inquilino de Microsoft Entra ID.
Los campos de correo electrónico de los usuarios deben rellenarse en el perfil de usuario de Microsoft Entra ID. El alias de correo electrónico debe coincidir exactamente con el alias de inicio de sesión de Microsoft Entra del usuario. Por ejemplo, un alias de inicio de sesión de Microsoft Entra de jane.doe@contoso.com también debe tener alias de correo electrónico de jane.doe@contoso.com.
Asignar roles de usuario
Puede asignar roles de usuario en cualquiera de estos niveles:
- Los usuarios asignados en el nivel de grupo de recursos pueden ver los recursos de Azure Modeling y Simulation Workbench y crear cargas de trabajo en una cámara.
- Los usuarios asignados en el nivel de cámara pueden realizar operaciones de Azure Modeling y Simulation Workbench en Azure Portal y acceder a las cargas de trabajo de cámara.
Asignación de acceso a las cargas de trabajo de lectura y creación
Para permitir a los usuarios ver los recursos de Azure Modeling y Simulation Workbench y crear cargas de trabajo en una cámara, debe asignarles roles de Azure. Asigne estos roles en el nivel de grupo de recursos, donde existe la instancia de Azure Modeling y Simulation Workbench. La recomendación para asignar estos roles en el nivel de grupo de recursos está en consonancia con los principios de privilegios mínimos, pero también puede asignar estos roles en el nivel de suscripción.
| Configuración | Valor |
|---|---|
| Rol | Lector |
| Asignar acceso a | Usuario, grupo o entidad de servicio |
| Miembros | <Cuenta de Azure del usuario> |
| Configuración | Valor |
|---|---|
| Rol | Colaborador de cuentas de almacenamiento clásico |
| Asignar acceso a | Usuario, grupo o entidad de servicio |
| Miembros | <Cuenta de Azure del usuario> |
Asignación de acceso para realizar operaciones de Workbench y cargas de trabajo de acceso
Para permitir que los usuarios realicen operaciones de Azure Modeling y Simulation Workbench en Azure Portal y accedan a las cargas de trabajo de cámara, asígneles roles de Azure asignados en el nivel de cámara. La asignación de los roles en cualquier otro nivel no puede conceder a los usuarios acceso al panel de Escritorio remoto o a las cargas de trabajo de cámara.
No asigne ambos roles a un solo usuario. El usuario debe ser un usuario de cámara o un administrador de cámara.
Vaya a la cámara a la que desea permitir que los usuarios accedan. Seleccione Cámara (versión preliminar) y, a continuación, seleccione y abra la cámara. En la captura de pantalla siguiente se muestra una cámara de ejemplo denominada myFirstChamber.

Confirme que está dentro del contexto de la cámara y seleccione Control de acceso (IAM) en el menú izquierdo.
Seleccione Agregar>Agregar asignación de roles. Si no tiene permisos para asignar roles, la opción Agregar asignación de roles no está disponible.
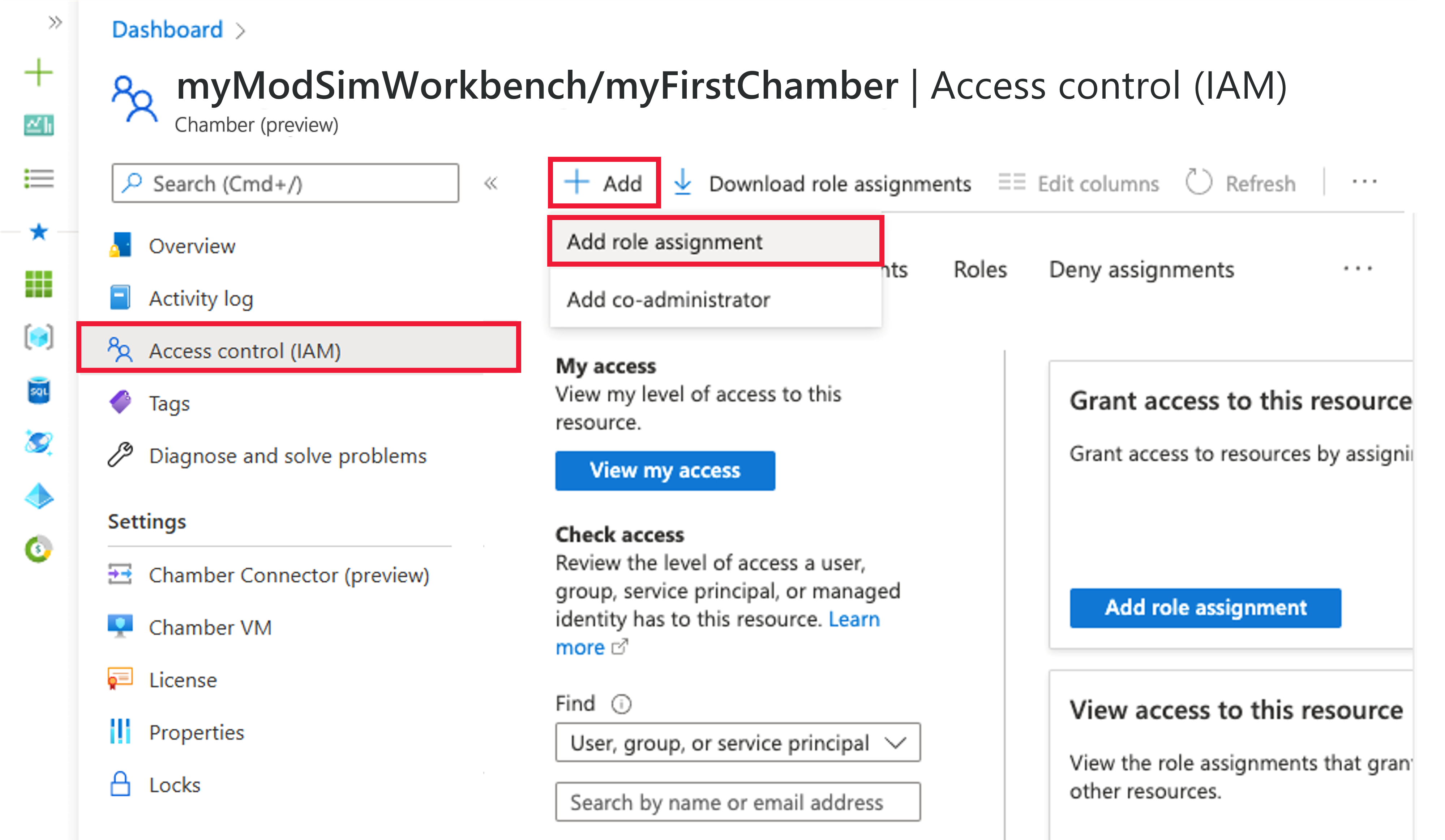
Se abre el panel Agregar asignación de roles. En la lista Rol, busque o desplácese para buscar los roles Administrador de cámara y Usuario de cámara. Elija el rol adecuado para los usuarios que está aprovisionando y, a continuación, seleccione Siguiente.
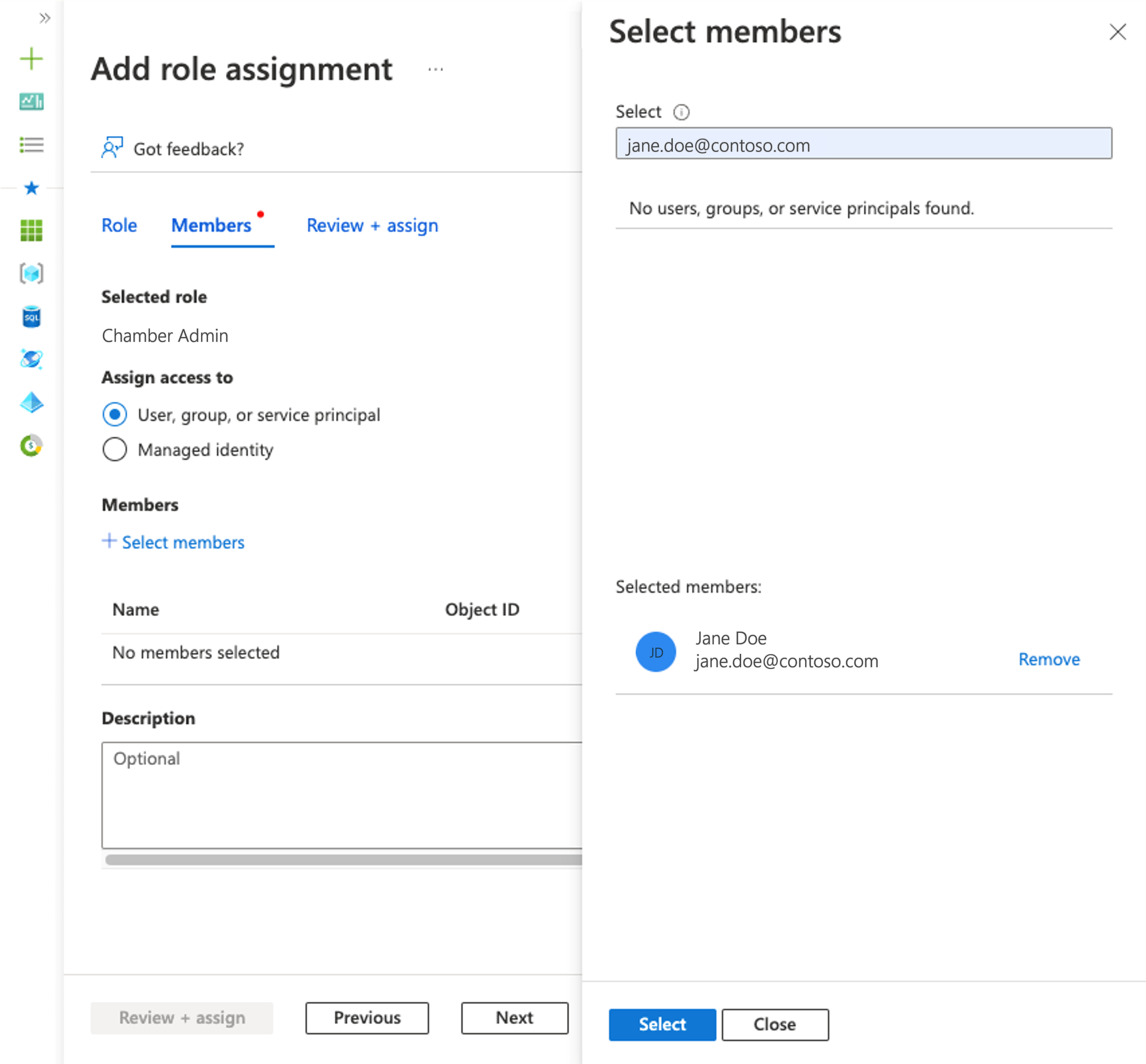
En el campo Asignar acceso a, deje Usuario, grupo o entidad de servicio con el valor predeterminado. Elija + Seleccionar miembros. En el panel Seleccionar miembros, busque la entidad de seguridad escribiendo una cadena o desplácese por la lista. Seleccione la entidad de seguridad y, después, seleccione Seleccionar.
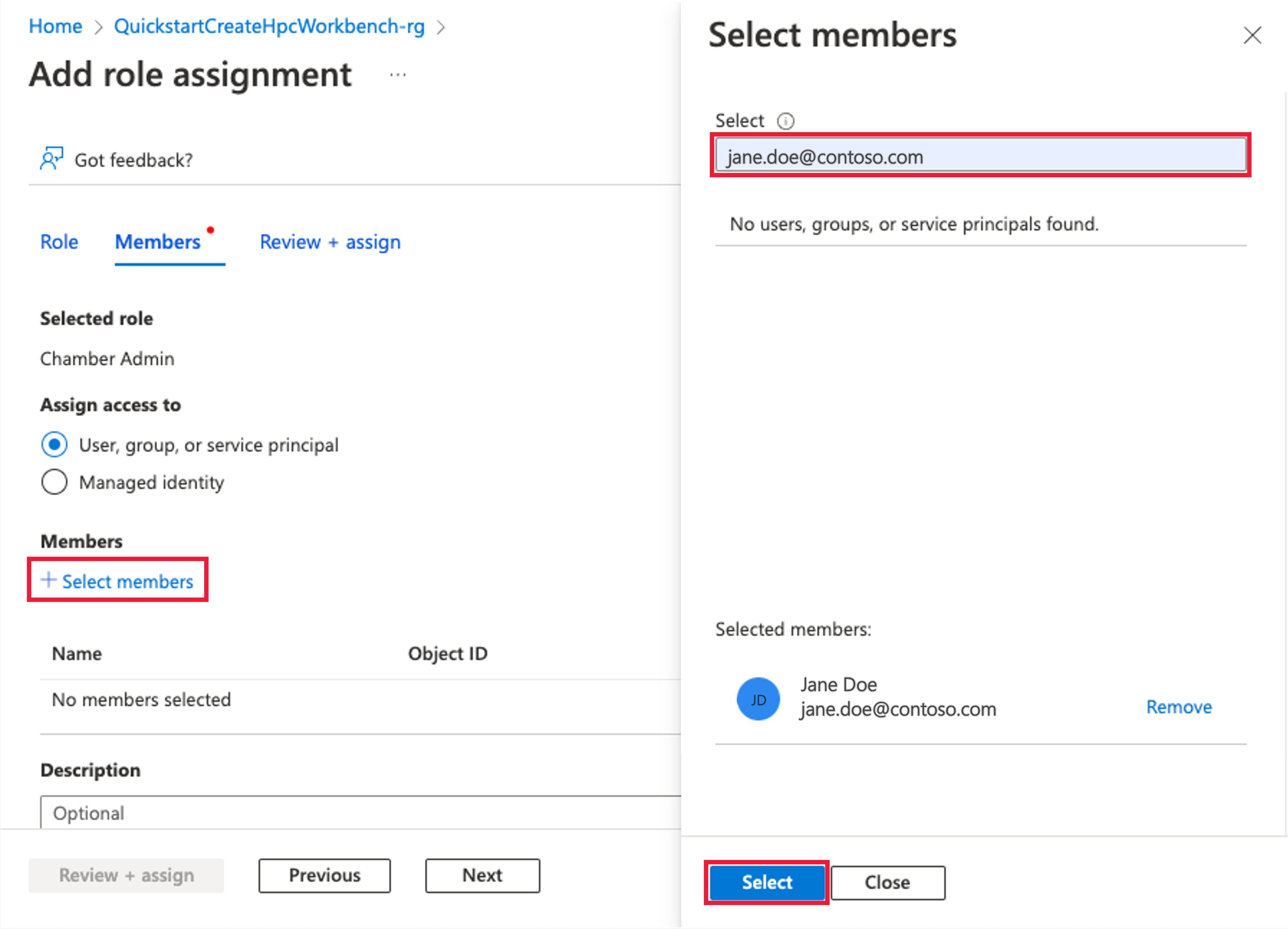
Seleccione Revisar y asignar para asignar el rol seleccionado.
Repita los pasos del 1 al 6 para permitir que más usuarios accedan a la cámara como el rol de usuario de cámara o administrador de cámara.
Nota:
Espere cinco minutos para que el aprovisionamiento de los usuarios se propague a lo largo de la cámara, para que tengan una experiencia de inicio de sesión correcta.
Quitar acceso
Cuando desee quitar el acceso de usuario a su cámara, debe quitar los roles de administrador de cámara o usuario de cámara asignados a esos usuarios:
Vaya a la cámara donde desea quitar el acceso de usuario. Seleccione Cámara (versión preliminar) y, a continuación, seleccione y abra la cámara. En la captura de pantalla siguiente se muestra una cámara de ejemplo denominada myFirstChamber.

Confirme que está dentro del contexto de la cámara y seleccione Control de acceso (IAM) en el menú izquierdo.
Active la casilla situada junto a las asignaciones de roles de usuario que quiera quitar y, a continuación, seleccione el icono Quitar X.
Cuando se le pida que confirme la eliminación de la asignación de roles, seleccione Sí.
Nota:
Este procedimiento no interrumpirá inmediatamente las sesiones activas del panel de Escritorio remoto, pero bloqueará los inicios de sesión futuros. Para interrumpir o bloquear las sesiones activas, debe reiniciar el conector. Un reinicio del conector afectará a todos los usuarios y sesiones activos, por lo que debe usarlo con precaución. No detendrá ningún trabajo activo que se ejecute en las cargas de trabajo.
Pasos siguientes
Para obtener información sobre cómo configurar redes para una cámara de Azure Modeling y Simulation Workbench, consulte Configuración de redes.