Configure Azure Synapse Link para SQL Server 2022 con seguridad de red
Este artículo constituye una guía sobre cómo configurar Azure Synapse Link para SQL Server 2022 con seguridad de red. Antes de comenzar este proceso, debe saber cómo crear e iniciar Azure Synapse Link para SQL Server 2022. Para más información, consulte Introducción a Azure Synapse Link para SQL Server 2022.
Creación de una virtual del área de trabajo administrada sin filtración de datos
En esta sección, creará un área de trabajo de Azure Synapse con una red virtual administrada habilitada. Debe habilitar la red virtual administrada y seleccionar No para permitir el tráfico saliente desde el área de trabajo a cualquier destino. Para obtener información general, consulte Red virtual administrada de Azure Synapse Analytics.

Inicie sesión en Azure Portal.
Abra Synapse Studio, vaya a Administrar, seleccione Entornos de ejecución de integración y, a continuación, seleccione AutoResolvingIntegrationRuntime.
En la ventana emergente, seleccione la pestaña Red virtual y, después, habilite Creación interactiva.

En el panel Integrar, cree una conexión de vínculo para replicar datos de la instancia de SQL Server 2022 en el grupo de SQL de Azure Synapse.


Inicio de la conexión de vínculo.

Creación de una red virtual del área de trabajo administrada con filtración de datos
En esta sección, creará un área de trabajo de Azure Synapse con una red virtual administrada habilitada. Habilite la red virtual administrada y seleccione Sí para limitar el tráfico saliente de la red virtual de área de trabajo administrada hacia los destinos mediante puntos de conexión privados administrados. Para obtener información general, consulte Red virtual administrada de Azure Synapse Analytics.

Inicie sesión en Azure Portal.
Abra Synapse Studio, vaya a Administrar, seleccione Entornos de ejecución de integración y, a continuación, seleccione AutoResolvingIntegrationRuntime.
En la ventana emergente, seleccione la pestaña Red virtual y, después, habilite Creación interactiva.

Cree un servicio vinculado que se conecte a la instancia de SQL Server 2022.
Para más información sobre cómo hacerlo, consulte la sección "Creación de un servicio vinculado para una base de datos de SQL Server 2022 de origen" de Introducción a Azure Synapse Link para SQL Server 2022.
Agregue una asignación de roles para asegurarse de que ha concedido los permisos de identidad administrada del área de trabajo de Azure Synapse a la cuenta de almacenamiento Azure Data Lake Storage Gen2 que se usa como zona de aterrizaje.
Para obtener información sobre cómo hacerlo, consulte la sección "Creación de un servicio vinculado para conectarse a la zona de aterrizaje en Azure Data Lake Storage Gen2" de Introducción a Azure Synapse Link para SQL Server 2022.
Cree un servicio vinculado que se conecte al almacenamiento de Azure Data Lake Storage Gen2 (zona de aterrizaje) con el punto de conexión privado administrado habilitado.
a. Cree un punto de conexión privado administrado en el servicio vinculado del almacenamiento de Azure Data Lake Storage Gen2.

b. Complete la creación del punto de conexión privado administrado en el servicio vinculado para el almacenamiento de Azure Data Lake Storage Gen2.

c. Vaya a Azure Portal para ver el almacenamiento de Azure Data Lake Storage Gen2 como zona de aterrizaje y, a continuación, apruebe las conexiones del punto de conexión privado.

d. Complete la creación del servicio vinculado del almacenamiento de Azure Data Lake Storage Gen2.

Cree un punto de conexión privado administrado de tipo blob en la zona de aterrizaje.
a. Vaya a Puntos de conexión privados administrados y seleccione +Nuevo.
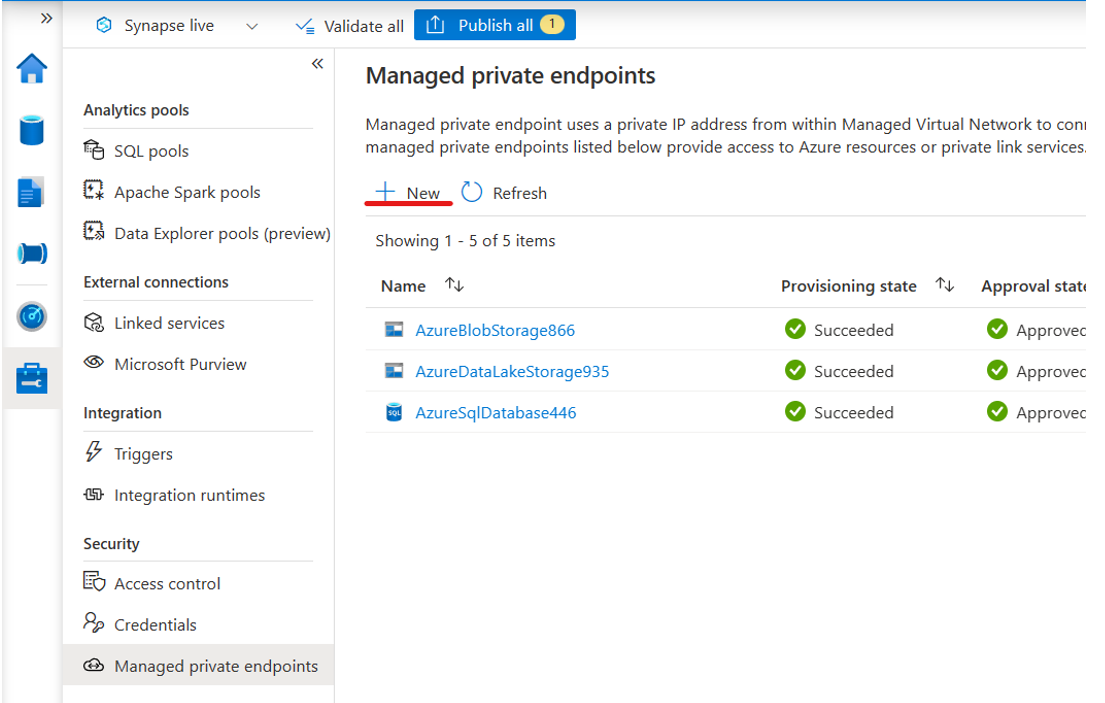
b. Escriba blob en el cuadro de búsqueda en el panel Nuevo punto de conexión privado administrado y, a continuación, seleccione Azure Blob Storage.

c. Complete la creación del punto de conexión privado administrado para Azure Blob Storage.

d. Después de crear un punto de conexión privado de Azure Blob Storage, vaya a la página de redes de Azure Data Lake Storage Gen2 y apruébelo.
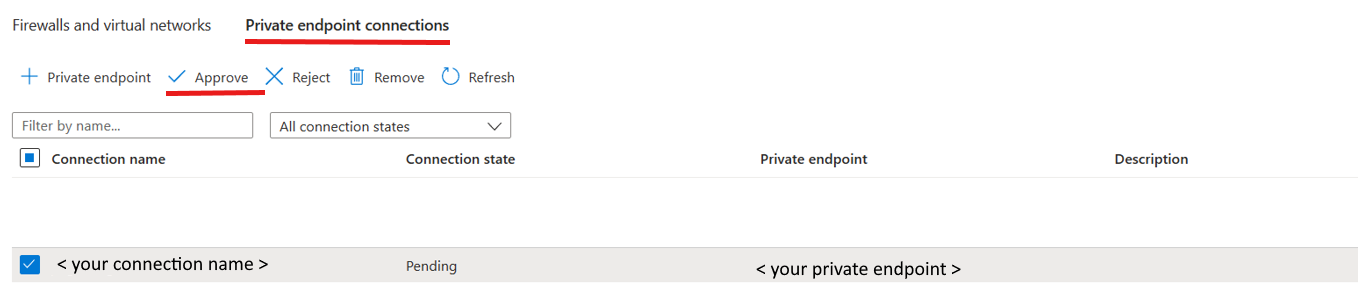
En caso de que la instancia de SQL Server 2022 esté instalada en una máquina virtual (VM) y la cuenta de Azure Storage tenga deshabilitado el acceso a la red pública, puede crear un blob de punto de conexión privado del tipo de subrecurso de almacenamiento para garantizar comunicaciones seguras entre la máquina virtual, SQL Server y Azure Storage. Para obtener más información, consulte el artículo Tutorial: Conexión a una cuenta de almacenamiento mediante un punto de conexión privado de Azure.
Ahora puede crear una conexión de vínculo en el panel Integrar para replicar datos de la instancia de SQL Server 2022 en el grupo de SQL de Azure Synapse.


Inicio de la conexión de vínculo.

Pasos siguientes
Si usa una base de datos distinta de SQL Server 2022, consulte: