Sortu marketin-mezu elektronikoa eta argitaratu
Eskupekoa
Dynamics 365 Customer Insights doan probatu nahi baduzu, izena eman dezakezu 30 eguneko probarako.
Mezu elektronikoa ezinbesteko marketin-kanala da erakunde modernoetarako. Gainera, Dynamics 365 Customer Insights - Journeysren oinarrizko ezaugarri bat da, grafikoki aberatsak diren marketin mezu elektronikoak sortzeko tresnak eskaintzen dituena, eduki dinamiko eta pertsonalizatuarekin. Customer Insights - Journeys marketin-mezu pertsonalizatuen bolumen handiak bidal ditzake, hartzaile bakoitzak haiekin nola elkarreragiten duen kontrolatu, interakzio horietan oinarritutako bezeroen bidaiaren automatizazioa bultzatu eta emaitzak aurkez ditzake bai kontaktu indibidualentzat bai analisi estatistiko agregatuekin.
Eskupekoa
Prozesuaren ikuspegi orokorra: posta elektronikoko kanpaina sinple bat konfiguratzeko eta exekutatzeko, honako hau egin behar duzu:
- Sortu mezua bidaltzen duen eta harpidetza-zentroaren esteka, zure erakundearen helbide fisikoa, mezu elektronikoaren gaia eta mezu elektronikoaren Nork helbidea bezalako beharrezko elementuak dituen mezu elektronikoaren diseinua.
- Argitaratu diseinua Izan zuzenean hautatuta. Honek diseinua Dynamics 365 Customer Insights - Journeys posta elektroniko bidezko marketin-zerbitzura kopiatzen du, eta mezua bezero-bidaia-ek erabilgarri jartzen du (baina oraindik ez du mezurik bidaltzen). Abian jartzeko prozesuak edozein kode dinamikoa aktibatzen du eta estekak ordezkatzen ditu birbideratzen diren bertsio jarraigarriekin Dynamics 365 Customer Insights - Journeys.
- Konfiguratu, gutxienez, argitaratutako helburu-segmentu bat eta segmentu hori bidaltzeko argitaratutako mezu elektroniko bat identifikatzen dituen bezero-bidaia bat.
- Aktibatu bezero-bidaia Jatorri zuzenean aukeratuz. Orduan, bidaia mezu-entregaren prozesura eta automatizatutako beste eginbide batzuetara joango da. Banako mezu bakoitza pertsonalizatu eta bidaltzen du, interakzio-datuak biltzen ditu eta jarraipena egin dezake interakzio horietan oinarritutako prozesu osagarriekin.
Ariketa honetan, lehen bi urratsak nola egin azaltzen da. Azken bi urratsak hurrengo ariketann ezarriko dituzu.
Marketin-mezu elektronikoa sortzeko eta argitaratzeko:
Joan Customer Insights - Journeys>Kanalak>Mezu elektronikoakra. Lehendik dauden marketin-mezu elektronikoen zerrenda bat ikusiko duzu. Komando-barran, sakatu Berria.
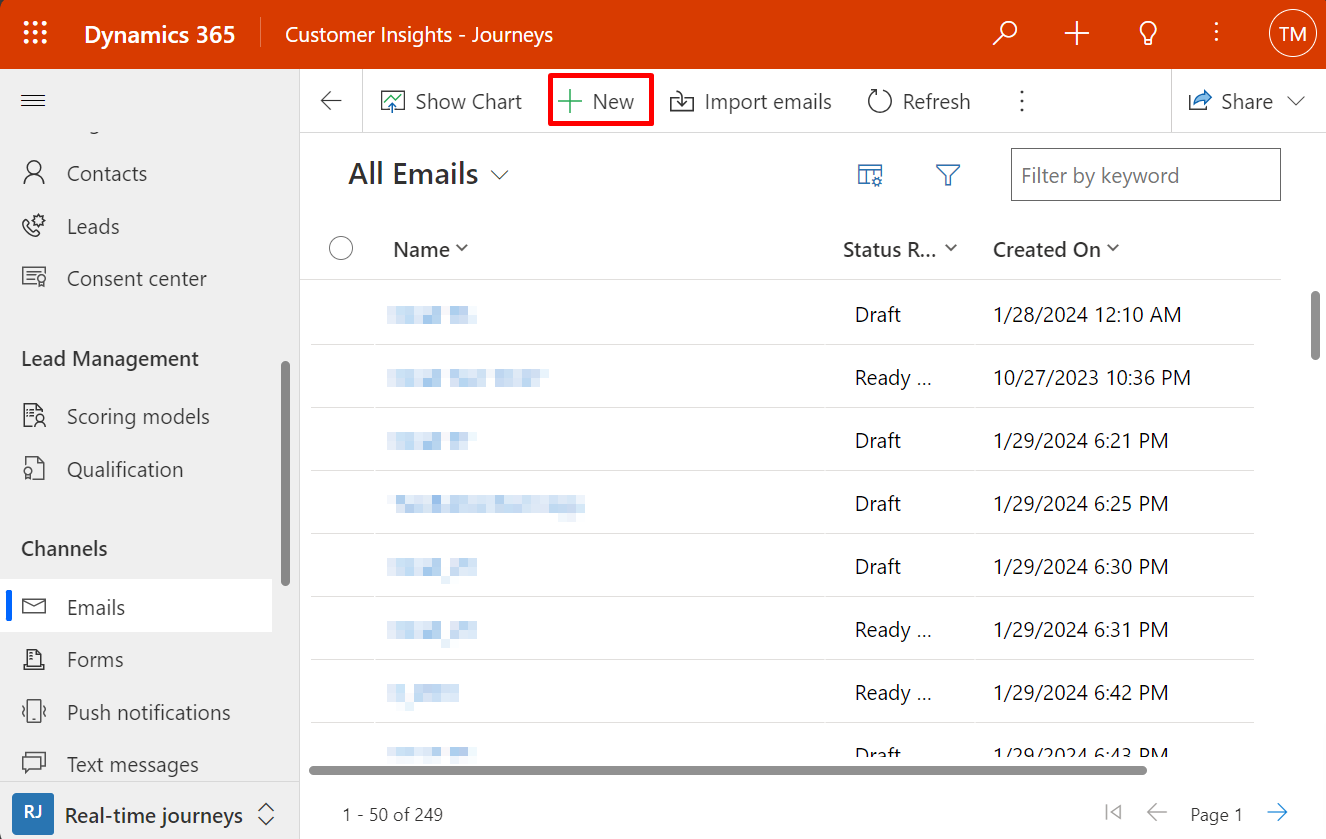
marketin-mezu elektroniko orri berria irekitzen da Hautatu posta elektronikoko txantiloia elkarrizketa-koadroarekin. Txantiloi bakoitzak hasiera-puntu bat ematen du mezu mota jakin bat diseinatzeko. Txantiloiaren elkarrizketa-koadroak txantiloi bilduma bilatzeko, arakatzeko eta aurreikusteko tresnak ematen ditu.
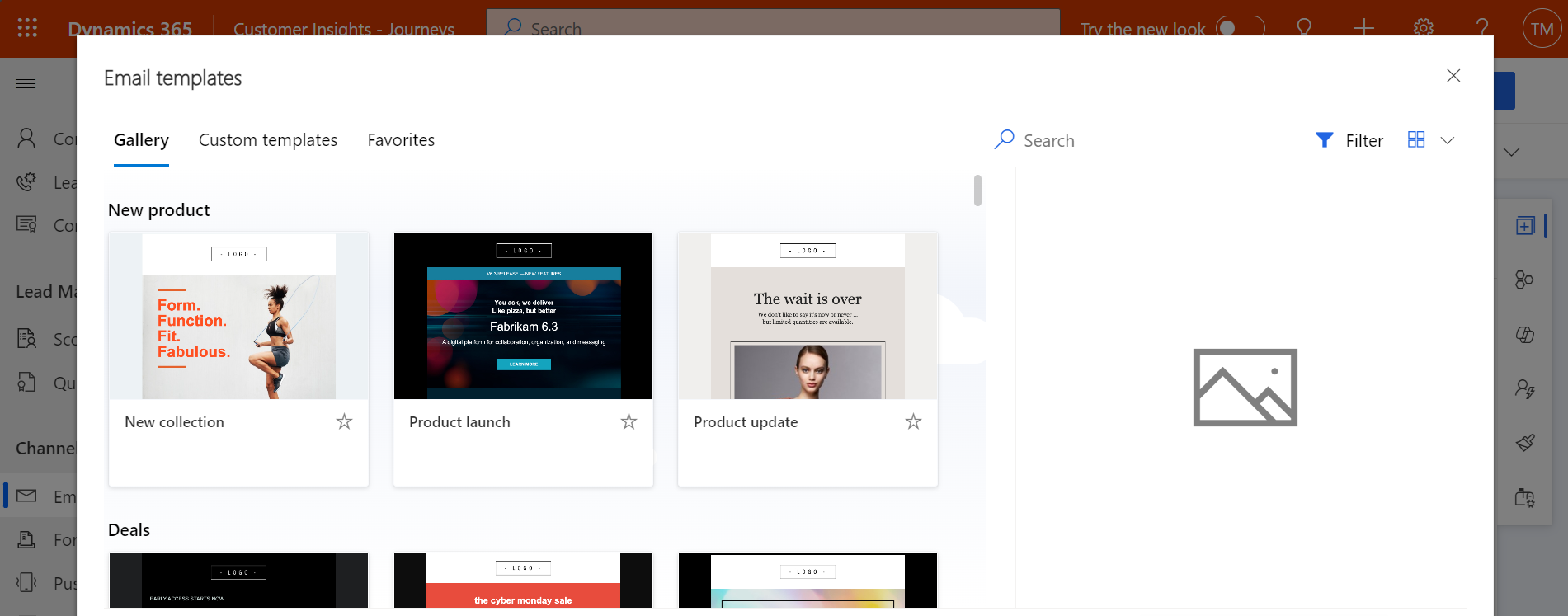
Ariketa honetarako, hautatu hutsik txantiloia, beharrezko eduki guztia zeharkatu ahal izateko. Ondoren, aukeratu Hautatu txantiloia zure mezu berriari aplikatzeko.
Eskupekoa
Zenbait txantiloi estandar erabiltzeko prest daude, eta zeure txantiloiak ere sor ditzakezu zure erakundearen nortasun grafikoa, beharrezko elementuak eta mezularitza estandarra nabarmentzeko. Informazio gehiago: Sortu mezu elektronikoetarako, orrietarako, inprimakietarako eta bidaietarako txantiloiak
Hautatu posta elektronikoko txantiloia elkarrizketa-koadroa ixten da eta hautatutako txantiloiaren edukia (baldin badago) zure diseinuan kopiatzen da. Hautatu goiburuaren alboko Goiburuaren ezarpenak botoia goitibeherako elkarrizketa-koadroa irekitzeko eta, ondoren, idatzi Izena zure mezu berrirako.
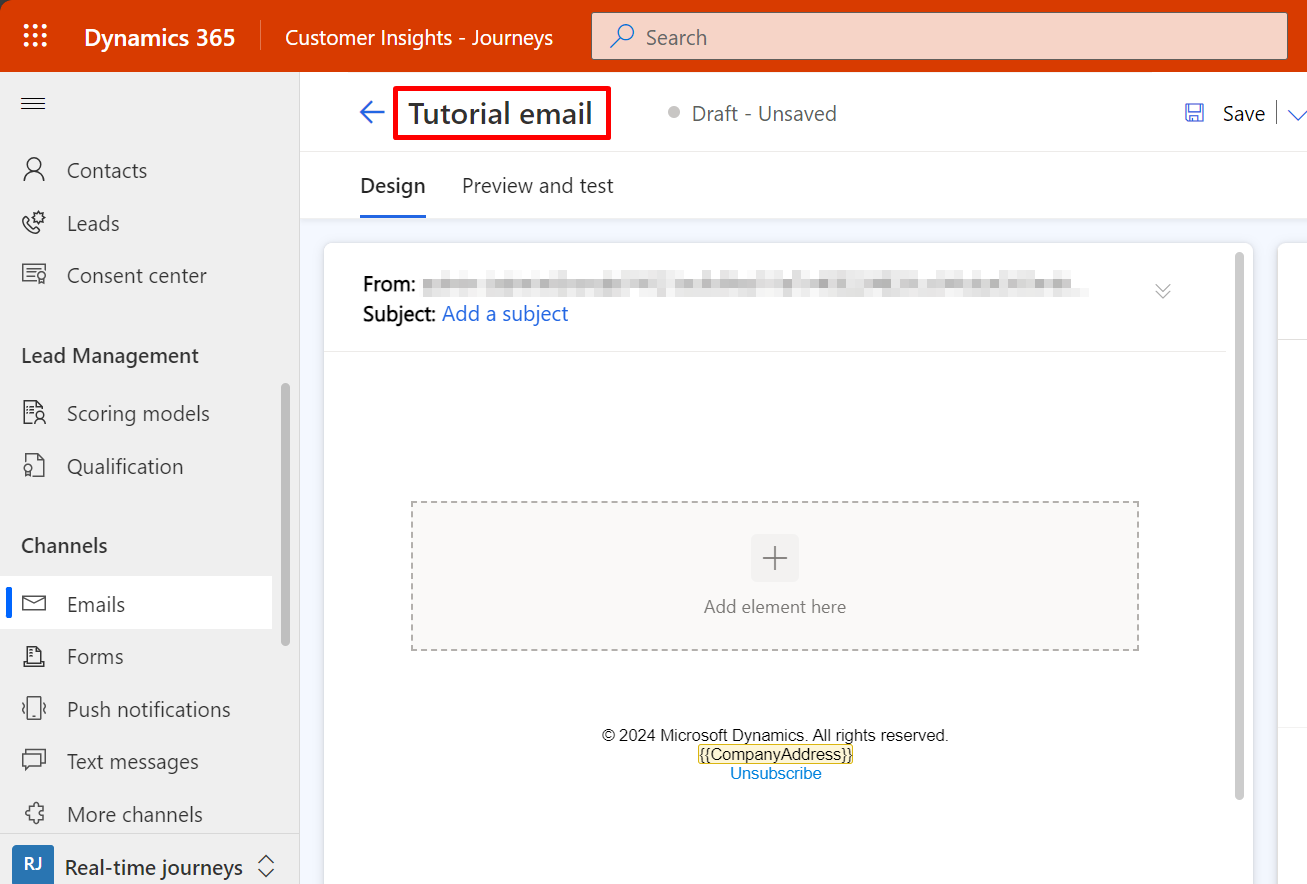
Sartu Gaia zure mezurako. Gaia ezarpen garrantzitsua da hartzaileek mezu elektronikoa jasotzen dutenean ikusiko duten lehen gauza bat delako. Hartzaileek gaia erabil dezakete mezua ireki ala irakurri erabakitzeko. Zure mezuaren aurreko goiburu bat ere zehaztu dezakezu, posta elektronikoko bezero gehienetan mezu elektronikoaren gaiaren azpian agertzen dena.
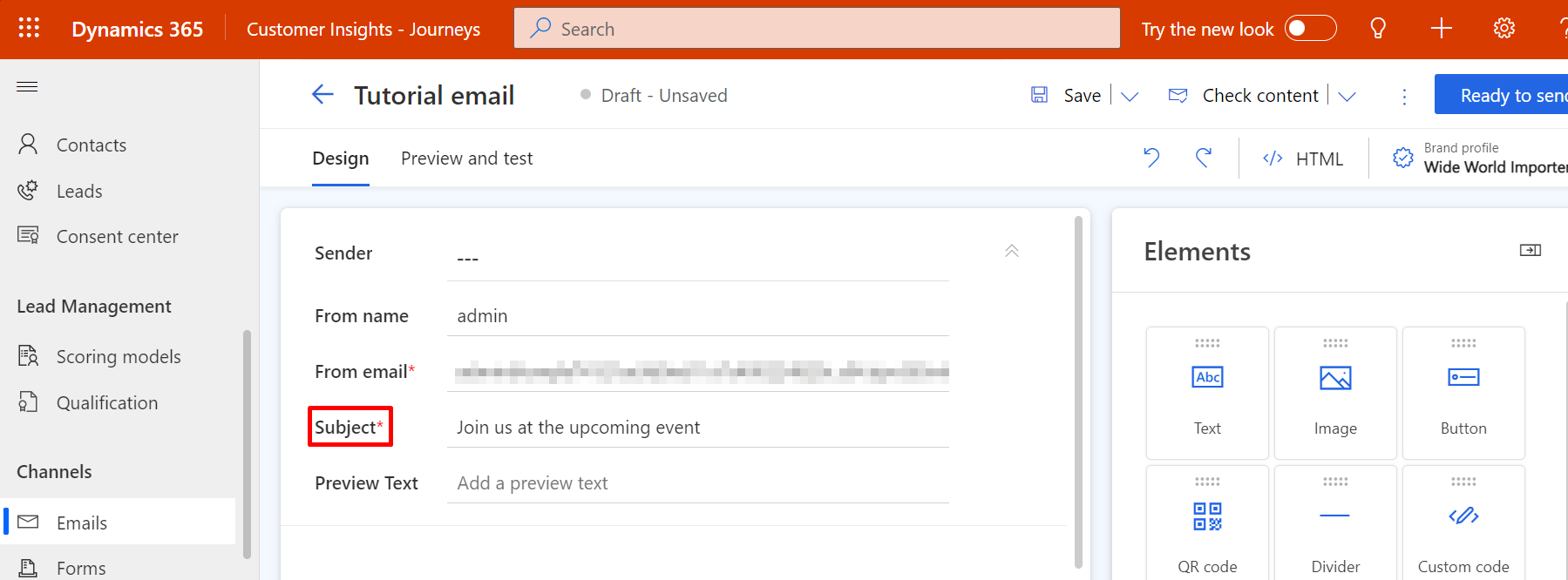
Orriaren zati nagusian, mihisearen diseinua ikusiko duzu (ezkerraldean), edukia arrastatzeko, antolatzeko eta idazteko. Txantiloi hutsa aukeratu baduzu, orduan zure diseinuak zutabe bakarreko atal bateko (diseinua) elementu huts bat izango du. Orriaren eskuinaldean dagoen Tresna-kutxak zure mezua eraikitzeko erabiliko dituzun diseinu-elementuak eskaintzen ditu. Arrastatu Testua elementu bat tresna-barrako Elementuak fitxatik atalaren elementura. Askatu saguaren botoia elementua kokapen horretan jaregiteko.
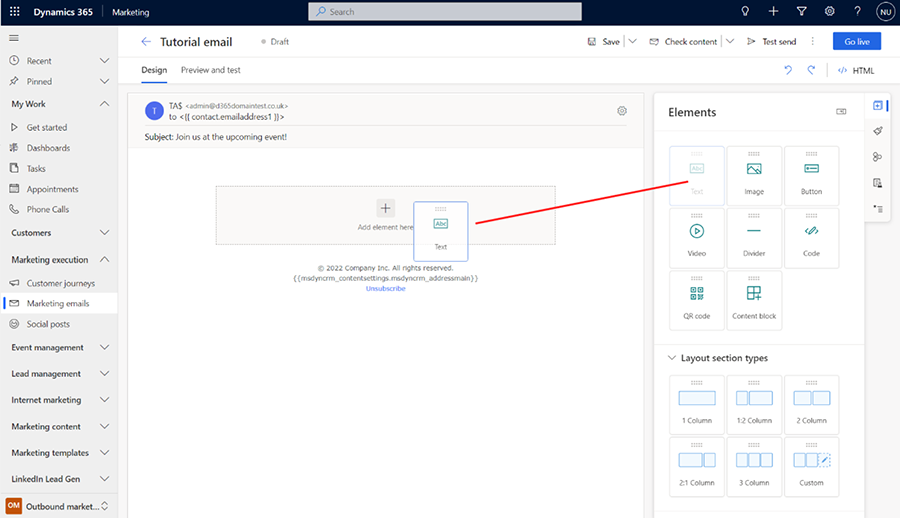

Elementuak ere gehi ditzakezu zuzenean mihisean tresna-barra eta mihisearen artean nabigatu beharrik gabe. Horretarako, hautatu [+] Gehitu elementua hemen botoia oihalean eta erabili tokiko menua beharrezko elementua gehitzeko.
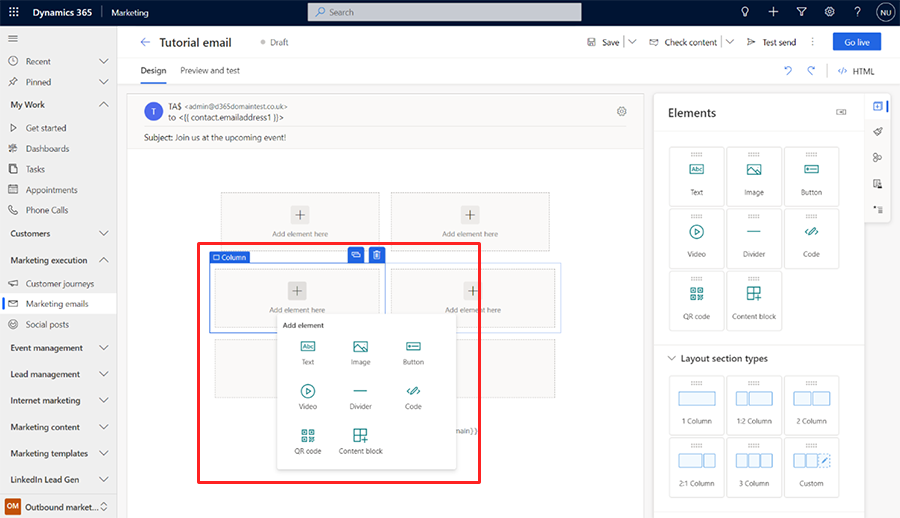
Testu-elementua oihalean gehitzen duzunean, goiburuko eremuen azpian testu aberatseko editorearen tresna-barra ikusiko duzu.
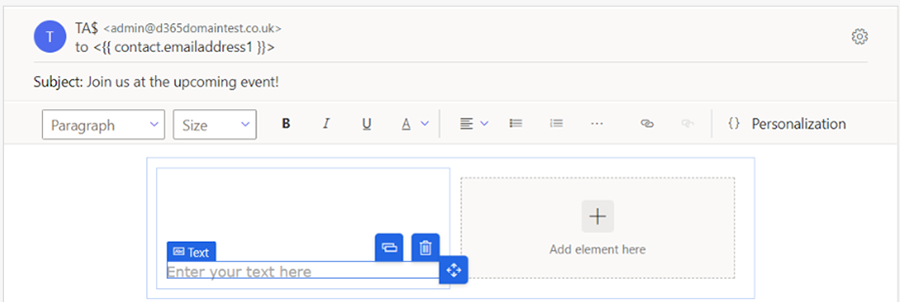
Erabili testu-aberastasun-editorearen tresna-barrako botoiak zure testua Microsoft Word bezalako testu-editore batean egingo zenukeen moduan (sakatu edozein tresna-barrako botoiari zer egiten duen ikusteko). Botoi gehienak testuak eta paragrafoak estilizatzeko dira, baina estekak sortzeko botoiak ere badaude; eduki pertsonalizatua gehitzea (geroago honi buruz gehiago); eta testu-elementu osoa mugitzea, kopiatzea edo ezabatzea.
Eskupekoa
Posta elektronikoaren goiburuaren aurreko edukia posta elektronikoaren ezarpenetan zehaztu ezean, posta elektronikoko bezero gehienek mezu elektronikoan sartzen duzun lehen testua erakutsiko dute goiburuko testu gisa. Itxura hau izango du Microsoft Outlook-en:
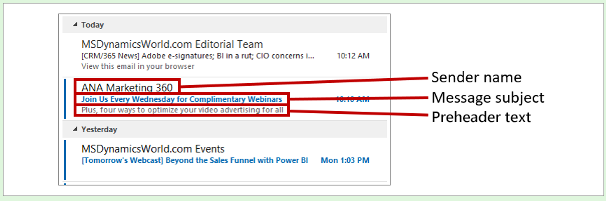
Gai erakargarria eta dagokion aurrebista-testua duten igorle ezagunetatik datozen mezuak gehiago irekitzen dira horietako elementu batzuk edo bat ere ez dituzten mezuak baino.
Mezuak pertsonalizatzeko modu erraz bat da agurrean hartzailearen izena gehitzea. Gehitu hartzailearen izena testu dinamiko gisa pertsonalizazio eginbidea erabiliz:
Gehitu duzun testu-elementuan lanean ari zarenean, idatzi esaldiaren hasiera, adibidez, "Kaixo,".
Testu aberatseko editorearen tresna-barran, hautatu Pertsonalizazioa botoia
 . Honek edukiari laguntzeko elkarrizketa-koadroa irekitzen du.
. Honek edukiari laguntzeko elkarrizketa-koadroa irekitzen du.Hautatu Eduki dinamikoa irrati-botoia, eta, gero, hautatu Kontaktua gotibeherako zerrendan. Eduki dinamikoa ezarpenak esan nahi du mezua erabiltzen duzun testuinguruarekin erlazionatutako balio dinamiko bat jarriko duzula, eta Kontaktua ezarpenak testuingurua mezuaren hartzaile indibidualarekin (kontaktua) erlazionatzen dela esan nahi du.
Hautatu Erlaziorik ez (Hautatu eremu bat Kontaktutik) gotibeherako bigarren zerrendatik. Aukeratu zein eremu jarri nahi duzun. Agurra eraikitzen ari gara, eta hartzailearen izena erakutsi nahi dugu hemen. Hasi hemen konbinazio-koadroan "lehena" idazten. "Izena" testua duten erabilgarri dauden eremuak bilatzen ditu, eta nabarmen murrizten du begiratu beharreko eremu kopurua. Hautatu izen zerrendatik ikusi bezain laster.
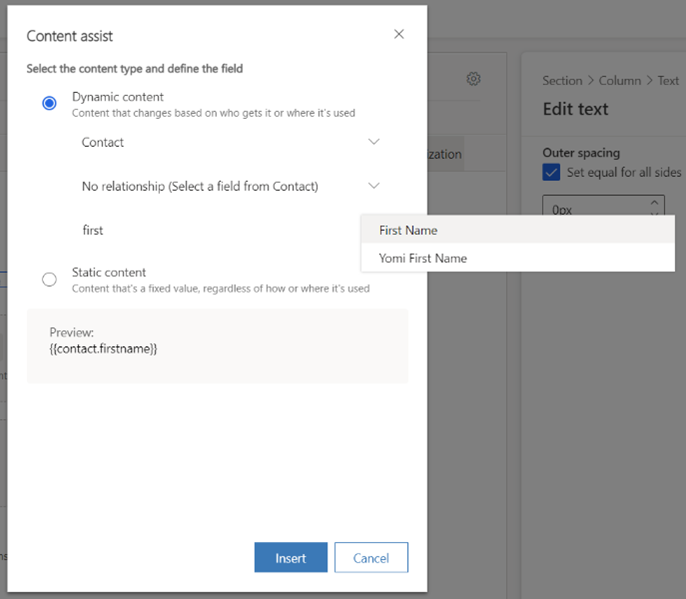
Hautatu Txertatu eraiki duzun adierazpena kokatzeko eta pertsonalizazio tresna ixteko. Agur osoa honelakoa da orain: Agur {{contact.firstname}},. (Nahiago baduzu, kode hori zuzenean sar dezakezu edukien laguntza erabili gabe.)
Oharra
Kalkulatutako eta bildutako eremuak ezin dira erabili posta elektronikoa pertsonalizatzeko.
Eskupekoa
Baliteke Gaia eremuak pertsonalizatzeko botoi bat ere baduela ohartuko zinen. Horrek esan nahi du testu pertsonalizatua gehi dezakezula (hartzailearen izena barne) gaian ere.
Mezu elektroniko guztien gorputzak harpidetza-zentroaren esteka eta erakundearen helbide fisikoa izan behar ditu. Horiek legeak eskatzen ditu jurisdikzio askotan, eta Dynamics 365 Customer Insights - Journeys ek ez dizute utziko ez duen marketin-mezu elektronikorik argitaratzen. Balio hauek edukien ezarpenak entitateak ematen ditu, eta horrek aukera ematen dizu haien balioak zentralki gordetzeko eta bezero-bidaia bakoitzeko aldatzeko behar duzun bezala. Beraz, testuinguruko balio dinamiko horiek jarriko dituzu, hartzailearen izenarekin egin moduan (nahiz eta kasu honetan, dagokion testuingurua bidaia den hartzailea izan beharrean). Jarri itzazu pertsonalizazioa erabiliz, honela:
Aukeratu kokapen egoki bat zure helbide fisikorako, eta erabili pertsonalizazioa kokatzeko. Hautatu Eduki dinamikoa eta, gero, Edukiaren Ezarpenak edukiari laguntzeko tresnaren lehen konbinazio-koadroan/gotibeherako eremuan. Hautatu Erlaziorik ez (Hautatu eremu bat ContentSettings-en) eta, ondoren, hautatu Helbide nagusia eremua. Hautatu Txertatu esamoldea
{{msdyncrm_contentsettings.msdyncrm_addressmain}}mezuan jartzeko.Aukeratu kokapen egoki bat harpidetza-zentroaren estekarako, eta idatzi bertan aingura-testuren bat (adibidez, "Kudeatu zure harpidetzak"). Hautatu aingura-testua, eta, ondoren, hautatu Esteka botoia
 testu aberastuko editorearen tresna-barran, eta horrek irekitzen du. Esteka elkarrizketa-koadroa. Hautatu Edukiaren laguntza botoia
testu aberastuko editorearen tresna-barran, eta horrek irekitzen du. Esteka elkarrizketa-koadroa. Hautatu Edukiaren laguntza botoia  Esteka eremurako. Edukiari laguntzeko elkarrizketa-koadroan, hautatu Eduki dinamikoa eta, ondoren, Edukiaren ezarpenak lehen eremuan. Hautatu Erlaziorik ez (Hautatu eremu bat ContentSettings-en) eta, ondoren, hautatu SubscriptionCenter hirugarren eremuan. Hautatu Txertatu esamoldea
Esteka eremurako. Edukiari laguntzeko elkarrizketa-koadroan, hautatu Eduki dinamikoa eta, ondoren, Edukiaren ezarpenak lehen eremuan. Hautatu Erlaziorik ez (Hautatu eremu bat ContentSettings-en) eta, ondoren, hautatu SubscriptionCenter hirugarren eremuan. Hautatu Txertatu esamoldea {{msdyncrm_contentsettings.msdyncrm_subscriptioncenter}}Esteka eremuan jartzeko.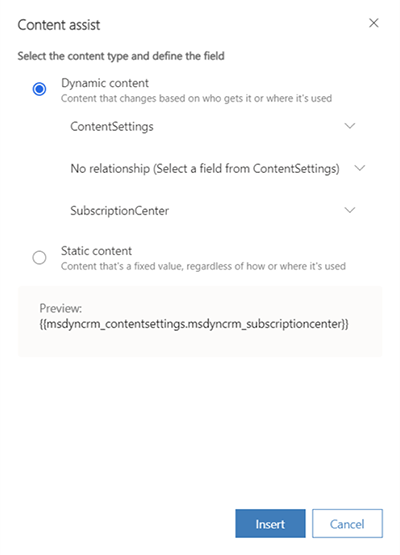
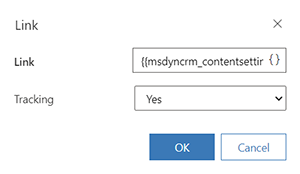
Normalean ikusgai dagoen irudi bat gutxienez sartu behar duzu zure diseinuan, hartzaileak irudiak kargatzera gonbidatuko dituelako, eta hori beharrezkoa da Dynamics 365 Customer Insights - Journeys mezua irekitako gertaera erregistratzeko. Arrastatu Irudia elementu bat Tresna-kutxa oihalera. Oraingoan, elementua askatzen duzunean, irudiaren leku-marka bat eta hautatutako elementuaren konfigurazio-ezarpenak erakusten dituen Propietateak fitxa ikusiko dituzu.
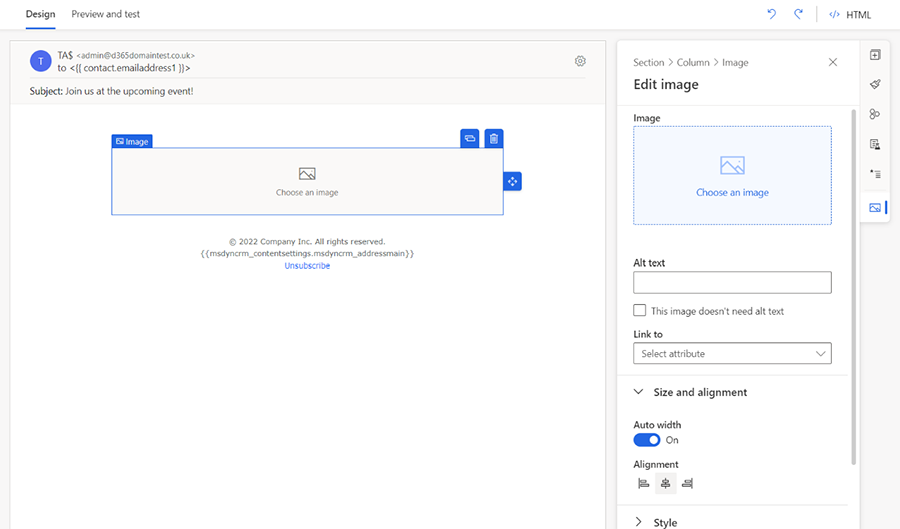
Eskupekoa
Elementu, zutabe eta atalen artean erraz nabiga dezakezu hautatutako elementuak mihisean eskuragarri duen nabigazio-botoia erabiliz edo editorearen eskuineko aldean dagoen tresna-barrako paneleko elementuen propietateetako ogibide-menua erabiliz.
Elementuen arteko mihisearen nabigazioan:

Elementuaren propietateen paneleko ogi-birra nabigazioa:
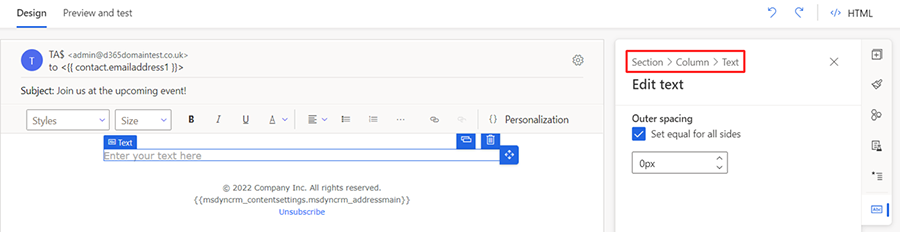
Editatu irudia panelean, hautatu Aukeratu irudi bat esteka eta Arakatu. goitibeherako liburutegia aukera. Hautatu fitxategi bat elkarrizketa-koadroa irekiko da.
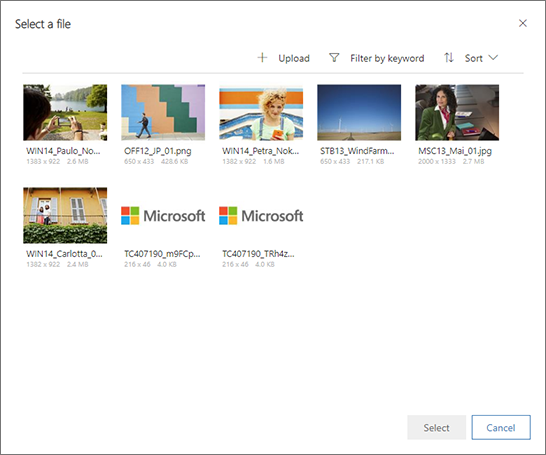
Hemen zure Dynamics 365 Customer Insights - Journeys zerbitzarian dagoeneko kargatu diren irudi guztiak ikus ditzakezu. Hautatu irudi bat eta, ondoren, aukeratu Hautatu mezuaren diseinuan kokatzeko. (Ez baduzu irudirik ikusten, aukeratu Kargatu berri bat gehitzeko.)
Eskupekoa
Mezu bat zuzenean argitaratzen denean, Dynamics 365 Customer Insights - Journeys liburutegiko irudi garrantzitsu guztiak bere edukiak bidaltzeko sarera kargatzen ditu, eta hartzaile guztientzat iturri bakar gisa erabilgarri egongo dira. Irudiak ez dira mezu bakoitzari eransten, baizik eta Dynamics 365 Customer Insights - Journeys bidez birbideratzen diren esteka gisa sartzen dira jarraipena egiteko. Hartzaileek ez dute irudirik deskargatuko mezua ireki arte, eta horrek banda-zabalera aurrezten dizu zuri baina baita haiei ere. Hartzailearen posta elektronikoko bezeroak irudiak eskatzen dituenean, Dynamics 365 Customer Insights - Journeys k badaki mezua ireki dela eta nork.
Zure mezuak orain beharrezko eta gomendatutako eduki guztia biltzen du; beraz, joan Aurrebista eta probatu fitxara, pantaila-tamaina ezberdinetan nola errendatuko den eta nola errendatuko den ikusteko. eduki pertsonalizatua konponduko da.
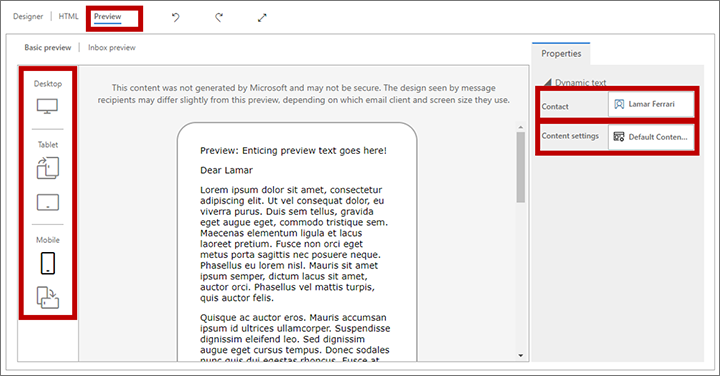
Erabili Aurrebista paneleko botoiak pantailaren tamaina eta orientazioa aukeratzeko. Erabili Aurrebista gisa eta Edukiaren ezarpenak eremuak aurrebista fitxaren goialdean, zure eduki pertsonalizatua nola izango den ikusteko. ebatzi hainbat hartzaile eta ezarpenetarako.
Zure mezuak beharrezko eduki guztia duela eta bidaltzeko prest dagoela ziurtatzeko, hautatu Egiaztatu edukia komando-barran. Dynamics 365 Customer Insights - Journeys zure mezua egiaztatzen du eta, ondoren, emaitzak orriaren goialdean dagoen jakinarazpen-barran bistaratzen ditu. Errore bat baino gehiago aurkitu badira, ondoren, hautatu hedapen-botoia guztiak ikusteko.
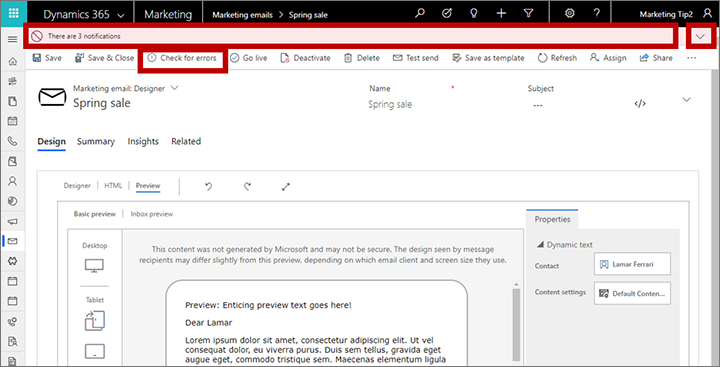
Prozedura jarraitu baduzu, mezuak errore-egiaztapena gainditu beharko luke. Ez badu gainditzen, irakurri errore-mezua, konpondu adierazitako arazoa eta saiatu berriro egiaztapena gainditzen duen arte.
Orain arten, aurrebistak eta errore-egiaztapenak simulatu egin dira. Azken proba mezua zeure buruari bidaltzea, posta-programan irekitzea eta emaitzak ikuskatzea da. Komando-barran, hautatu Proba bidali. Proba bidali elkarrizketa-koadroa irekiko da.
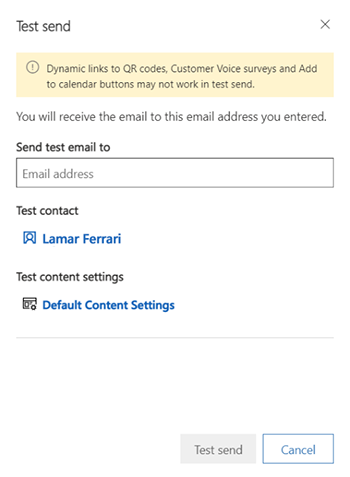
Idatzi zure Helbide elektronikoa emandako eremuan eta hautatu Probako kontaktua eta Probatu edukiaren ezarpenak erregistroak eduki pertsonalizatua ebazteko erabili beharreko erregistroak (hauek simulatutako aurrebistarako bezala funtzionatzen dute). Hautatu Proba bidalketa mezua bidaltzeko. Minutu batzuk barru jasoko duzu.
Zure mezuak oraindik itxura ona badu sarrera-ontzian jaso eta ireki ondoren, prest egongo zara argitaratzeko komando-barran Abian jarri hautatuta.
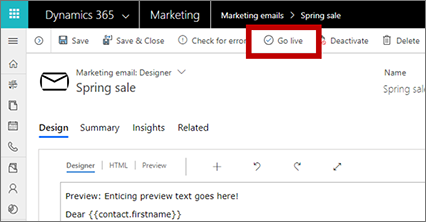
Dynamics 365 Customer Insights - Journeys zure diseinua posta elektroniko bidezko marketin-zerbitzuan kopiatzen du, eta horrek mezua erabilgarri jartzen du bezero-bidaia batek (baina oraindik ez du mezurik bidaltzen). Era berean, martxan jartzeko prozesuak edozein kode dinamiko aktibatzen du eta estekak Dynamics 365 Customer Insights - Journeys ren bidez birbideratzen diren bertsio jarraigarriekin ordezkatzen ditu (hartzailea identifikatzen du eta klika erregistratzen du). Azkenik, zure mezua egoeraren arrazoi zuzenekoa zuzeneko eguneratuta dago
Eskupekoa
Mezua zuzenean dagoen bitartean, blokeatuta dago Dynamics 365 Customer Insights - Journeys atalean editatzeko. Zuzeneko mezu bat editatu behar baduzu, lehenik Dynamics 365 Customer Insights - Journeysn ireki behar duzu, eta, ondoren, hautatu Desaktibatu komando-barran.