Sortu eta pertsonalizatu marketin-egutegiak
Garrantzitsua da
Artikulu hau irteerako marketinari aplikazio zaio soilik.
Marketing-egutegia edozein entitate edo inprimakitan gehi dezakezun kontrol estandar gisa hornitzen da. Edozein egutegiko ezarpenak pertsonalizatzeko eta entitateetan edo inprimakietan egutegi-instantzia bat gehitzeko moduak azaltzen dituzte jarraian erakusten diren azpisekzioek.
Marketin-egutegien motak eta kokalekuak
Oinarrizko bi marketin-egutegi mota daude:
- Entitate-mailako egutegiak: entitate-mailako egutegiak nabigatzaile nagusitik entitate bat lehen aldiz irekitzen duzunean agertzen dira, hala nola, gertaerak, bezeroen bidaiak edo marketin-egutegi nagusia. Normalean, zerrendak bistaratzen diren eremuetan agertzen dira eta, aktibatuta daudenean, egutegi- eta zerrenda-ikuspegien artean alda dezakezu. Hemen ikusiko dituzu egutegian zehaztutako erregistro garrantzitsuenak, antolatutako daten arabera ordenatuta; halaber, hemendik ireki dezakezu zerrendan gehitutako edozein erregistro. Egutegi mota honek hainbat entitate mota erakuts ditzake, eta sistemaren ikuspegirako hautatzaile bat eskaintzen dizu erakutsitako erregistroak iragazi ahal izateko.
- Inprimaki-mailako egutegiak: inprimaki-mailako egutegiak agertzen dira erregistro zehatz bat ikusten ari zaren bitartean, adibidez, gertaera zehatz bat. Inprimakien ikuspegian integratuta daude. Halaber, inprimakiko fitxa bat izan dezakete edo fitxa bateko sekzio batean egon daitezke erabilgarri dauden ezarpenekin batera. Egutegi mota honek entitate mota bateko erregistroak sor eta erakuts ditzake soilik eta ez du ematen sistemaren ikuspegirako hautatzaile bat. Normalean, egutegi horiek integratuta dituen erregistroarekin erlazionatutako informazioa erakusteko konfiguratzen ohi da mota hau.
Hemen aipatutako desberdintasunez gain, bi egutegi motek itxura bera dute eta metodo berdinak erabiltzen dituzte funtzionatzeko.
Gehitu marketin-egutegi bat entitate batean
Entitate-mailan egutegi-kontrola gehitzen duzunean, entitate horren zerrenda-ikuspegian erabilgarri egongo da lehenespenez edo Erakutsi gisa botoiaren bidez ( -n azaltzen den moduan). Marketing egutegiekin lan egin).
Garrantzitsua da
Entitate-mailako egutegiak soilik gehi ditzakezu hasiera- eta amaiera-datak ezarrita dituzten entitateetan. (Halere, inprimaki-mailako egutegiak gehi ditzakezu edozein entitatetan).
Entitate.mailako egutegi bat gehitzeko entitate batean:
Ireki Power Apps pertsonalizazio-leiho bat. Ezkerreko panelean, zabaldu Osagaiak>Entitateak entitate guztien zerrenda ikusteko. Ondoren, hautatu egutegia gehitu nahi duzun entitatea.
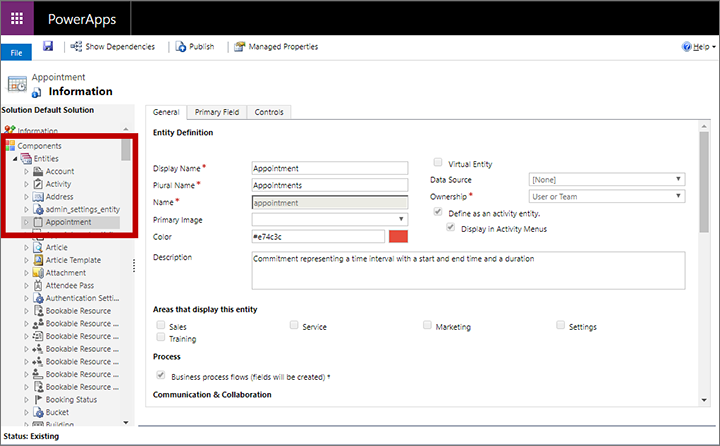
Joan Kontrolak fitxara eta aukeratu Gehitu kontrola.
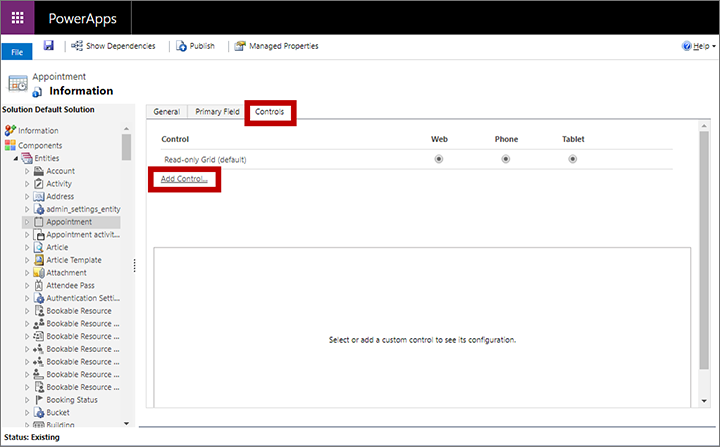
Gehitu kontrola elkarrizketa-koadroa irekitzen da. Erabili Marketing Calendar izeneko kontrola bilatzeko eta gehitzeko.
Kontrolak fitxa eguneratzen da egutegi berriaren konfigurazio-ezarpenak erakusteko.
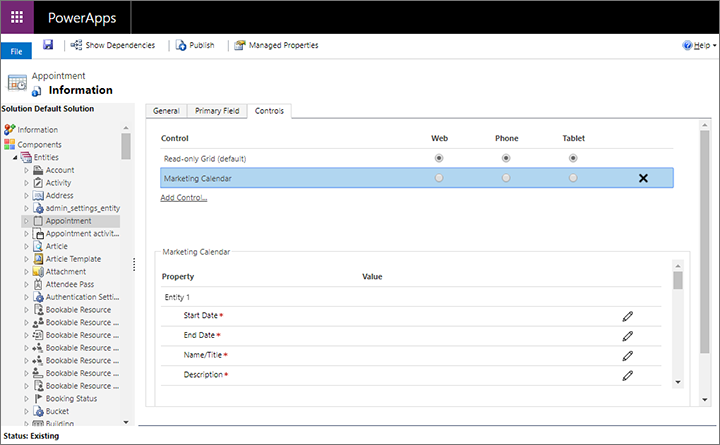
Egin hurrengoa:
- Hautatu Marketing egutegiaKontrola atalean eta, ondoren, konfiguratu entitate bakoitzaren mapak eta ikuspegi bizkorreko inprimaki-IDak. egutegi honetan eta beste konfigurazio-ezarpenetan sartu nahi dituzu. Ezarpen horiei buruzko xehetasunak lortzeko, ikus Egutegi baterako erabilgarri dauden entitateak konfiguratu.
- Ezarri egutegia forma-faktore erabilgarri baten edo guztien (adibidez, weba, telefonoa edo tableta) ikuspegi lehenetsi gisa; horretarako, erabili goiko aldean dauden aukera-botoiak.
Gorde eta argitaratu ezarpenak.
Gehitu marketin-egutegi bat inprimaki batean
Erabilgarria izan daitekeela uste baduzu, edozein inprimakitan gehi dezakezu marketin-egutegi bat. Inprimakiaren edozein fitxatan gehi dezakezu beste sekzio bat gisa edo egutegi guztia erakutsiko duen fitxa bat sor dezakezu. Inprimaki mailan gehitzen dituzun egutegiek entitate mota bakarra erakutsi dezakete (adibidez, gertaerak, hitzorduak, edo saioak).
Ireki Power Apps pertsonalizazio-leiho bat.. Ezkerreko panelean, zabaldu Osagaiak>Entitateak entitate guztien zerrenda ikusteko. Ondoren, zabaldu egutegia gehitu nahi duzun entitatea eta aukeratu Inprimakiak unean entitate horrek eskuragarri dituen inprimakien zerrenda ikusteko. Hautatu edo sortu egutegia gehitu nahi duzun inprimakia.
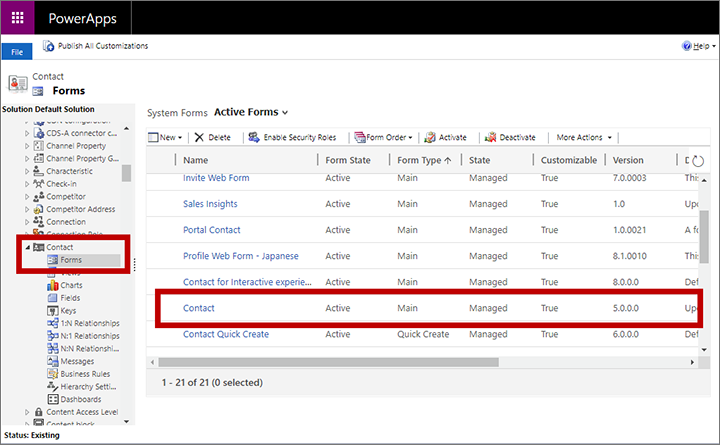
inprimaki-editore atalean, joan Txertatu fitxara eta gehitu edukiontzi bat egutegia ostatatzeko (adibidez, fitxa edo atal bat):
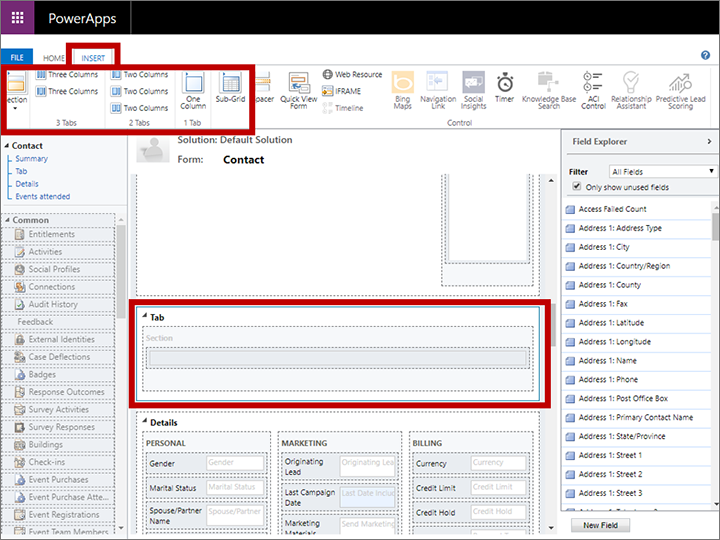
Sortu berri den fitxa edo atala hautatuta, aukeratu Txertatu>Azpi-sarea.
Ezarri propietateak leihoa irekiko da. Bistaratzea fitxan, eman azpi-sareari a Izena eta Etiketa.
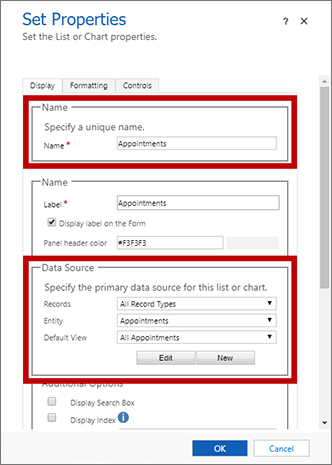
datu-iturburu atalean, aukeratu zure egutegian erakutsi nahi duzun entitate mota. Egin honako urrats hauek:
- Erregistroak: Aukeratu Erregistro mota guztiak Edozein erregistro mota erakusteko, edo aukeratu Erlazionatutako erregistroak soilik unean erakusten den erregistro batekin erlazioa duten erregistroak soilik erakusteko (adibidez, bistaratutako gertaera baterako erreserbatutako gelak edo bistaratzen den bozgorailu bati esleitutako konpromisoak).
- Entitatea: aukeratu egutegian erakutsi nahi duzun entitate mota. Hasiera- eta amaiera-daten eremuak eta sorrera bizkorreko inprimaki bat eduki behar ditu erabilgarri aukeratutako entitateak.
- Ikuspegi lehenetsia: aukeratu hautatutako entitatearentzat definitutako sistemaren ikuspegi. Ezarpen honek egutegian erakusten diren erregistroak biltzeko eragiketa iragaziko du.
Joan Kontrolak fitxara eta hautatu Gehitu kontrola.
Gehitu kontrola elkarrizketa-koadroa irekitzen da. Erabili Marketing Calendar izeneko kontrola bilatzeko eta gehitzeko.
Oharra
Hainbat motatako egutegi-kontrol egon daitezke erabilgarri. Ziurtatu arretaz egiaztatzen duzula izena.
Kontrolak fitxa eguneratzen da egutegi berriaren konfigurazio-ezarpenak erakusteko.
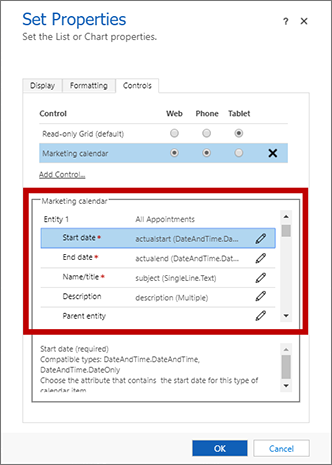
Egin hurrengoa:
- Hautatu Marketing-egutegiaKontrola ataleko eta, ondoren, konfiguratu entitatearen mapak eta ikuspegi bizkorreko inprimaki-IDak. egutegi honetan sartzea aukeratu zenuen, baita beste konfigurazio-ezarpen batzuk ere. Ezarpen horiei buruzko xehetasunak lortzeko, ikus Egutegi baterako erabilgarri dauden entitateak konfiguratu.
- Ezarri egutegia forma-faktore erabilgarri baten edo guztien (adibidez, weba, telefonoa edo tableta) ikuspegi lehenetsi gisa; horretarako, erabili goiko aldean dauden aukera-botoiak.
Gorde eta argitaratu ezarpenak.
Konfiguratu egutegi batean erabilgarri dauden entitateak
Marketin-egutegia gehitu ostean entitate edo inprimaki batean, hura konfiguratu behar duzu bistaratu eta sortu behar dituen entitateen bildumarekin. Berdinak dira kasu bakoitzean konfiguratu behar dituzun ezarpenak.
Ireki Power Apps pertsonalizazio-leiho bat eta zoaz egutegia sortzen edo editatzen ari zaren entitate edo inprimakira.
- Entitate-mailako egutegietarako, joan entitatearen Kontrolak fitxara. Informazio gehiago: Gehitu marketin-egutegi bat entitate bati
- Inprimaki-mailako egutegietarako, ireki egutegia kokatzen ari den azpi-sarearen propietateak eta, ondoren, ireki Kontrolak fitxa Ezarri propietateak. orria. Informazio gehiago: Gehitu marketin-egutegi bat inprimaki batean
Urrats honetatik aurrera, prozesu bera egin behar duzu entitate-mailako edo inprimaki-mailako egutegi bat sortzen edo editatzen duzunean.
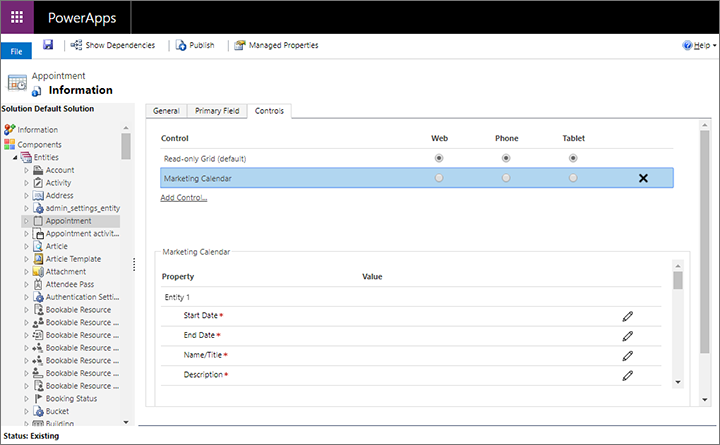
Hautatu Marketing egutegiaKontrol atalean bere konfigurazio-ezarpenak leihoaren beheko atalean irekitzeko.
Bost entitate gehi ditzakezu gehienez entitate-mailako egutegietan erakusteko, edo entitate bat soilik gehi dezakezu inprimaki-mailako egutegietan erakusteko. Kontuan izan hurrengo informazioa:
- 1. entitatea finkoa da. Hau da entitate-mailako egutegi batean beti aukeratuko den entitatea. Inprimaki-mailako egutegietan, ordea, egutegia ostatatzen duen azpisaretarako hautatzen da entitate hau.
- Inprimaki-mailako egutegiek 1. entitatearen-rako ezarritako entitatea soilik bistaratu dezakete. Halaber, entitate gehiago gehi ditzakezu erabiltzaileek egutegiko erregistro mota horiek sor ditzaten; hala ere, egutegiak sortutako erregistroak bistaratuko ez dituenez, baliteke aukera hori nahasgarria izatea erabiltzaileentzat.
- Entitate-mailako egutegiek edozein motatako eta hasiera-data, amaiera-data eta sorrera bizkorreko inprimaki bat dituzten bost entitate bistara ditzakete soilik.
Erabili Konfiguratu propietatea botoiak
 1. entitatearen ezarpen hauetako bakoitza egiteko :
1. entitatearen ezarpen hauetako bakoitza egiteko :Hasiera-data: hautatu erregistro bakoitzaren hasiera-data definitzen den xede-entitatearen eremua.
Amaiera-data: hautatu erregistro bakoitzaren amaiera-data definitzen den xede-entitatearen eremua.
Izena/Izenburua: hautatu xede-entitatearen erregistro-izena definitzen duen eremua. Egutegian erakutsiko da balio hori erregistroa identifikatu ahal izateko.
Deskribapena: hautatu xede-entitatearen erregistro-izena deskribatzen duen eremua. Egutegiko elementuetan erakutsiko da balio hori, eguneko edo asteko ikuspegia aktibatuta dagoenean.
Kolorea: hautatu helburuko entitatearentzat atzeko plano-kolore pertsonalizatua duen eremua (aukerakoa). Ez baduzu eremurik esleitzen hemen (edo esleitutako eremuak erregistro jakin baterako baliorik ez badu), entitatearen kolore lehenetsia erabiliko da. Pertsonalizazio gehiago ere behar da, eginbide hau gaitzeko edozein entitaterentzat. Informazio gehiago: Konfiguratu erregistro-mailako kolore pertsonalizatuak
Entitatea gurasoa: hautatu entitate nagusi bat (aukerakoa). Aukera hori erabiliko da egutegian bistaratzen diren bigarren mailako elementuak taldekatzeko elementu nagusietan; gogoan izan ezarpen honek ez duela eraginik uneko bertsioan. Adibidez, eragiketa hori erabilgarria izan daiteke gertaerak entitate nagusi gisa dituzten saioetan.
1. entitatea ikuspegi bizkorreko inprimaki ID: erabiltzaileek egutegiko elementu bat hautatzen dutenean, bistaratzeko inprimaki bat bistaratzen du hautatutako erregistroari buruzko informazioa, eta erregistro osoa editatzeko botoia barne hartzen du. Edozein inprimaki aukera dezakezu eragiketa hori egiteko: inprimaki pertsonalizatu bat sor dezakezu, baina hainbat erabiltzailek lehendik dagoen sorrera bizkorreko inprimakia erabiltzea nahiago dute. Hemen baliorik idazten ez baduzu, egutegiaren elementu mota hori hautatu duten erabiltzaileek edizio-inprimakira joango dira zuzenean. Hau ezartzeko, aukeratu ezarpen honetarako Konfiguratu propietatea botoia eta, ondoren, aukeratu Lotu balio estatiko batera irratia. botoia eta itsatsi ID-a hemen emandako eremuan. Ikuspegi azkarreko inprimaki baten IDa aurkitzeko xehetasunak lortzeko, ikus Bilatu ikuspegi bizkorreko inprimaki baten IDa.
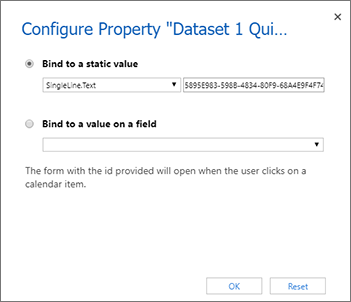
Entitate-mailako egutegia sortzen ari bazara eta uneko egutegiari beste entitate bat gehitu nahi baduzu, aukeratu 2. entitatearen entitate bat eta errepikatu aurreko urratsa entitate horretarako. Gehienez, bost entitate gehi ditzakezu entitate-mailako egutegietan.
Behar izanez gero, ezarri honako ezarpen orokor hauek (aukerakoak dira). Entitatea ezarpenen ondoren agertzen dira eta egutegi osoan aplikatzen dira:
- Elementu berrien iraupen lehenetsia: zehaztu egutegi honek sortutako elementu berriei aplikatutako iraupen lehenetsia (minututan). Erabiltzaile batek elementu bat sortzen duenean (adibidez, hitzordu bat), hasiera-data eta -ordua hautatuko du. Ezarritako minutu kopurua igaro ostean, elementuaren hasiera-data eta ordua automatikoki konfiguratuko dira, baina erabiltzaileak nahi bezala alda ditzake balio horiek.
- Ikuspegi lehenetsia: aukera ezazu zein egutegi-ikuspegia erakutsi egutegia lehen aldiz irekitzen denean (eguna, hilabetea, urtea edo agenda).
- Ikusteko data lehenetsia: normalean, hau hutsik utziko duzu uneko data erakusteko, baina horren ordez data estatiko bat zehaztu dezakezu. Ez aukeratu Lotu eremu bateko balio bati aukera, egutegiaren uneko bertsioan ez duelako funtzionatzen.
Gorde eta argitaratu ezarpenak.
Bilatu ikuspegi bizkorreko inprimaki baten IDa
Egutegi-konfigurazioaren zati batek aukera ematen dizu ikuspegi bizkorreko inprimaki bat hautatzeko egutegiak bistaratzen duen entitate bakoitzean. Erabiltzaile batek egutegi-elementu bat hautatzen duenean, inprimaki honetako edukia bistaratzen da irakurtzeko soilik den elkarrizketa-koadro gainerakor batean. Edozein inprimaki aukera dezakezu eragiketa hori egiteko: inprimaki pertsonalizatu bat sor dezakezu, baina hainbat erabiltzailek lehendik dagoen sorrera bizkorreko inprimakia erabiltzea nahiago dute. Informazio gehiago: Konfiguratu egutegi baterako erabilgarri dauden entitateak
Inprimakia zehazten duzunean, erabili nahi duzun inprimakiaren IDa erabili behar duzu. Hona hemen beharrezko IDa bilatzeko urratsak:
Ireki Power Apps pertsonalizazio-leiho bat eta zabaldu Osagaiak>Entitateak entitate guztien zerrenda ikusteko. Ondoren, zabaldu zure egutegian gehitzen ari zaren entitatea eta aukeratu Inprimakiak unean entitate horrek eskuragarri dituen inprimakien zerrenda ikusteko.
Hautatu ikuspegi bizkorreko inprimaki gisa erabili nahi duzun inprimakia. Beste leiho batean irekiko da hautatutako inprimakia.
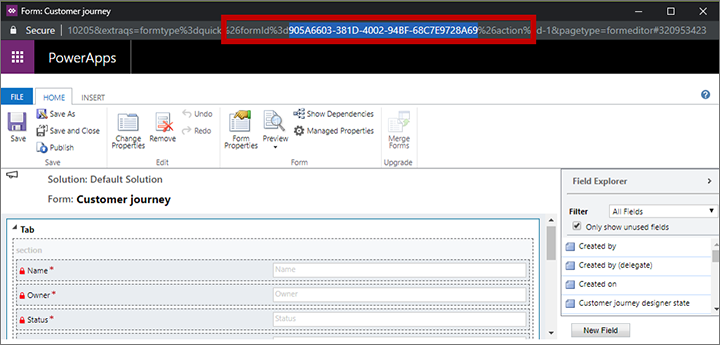
Aztertu leihoaren goiko aldean dagoen URLa eta bilatu honako formatu hau duen elementua:
… formId%3d5895E983-598B-4834-80F9-68A4E9F4F744%26 …Kopiatu formId%3d eta %26 ("5895E983-598B-4834-80F9-68A4E9F4F744" artean agertzen den balioa). aurreko adibidea).
Itsatsi balio hau Entitatea <n> ikuspegi azkarreko inprimakiaren ID ezarpenean deskribatzen den Konfiguratu egutegi baterako erabilgarri dauden entitateak.
Konfiguratu egutegian erakusten den entitate bakoitzerako erabiliko den kolore lehenetsia
Egutegian bistaratutako elementu bakoitzak atzeko planoko kolore bat erabiltzen du zein elementu mota den adierazteko. Modu lehenetsian, gertaerak berdez, saioak urdinez eta hitzorduak gorriz nabarmenduko dira. Kolorerik konfiguratuta ez duten entitateak grisez nabarmenduko dira. Edozein entitateren kolorea pertsonalizatzeko:
Ireki Power Apps pertsonalizazio-leiho bat. Ezkerreko panelean, zabaldu Osagaiak>Entitateak entitate guztien zerrenda ikusteko. Ondoren, hautatu kolorea esleitu nahi diozun entitatea.
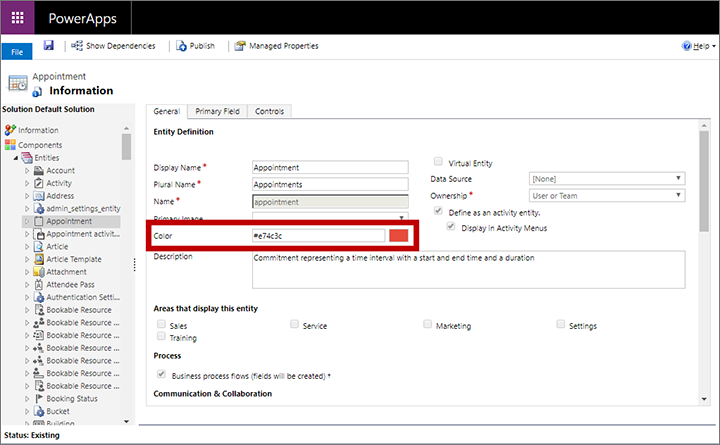
Erabili Kolorea ezarpena Orokorra fitxan kolorea ezartzeko.
Gorde eta argitaratu ezarpenak.
Konfiguratu errekor-mailako kolore pertsonalizatuak
Lehenetsitako entitatearen koloreaz gain, egutegia ere pertsonalizatu dezakezu, erabiltzaileei pertsonalizatutako kolore bat hautatzen uzteko erregistro bakoitzerako, gehitzen dutenean. Erregistro berri baterako kolore pertsonalizaturik ez bada hautatzen, entitatearen kolore lehenetsia erabiliko da.
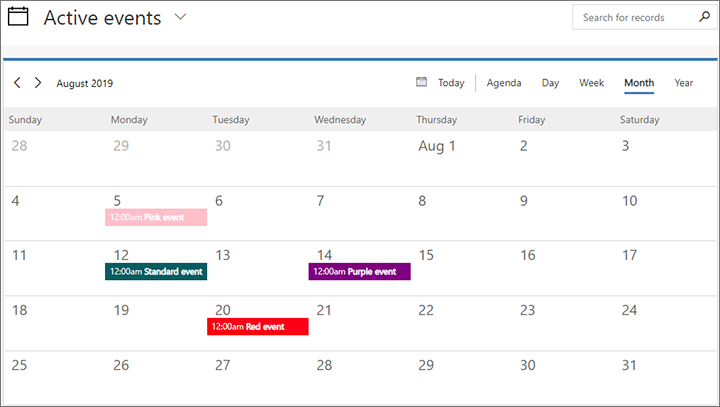
Erregistro mailako kolore pertsonalizatuak konfiguratzeko, doako testu eremua erabiliz:
Gehitu eremu pertsonalizatua erregistro-mailako kolore pertsonalizatuetarako gaitu nahi duzun entitateari. Hau da pertsonalizatzen ari zaren egutegiak bistaratuko duen bideratutako entitatea (adibidez Gertaera). Eremu honek erregistro bakoitzari esleitutako kolore pertsonalizatu balioa izango du, beraz eman "Egutegiaren kolorea" bezalako izen bat. Eremuak Testu lerro bakarrekoa motakoa izan behar du.
Pertsonalizatu xede-entitatearen azkar sortzeko inprimakia kolore-eremu berria sartzeko. Honek erabiltzaileei kolore bat aukeratzen utziko die, egutegitik erregistro bat sortzen duten bitartean. Ziurtatu egutegiarekin erabiltzeko konfiguratu duzun azkar sortzeko inprimaki berdina. Era berean, baliteke kolore eremua gehitu nahi izatea, beste erabiltzaile batzuek ikusi edo editatu nahi dituzten inprimakiei (inprimaki nagusia barne).
Konfiguratu egutegia helburuko entitatearen kolore-eremua identifikatzeko.
Pertsonalizazioak argitaratzeko.
Erabiltzaileek eskuragarri dauden HTML estandarretako edozein aukeratu dezakete, kolore-balioak sartzean, tartean:
- Kolorearen izena (adibidez,
red) - Balio hexadezimala (#-rekin hasi behar da) (adibidez,
#FF0000) - Balio hexagonal laburra (hau onartzen duten koloreetarako) (adibidez,
#F00) - RGB balioa (adibidez,
rgb(255,0,0))
Erregistro mailako kolore pertsonalizatuak konfiguratzeko, aukera multzo bat erabiliz:
Aukeratu aukera multzo eremu bat erregistroaren kolorea aldatu nahi duzun entitatetik. Hau da pertsonalizatzen ari zaren egutegiak bistaratuko duen bideratutako entitatea (adibidez, gertaera bat).
Ziurtatu eremuko aukera multzo aukerak nahi dituzun koloreak dituela. Kolore horiek egutegiko erregistroan bistaratuko dira aukera hori eremuan ezarrita dagoenean.
Erabiltzaileek eskuragarri dauden HTML estandarretako edozein aukeratu dezakete, kolore-balioak sartzean, tartean:
- Kolorearen izena (adibidez,
red) - Balio hexadezimala (#-rekin hasi behar da) (adibidez,
#FF0000) - Balio hexagonal laburra (hau onartzen duten koloreetarako) (adibidez,
#F00) - RGB balioa (adibidez,
rgb(255,0,0))
Konfiguratu egutegia helburuko entitatearen kolore-eremua identifikatzeko.
Pertsonalizazioak argitaratzeko.