Pertsonalizatutako xehetasun txartelak sortu
Sistemaren administratzaile edo gisa salmenten arduradunari eslei diezazkiokezu, gako-gehiago laguntzailea kudeaketa eginbide bidez erakundean iradokitako ekintzak zure sor ditzakezu. Gertaerak eta baldintzak erabiliz sortu iradokizunak eta push informazioa seller, lan-fluxuaren aplikaziora noiz atalean circumstances pertsonaliza ditzakezu. Aplikazioa bizkorrago akordioak ixteko sellers laguntzen dizu.
Lizentzia eta rol baldintzak
| Eskakizun mota | Izan behar duzu |
|---|---|
| Lizentzia | Dynamics 365 Sales Premium Informazio gehiago: Dynamics 365 Sales prezioak |
| Segurtasun-eginkizunak | Sistema Administratzailea edo Salmenta Zuzendaria Informazio gehiago: Salmentetarako aurredefinitutako segurtasun-rolak |
Sortu xehetasun-txartel pertsonalizatu bat
Hurrengo diagrama maila altuko fluxua ilustratzen ulertu txartela sortzeko:
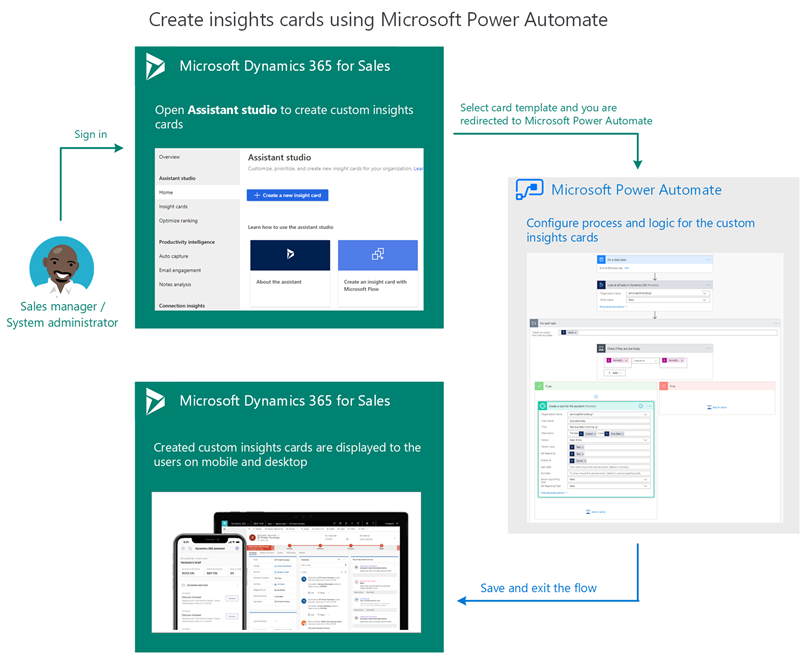
Prozedura hau dugu erakutsiko adibide gisa nola sortu ulertu bat aritu baten propietaterik eguneratzen denean. Sortu dezagun Propietatea eguneratzen denean, sortu ikuspegi bat jarduteko txartela.
Oharra
- 2024ko abuztuaren 1etik aurrera, ez dira erabilgarri egongo Laguntzailea Txartelak berriak sortzeko txantiloiak. Microsoft Power Automate fluxua erabiltzen jarrai dezakezu zure Txartelak pertsonalizatua sortzeko.
- Ikasle laguntzailearekin ikuspegi pertsonalizatuko txartelak sortzeko, ziurtatu Microsoft Power Automate instalatuta dago.
- xehetasun-txartel pertsonalizatua Txartelak ikuspegiaren zerrendan bistaratzen da Laguntzailea studio n, definitutako fluxuan oinarrituta txartela bat sortu ondoren soilik. Adibidez, fluxu bat definitu duzu txartela bat bistaratzeko $5,000-ren gaineko balio estimatu batekin aukera bat sortzen denean. $6,000 balio estimatua duen aukera bat lehen aldiz sortzen denean erakundean, txartela sortzen da eta Txartelak ikuspegien zerrendan egongo da eskuragarri Laguntzailea studion..
Salmenten atala aplikazioan, joan Aldatu eremua orriaren beheko ezkerreko izkinan eta hautatu Sales Insights ezarpenak.
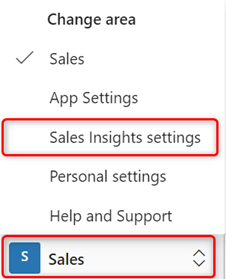
Gunearen mapan, Laguntzailea azpian, hautatu Homera joateko. Laguntzailea Studio orria.
Eskupekoa
Bestela, Sales Insights ezarpenak orrian, hautatu KudeatuLaguntzailea aukeran. (gaitasun osoak) atala Laguntzailea Studio orrira joateko.
Laguntzailea Studio orrian, hautatu + Sortu xehetasun-txartel berri bat.
Txantiloiaren hautapena orri bat irekiko da.
Oharra
Sortzeko ulertu txartelak txantiloiak erabiltzea gomendatzen dugu.
Hautatu txartel hau sortzeko txantiloia.
Oharra
Fluxu huts batetik Txartelak ikuspegia sortu nahi baduzu, hautatu Sortu hutsetik. Gehiago jakiteko, ikusi Sortu fluxua Power Automate-n.
Adibide honetan, Epemuga-data dator txantiloia hautatu dugu txartela pertsonalizatua sortzeko.
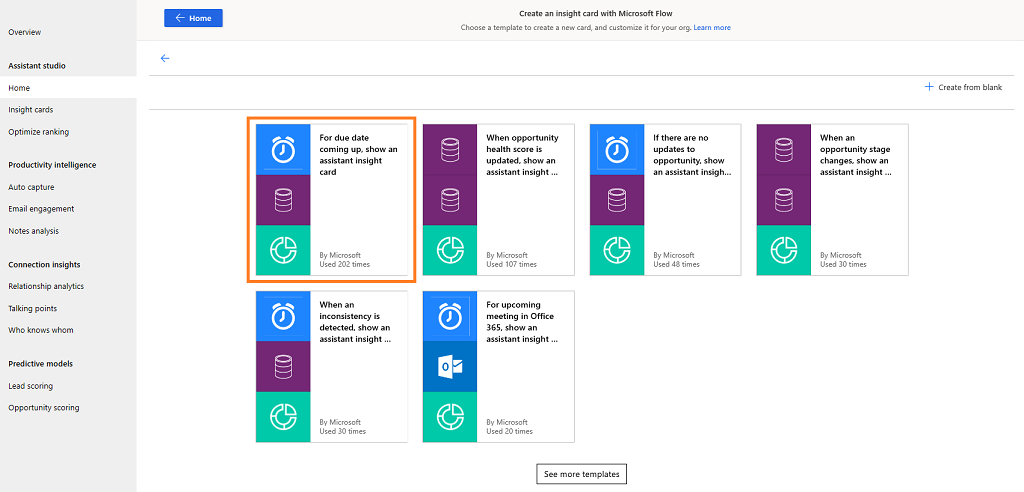
Fluxu-fluxua konektatu amaituko da aplikazioen kontuak balidatzen du. Adibide honetan, fluxua Microsoft Dataverse rekin eta Sales Insights for Dynamics 365 Sales-ekin konektatzen ari da. Behar bezala konektatuta zauden, behin-txartela sortzen jarrai dezakezu.
Konturen batek balio ez badu, Jarraitu botoia ilunduta agertzen da eta ezin duzu jarraitu. Hautatu Eguneratu baliozko kredentzial batekin saioa hasteko.
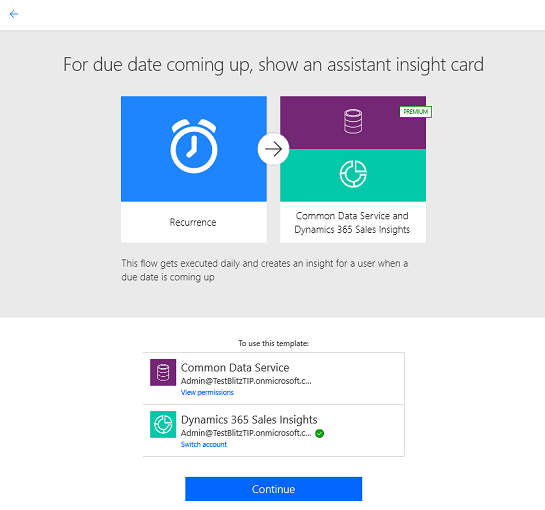
Hautatu Jarraitu.
Aurrez zehaztutako fluxua bistaratuko da. Adibide honetan, dugu sortzen ari ulertu bat abagune erantzunerako epea egongo da denean. Hiru urrats daude zirriborroko datuen aurretiaz definitutako fluxuarekin lotuta:
- urrats 1: Sortu ordutegia
- urrats 2: Eragiketa definitu
- urrats 3: Kontrola definitu
Urratsak zure baldintzen arabera edita ditzakezu.
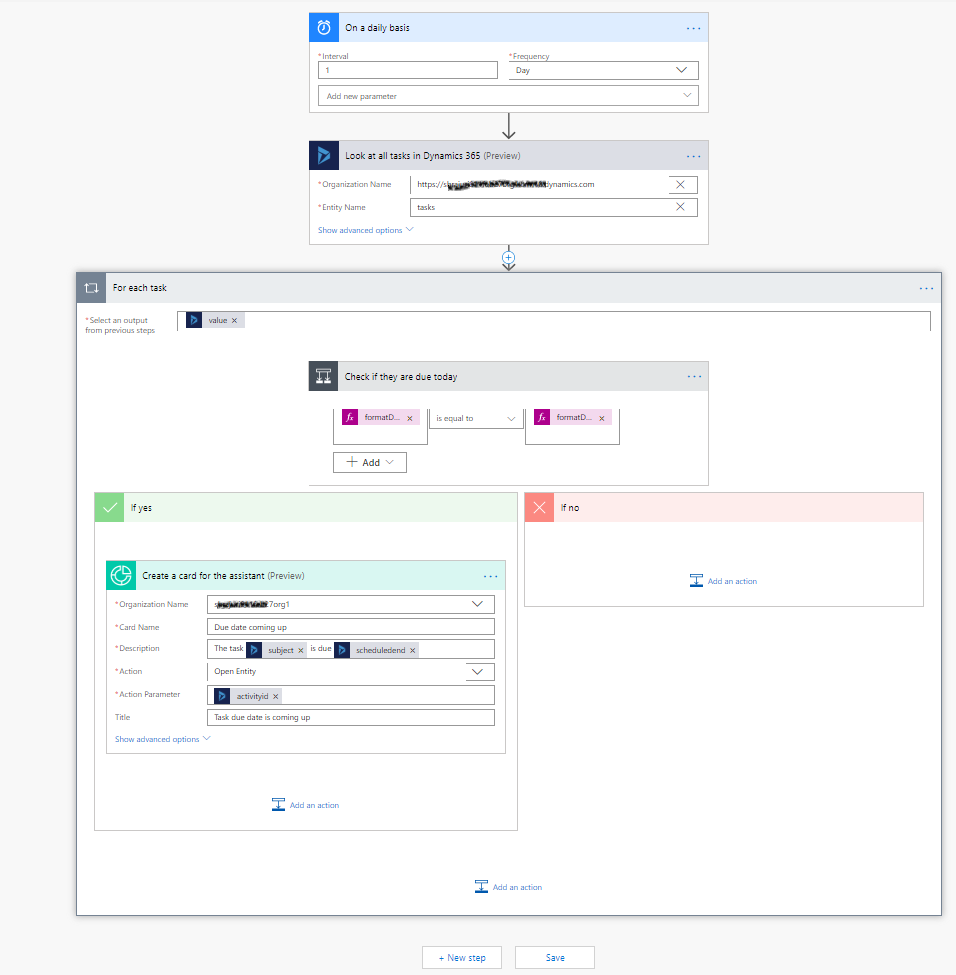
1. urratsean, antolaketa-txartela noiz ikusi nahi duzun zehazten da. Adibide honetan, eguneko ezarrita maiztasuna eta, hala nola, ordu-zona parametroak beste gehi ditzakezu.
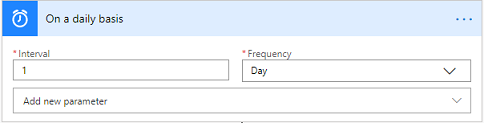
Fluxua aldatu nahi baduzu, hautatu hurrengo urrats-arekin lotzen den konektoreko gehi (+) ikonoa eta, ondoren, hautatu Gehitu ekintza zure erakundearen eskakizunen arabera. . Gehiago jakiteko, ikusi Gehitu hainbat ekintza eta aukera aurreratuak fluxu bati.
2. urratsean, eragiketa bat ikusteko erregistroak erakunde batek entitate hautatutako zehazten da. Adibide honetan, dugu hautatu entitatea eta erakundearen zeregin gisa.
Hautatu Erakutsi aukera aurreratuak urrats gehiago eguneratzeko parametroak konfiguratuz Iragazkiaren kontsulta, Ordenatu arabera, Goien zenbaketa eta Zabaldu kontsulta.
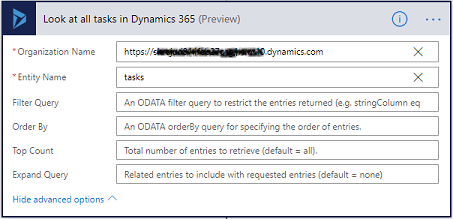
Urrats 3-n, hautatu aplikatu kontrol bakoitzari eta sartu beharrezko informazioa.
a. Balioa tokena Hautatu aurreko urratsetako irteera bat laukian gehitzen da. Balio hau da muntaiatik aurreko urratseko entitatea non zehaztutako dugu.

b. Baldintzaren urratsa definiturik data urrats 2 baldintza abiarazle, uneko datan definiturik duen zeregin bat etor daitezen. Hemen, balioa definitzen ari gara formatDateTime(item()?['scheduledend'],'yyyy-MM-dd'), baldintza gisa ren berdina da, eta atalasearen balioa formatDateTime(utcNow(),'yyyy-MM-dd') gisa.
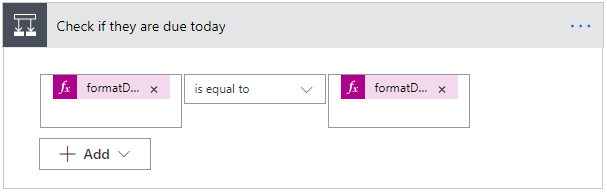
Baldintzei buruzko informazio gehiago lortzeko, ikusi Gehitu baldintza fluxu bati.
c. Bai bada atalak txartela-en propietateak eta egin ditzakezun ekintzak definitzen ditu. Hemen ekintza bat hautatu dugu txartela bat sortzeko Laguntzailearako. Ondorengo informazioa sartu:
- Erakundearen izena: txartela abiarazi nahi duzun erakundearen izena.
- txartela izena: txartela-en izena Kudeatu ikuspegia Txartelak-ko Txartelak zerrendan erreferentzia egiteko.
- Deskribapena: bistaratu nahi den txartela-aren laburpena edo oinarrizko informazioa.
- Ekintza: txartela-ek gomendatzen duen edozein ekintza osatzen lagunduko dizuten esteka erosoak. (Gehienez bi) zenbakia eta motak emandako hemen lotura aldatu egunaren arabera txartela mota. Gehiago jakiteko, ikusi Gehitu ekintzak Txartelak-en.
- Ekintzaren parametroa: sortutako ekintzaren IDa.
- Nahi izanez gero, aukera aurreratuak-egoerarentzat konfigura ditzakezu. Hautatu Erakutsi aukera aurreratuak eta eguneratu parametroak Izenburua, Hasiera data, Amaiera-data, Bistaratu, Arrazoiak, Objektu IDari buruz, Ekintza-parametroa entitate ID mota eta Objektu motari buruz.
Testu-koadro bat hautatzean, dinamikoaren panela eduki agertzen da. Hautatu eta eremuak gehitu, dagozkien. Horiek edukiaren eremu dinamiko aldagaiak eta balioak eremu horiek bistaratzen arabera pasa informazioa aldatu.
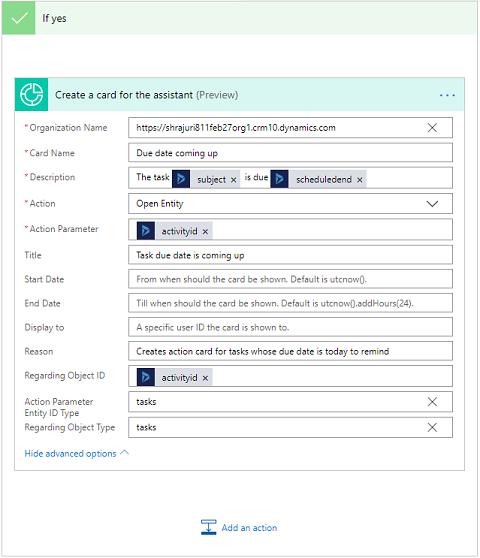
Adierazpen-baldintzei buruzko informazio gehiago lortzeko, ikus Erabili adierazpenak baldintzetan hainbat balio egiaztatzeko.
Erabili Flow Checker fluxuan akatsak eta abisuak egiaztatzeko.
Fluxuan dauden akatsak eta abisuak errendimendu edo fidagarritasun arazoak sortzen dituzte. Ziurtatu fluxua akatsik eta abisurik gabe dagoela. Egiaztatzailea aktiboa dago beti, diseinuaren komando-barran agertzen delarik. Egiaztatzaileak puntu gorria erakusten du zure fluxuan akats bat edo gehiago aurkitzen dituenean.
Adibidez, Epemuga-eperako txartela bat sortzean, ez duzu txartela izena idatzi. . Fluxu egiaztatzaileak akatsa identifikatzen du eta puntu gorria bistaratzen du.
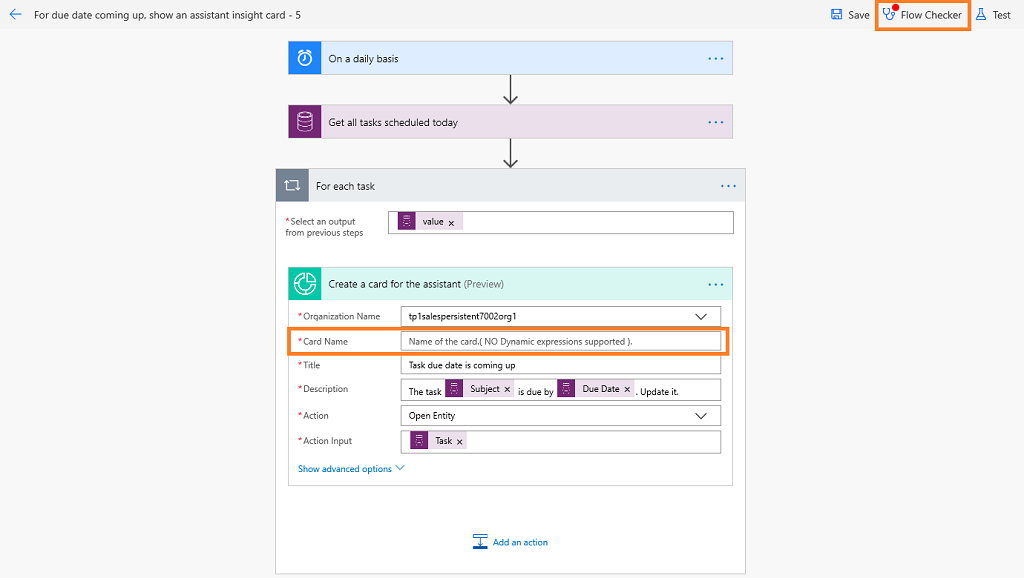
Flow Checker hautatzen duzunean, dagokion errorea xehetasun gehiagorekin bistaratzen da. Adibide honetan, erroreak zehazten du txartela Izena ez dela sartu. Ebatzi errorea jarraitzeko.
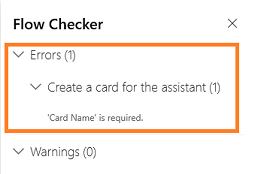
Oharra
Errore eta abisu guztiak ebatzi behar dituzu fluxua gorde ahal izateko.
(Aukerakoa) Hautatu Probatu botoia zure fluxua probatzeko.
Ziurtatu konfiguratutako urrats guztiak behar bezala funtzionatzen ari direla. Proba eginbideak fluxuko urrats bakoitza exekutatzen eta balioztatzen du eta urrats batean gertatzen den edozein errore nabarmentzen du. Jarraitu errore ebatzi behar duzu.
Hautatu fluxua probatzeko aukera bat ekintzak abiaraziz edo aurreko probetako datuak erabiliz, eta, ondoren, hautatu Gorde & Proba.
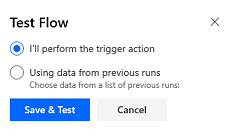
Adibide honetan, urrats Begiratu Dynamics 365 zeregin guztiak proban huts egin duela ikusiko duzu. Hautatu urratsaren eta errorea buruzko informazio gehiago bistaratu. Jarraitu errore ebatzi behar duzu.
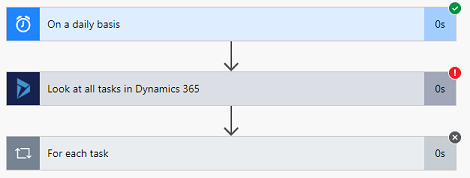
Gorde fluxua.
Txartela gordetzen denean, Kudeatu xehetasunak Txartelak zerrenda eguneratzen da eta Epemuga txartela bistaratzen du. Orain lehentasuna ezartzeko eta segurtasun-funtzioak esleitu txartela edita ditzakezu.
Ikusi gordetako fluxuak
Fluxu bat sortu ondoren, sortutako fluxuan oinarritutako txartela bat sortu behar diseinatzailearen fluxura sartzeko. Batzuetan, baliteke txartelak berehala ez sortzea, eta baliteke sortutako fluxua ez aurkitzea hau eguneratu edo ikusi nahi duzunean.
Gordetako fluxuetara sartzeko, jarraitu urrats hauei:
Joan Microsoft Power Automate era eta hasi saioa Dynamics 365 Sales-eko kredentzialekin.
Oharra
Berez, zure erakundea zure azken elkartearen arabera hautatzen da. Zurekin hainbat erakunde lotuta badituzu, hautatu zure profileko ezarpenetatik erakunde egokia.
Hautatu Irtenbideak eta, ondoren, hautatu Irtenbide lehenetsia.
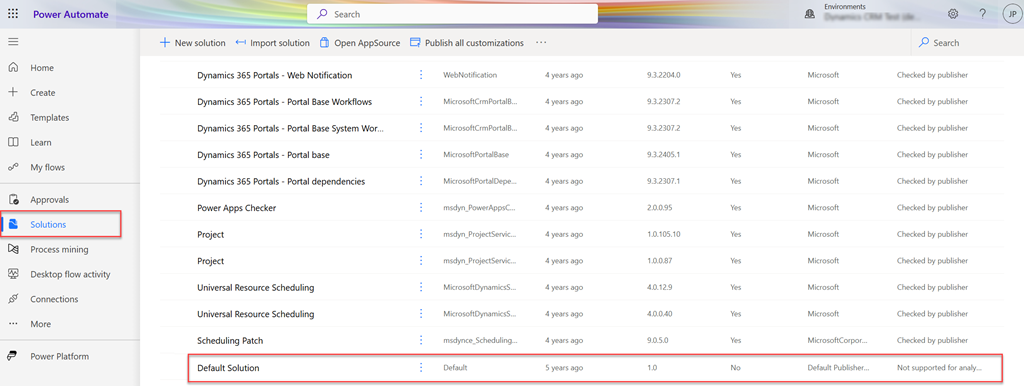
Soluzio lehenetsi guztiak zerrendatzen dira.
Tresna-barran, joan Bilatu eta bilatu eguneratu edo ikusi nahi duzun fluxua.
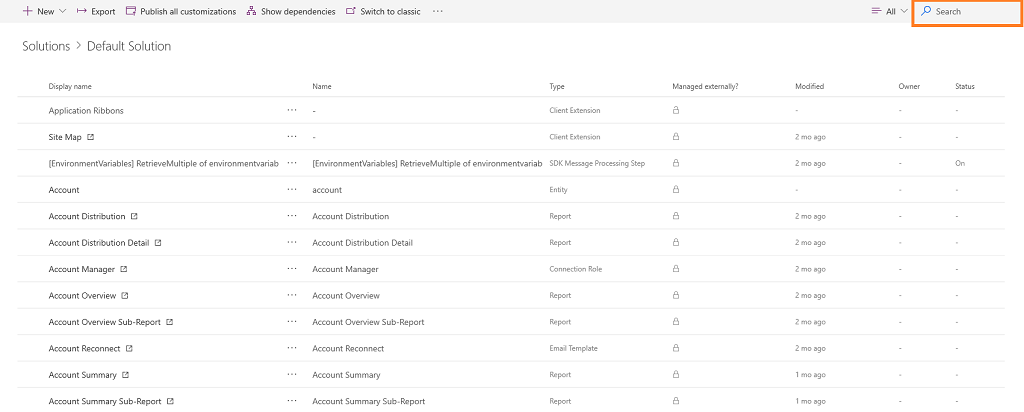
Gehitu ekintzak txarteletan
[Aurre-argitaratutako dokumentazioaren parte da artikulu hau, eta baliteke aldaketak jasatea.]
Garrantzitsua da
- Hau aurreikuspen-eginbidea da.
- Aurrebista-eginbideak ez daude ekoizpenerako diseinatuta, eta funtzionalitate murriztua izan dezakete. Eginbide hauek erabilera-baldintza osagarrien mende daude, eta kaleratze ofizial bat baino lehen eskuragarri daude, bezeroek atzitu ahal izateko eta iritzia emateko.
Erabiltzaileak txartel batean egin ditzakeen ekintzak gehitu ditzakezu. Ekintza bat aukeratzeko, jarraitu urrats hauei:
Bilaketa konektoreak eta ekintzak koadroan, idatzi Sales Insights.
Hautatu Sortu txartela Laguntzailea V2rako (aurreargitalpen) konektorea.
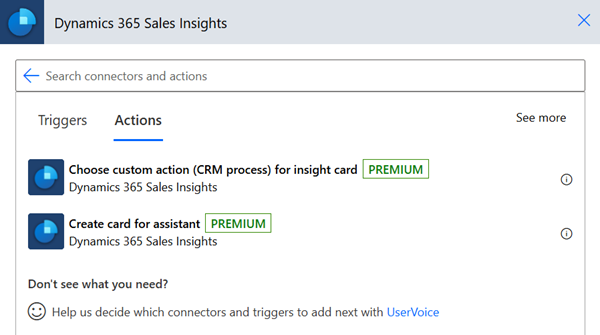
Botoi mota atalean, hautatu ekintza hauetako bat:
Ekintza pertsonalizatua (CRM prozesua): egin urratsak Ekintza pertsonalizatua (CRM prozesua) Dynamics 365 Sales-en definitutako ekintza pertsonalizatu bat deitzeko. entitate batentzat.
Abiarazi playbook: egin urratsak Abiarazi playbook ekintza pertsonalizatua duen playbook bat abiarazteko.
Ireki erregistroa
Ireki URLa
REST: Egin urratsak REST ren urratsak ekintza pertsonalizatuarekin REST API bat deitzeko.
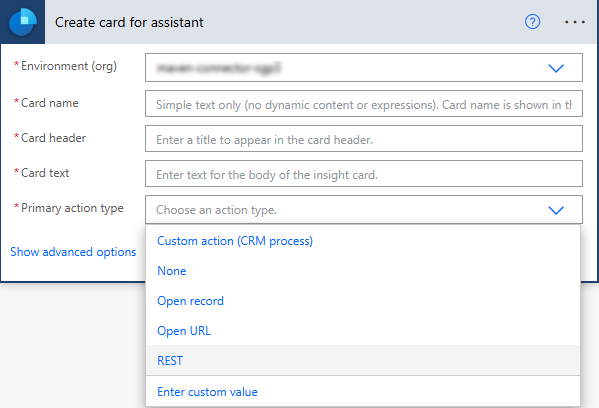
Ekintza pertsonalizatua (CRM prozesua)
Erabili Ekintza pertsonalizatua (CRM prozesua) aukera Dynamics 365 Sales-en definitutako ekintza pertsonalizatu bat deitzeko. Gehiago jakiteko, ikusi Erabili Web API ekintzak.
Ekintza pertsonalizatua gehitzeko, jarraitu urrats hauei:
Bilaketa konektoreak eta ekintzak koadroan, idatzi Sales Insights.
Hautatu Aukeratu ekintza pertsonalizatua (CRM prozesua) xehetasun-txartel (aurreargitalpen) konektorerako.
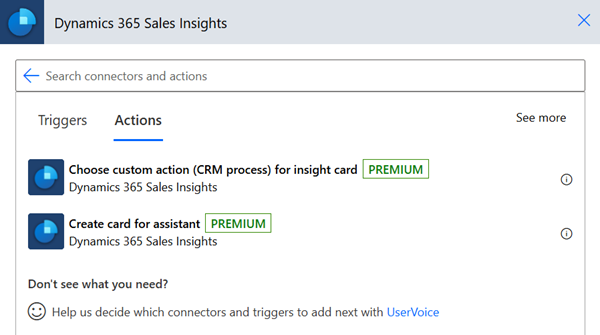
Ekintza pertsonalizatua aukeratzeko urratsa agertzen da.
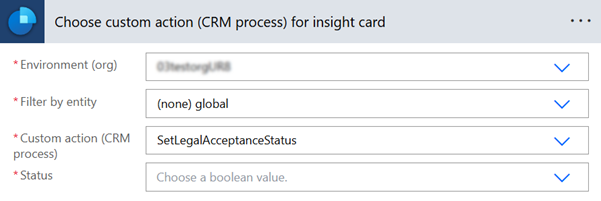
Aukeratu ekintza pertsonalizatua (CRM prozesua) xehetasun-txartel urrats atalean, idatzi beharrezko informazioa.
Parametroa Azalpena Ingurunea (erakundea) Hautatu erakundearen izena. Iragazi entitatearen arabera Aukeratu ekintzarekin erlazionatuta dagoen entitatea. Ekintza pertsonalizatua (CRM prozesua) Hautatu txartelean burutu nahi duzun ekintza pertsonalizatua. Egoera Hau eremu dinamiko bat da eta hemen bistaratzen diren balioak hautatutako ekintza pertsonalizatuan oinarrituta daude. Definitu txartela aukeratutako ekintza pertsonalizatua erabiliz. Sortu txartela Laguntzailea V2-rako urrats atalean, idatzi beharrezko informazioa.
Parametroa Azalpena Ingurunea (erakundea) Hautatu erakundearen izena. Txartelaren izena Idatzi txartelaren izena. Txartela goiburua Idatzi txartelaren goiburuan agertzeko izen bat. Txartelaren testua Idatzi txartelaren gorputzean agertzeko mezu bat. Testu botoia Idatzi txartelean agertu behar den botoiaren izena. Botoia mota Hautatu botoi mota gisa Ekintza pertsonalizatua (CRM prozesua). Neurrira egindako txartela pertsonalizatzeko ekintza Hautatu laukia. Aurreko urratsean zehazten den ekintza pertsonalizatua automatikoki gehitzen da. Aukera hau Ekintza pertsonalizatua (CRM prozesua) botoi motarako soilik agertzen da. 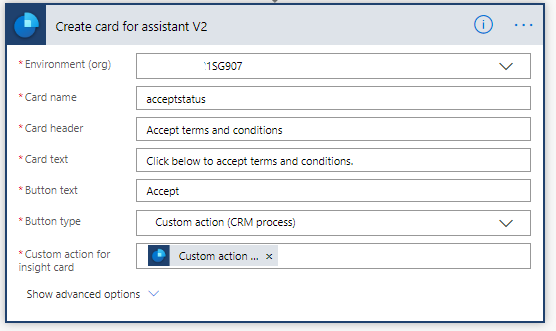
Abiarazi estrategia-liburua
Erabili Launch playbook aukera playbook bat abiarazteko txartela-etik. Estrategia liburua aukera erabili aurretik, egiaztatu estrategia liburuaren soluzioa zure erakundean eskuragarri dagoela. Gehiago jakiteko, ikusi Joko-liburuekin praktika onenak betetzea.
Sortu txartela Laguntzailea V2rako (aurreargitalpen) urrats atalean, hautatu Botoi mota gisa Ikusi playbook.
Sartu informazioa eskatu moduan.
Parametroa Azalpena Ingurunea (erakundea) Hautatu erakundearen izena. Txartelaren izena Idatzi txartelaren izena. Txartela goiburua Idatzi txartelaren goiburuan agertzeko izen bat. Txartelaren testua Idatzi txartelaren gorputzean agertzeko mezu bat. Testu botoia Idatzi txartelean agertu behar den botoiaren izena. Botoia mota Hautatu botoi mota: Abiarazi playbook. Estrategia-liburuko txantiloia Hautatu txantiloia estrategia liburuen txantiloien zerrendan. Aukera hau Abiarazi playbook botoi motarako bakarrik agertzen da. Entitate mota Hautatu zein entitate motarako abiarazi nahi duzun estrategia liburuaren txantiloia eta sakatu . Aukera hau Abiarazi playbook botoi motarako bakarrik agertzen da. Erregistroaren IDa Sartu aukeratutako entitatearen ID bakarra. Aukera hau Abiarazi playbook botoi motarako bakarrik agertzen da. 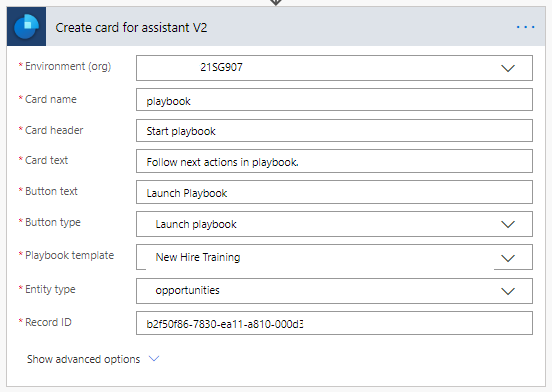
REST
Erabili REST aukera REST APIa deitzeko.
Sortu txartela Laguntzailea V2rako (aurreargitalpen) urrats atalean, hautatu Botoi mota as ATSEDENERA.
Sartu informazioa eskatu moduan.
Parametroa Azalpena Ingurunea (erakundea) Hautatu erakundearen izena. Txartelaren izena Idatzi txartelaren izena. Txartela goiburua Idatzi txartelaren goiburuan agertzeko izen bat. Txartelaren testua Idatzi txartelaren gorputzean agertzeko mezu bat. Testu botoia Idatzi txartelean agertu behar den botoiaren izena. Botoia mota Hautatu botoi mota REST. Amaiera-puntua Idatzi dagokion APIaren URLa deitzeko. Aukera hau REST botoi motarako bakarrik agertzen da. HTTP metodoa Aukeratu APIa deitzeko HTTP metodoa. Aukera hau REST botoi motarako bakarrik agertzen da. Gorputza Sartu eskaera parametroak REST APIrako. Aukera hau REST botoi motarako bakarrik agertzen da. 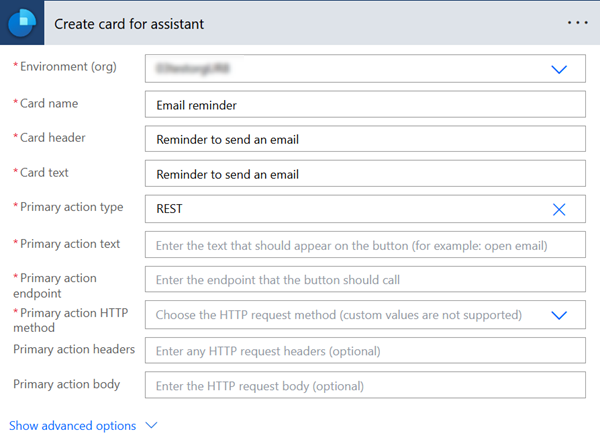
Ezin dituzu aukerak aurkitu aplikazioan?
Hiru aukera daude:
- Ez duzu beharrezko lizentzia edo rola.
- Administratzaileak ez du aktibatu eginbidea.
- Erakundea aplikazio pertsonalizatu bat erabiltzen ari da. Jarri harremanetan administratzailearekin eman beharreko urrats zehatzei buruz jakiteko. Artikulu honetan deskribatzen diren urratsak Salmenten atalaren eta Sales Professional aplikazio integratuetarako dira zehazki.
Ikusi ere
Konfiguratu eta kudeatu ikuspegia Txartelak premiumrako Laguntzailea
Editatu ikuspegia Txartelak
Optimizatu ikuspegiaren sailkapena Txartelak
Oharrak
Laster erabilgarri: 2024an, GitHub-eko arazoak edukiari buruzko oharrak bidaltzeko mekanismo gisa kenduko dugu apurka-apurka, eta oharrak bidaltzeko sistema berri batekin ordeztuko. Informazio gehiagorako, ikusi: https://aka.ms/ContentUserFeedback.
Bidali eta ikusi honi buruzko oharrak: