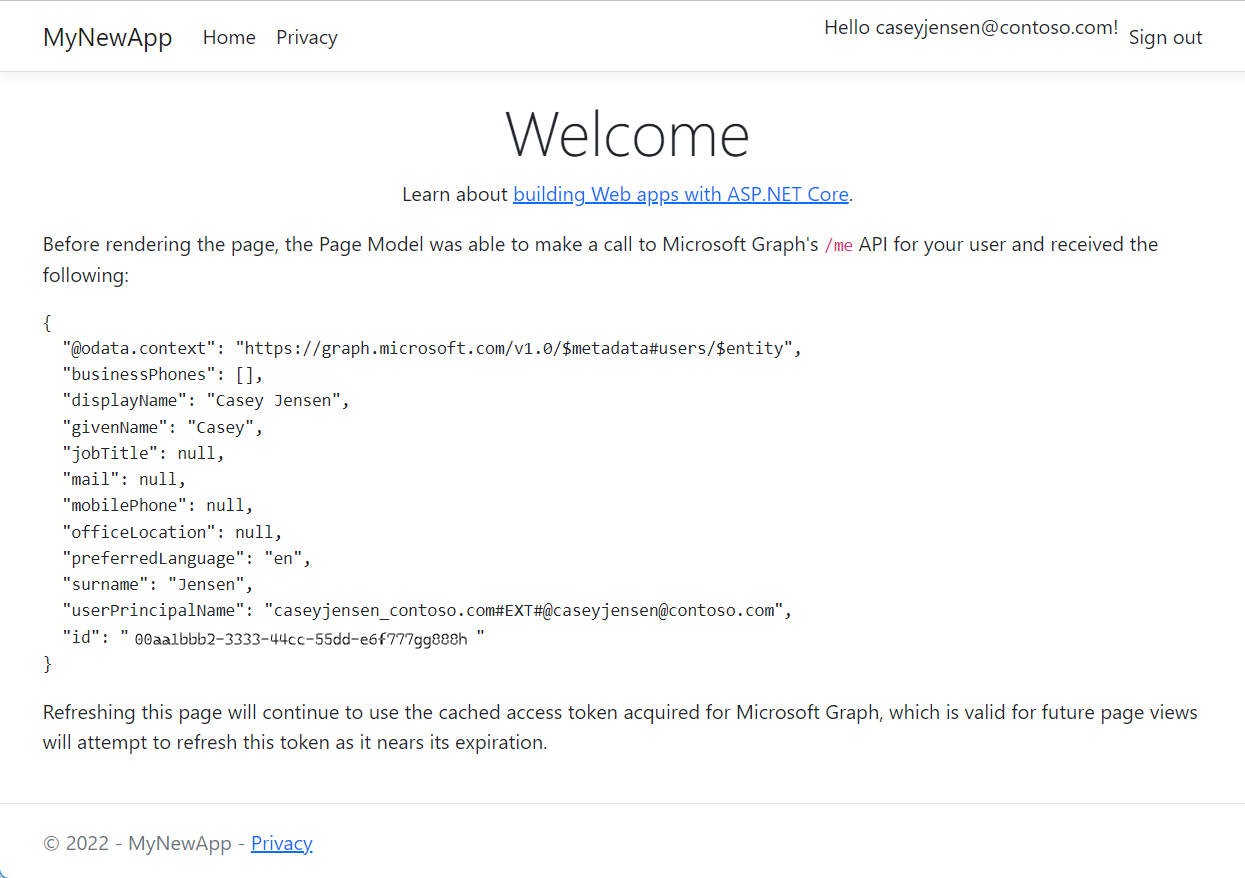Tutorial: Llamar a una API y mostrar los resultados
En el tutorial anterior, agregó las experiencias de inicio y cierre de sesión a la aplicación. La aplicación ahora se puede configurar para llamar a una API web. Para los fines de este tutorial, se llama a la Microsoft Graph API para mostrar la información del perfil del usuario que ha iniciado sesión.
En este tutorial, aprenderá a:
- Llamar a la API y mostrar los resultados
- Prueba de la aplicación
Requisitos previos
- Completar los requisitos previos y pasos en Tutorial: Añadir inicio de sesión a una aplicación.
Llamar a la API y mostrar los resultados
En Páginas, abra el archivo Index.cshtml.cs y reemplace todo el contenido del archivo por el siguiente fragmento de código. Compruebe que el proyecto
namespacecoincide con el nombre del proyecto.using System.Text.Json; using Microsoft.AspNetCore.Mvc.RazorPages; using Microsoft.Identity.Web; using Microsoft.Identity.Abstractions; namespace sign_in_webapp.Pages; [AuthorizeForScopes(ScopeKeySection = "DownstreamApi:Scopes")] public class IndexModel : PageModel { private readonly ILogger<IndexModel> _logger; private readonly IDownstreamApi _downstreamWebApi; public IndexModel(ILogger<IndexModel> logger, IDownstreamApi downstreamWebApi) { _logger = logger; _downstreamWebApi = downstreamWebApi; } public async Task OnGet() { using var response = await _downstreamWebApi.CallApiForUserAsync("DownstreamApi").ConfigureAwait(false); if (response.StatusCode == System.Net.HttpStatusCode.OK) { var apiResult = await response.Content.ReadFromJsonAsync<JsonDocument>().ConfigureAwait(false); ViewData["ApiResult"] = JsonSerializer.Serialize(apiResult, new JsonSerializerOptions { WriteIndented = true }); } else { var error = await response.Content.ReadAsStringAsync().ConfigureAwait(false); throw new HttpRequestException($"Invalid status code in the HttpResponseMessage: {response.StatusCode}: {error}"); } } }Abra Index.cshtml y añada el siguiente código al final del archivo. Esto controla cómo se muestra la información recibida de la API:
<p>Before rendering the page, the Page Model was able to make a call to Microsoft Graph's <code>/me</code> API for your user and received the following:</p> <p><pre><code class="language-js">@ViewData["ApiResult"]</code></pre></p> <p>Refreshing this page will continue to use the cached access token acquired for Microsoft Graph, which is valid for future page views will attempt to refresh this token as it nears its expiration.</p>
Prueba de la aplicación
Para iniciar la aplicación, seleccione Iniciar sin depurar.
En función de su IDE, es posible que tenga que escribir el URI de la aplicación en el explorador, por ejemplo
https://localhost:7100. Una vez que aparezca la ventana de inicio de sesión, seleccione la cuenta con la que iniciar sesión. Asegúrese de que la cuenta coincide con los criterios del registro de la aplicación.
Al seleccionar la cuenta, aparece una segunda ventana que indica que se enviará un código a su dirección de correo electrónico. Seleccione Enviar código y compruebe la bandeja de entrada de correo electrónico.
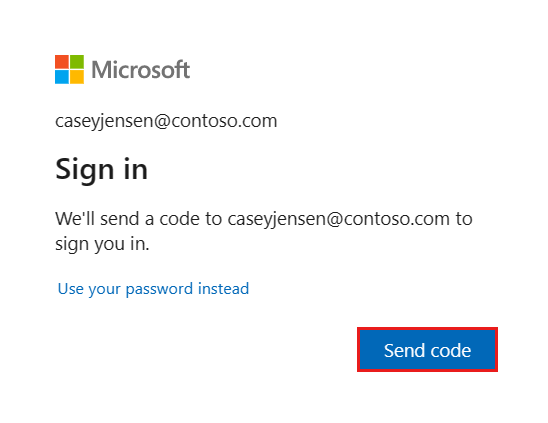
Abra el correo electrónico del remitente equipo de cuentas Microsoft, e introduzca el código de un solo uso de 7 dígitos. Una vez introducido, seleccione Iniciar sesión.

En Mantener sesión iniciada, puede seleccionar No o Sí.

La aplicación solicita permiso para mantener el acceso a los datos a los que usted le haya dado acceso, así como para iniciar sesión y leer su perfil. Seleccione Aceptar.

Aparece la siguiente captura de pantalla, que indica que ha iniciado sesión en la aplicación y ha accedido a los detalles de su perfil desde Microsoft Graph API.
Cerrar la sesión en la aplicación
- Busque el enlace Cerrar sesión en la esquina superior derecha de la página y selecciónelo.
- Se le pide que elija una cuenta para cerrar sesión. Seleccione la cuenta que utilizó para iniciar sesión.
- Aparecerá un mensaje indicando que ha cerrado la sesión. Ahora puede cerrar la ventana del explorador.
Pasos siguientes
Aprenda a usar la plataforma de identidad de Microsoft mediante la creación de una API web con la siguiente serie de tutoriales.