Administrar conectores de Microsoft 365 y conectores personalizados
Los conectores de Microsoft Teams ofrecen actualizaciones de contenido y servicio directamente desde servicios de terceros a un canal de Teams. Al usar conectores, los usuarios pueden recibir actualizaciones de servicios populares como Azure DevOps Services, Trello, Wunderlist, GitHub y mucho más. Los conectores publican estas actualizaciones directamente en la secuencia de chat. Esta funcionalidad facilita que todos los miembros del equipo permanezcan sincronizados y reciban rápidamente la información relevante.
Teams y los grupos de Microsoft 365 usan conectores. Puede usar los mismos conectores en Teams y Microsoft Exchange.
Cualquier miembro del equipo puede agregar un conector a un canal, si los permisos del equipo lo permiten. Las actualizaciones del servicio, de las que el conector obtiene información, notifican a todos los miembros del equipo.
Importante
Los desarrolladores no pueden registrar nuevos conectores en el portal para desarrolladores de Conectores.
Actualizar la dirección URL de los conectores
Los conectores de Teams están cambiando a una nueva dirección URL para mejorar la seguridad. Durante esta transición, es posible que reciba notificaciones para actualizar el conector configurado y usar la nueva dirección URL. Recomendamos encarecidamente que actualice el conector inmediatamente para evitar interrupciones en los servicios del conector.
Este cambio solo es necesario para conectores basados en webhooks como webhook entrante y conectores de terceros. El cambio no es necesario para los conectores de sondeo como RSS. Debe actualizar la dirección URL del conector para seguir publicando notificaciones en Teams después del 31 de diciembre de 2024.
Propina
Le recomendamos que anote la dirección URL que actualiza. Una vez actualizada, ya no puedes ver la dirección URL anterior. Una dirección URL antigua puede ser útil para buscar e identificar los sistemas que todavía la usan y que debe actualizar con la nueva URL.
Para actualizar la dirección URL, siga estos pasos:
Vaya a Administrar canal en un canal de Teams, seleccione Editar en la opción Conectores y seleccione sección Configurada . Compruebe las conexiones de conector existentes en esta página.


Actualice solo las conexiones que se muestran
Attention requireden la opción Administrar .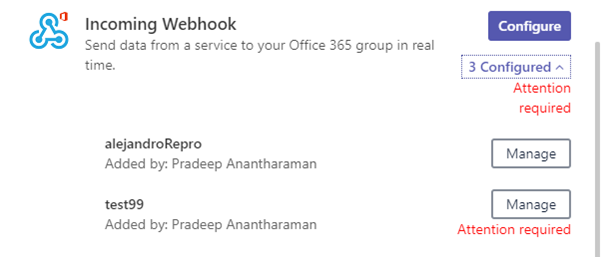
Realice una de las siguientes acciones:
Para los conectores que contienen una dirección URL del webhook, seleccione Administrar y actualizar dirección URL.
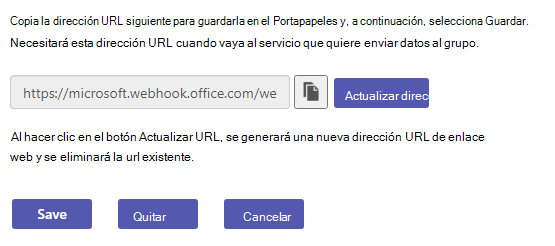
Nota
Si el botón Actualizar DIRECCIÓN URL está atenuado y no puede actualizar la dirección URL, cree una nueva configuración de conector.
Para otros tipos de conectores, quite el conector y vuelva a crear la configuración del conector.
Use la dirección URL actualizada o la nueva conexión en los sistemas que se publicaban en la dirección URL anterior. La página Configurar muestra que la dirección URL está actualizada.

Para obtener más información o compartir más información con los desarrolladores de aplicaciones, vea Información de desuso de conectores.
Habilitar o deshabilitar conectores en Teams
El módulo Exchange Online PowerShell v2 usa la autenticación moderna y funciona con la autenticación multifactor (MFA) para conectarse a todos los entornos de PowerShell relacionados con Exchange en Microsoft 365. Los administradores pueden usar Exchange Online PowerShell para deshabilitar los conectores para toda la organización o para un buzón de grupo específico. Si un conector está deshabilitado, afecta a todos los usuarios de esa organización o buzón. No puede deshabilitar un conector para algunos usuarios específicos.
La configuración de la organización reemplaza la configuración del grupo. Por ejemplo, si un administrador habilita los conectores para el grupo y deshabilita los mismos conectores para la organización, los conectores se deshabilitarán para el grupo. Para habilitar un conector en Teams, conéctese a Exchange Online PowerShell mediante la autenticación moderna con o sin MFA.
Para habilitar o deshabilitar un conector, ejecute los siguientes comandos en Microsoft Exchange Online PowerShell:
Abra PowerShell como administrador.
Use el comando
Import-Module ExchangeOnlineManagementpara importar el módulo de Microsoft Exchange.Para deshabilitar los conectores de su organización, use el comando
Set-OrganizationConfig -ConnectorsEnabled:$false.Para conectar la cuenta de administrador, use el comando
Connect-ExchangeOnline -UserPrincipalName UPN -ExchangeEnvironmentName O365USGovGCCHigh. ReemplaceUPNpor su nombre principal de usuario.Para habilitar conectores para Teams, use los siguientes comandos. Para deshabilitar los conectores o mensajes accionables, establezca el valor
falseen en lugar detrueen los siguientes comandos.Set-OrganizationConfig -ConnectorsEnabled:$trueSet-OrganizationConfig -ConnectorsEnabledForTeams:$trueSet-OrganizationConfig -ConnectorsActionableMessagesEnabled:$true
Para obtener más información sobre el intercambio de módulos de PowerShell, consulte Set-OrganizationConfig. Para habilitar o deshabilitar los conectores de Outlook, conecte aplicaciones a los grupos en Microsoft Outlook. Para obtener más información sobre el nombre principal de usuario (UPN), consulte qué es UPN en Microsoft 365.
Nota
Estos cambios tardan hasta 24 horas en propagarse.
Publicar conectores para la organización
Para que un conector personalizado esté disponible para los usuarios de su organización, cargue una aplicación de conector personalizado en el catálogo de aplicaciones de su organización. Los usuarios de la organización pueden instalar, configurar y usar el conector en un equipo.
Importante
Los conectores personalizados no están disponibles en entornos de Government Community Cloud (GCC), Government Community Cloud-High (GCCH) y Department of Defense (DOD).
Para usar conectores en un equipo o un canal, abra el menú Más opciones en la esquina superior derecha de un canal. En el menú, seleccione Conectores y localice o busque el conector necesario. Configure el conector seleccionado si es necesario.

Usar conectores en GCC o GCCH
Los conectores están deshabilitados de forma predeterminada en los entornos de Government Cloud Community (GCC) y Government Community Cloud-High (GCCH). Para permitir que los usuarios usen conectores en entornos GCC o GCCH, siga estos pasos:
Para establecer los parámetros, conéctese al Exchange Online PowerShell.
Para usar un webhook entrante en Teams, cree una aplicación personalizada con los siguientes elementos
manifest.json. Para usar iconos en la aplicación personalizada, sigue las instrucciones para crear iconos de la aplicación.{ "$schema": "https://developer.microsoft.com/en-us/json-schemas/teams/v1.5/MicrosoftTeams.schema.json", "manifestVersion": "1.5", "id": "203a1e2c-26cc-47ca-83ae-be98f960b6b2", "version": "1.0.0", "packageName": "com.incomingwebhook.microsoft", "developer": { "name": "Microsoft Corporation", "websiteUrl": "https://go.microsoft.com/fwlink/?linkid=837668", "privacyUrl": "https://privacy.microsoft.com/privacystatement", "termsOfUseUrl": "https://www.microsoft.com/servicesagreement" }, "description": { "full": "The Incoming Webhook connector enables external services to notify you about activities that you want to track.", "short": "Send data from a service to your Microsoft 365 group in real time. " }, "icons": { "outline": "outline.png", "color": "color.png" }, "connectors": [ { "connectorId": "203a1e2c-26cc-47ca-83ae-be98f960b6b2", "scopes": ["team"] } ], "name": { "full": "Incoming Webhook", "short": "Incoming Webhook" }, "accentColor": "#FFFFFF", "permissions": ["identity", "messageTeamMembers"] }Cargue la aplicación personalizada en el Centro de administración de Teams.
Consideraciones al usar conectores en Teams
Los conectores están deshabilitados de forma predeterminada en los entornos de government cloud community (GCC) y en los Cloud-High government community (GCCH). Para habilitar los conectores, establezca los
ConnectorsEnabledparámetros$trueoConnectorsEnabledForTeamsen con elSetOrganizationConfigcmdlet. Para establecer los parámetros, conéctese al Exchange Online PowerShell.Si el usuario que agregó un conector a un equipo deja el equipo, el conector sigue funcionando.
No puede configurar conexiones nuevas para los siguientes conectores:
- ¡Ajá!
- Freno de aire
- Llamada aérea
- Vínculos de aplicaciones
- AppSignal
- Beanstalk
- Bitbucket
- Compañero
- Buildkite
- GATOS
- Chatra
- CírculoCI
- CodeShip
- Contacto constante
- Get Resición
- Inspector fantasma
- Surco
- Heroku
- Honeybadger
- Intercomunicador
- Logentries
- Mailchimp
- Microsoft Forms
- Opsgenie
- PagerDuty
- Papertrail
- Seguimiento dinámico
- Raygun
- Runscope
- SatisMeter
- Semáforo
- Centinela
- Entrada/salida simple
- Pila de Exchange
- SUBVERSIÓN
- TestFairy
- Nidón CI
- Trello
- Uptodown
- En forma de usuario
- Wrike
- XP-Dev
- Zendesk