Konektatu Azure DevOps Power Apps
Azure DevOps zerbitzuaren Power Apps konektoreak Azure DevOps instantziekin lan egiteko aukera ematen dizu. Azure DevOps kontsultak ikus ditzakezu, lan-elementuak hauta ditzakezu lan-elementu mota desberdinetan oinarrituta eta xehetasun guztiak ikusi edo edita ditzakezu konektatzen den mihise-aplikazio baten barruan Azure DevOps.
Argibidea
Ekintzen zerrenda osoa eskuratzeko, ikusi Azure DevOps konektorearen ekintzak.
Artikulu honen helburua Azure DevOps rekin konektatu daitekeen mihise-aplikazio bat eraikitzen gidatzea da, kontsulta-zerrenda bat biltzeko eta proiektuko lan-elementuekin elkarreragiteko.
Aurrebaldintzak
Baldintza hauek beharrezkoak dira:
- Power Apps lizentzia. Lizentziarik ez baduzu, erabili 30 eguneko proba edo eman izena garatzaile planean ekoizpena ez den erabilerarako.
- Berria bazara Power Apps, familiarizatu zu Power Apps oinarrizkoak hurrengoaren bidez aplikazio bat sortzen eta gero pertsonalizatuz aplikazioaren kontrolak, galeria, inprimakiak, eta txartelak.
- Konektatzeko erabiltzeko mihise hutsezko aplikazioa Azure DevOps.
- Artikulu honetan agertzen den aplikazioa sortzeko, erakunde bat, proiektu bat eta partekatutako kontsulta bat barne hartzen dituen Azure DevOps instantzia bat beharko duzu editatzeko erabilgarri dauden lagin-elementu batzuekin.
- Azure DevOps Instantzia gaituta egon behar da Hirugarrenen aplikazioetarako sarbidea OAuth bidez. Informazio gehiago lortzeko, ikus Kudeatu sarbide-politikak Azure DevOps.
1. urratsa - Gehitu Azure DevOps datu-iturburu
Azure DevOps-era konektatzeko, editatu hutsik dagoen mihise-aplikazioa, eta gehitu Azure DevOps datu-iturburua.
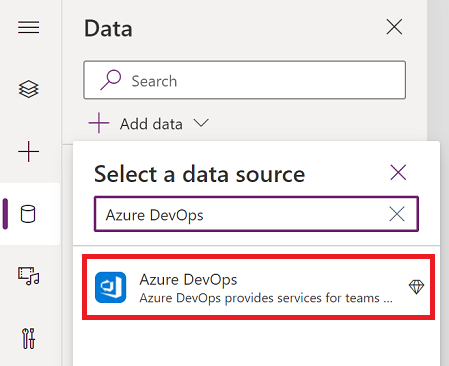
Azure DevOps konexiorik ez baduzu, hautatu Konektatu eta jarraitu argibideei zure xehetasunak emateko eta, ondoren, baimendu aplikazioa konektatzeko.
2. urratsa - Zerrendatu partekatutako kontsultak
Atal honetan, ListQueriesInFolder ekintza erabiliko dugu Azure DevOps konektorean erabilgarri dauden kontsultak zerrendatzeko.
Ezkerreko panelean, hautatu Txertatu > Diseinua > Galeria bertikal hutsa.
Sartu galeriako elementuak propietatearen formula hau, adibide gisako parametroaren balioak behar bezala ordeztuz.
AzureDevOps.ListQueriesInFolder("Project","Organization","Folder").value
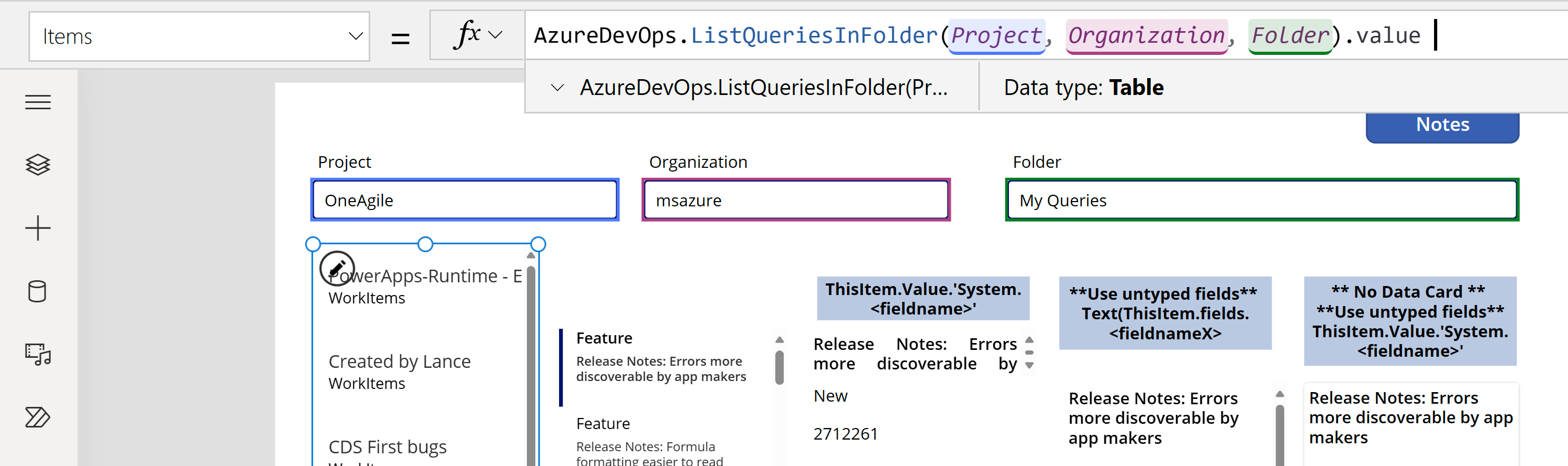
Adibideak "Proiektua", "Antolakuntza" eta "Karpeta" aldagaiak erabiltzen baditu eta benetako balioak formula-barraren azpiko testu-koadroetan daude (nabarmenduak). Zure Proiektuaren eta Erakundearen balioak Azure Dev Ops-era konektatzeko erabiltzen den URLtik aurki ditzakezu. Karpeta "Kontsulta partekatuak" edo "Nire kontsultak" izango da.

Goiko formulan errore hau jasotzen baduzu, gaitu hirugarrenen aplikazioetarako sarbidea OAuth erabiliz zure Azure DevOps erakundean eta saiatu berriro.
"AzureDevOps.ListQueriesInFolder-ek huts egin du:{"status":401,"message":"TF400813:'GUID' erabiltzaileak ez du baliabide honetara sartzeko baimenik."}
Hautatu galeriaren Diseinua Titulua eta azpititulua aukerara.
Aukeratu Azure Dev Ops-erako egokiak diren eremuak: Izena eta FolderOptions izenbururako eta azpitituluetarako.
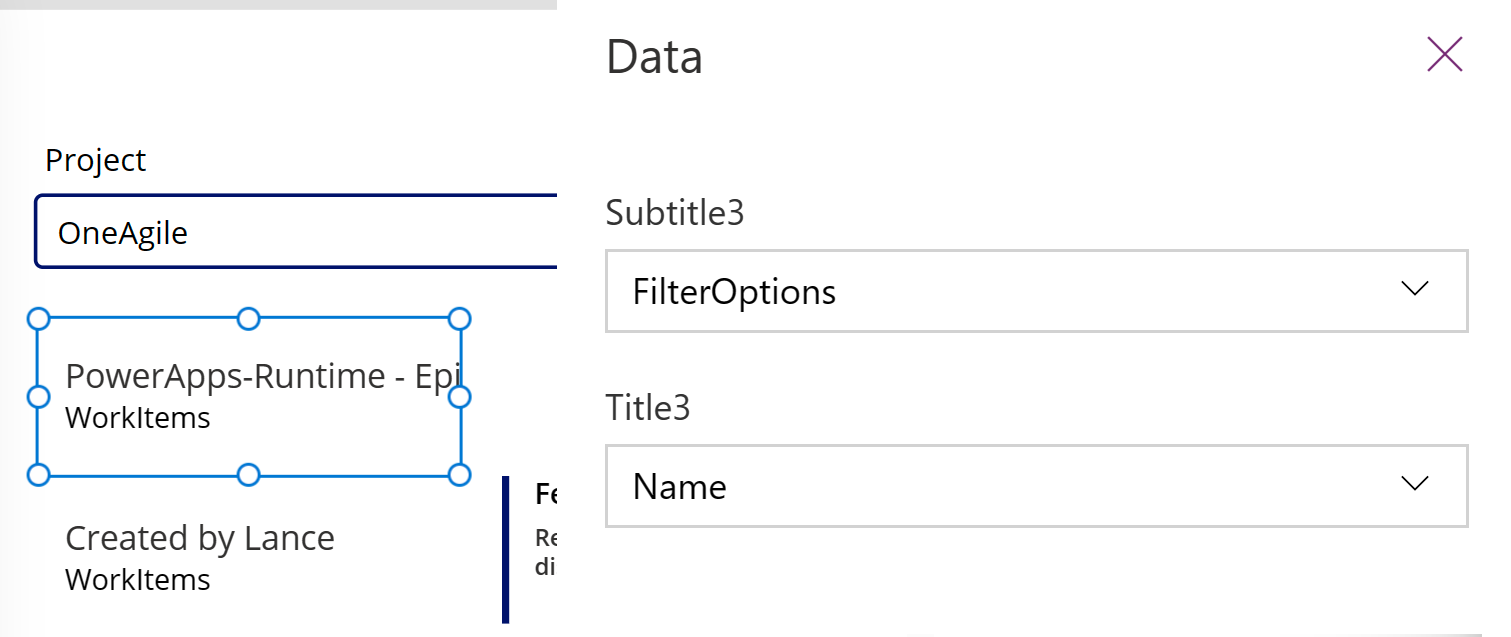
3. urratsa - Zerrendatu lan-elementuak
Orain GetQueryResultsV2 ekintza erabiltzen dugu Azure DevOps konektorerako, hautatutako kontsultarako lan-elementu guztiak zerrendatzeko. Honek galeria datu-iturburu-ekin lotzen du.
Txertatu beste galeria bertikal huts bat eta jarri lehendik dagoen galeriaren eskuinaldean.
Sartu galeriako elementuak propietatearen formula hau, adibide gisako parametroaren balioak behar bezala ordeztuz. Ordezkatu zure Proiektuaren eta Erakundearen izenak, hala dagokionean.
AzureDevOps.GetQueryResultsV2("Project", Text(Gallery1.Selected.Id),"Organization").value
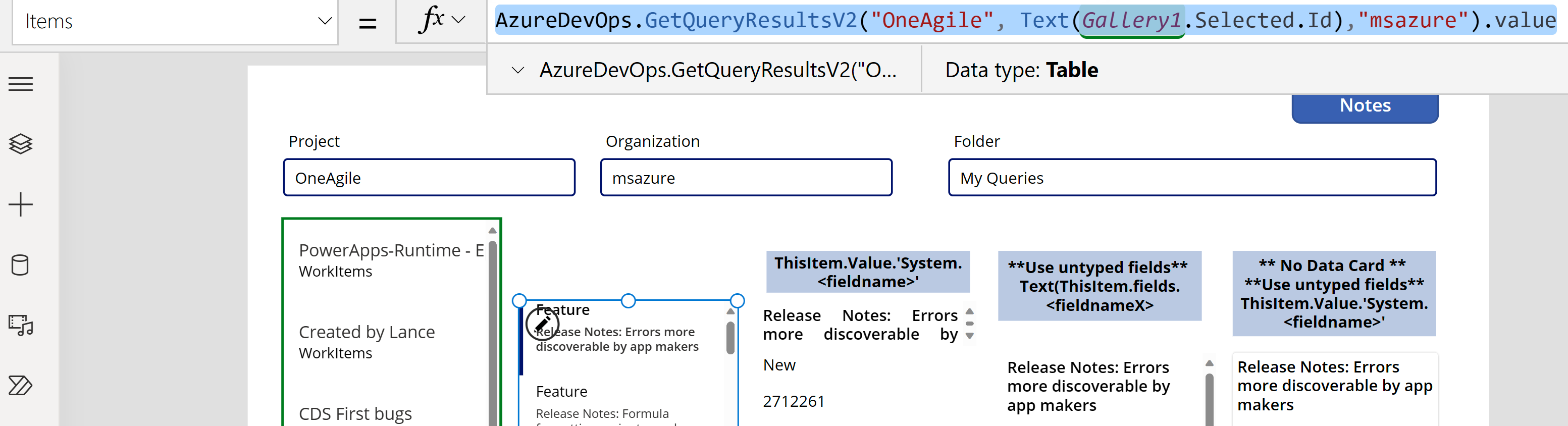
Formula honek GetQueryResultsV2 ekintza erabiltzen du proiektuaren izena, kontsultaren IDa eta erakundearen izenarekin. Adibide honetako kontsulta IDa (Gallery2.Selected.Id) lehen gehitutako galeriaren bidez eskuragarri dauden kontsulten zerrendatik hautatutako kontsultari egiten dio erreferentzia. Ordeztu galeriaren izena dagokion moduan.
Idatzi gabeko itzulera-balioak gehitzea zure galerian
GetQueryResultsV2 ren emaitza dinamikoa da. Eta baloreak, beraz, idatzi gabe daude.
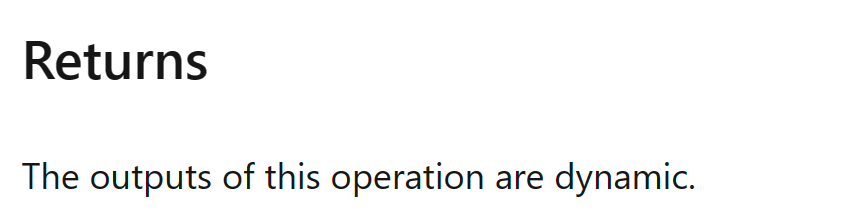
Hala ere, balio batzuetara sar zaitezke. Azure Dev Ops-ek idazten diren elementu guztien oinarrizko balio-multzo bat itzultzen du. Hautatu datu-txartela galerian eta sartu bi testu-etiketa. Ezarri etiketen testuaren propietatea honela:
ThisItem.Value.'System.WorkItemType'
ThisItem.Value.'System.Title'
4. urratsa - Erakutsi lan-elementuak
Aplikazioak kontsulta guztien zerrenda eta hautatutako kontsultaren lan-elementuen zerrenda erakusten ditu. Orain datuak bistaratzeko erabiliko dugun editatzeko inprimaki bat gehi dezakegu.
Antolatu bi galeriak pantailan gehitzen dugun edizio formularioari lekua egiteko, bi galeriak pantailaren ezkerrera eramanez.
Gehitu Editatu inprimakia pantailan eta eraman galerien eskuinaldera.
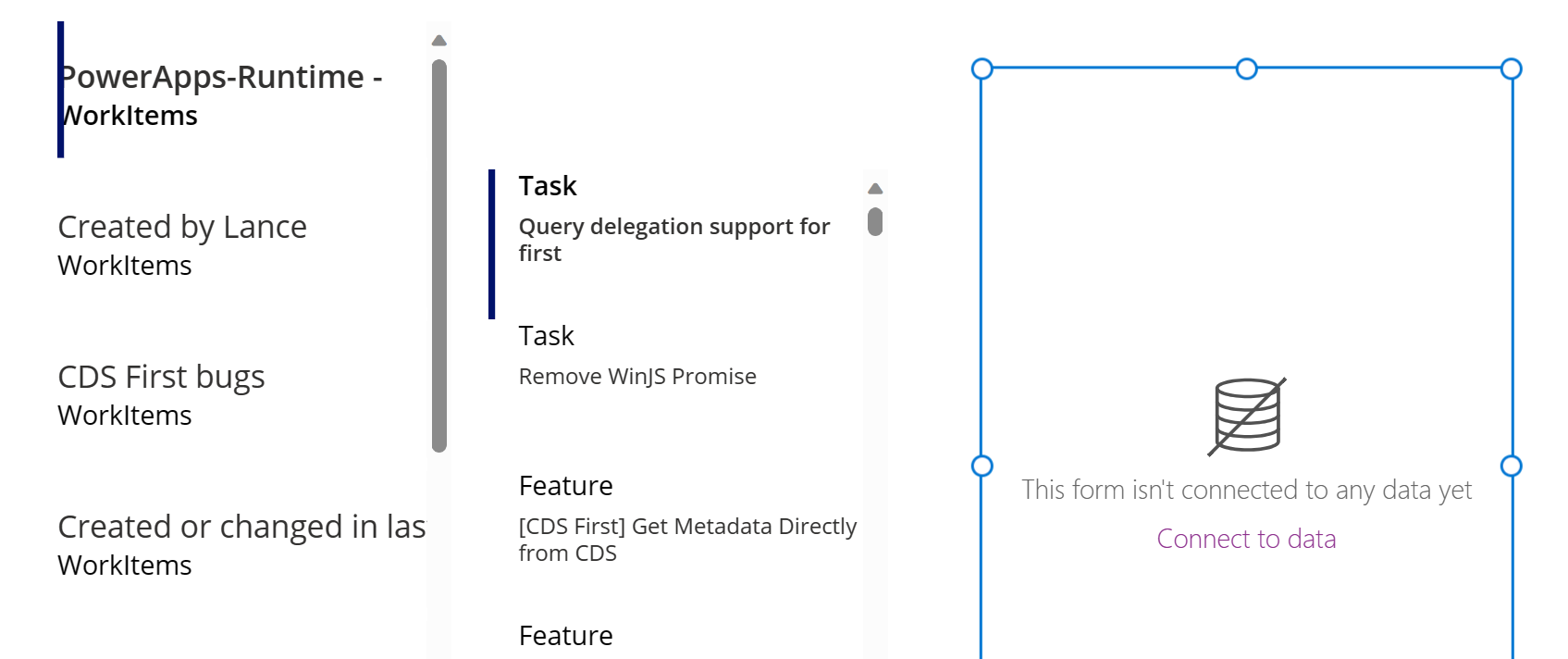
Ezarri editatzeko inprimakiaren DataSource propietatea
AzureDevOps.GetQueryResultsV2("Project", Text(Gallery1.Selected.Id),"Organization").value. Ordezkatu zure Proiektuaren eta Erakundearen izenak, hala dagokionean.Ezarri editatzeko inprimakiaren Elementua propietatea hona:
Gallery2.Selected.Formula honek ezartzen du editatzeko inprimakiaren Elementua propietatea lan-elementuen zerrendan hautatutako lan-elementuan.
Hautatu Editatu eremuak pantailaren eskuinaldeko propietateen paneletik.
Hautatu ... (elipsia) > Gehitu txartel pertsonalizatua.
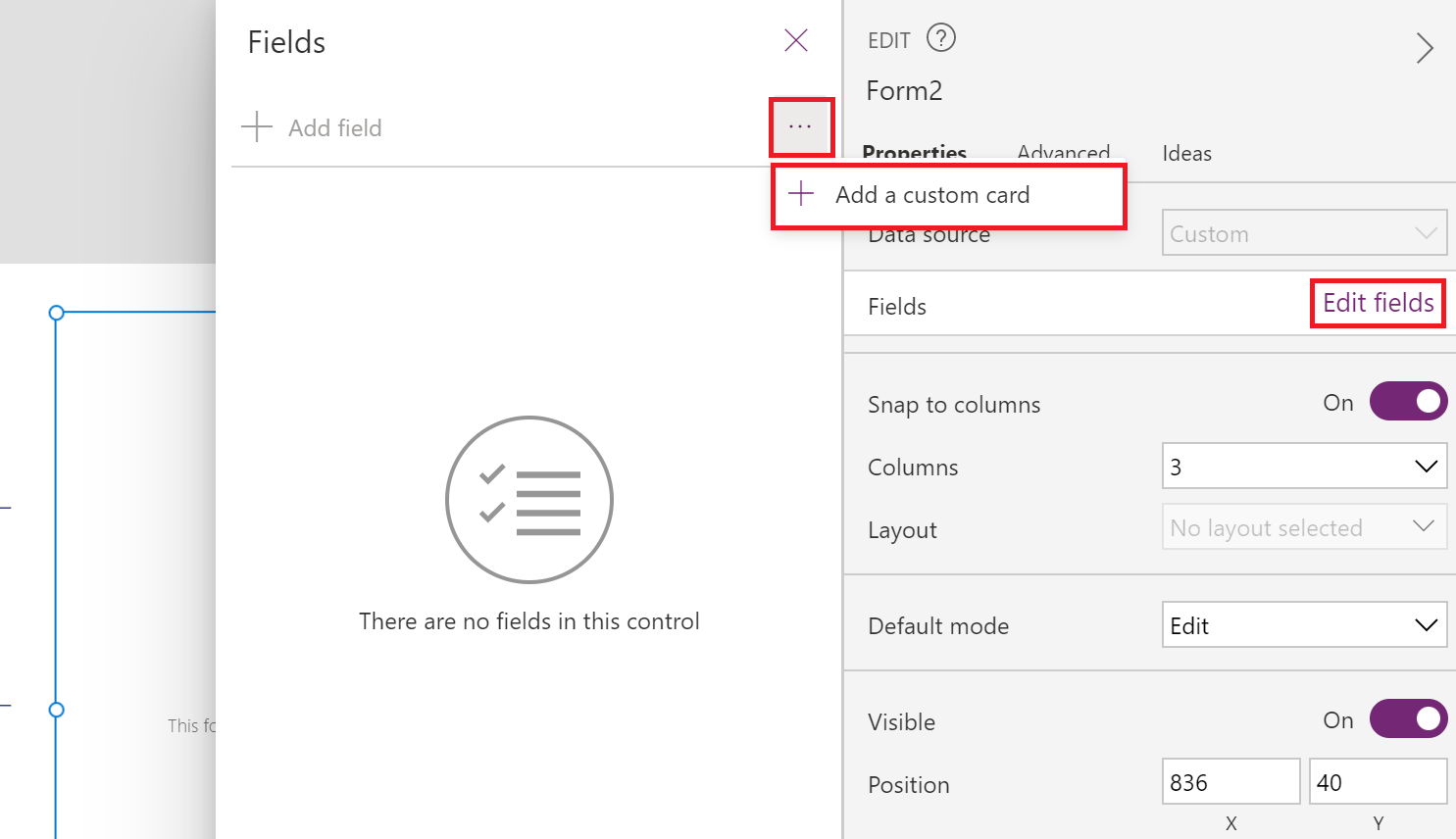
Berrantolatu datu-txartela goian dagoen edizio-inprimakiaren barruan.
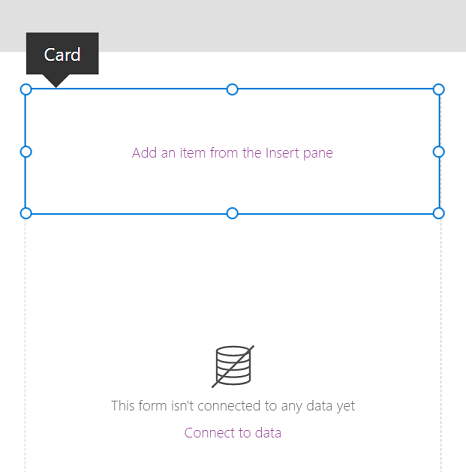
Txartel pertsonalizatua hautatuta mantenduz, sartu Testuaren sarrera kontrola. Hautatu ondoren, kontrola txartel pertsonalizatuaren barruan gehitzen da.
Handitu testua idazteko kontrolaren tamaina.
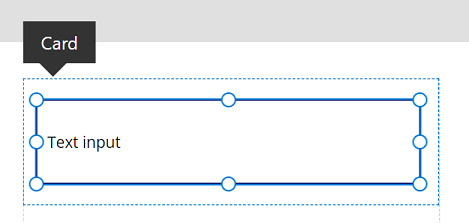
- Ezarri testua idazteko kontrolaren Lehenetsia propietatea
Text(ThisItem.Value.'System.Title'). Testu funtzioak itzulera Testu gisa "idazten" du.
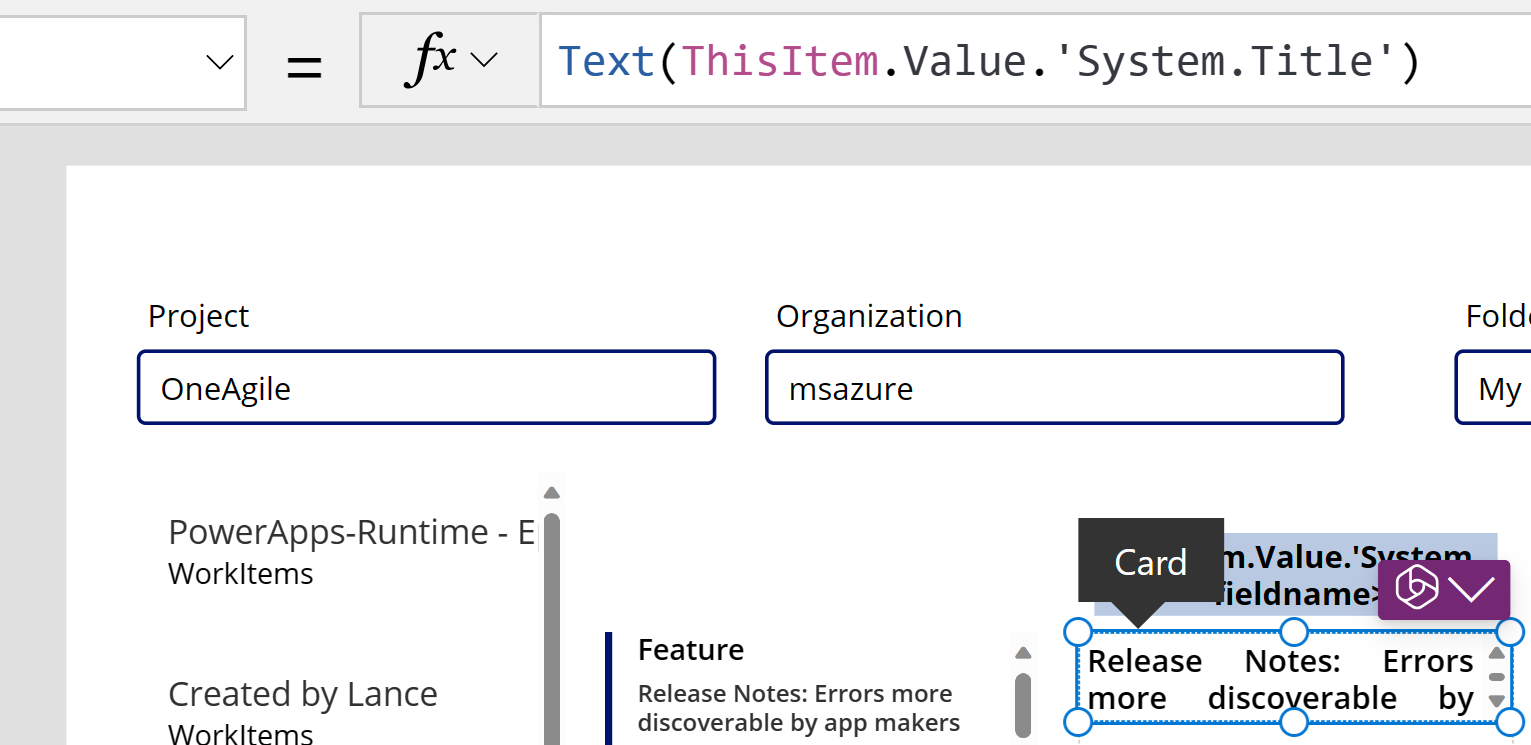
Formula honek testua idazteko kontrolaren barneko testu lehenetsia ezartzen du Izenburua eremuan, hautatutako Azure DevOps lan-elementutik.
Argibidea
Zure Azure DevOps proiektuak Deskribapena eremua HTML edo testu aberastua erabiltzen badu, Testu aberastuko editorea sarrera-kontrola Testuaren sarrera edo etiketa-kontrolen ordez. Testu aberastuaren editorea kontrola erabiltzeak testu arrunta edo aberastuaren ordez HTML kodearekin bistaratutako azalpenarekin lotutako arazoak konpontzen laguntzen du.
Errepikatu aurreko pausoak beste txartel pertsonalizatu bat gehitzeko, barnean testua idazteko kontrol batekin Lehenetsia propietatearekin
Text(ThisItem.Value.'System.State')ezarrita.Formula honek testu-sarrerako kontrolaren barruan dagoen testu lehenetsia aukeratutako laneko elementuaren Egoera Azure DevOps eremuan ezartzen du.
Berrantolatu editatzeko inprimakiaren barruko datu-txartelak gordetzeko ikonoa gehituko dugun espazioa sortzeko.
Idatzi gabeko eta itzulera dinamikoen balioak gehitzea inprimakietan
Orain arte Editatu inprimakia erabiltzen ari gara datuen sarbidearen istorioa sinplifikatzen duena, inprimakiko datu-txartel guztiek lan egin dezaketen Datu-iturburu eta Elementu propietate komun bat eskainiz. Editatu inprimakia erabiltzen baduzu, idatzi gabeko balioetara atzitzeko, ziurtatu bai datu-iturburu eta elementuaren propietateak honela ezartzen dituzula: (Antolakuntza eta balioak ordezkatuz). Proiektua.)
AzureDevOps.GetWorkItemDetails(Gallery2.Selected.Value.'System.Id',Organization, Project, Gallery2.Selected.Value.'System.WorkItemType')
"WorkItemType" testu-propietatea pasatzen duzunean, adibidez, "Ezaugarri", elementuetatik aldatzeko aukera ematen du, hala nola, Ezaugarriak eta Laneko elementuak. Elementu hauen eremuen multzoa bata bestearengandik desberdina denez, dei honen itzulera mota dinamikoa da.
Balio zehatzak atzi ditzakezu Text(ThisItem.Value.'System.Id') metodo arrunta erabiliz. Bestela, erantzun dinamiko orokorragoaren bidez sar zaitezke Text(ThisItem.fields.System_Id) erabiliz. Balio-izen dinamiko hauek ez dira normalean dokumentatzen. Eremu hauen izen zuzenak aurkitzeko, estandarrak ez diren eremuak barne, ireki monitore tresna eta aztertu GetWorkItemDetails deiaren datuen erantzuna. Ikusi beheko irudia orientazio gehiago lortzeko.
Editatu inprimakia erabiltzen ari ez bazara, edukiontzi bat erabiltzen ari bazara, balio hauek berreskura ditzakezu behean dagoena bezalako formula bat erabiliz, zeinak talde pertsonalizatutako eremu batetik informazioa lortzen du.
Text(AzureDevOps.GetWorkItemDetails(Gallery2.Selected.Value.'System.Id',Organization, Project, Gallery2.Selected.Value.'System.WorkItemType').fields.One_custom_CustomField1)
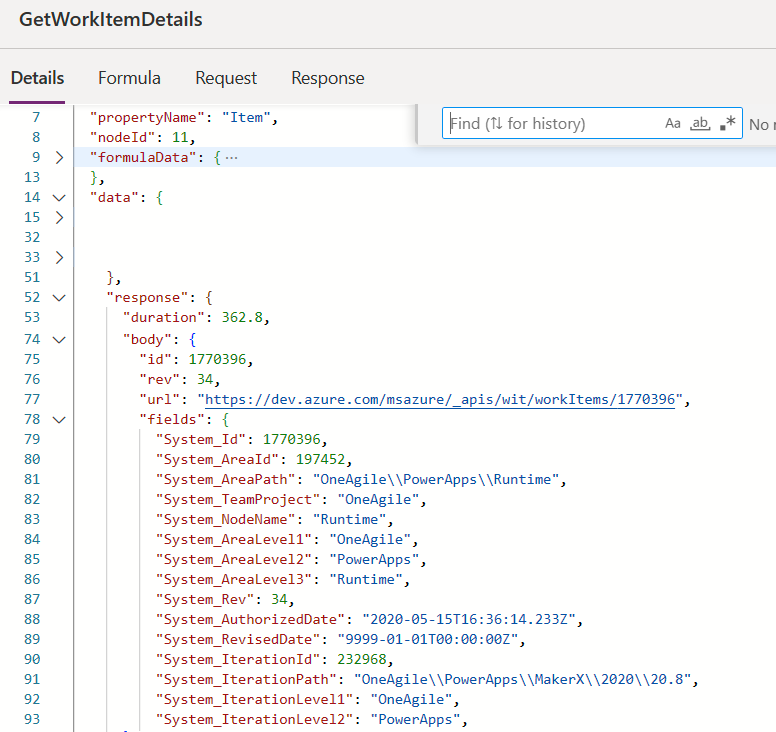
Balioak eguneratzen Azure DevOps
Azure Dev ops-en balio bat eguneratzeko, erabili UpdateWorkItem botoi baten OnSelect-en.
AzureDevOps.UpdateWorkItem(
Gallery2.Selected.Value.'System.Id',
Organization,
{ description: "This is a new description",
dynamicFields: ParseJSON(JSON({'Custom Field 1': "This is new custom text" }))
}
);
Formulak lagin-testu berria gehitzen du, baina PowerFx adierazpen bat ere erabil dezakezu.
Ziurtatu formulak minuskulak erabiltzen dituela pertsonalizatuak ez diren edo integratutako eremuen izenetarako. Adibidez, "Deskribapena" eremua aipatzean, erabili description: "This is a new description" Description:"This is a new description" ren ordez. Maiuskulaz eta minuskulaz okerrak errorea ekar dezake "400 Beharrezko parametroa falta da eskatutako eragiketarako: 'UpdateWorkItem'". Balio pertsonalizatu/dinamikoetarako, bistaratze-eremuaren maiuskula arrunta erabil dezakezu. Adibidez, eremu pertsonalizatuaren eremuaren izena 'Eremu pertsonalizatua 1' bistaratzeko izena besterik ez da. Itzultzeko balioen izendapen-konbentzio hau Azure DevOps rentzat espezifikoa da eta baliteke beste zerbitzuetatik desberdina izatea.
Hurrengo urratsak
Erreproduzitu aplikazioa. Hautatu kontsulta mota bat kontsulten zerrendatik. Eta gero, aukeratu izenburua edo deskribapena eguneratu nahi duzun lan-elementua. Egin aldaketa bat eta, ondoren, hautatu gorde botoia. Aldaketak Azure DevOps lan-elementuan gordetzen dira. Aldatu beste kontsulta batera eta itzuli atzera aplikazioaren barruan aldaketak ikusteko.
Era berean, pertsonalizatu aplikazioa gehiago edo sortu aplikazio bat inprimakietako datu-txartel gehigarriekin. Bistaratzeko inprimakia ere erabil dezakezu editatzeko inprimakiaren ordez datu-txartel ezberdinetan datuak erakusteko. Bistaratzeko inprimakia erabiltzen duzunean, ziurtatu erabiltzen duzula Testu etiketa kontrola testua bistaratzeko. Testu aberatsa edo HTML formatua erabiltzen duzunean (adibidez Deskribapena eremuan Azure DevOps-en), erabili HTML testua kontrola. Aplikazio hori pertsonalizatzeari buruzko informazio gehiago lortzeko, ikus kontrolak, galeria, inprimakiak, eta txartelak.
Ikusi ere
Eskema dinamikoen datu-iturburuekin lan egitea Power Apps-en (esperimentala)
Oharra
Esan diezagukezu dokumentazioa zein hizkuntzatan jaso nahi duzun? Egin inkesta labur bat. (kontuan izan inkesta hau ingelesez dagoela)
Inkestak zazpi minutu inguru iraungo du. Ez da datu pertsonalik biltzen (pribatutasun-adierazpena).
Oharrak
Laster erabilgarri: 2024an, GitHub-eko arazoak edukiari buruzko oharrak bidaltzeko mekanismo gisa kenduko dugu apurka-apurka, eta oharrak bidaltzeko sistema berri batekin ordeztuko. Informazio gehiagorako, ikusi: https://aka.ms/ContentUserFeedback.
Bidali eta ikusi honi buruzko oharrak: