Automatizatu Azure Pipelines-ekin editore klasikoa erabiliz
Artikulu honetan, Test Studio-n eraikitako zure mihise aplikazioko probak nola konfiguratu eta nola ikasiko duzu Azure Pipelines editore klasikoa Azure DevOps zerbitzuak.
Proiektu publikoa erabil dezakezu GitHub-en - Microsoft/PowerAppsTestAutomation honetara:
- Automatizatu zure aplikazioan saioa hasteko eragiketak.
- Ireki arakatzailea agente eraikitzailean eta exekutatu test kasu eta suite multzo bat.
- Ikusi proba gauzatzeko egoera Azure DevOps bideratzea.
Aurrebaldintzak
Hasi aurretik, urrats hauek egin behar dituzu:
Adarkatzeak du Microsoft / PowerAppsTestAutomation proiektua GitHub-en.
Oharra
Adarkatze publikoak ezin dira pribatu bihurtu. Biltegi pribatua sortu nahi baduzu, egin behar duzu bikoiztu biltegia.
Sortu berria Probatu URLak .json fitxategia bideratzetik exekutatu nahi dituzun aplikazioen probako URLak biltzen ditu.
1. urratsa: PowerAppsTestAutomation proiektuaren adarkatzea
Adarkatze bat biltegi baten kopia bat da. Biltegi bat adarkatuz, aldaketak egin ditzakezu jatorrizko proiektuan eragina izan gabe.
Hasi saioa GitHub-en.
Joan Microsoft/PowerAppsTestAutomation biltegira. Bilatu ere egin dezakezu Microsoft/PowerAppsTestAutomation horren ordez, eta hautatu biltegia:
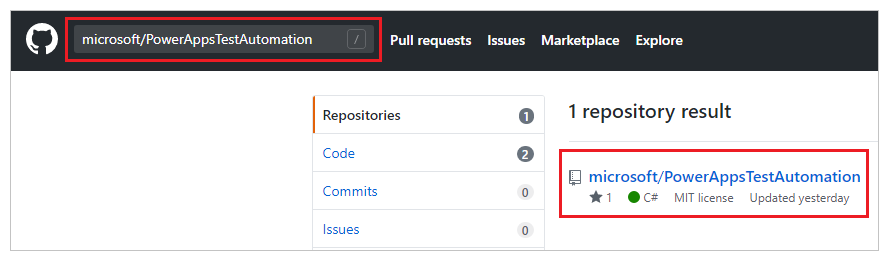
Hautatu Adarkatzea:
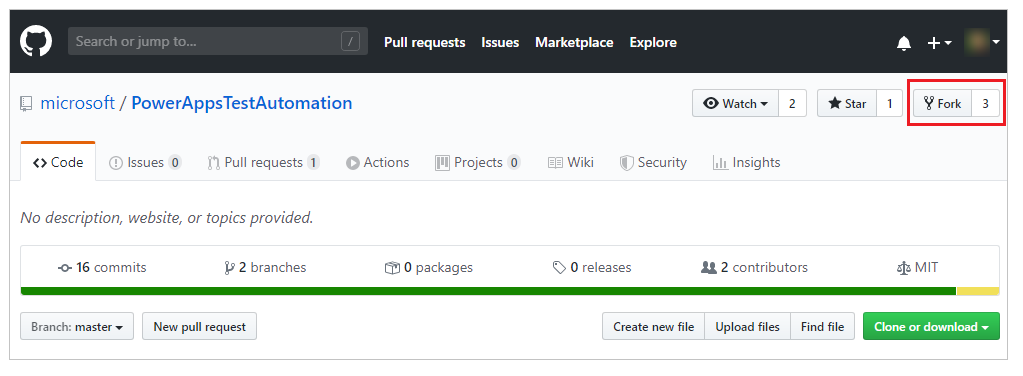
Aukeratu non bilatu nahi duzun adarkatzea:
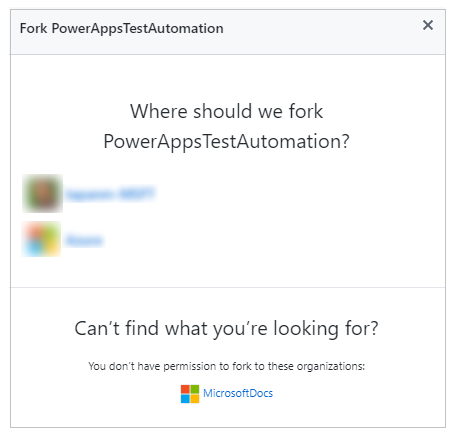
Zure adarkatutako biltegia erabilgarri egongo da.
2. urratsa: sortu probako URLaren .json fitxategi bat
Probaren URLa .json fitxategiak probaren suitea eta probaren kasu URLak izango ditu aplikazioa balioztatzeko. Aplikazio proben suiteak eta proben kasuetarako URLak berreskura ditzakezu Kopiatu erreproduzitzeko esteka Test Studio-n.
Lehenago sortu zenuen biltegian Samples/TestAutomationURLs.json lagin fitxategia aurki dezakezu.
Sortu berria
TestURLs.jsonfitxategia zure biltegian edo erabili beste edozein fitxategiren izena.
Geroago, dokumentuaren fitxategiaren izena eta kokapena kokatuko dira dokumentuan.Kopiatu formatua hemendik
Samples/TestAutomationURLs.jsonfitxategia.Eguneratu Probako URLak atala zure aplikazioan baliozkotu nahi dituzun probekin.
Bete biltegian aplikatutako aldaketak:
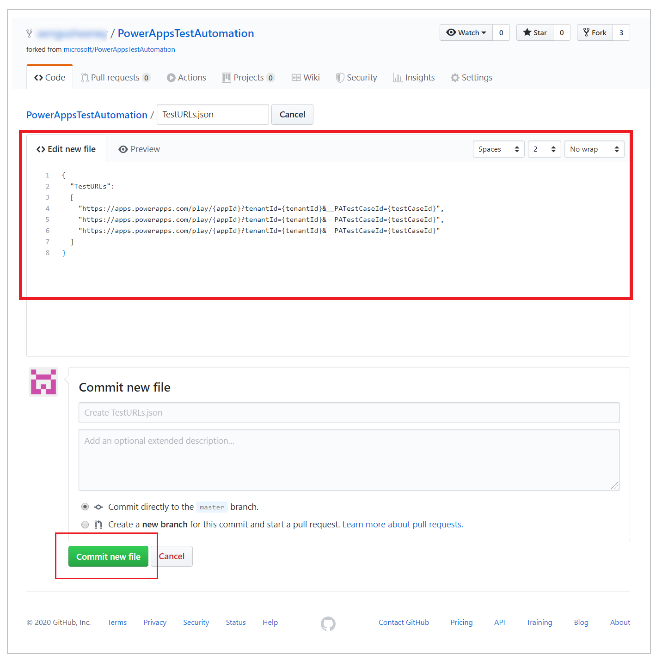
Sortu bideratze bat
Hasi saioa Azure DevOps instantzian.
Hautatu lehendik dauden proiektuak edo sortu proiektu berriak.
Hautatu Bideratzeak ezkerreko menuan.
Aukeratu Sortu bideratzea:
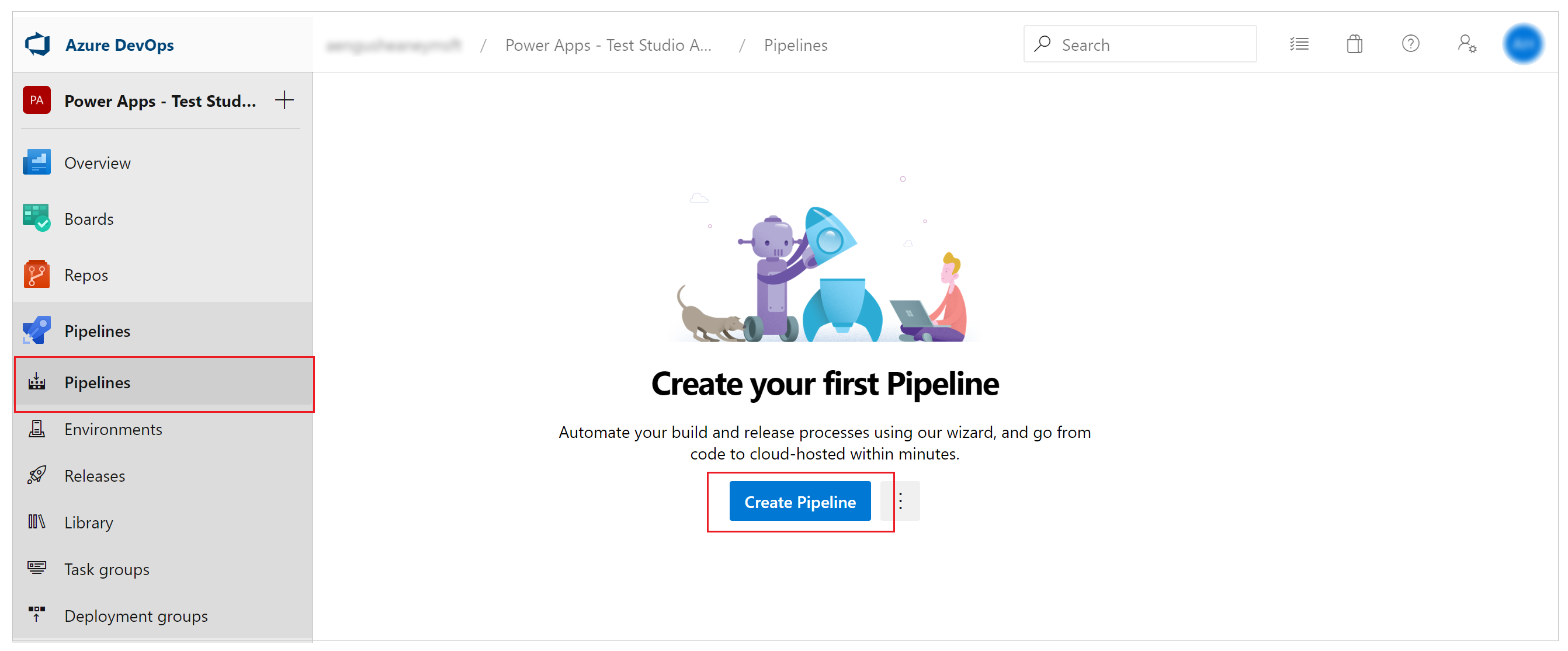
Aukeratu Erabili editore klasikoa:
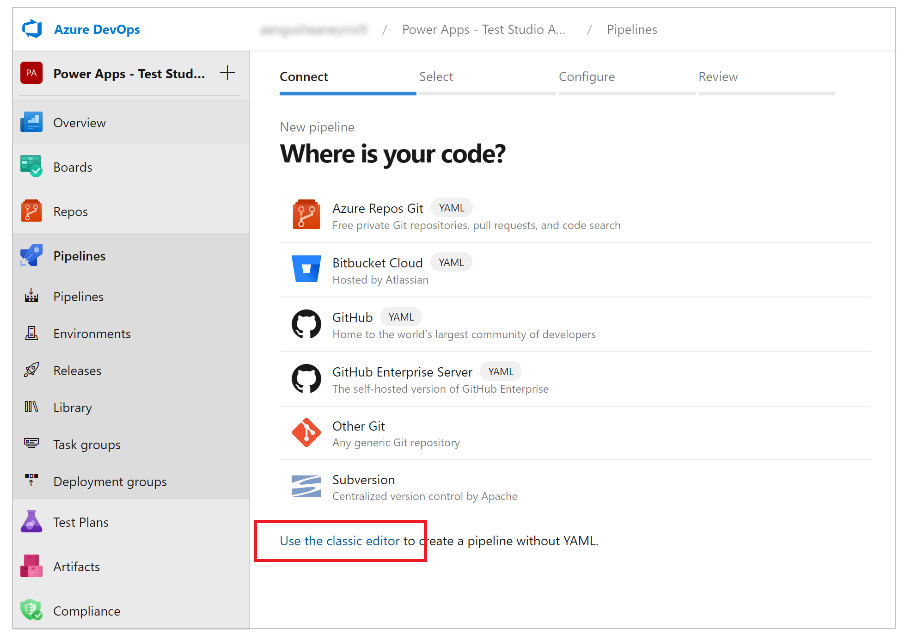
Hautatu GitHub iturri gisa.
Beharrezkoa bada, baimendu zure GitHub konexioa Oauth erabiliz edo sarbide pertsonaleko token bat erabiliz:
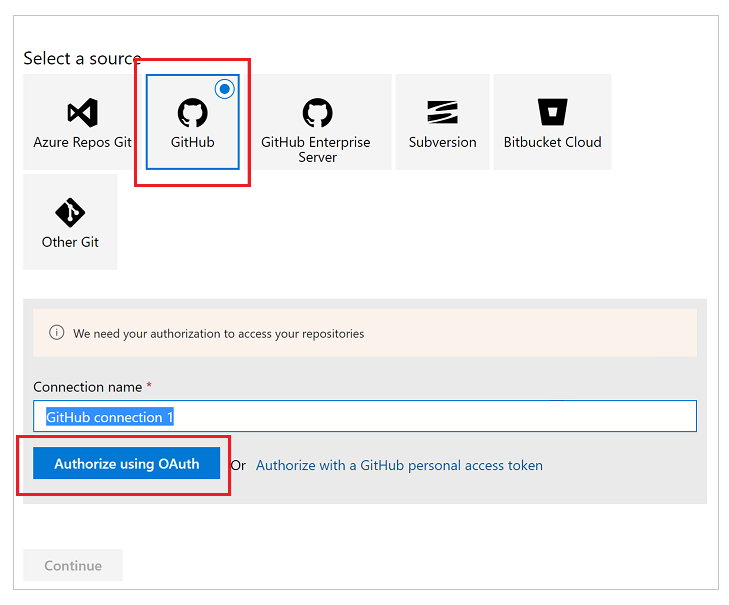
Behar izanez gero, editatu konexioaren izena.
Aukeratu ... (elipsia) eskuinaldean Biltegia sarrera.
Idatzi zure proiektuaren izena GitHub-en eta, ondoren Aukeratu ditu:
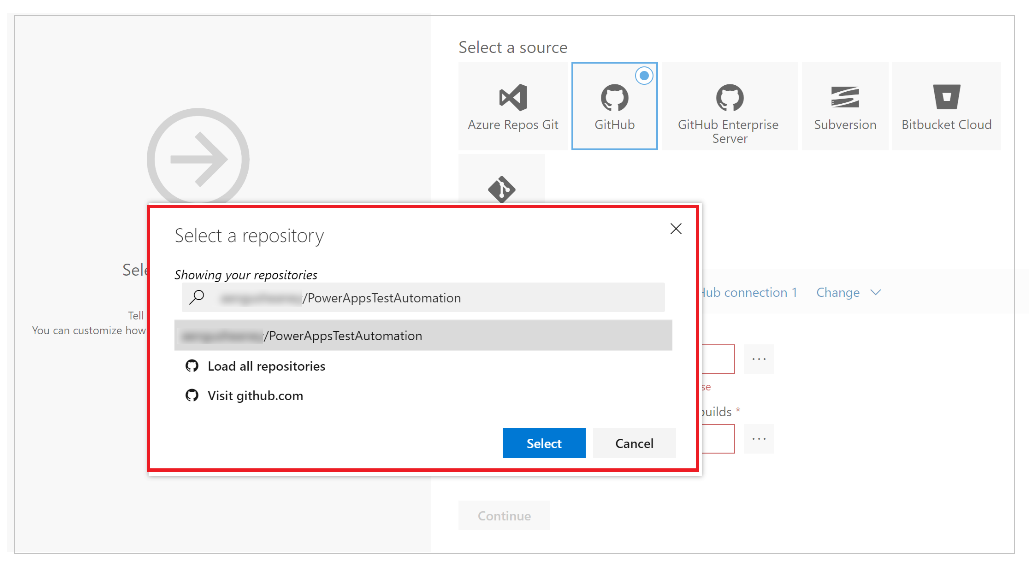
Hautatu Jarraitu.
Aukeratu Txantiloi pantailan, hautatu Lan hutsa:
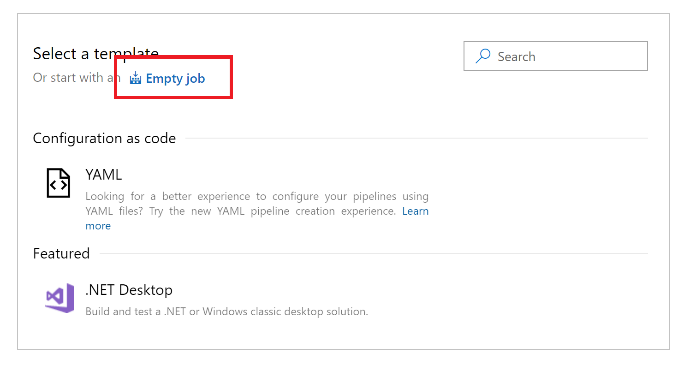
Gorde bideratzea.
Egin zereginak bideratzean
Orain lan zeregin berriak gehituko dituzu eta sekuentzia honetan probak burutzeko zereginak konfiguratuko dituzu:
1. urratsa: konfiguratu pantailaren bereizmena PowerShell erabiliz
Aukeratu + alboan Agente lana 1.
Bilatu PowerShell.
Aukeratu Gehitu PowerShell ataza bat gehitzeko lanera:
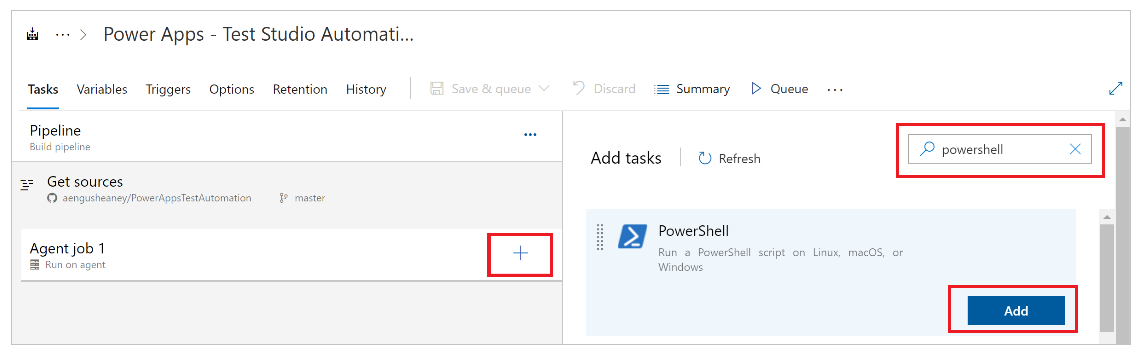
Hautatu zeregina.
Bistaratzeko izena ere eguneratu dezakezu Ezarri agenteen pantailaren bereizmena 1920 x 1080 edo antzekoak.Aukeratu txertatuta script mota gisa, eta idatzi hurrengoa script-leihoan:
# Set agent screen resolution to 1920x1080 to avoid sizing issues with Portal Set-DisplayResolution -Width 1920 -Height 1080 -Force # Wait 10 seconds Start-Sleep -s 10 # Verify Screen Resolution is set to 1920x1080 Get-DisplayResolution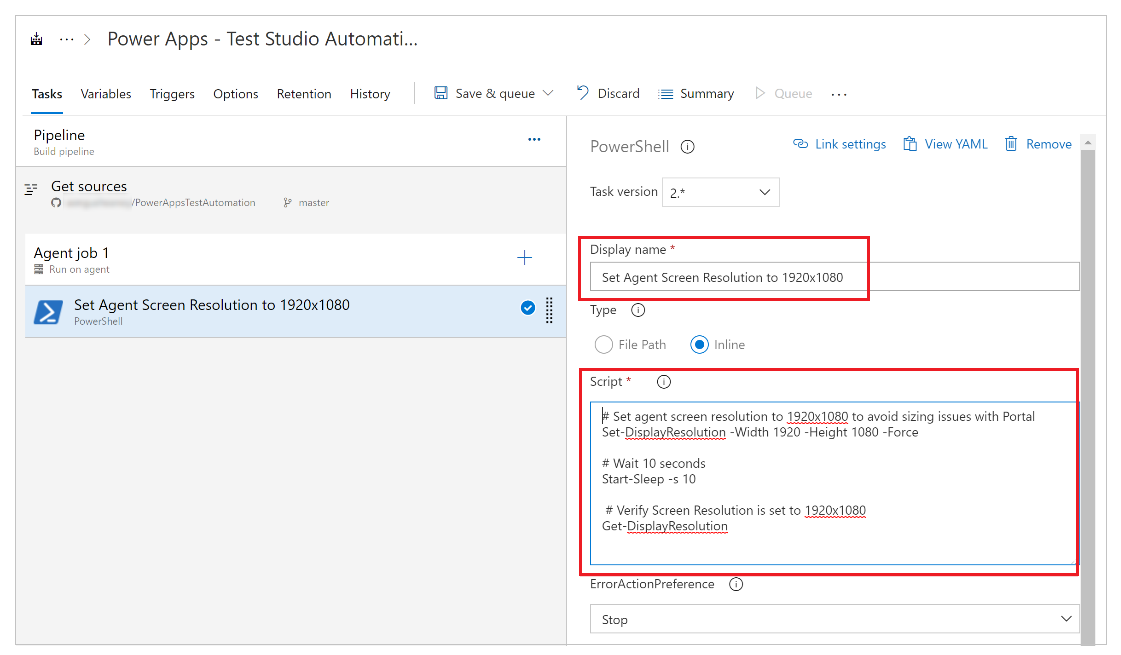
2. pausoa - Leheneratu NuGet paketeak
Aukeratu + alboan Agente lana 1.
Bilatu NuGet.
Aukeratu Gehitu NuGet ataza bat gehitzeko lanera.
Hautatu zeregina.
Bistaratzeko izena ere eguneratu dezakezu Berreskuratu NuGet paketeak edo antzekoak.Aukeratu … (elipsia) aretoan Soluzio bidea, packages.config, edo project.json konfigurazio-eremua.
Hautatu PowerAppsTestAutomation.sln soluzioaren fitxategia.
Hautatu Ados:
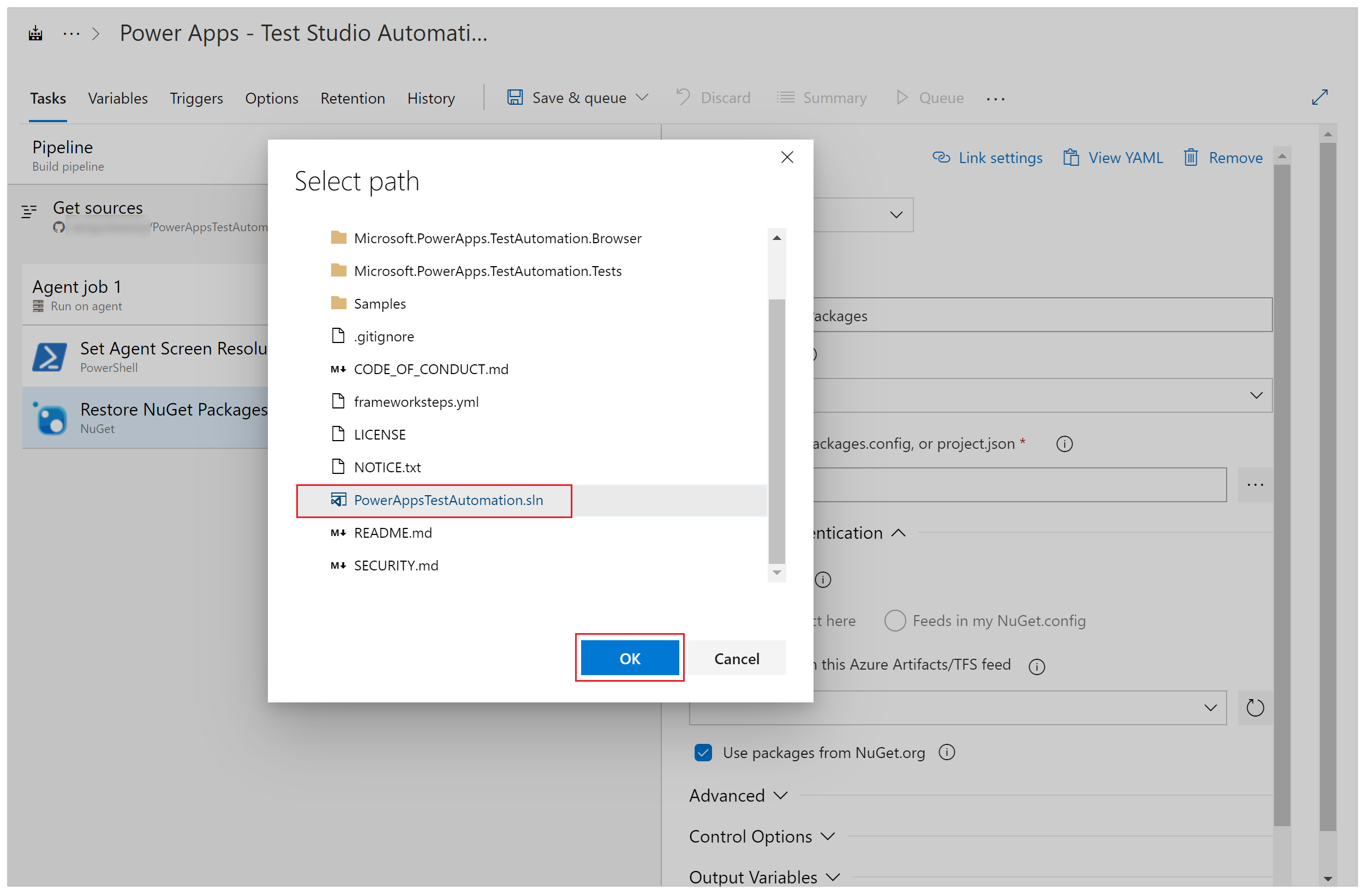
3. urratsa: konpilatu PowerAppsTestAutomation soluzioa
Aukeratu + alboan Agente lana 1.
Bilatu Visual Studio konpilazioa.
Aukeratu Gehitu Visual Studio konpilazio-zeregin bat gehitzeko lanera.
Hautatu zeregina.
Bistaratzeko izena ere eguneratu dezakezu Konpilatu Power Apps probaren automatizazio soluzioan edo antzekoak.Aukeratu … (elipsia) Soluzioan konfigurazio-eremua.
Hautatu PowerAppsTestAutomation.sln soluzioaren fitxategia.
Hautatu Ados.
4. urratsa: gehitu Visual Studio probak Google Chrome-rako
Aukeratu + alboan Agente lana 1.
Bilatu Visual Studio proba.
Aukeratu Gehitu Visual Studio probako zeregin bat gehitzeko lanera.
Hautatu zeregina.
Bistaratzeko izena ere eguneratu dezakezu Exekutatu Power Apps probaren automatizazio probak $(BrowserTypeChrome) bidez edo antzekoak.Ezabatu sarrerako sarbide lehenetsiak Probako fitxategiak testu-eremua eta gehitu hau:
**\Microsoft.PowerApps.TestAutomation.Tests\bin\\Debug\Microsoft.PowerApps.TestAutomation.Tests.dllSartu
TestCategory=PowerAppsTestAutomationProba iragazkiaren irizpideak eremuan.Aukeratu Probako nahasketak UI probak ditu.
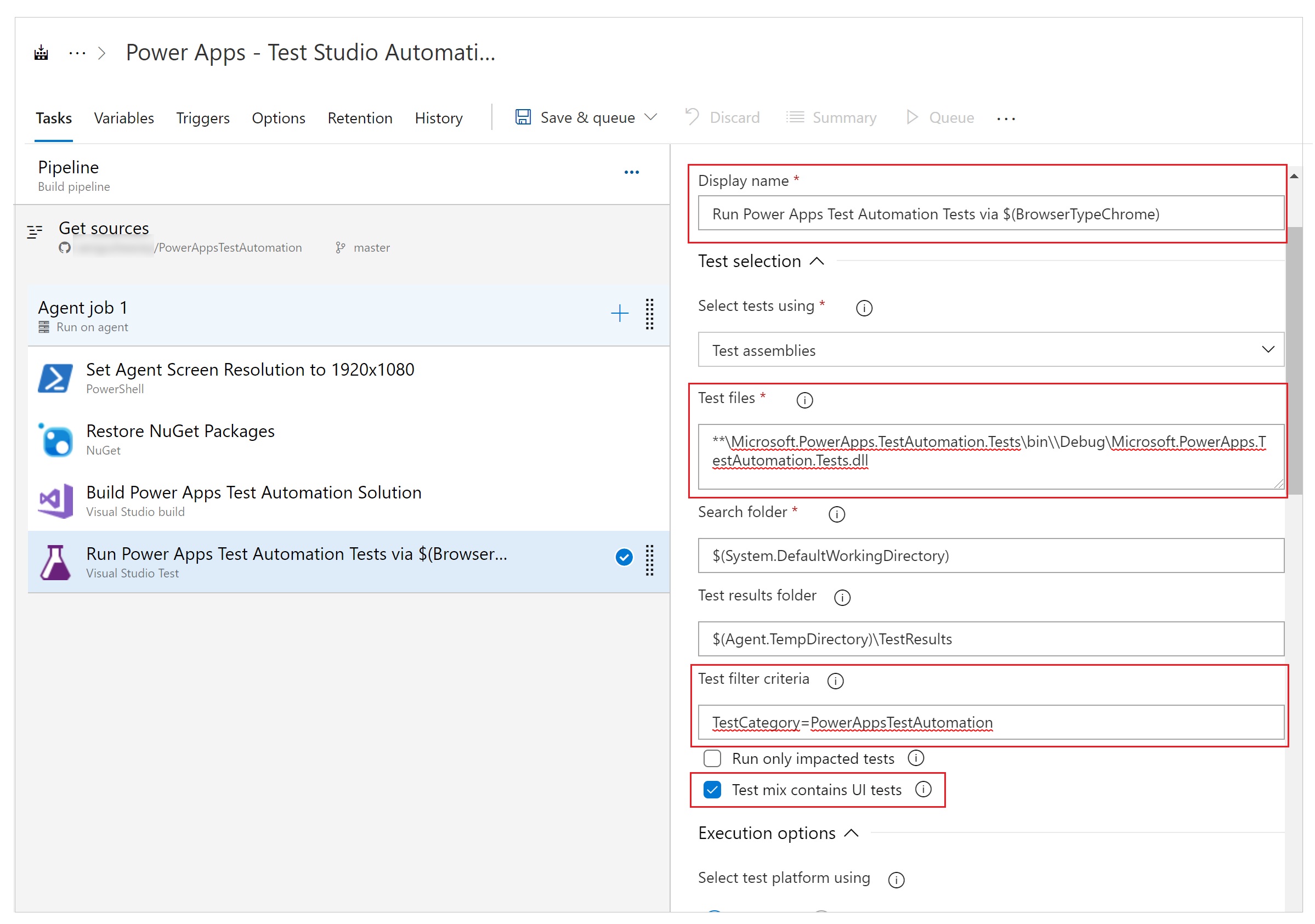
Aukeratu … (elipsia) Ezarpenen fitxategia eremuan.
Zabaldu telefonoa Microsoft.PowerApps.TestAutomation.Tests hautatu patestautomation.runsettings fitxategia eta, ondoren, hautatu Ados:
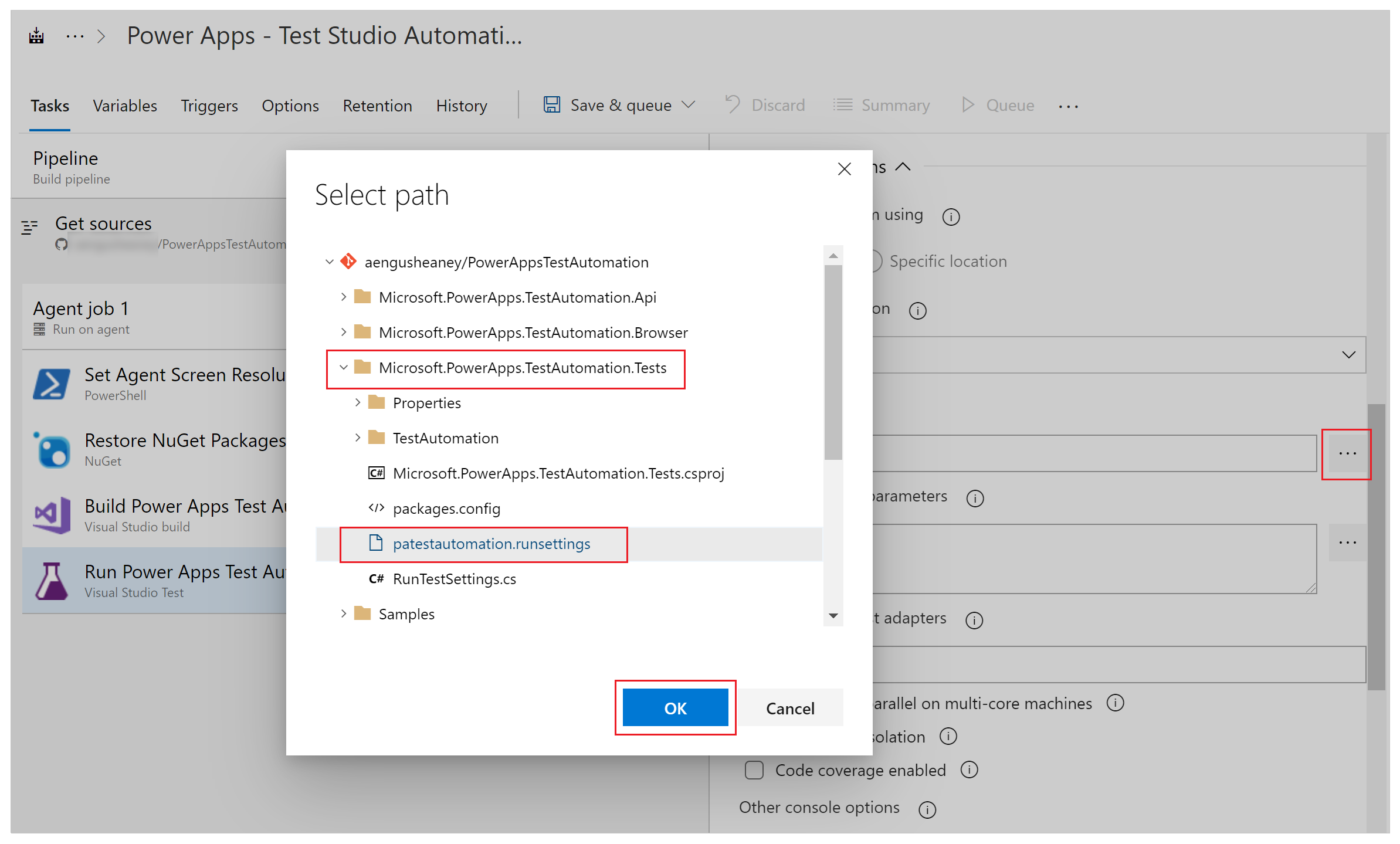
Kopiatu ondokoa Gainditu proba exekutatzeko parametroak eremuan.
-OnlineUsername "$(OnlineUsername)" -OnlinePassword "$(OnlinePassword)" -BrowserType "$(BrowserTypeChrome)" -OnlineUrl "$(OnlineUrl)" -UsePrivateMode "$(UsePrivateMode)" -TestAutomationURLFilePath "$(TestAutomationURLFilePath)" -DriversPath "$(ChromeWebDriver)"Oharra
Hau da kanalizazio aldagaiak konfiguratuta, goiko formatuan irudikatuta $(VariableName).
Sartu Exekutatu Power Apps probako automatizazio probak $(BrowserTypeChrome) bidez edo antzekoa Proba-probaren titulua eremuan.
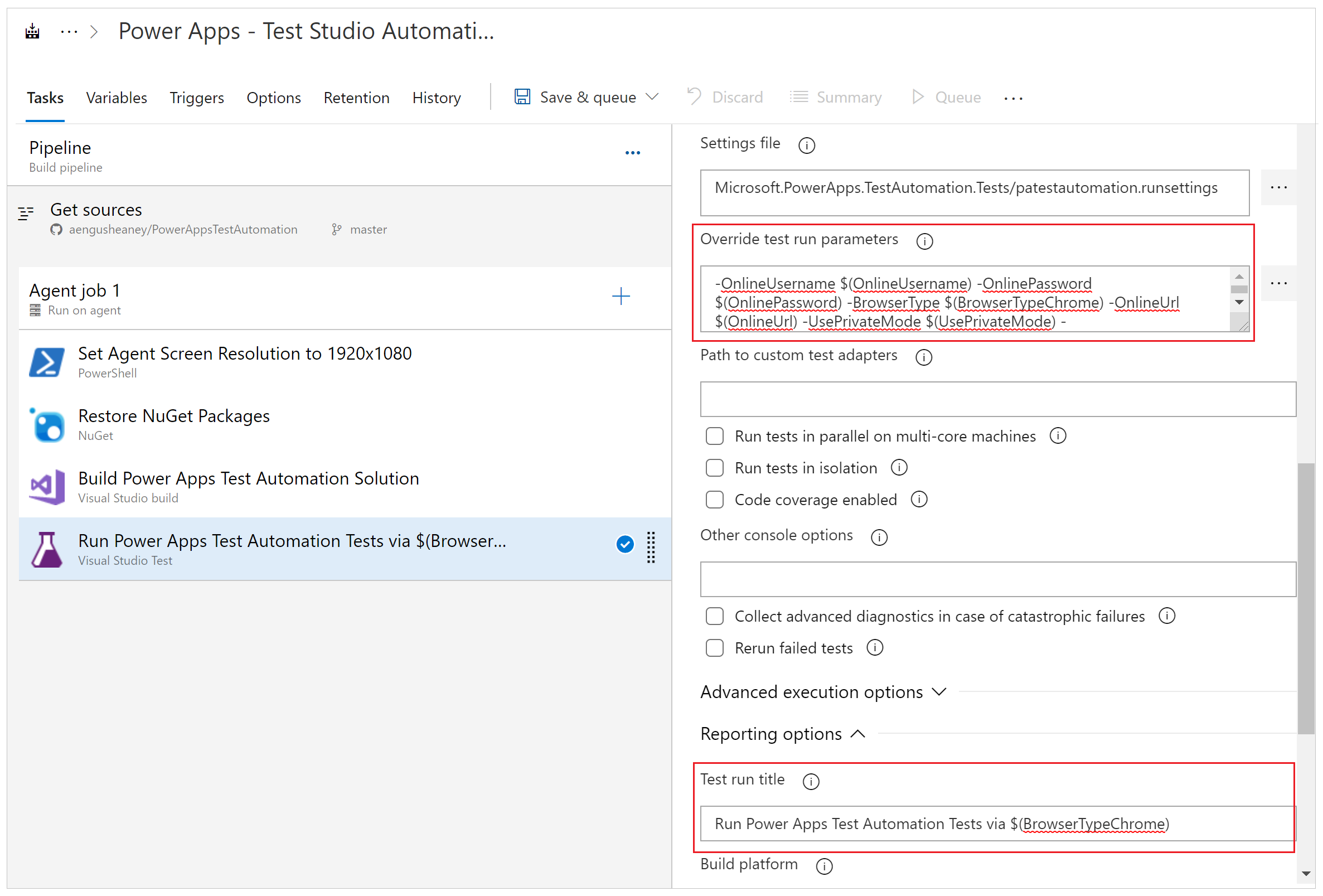
5. pausoa - Gehitu Visual Studio probak hurrengorako Firefox
Egin klik eskuineko botoiaz Gehitu Visual Studio probak Chrome-rako egiteko eta hautatu Klonatzeko zereginak.
Aukeratu zeregina eta eguneratu arlo hauek:
Izenburua: exekutatu Power Apps probako automatizazioaren probak $(BrowserTypeFirefox) bidez
Gainditu proba exekutatzeko parametroak
-OnlineUsername "$(OnlineUsername)" -OnlinePassword "$(OnlinePassword)" -BrowserType "$(BrowserTypeFirefox)" -OnlineUrl "$(OnlineUrl)" -UsePrivateMode "$(UsePrivateMode)" -TestAutomationURLFilePath "$(TestAutomationURLFilePath)" -DriversPath "$(GeckoWebDriver)"Probako exekuzioaren izenburua: exekutatu Power Apps probako automatizazioaren probak $(BrowserTypeFirefox) bidez
Konfiguratu bideratzearen aldagaiak
Orain gehitutako zereginetan definitutako kanalizazio aldagaiak konfiguratuko dituzu lehenago.
Hautatu Aldagaiak fitxa.
Aukeratu Gehitu eta errepikatu urrats hau aldagai hauek konfiguratzeko:
| Aldagaiaren izena | Aldagaiaren balioa |
|---|---|
| BrowserTypeChrome | Chrome |
| BrowserTypeFirefox | Firefox |
| OnlineUrl | https://make.powerapps.com |
| TestAutomationURLFilePath | $(Build.SourcesDirectory)\<test URL file>.json Oharra: hau da Probako URLak .json fitxategia lehenago sortu zenuena. |
| UsePrivateMode | egiazkoa |
| OnlineUsername | Sartu aplikazioan saioa hasiko duen erabiltzaile-testuinguruaren helbide elektronikoa Microsoft Entra . Probak erabiltzaile kontu honen testuinguruan egingo dira. Ziurtatu erabiltzaile honek aplikazioa exekutatzeko eta aplikazioak konekta dezakeen datu-iturbideetara konektatzeko gaitasuna duela. |
Aukeratu Gehitu eta sartu OnlinePassword aldagaiaren izenean.
Begiratu blokeo irudia aldagai hau sekretu bihurtzeko.
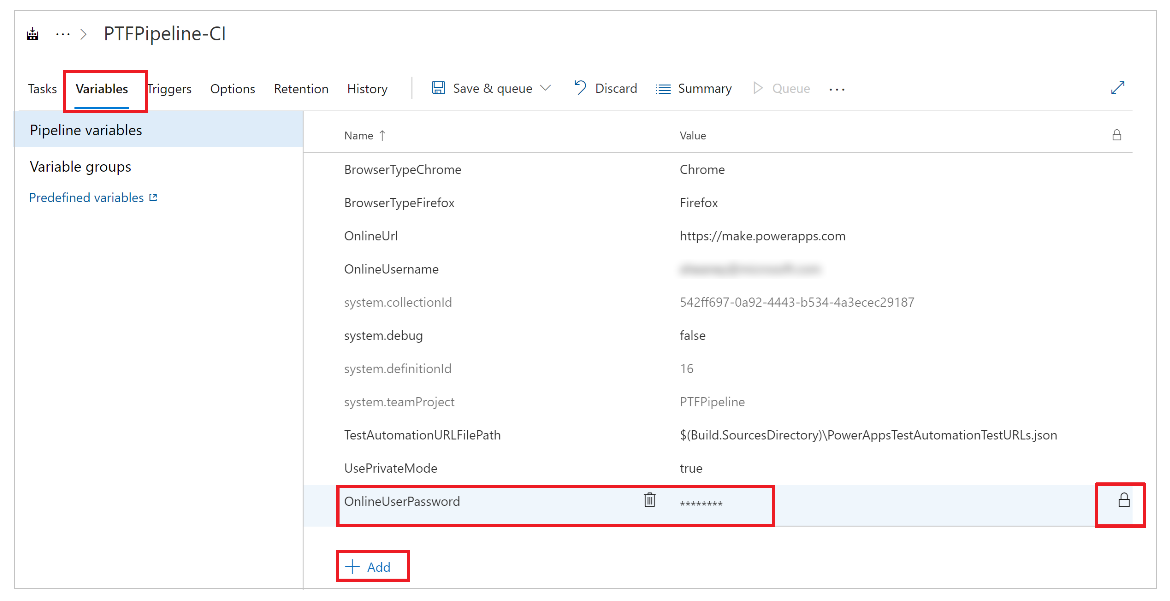
Gorde bideratzearen konfigurazioak,
Exekutatu eta analizatu probak
Hautatu probak behar bezala betetzen ari direla egiaztatzeko, hautatu Ilara eta ondoren hautatu Exekutatu. Zure lana martxan hasiko da.
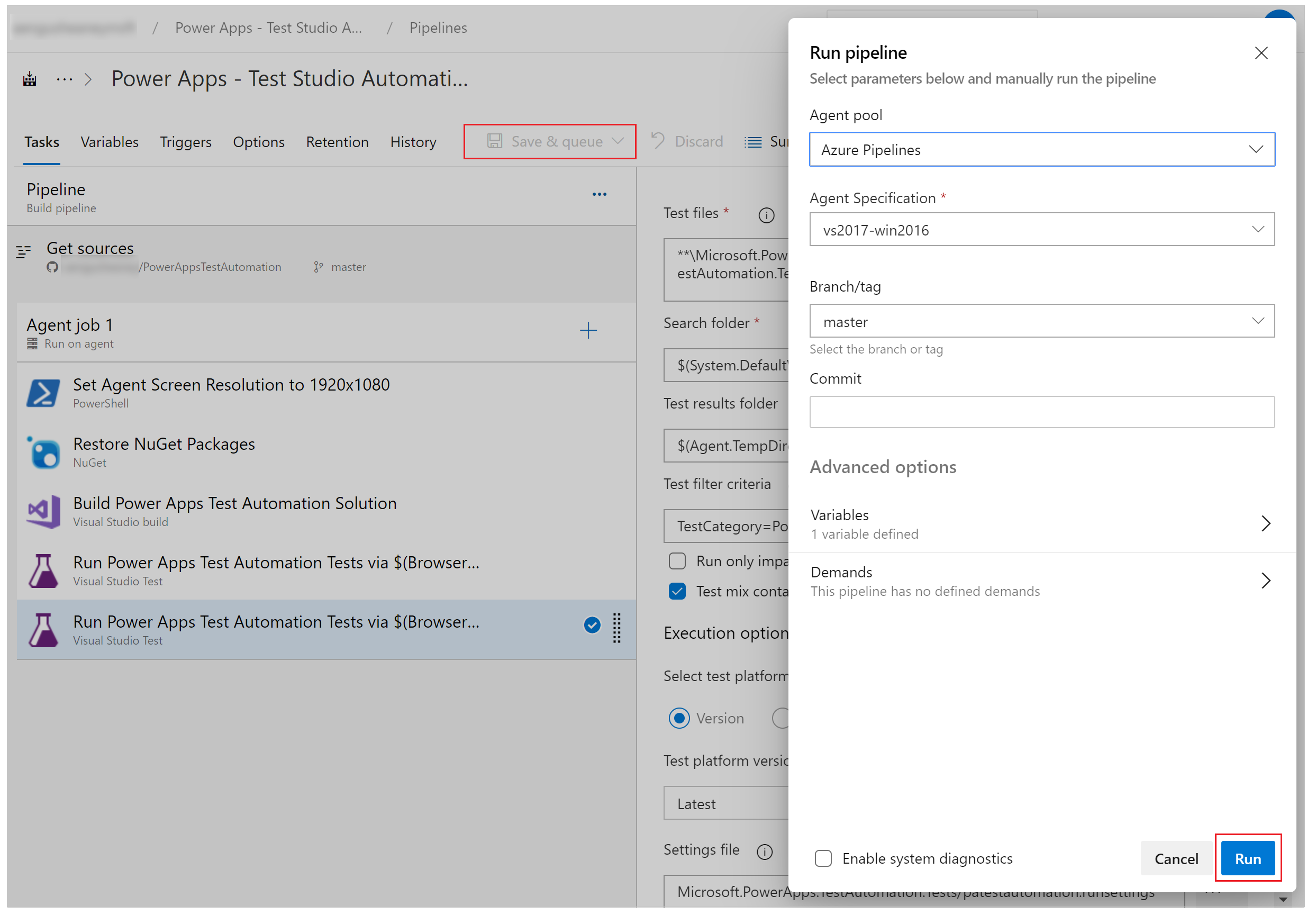
Lana exekutatzen den neurrian, hautatu lana exekutatzen ari diren zeregin bakoitzerako egoera zehatza ikusteko:
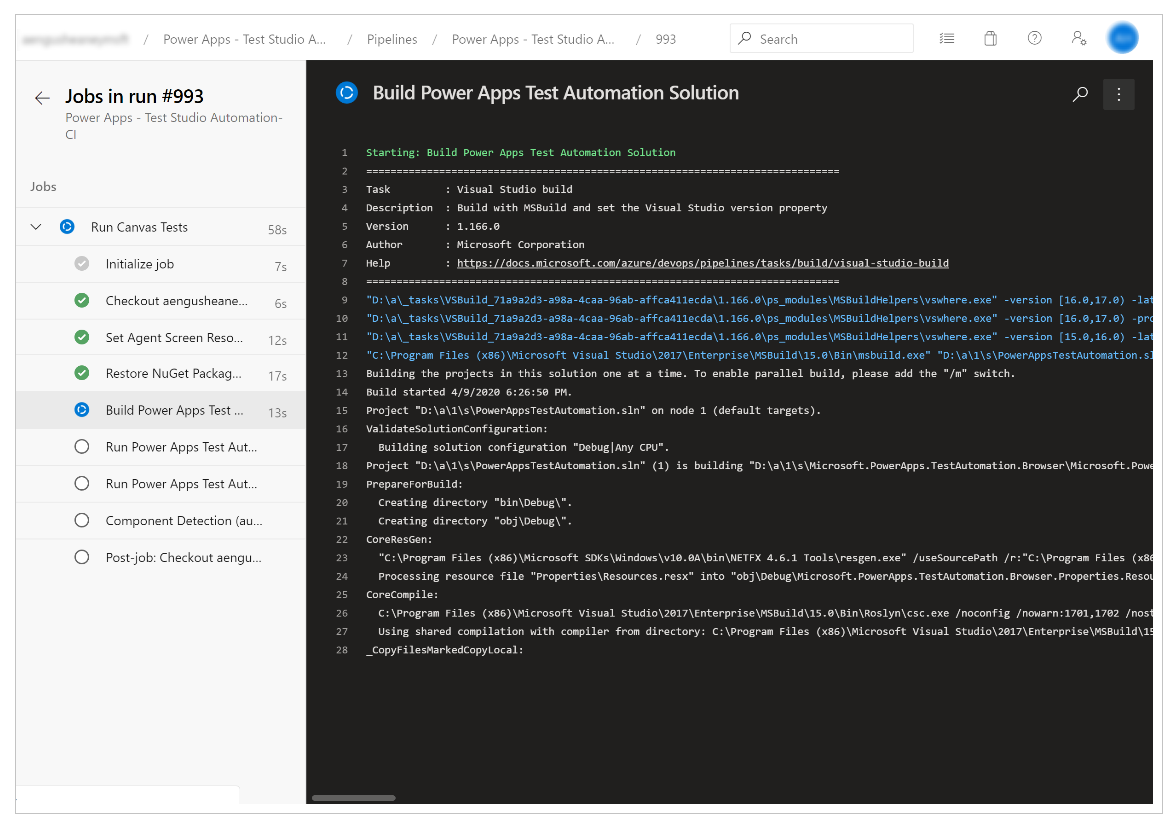
Lana osatzean, maila handiko lanaren laburpena eta akatsak edo abisuak ikus ditzakezu. Botoia hautatuz Probak fitxan, xehetasun zehatzak ikus ditzakezu exekutatu dituzun proben kasuetan.
Hurrengo adibidean, gutxienez, gure proba kasuetako batek huts egin duela frogatu da Chrome arakatzailea erabiliz:
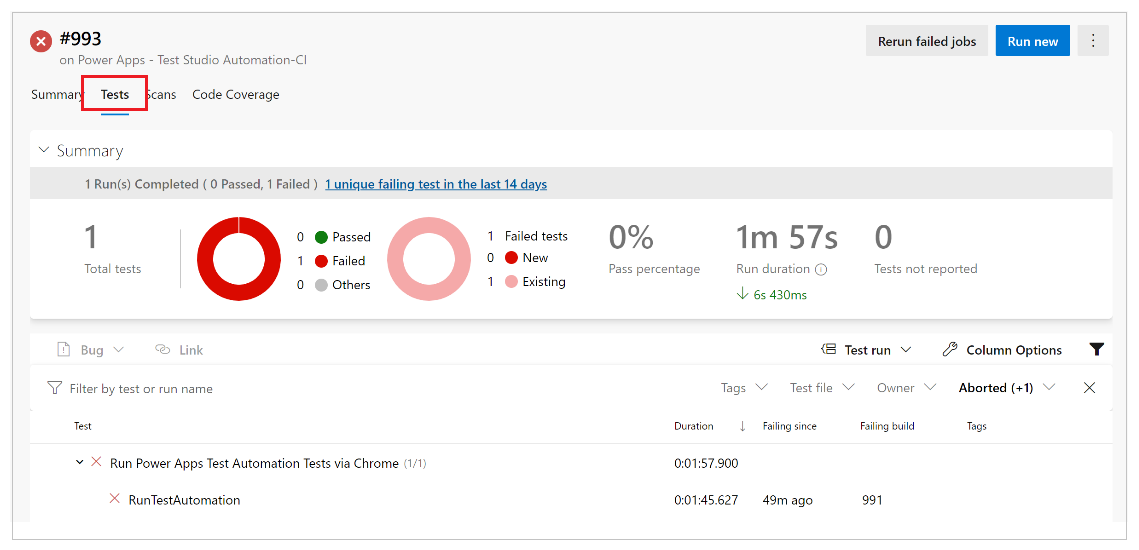
Aukeratu RunTestAutomation proba huts egin duten proba kasuen inguruko xehetasunak lortzeko. Eranskinak fitxan, probaren exekuzioaren laburpena eta zein test kasutan huts egin edo gainditu diren ikus dezakezu:
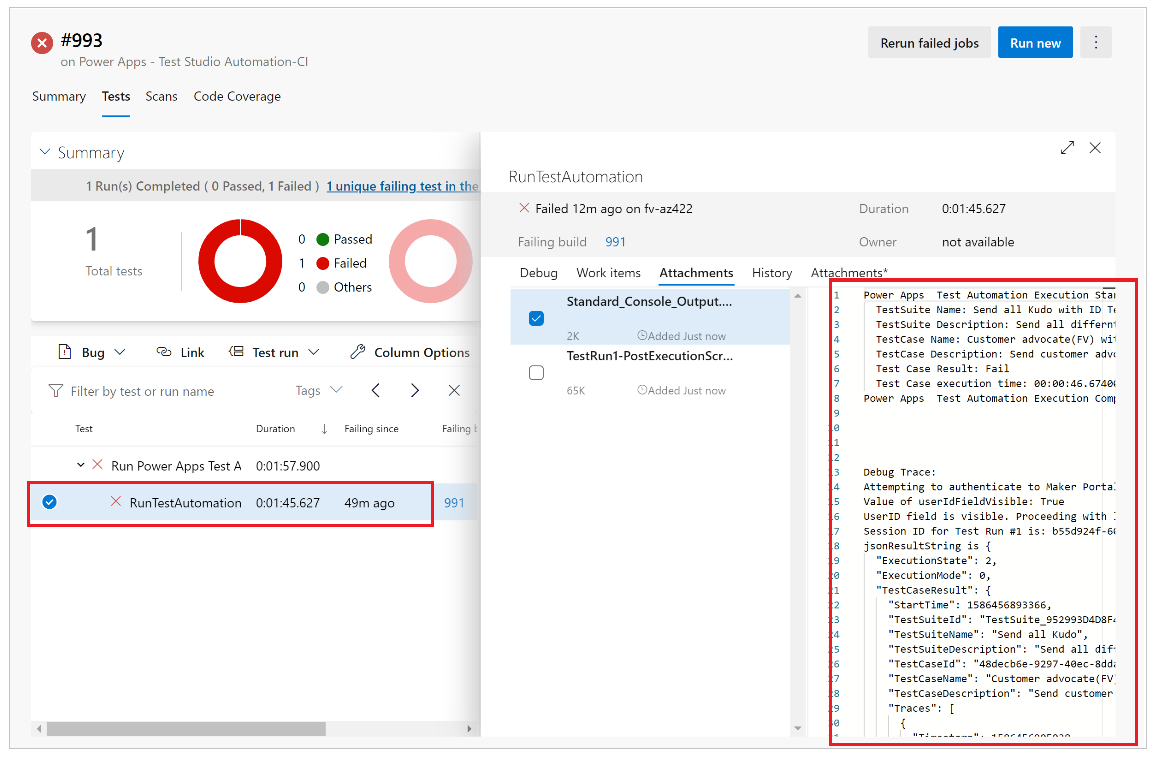
Oharra
Test suite bat exekutatzen baduzu, gainditu eta huts egin duten proben kasuen laburpena ikusiko duzu. Proba kasu bat exekutatzen baduzu, akatsen inguruko xehetasun zehatzak ikusiko dituzu edozein aztarna informaziorekin, eskuragarri badaude.
Muga ezagunak
Ez da onartzen faktore anitzeko autentifikazioa.
Probako laburpenak arakatzaile bakoitzeko proba bakarraren berri emango du. Probaren emaitzek proba kasu edo proba multzo bat edo gehiago edukiko dituzte.
Saio hasierako fluxua Microsoft Entra ez den edozein autentifikazio-prozesuk PowerAppsTestAutomation soluzioan saioaren hasiera-prozesua pertsonalizatu behar du.
Ikus baita ere
Oharra
Esan diezagukezu dokumentazioa zein hizkuntzatan jaso nahi duzun? Egin inkesta labur bat. (kontuan izan inkesta hau ingelesez dagoela)
Inkestak zazpi minutu inguru iraungo du. Ez da datu pertsonalik biltzen (pribatutasun-adierazpena).
Oharrak
Laster erabilgarri: 2024an, GitHub-eko arazoak edukiari buruzko oharrak bidaltzeko mekanismo gisa kenduko dugu apurka-apurka, eta oharrak bidaltzeko sistema berri batekin ordeztuko. Informazio gehiagorako, ikusi: https://aka.ms/ContentUserFeedback.
Bidali eta ikusi honi buruzko oharrak: