Hasi fluxu bat mihise-aplikazio batean (kenduta)
Power Automate erabil dezakezu eginkizun bat edo gehiago burutzen dituen logika sortzeko, mihise aplikazio batean gertaera bat gertatzen denean. Adibidez, konfiguratu botoi bat, erabiltzaile batek hautatzerakoan Microsoft Lists erabiliz sortutako zerrenda batean elementu bat sortu, mezu elektronikoa edo bilera-eskaera bat bidali edo fitxategi bat hodeian gehi dadin edo horiek guztiak gauza daitezen. Aplikazioko edozein kontrol konfigura dezakezu fluxua abiarazteko, eta hori itxi egiten jarraitzen du, nahiz eta ixten duzun Power Apps.
Oharra
Erabiltzaileak aplikazio baten barruan fluxua exekutatzen duenean, erabiltzaileak baimena izan behar du fluxuan zehaztutako zereginak egiteko. Bestela, emariak huts egingo du.
Berez, Power Automate panel berria lehenespenez gaituta dago. Power Automate klasikoa esperientzia fluxua sortzeko erabiltzeko, eskuz esperientzia zaharrera itzuli beharko duzu.
Garrantzitsua
Fluxua sortzeko Power Automate panela erabiltzea gomendatzen da. Power Automate klasikoaren esperientzia arazoak konpontzeko soilik erabili behar da. Esperientzia klasikoa laster kenduko da eta ez da erabilgarri egongo.
Ireki aplikazio berria edo lehendik dagoen bat Power Apps Studio-n.
Aukeratu Ezarpenak goialdean.
Hautatu Datozen eginbideak.
Kenduak fitxan, hautatu Gaitu Power Automate panela etengailua Aktibatuta gisa ezartzeko.
- Eman izena Power Apps-en.
- Ikasi nola konfiguratu kontrola.
- SharePoint gunea bi zerrendarekin.
- RepairShop zerrendak Izenburua eta ContactEmail zutabeak ditu.
- Aktiboak zerrendak Izenburua, AssetType eta RepairShop zutabeak ditu. AssetType zutabea "Mahaigaina", "Ordenagailu eramangarria" bezalako aukerekin osatutako zutabe bat da.
- Aktiboen zerrendako RepairShop zutabea RepairShop zerrendako ContactEmail zutabetik balioak jasotzen dituen bilaketa-zutabea da.
- Sortu elementu batzuk RepairShop lagin-kontaktuen zerrendan.
Atal honetan, fluxua sortuko duzu Power Automate erabiliz, Power Apps erabiliz sortutako aplikazio baten zerrendako zutabearen sarrerako balioa erabiliz zerrenda batean elementu bat sortzen duena. Fluxu hori erabiltzen duen aplikazioa hurrengo atalean sortuko duzu.
Hasi saioa Power Apps aplikazioan.
Ezkerreko panelean, hautatu Fluxuak.
Aukeratu + Fluxu berria > Berehalako hodei fluxua.
Idatzi fluxuaren izena, adibidez FlowInApp.
Aukeratu fluxu hau nola aktibatu atalean, hautatu Power Apps.

Hautatu Sortu.
Hautatu Urrats berri gehiago.
Aukeratu eragiketa bat atalean, bilatu edo hautatu SharePoint konektorea.

Bilatu edo hautatu Sortu elementua ekintza.

Gunearen helbidean, sartu edo aukeratu zure SharePoint-eko Aktiboak eta RepairShop zerrendak dituen gunea.
Zerrendaren izenean, hautatu Aktiboak zerrenda.

Izenburuan, aukeratu GaldetuPower Apps-en Eduki dinamikoa fitxatik. Ekintza automatikoki eguneratzen da hona: Createitem_Title.

Aukeratu balioak AssetType balioa, eta RepairShop Id elementuetarako.

Sakatu Gorde.
Atal honetan, aplikazio bat nola sortu ikasiko duzu aurreko atalean sortutako fluxua erabiltzen duen Power Apps erabiliz. Aplikazioak testu-koadro batean idatzitako testua erabiltzen du botoia hautatzerakoan aukeratutako zerrendaren elementu bat sortzeko fluxua abiarazteko.
Sortu mihise hutseko aplikazioa AppWithFlow-ren moduko izenarekin.
Hautatu + (Sartu) ezkerreko panelean.
Hautatu Sarrerako testua kontrola.
Hautatu Botoia kontrola.
Mihisean, mugitu botoiaren kontrola testua idazteko kontrolaren azpian.

Aukeratu Ekintza goiko menuan eta hautatu Power Automate.
Oharra
Hautatutako kontrol edo osagaiari fluxua gehitzeak aukeratutako propietatearen edozein formula ezabatzen du. Adibidez, formula konplexua duen botoiaren OnSelect propietatean fluxua gehitzen duzunean, fluxua gehitzeak formula hori kenduko du. Ziurtatu formularen kopia bat egiten duzula fluxua gehitu aurretik. Hala ere, portaera hori desberdina da fluxua Power Automate panela gaituta gehitzean. Informazio gehiago: Erreferentziatu fluxu bat
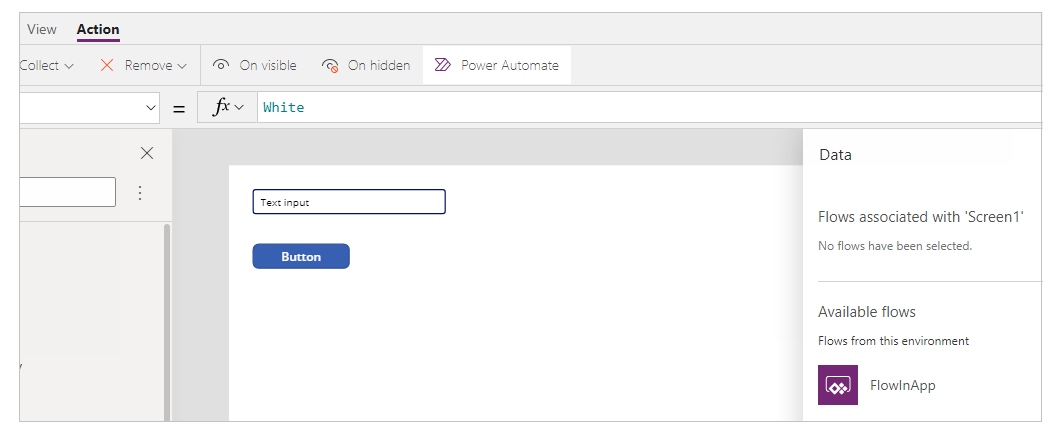
Bestela, "Gaitu Power Automate panela" aurreargitalpen-eginbidea gaitu baduzu, zure fluxua aukeratu ahal izango duzu Studio barruko ezkerreko paneletik.
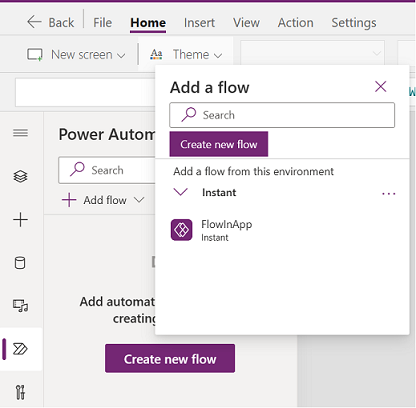
Informazio gehiago: Erabili Power Automate panela (aurreargitalpena)
Aukeratu FlowInApp.
Formula barran, kendu formula hautatutako OnVisible propietatetik.
Hautatu testuaren sarreraren kontrola.
Pantailaren goiko ezkerreko aldean, hautatu propietateen zerrenda goitibeherakoa eta aukeratu Lehenetsia propietatea.
Formula barran, aldatu
"Text input"propietatearen balio lehenetsia hona:"Enter Asset Title".Hautatu botoiaren kontrola.
Pantailaren goiko ezkerreko aldean, hautatu propietateen zerrenda goitibeherakoa eta aukeratu Testua propietatea.
Formula barran, aldatu
"Button"propietatearen testu-balioa hona:"Create Asset".Goiko ezkerreko propietateen zerrendan, hautatu OnSelect botoiaren propietatea.
Idatzi formula hau formula barran.
FlowInApp.Run(TextInput1.Text)Formula honetan, FlowInApp da Power Automate erabiliz gehitu duzun fluxuaren izena. .Run elementuak exekutatu beharreko fluxua zehazten du. Fluxua mihisean gehitutako TextInput1 testuaren sarrerako kontrolarekin exekutatzen da, testu-koadro honetan sartutako balioarekin (.Text).
Beste modu batera esanda, botoi hau hautatuta dagoenean, aplikazioak fluxua exekutatuko du testuaren sarrerako kontroleko duen balioarekin, testuaren balioa exekutatzeko fluxura bidaltzeko. Bestalde, fluxuak zerrendako elementua sortuko du testu-sarreraren balio honekin, fluxuaren konfigurazioaren barruan dagoen gainerako hautapenarekin batera.

Gorde eta argitaratu aplikazioa.
Fluxua eta aplikazioa sortuta daudenean, aplikazioa exekutatu eta hautatutako zerrendaren barruan elementu bat sortu dela egiaztatuko duzu.
Power Apps elementuan, hautatu Aplikazioak eta, ondoren, hautatu AppWithFlow aplikazioa.
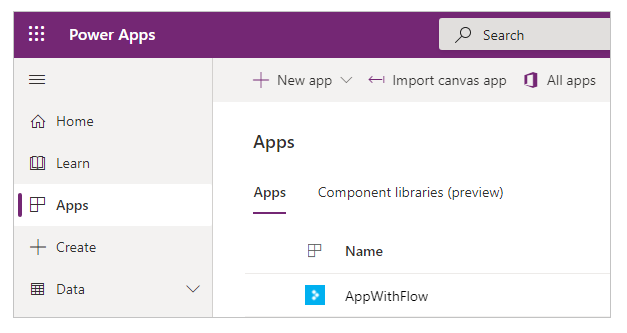
Idatzi balio bat testua idazteko koadroan, eta hautatu Sortu Aktiboa.

Egiaztatu elementua zerrendan sortu dela.

Fluxu bat exekutatzen duen eta zerrenda baten barruan elementua gehitzen duen lagin-aplikazioa sortu duzunean, Power Automate-ekin elkarreraginean dauden aplikazio konplexuagoak sortu ahal izango dituzu, baita hainbat datu-iturbururen barruko datuak manipulatu ere.
Oharra
Esan diezagukezu dokumentazioa zein hizkuntzatan jaso nahi duzun? Egin inkesta labur bat. (kontuan izan inkesta hau ingelesez dagoela)
Inkestak zazpi minutu inguru iraungo du. Ez da datu pertsonalik biltzen (pribatutasun-adierazpena).