Hasi formulak mihise aplikazioan erabiltzen
Konfiguratu zure mihisearen aplikazioa balioak kalkulatu eta beste zeregin batzuk burutzen ez dituzten formulekin (Excel-en egiten duten moduan), baina erabiltzailearen sarrerei erantzuteko (aplikazioak eskatzen duen moduan).
- Excel-en, adibidez, zelulak populatu eta taulak eta diagramak sortzen dituzten formulak eraikitzen dituzu.
- Power Apps-en, antzeko formulak eraikitzen dituzu kontrolak zelulen ordez konfiguratzen dituzunean. Gainera, aplikazioetarako berariaz aplikatzen diren formulak eraikitzen dituzu kalkulu-orrien ordez.
Adibidez, aplikazioak erabiltzaileek botoi bat hautatzen dutenean, graduatzailea doitzeko edo beste sarrera batzuk emateko modua nola erantzuten duen zehazteko formula eraikitzen duzu. Formula hauek beste pantaila bat erakutsi dezakete, datu-iturburu bat eguneratu aplikazioaren kanpokoa edo, lehendik dagoen taulan, datuen azpimultzoa duen taula bat sortu.
Eszenatoki ugarietarako formulak erabil ditzakezu. Adibidez, zure gailuko GPSa, maparen kontrola eta Kokapena.Latitudea eta Kokapena.Longitudea erabiltzen dituen formula bat erabil ditzakezu. uneko kokapena bistaratzeko. Mugitzen zarenean, mapak automatikoki kokatuko du kokapena.
Artikulu honek formulekin lan egiteko ikuspegi orokorra besterik ez du eskaintzen. Arakatu formula-erreferentzia xehetasun gehiago lortzeko eta erabil ditzakezun funtzioen, operadoreen eta beste eraikuntza-blokeen zerrenda osoa lortzeko.
Aurrebaldintzak
- Erregistratu en Power Apps eta hasi saioa zure kredentzialekin.
- Ikasi kontrol bat nola konfiguratu Power Appsn.
Erabili Power Fx formula-barra
Power Fx formula-barrak zure aplikazioetarako formulak idazteko modu intuitiboagoa eta eraginkorragoa eskaintzen du. Jarraitu urrats hauek formula-barra erabiltzeko:
- Ireki zure aplikazioa Power Apps Studio atalean editatzeko.
- Ireki formula-barra pantailaren goialdean hautatuta.
- Hasi zure formula idazten barran. Idazten duzun heinean, formula-barrak zure sarrerarekin bat datozen funtzioetarako iradokizunak eskaintzen ditu.
- Jarraitu formula idazten edo hautatu iradokizunak amaitu arte.
Erakutsi balio bat
Excel-en, datu zehatz bat sar dezakezu, adibidez 42 zenbakia edo Kaixo mundua esaldia., gelaxka batean idatziz. Gelaxka horrek datuak idazten duzun bezala erakusten ditu. Power Appsatalean, era berean zehaztu dezakezu aldatzen ez den datu bat etiketa baten Testua propietatea karaktere-sekuentzia zehatzean ezarrita. nahi duzuna, komatxo bikoitzez inguratuta.
Sortu mihise hutsezko aplikazioa.
Formula barra pantailaren goialdean dago.
- Jabetza-zerrenda: kontrol eta pantaila bakoitzak propietate multzo bat du. Erabili zerrenda hau jabetza jakin bat hautatzeko.
- Formula: propietate honetarako kalkulatu beharreko formula, balioek, eragileek eta funtzioekz osatua. Idazten duzun bitartean, Intellisense-k formula, sintaxi eta erroreen gomendioak ematen laguntzen dizu.
- Hautatutako kontrola: formula-barran, hautatutako kontrolerako edo pantailarako propietateak ikusi eta edita ditzakezu kontrolik ez bada hautatzen.
Gehitu Etiketa kontrola pantailan.
Etiketa bat gehitzen duzunean, propietate-zerrendak automatikoki erakusten du Text propietatea, eta horrek kontrolak erakusten duena gidatzen du. Lehenespenez, propietate honen balioa "Testua" da.
Ezarri Testua propietatearen balioa "Kaixo mundua" kate hori idatzita, komatxo bikoitzez inguratuta, formula-barran:

Etiketak balio berri hau idazten duzunean islatzen du. Baliteke pantailan harridura-puntuaren ikono horiak agertzea idazten duzun bitartean. Ikono hauek erroreak adierazten dituzte, baina baliozko balio bat sartzen amaitzean desagertu egiten dira. Adibidez, komatxo bikoitzik gabeko katea bi muturretan ez da baliozkoa.
Excel-en, zenbaki bat erakus dezakezu, adibidez, 42, gelaxka batean idatziz edo zenbaki horretara konpontzen den formula bat idatziz, adibidez, <. /a49>=SUM(30,12). Power Appsn, efektu bera lor dezakezu kontrol baten Testua propietatea, adibidez, etiketa 42 edo Sum(30,12). Gelaxkak eta etiketak zenbaki hori erakusten dute lan-orrian edo aplikazioan beste aldaketak dauden kontuan hartu gabe.
Oharra
Power Apps-en, ez duzu aurretik formula berdinarekin edo zeinu gehiagorik duen formula batekin Excel-en egiten duzun bezala. Formula-barrak formula mota gisa tratatzen du bertan idatzitako edozein gauza lehenespenez. Ez duzu formulariorik komatxo bikoitzekin ("), lehenago egin zenuen bezala testu-katea zehazteko.
Etiketaren Testua propietatean, ordezkatu "Kaixo mundua"Burketarekin (1,2,3).
Idazten duzun bitartean, formula barra lagunduko dizu deskribapena eta funtzio honetarako espero diren argudioak erakusten. "Kaixo mundua"ko azken komatxo bikoitzean bezala, pantailak gurutze gorri bat erakusten du, errore bat erakutsiz, formula honen azken parentesia idatzi arte.

Formula osatua azken parentesiarekin gehituta:

Aldatu sarreran oinarritutako balioa
Excel-en, idatzi =A1+A2 gelaxka batean edozein balio duten gelaxken batura erakusteko A1 eta A2 eduki. Balio horietako bat edo bestea aldatzen bada, formula duen gelaxkak emaitza eguneratua automatikoki erakusten du.

Power Apps-en, antzeko emaitza lor dezakezu kontrolak pantailan gehituz eta haien propietateak ezarriz. Adibide honek Label1 izeneko etiketa-kontrola eta bi Testuaren sarrera kontrola erakusten ditu, izenekoa. TextInput1 eta TextInput2. Formula bat gehi diezaiokezu Label1 kontrolean, zenbaki bat idazten duzunean TextInput1 eta n. TextInput2, batzen dira eta Label1n bistaratzen dira.
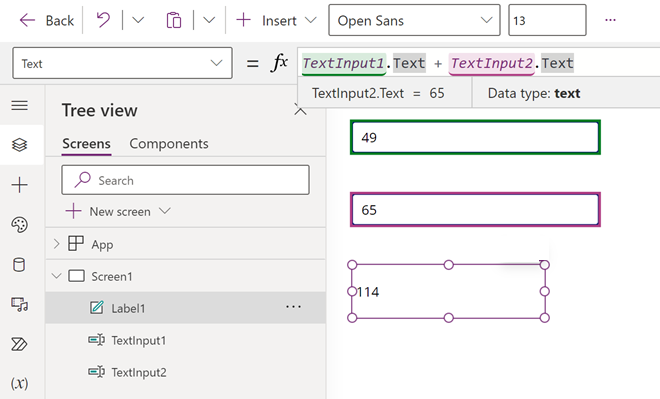
Testua idazteko kontrolak idazten dituzun zenbakiak edozein izanda ere, etiketak beti erakusten du zenbaki horien batura, bere Testua propietatea formula honetan ezarrita dagoelako: TextInput1.Text + TextInput2.Text. a28>.
Excel-en, baldintzapeko formazio formulak erabil ditzakezu, adibidez, gorriz balore negatiboak erakusteko. Power Appsatalean, formulak erabil ditzakezu kontrol baten balio nagusia ez ezik, kolorea bezalako propietateak ere zehazteko.
Adibide honetan, etiketaren Kolorea propietatearen formula batek automatikoki erakusten ditu balio negatiboak gorriz. If funtzioak ezaguna izan beharko luke Excel-en:
If( Value(Label1.Text) < 0, Color.Red, Color.Black )

Aldatu kolore bat oinarrituta erabiltzailearen sarreran
Zure aplikazioa formulekin konfigura dezakezu erabiltzaileek aplikazioaren itxura edo portaera alda dezaten. Adibidez, iragazki bat sor dezakezu erabiltzaileak zehazten duen testu-katea duten datuak soilik erakusteko. Erabiltzaileei datu multzo bat ordenatzen utzi diezaiekezu datu multzoko zutabe jakin batean oinarrituta.
Adibide honetan, erabiltzaileei pantailaren kolorea alda diezaiekezu graduatzaile bat edo gehiago egokituz.
Kendu aurreko prozeduretako kontrolak, edo sortu aplikazio huts bat lehenago egin zenuen bezala, eta gehitu hiru graduatzaile kontrola. Irristatzailearen kontrola Txertatu orriko bilaketa-koadroan bila dezakezu kontrola Sarrera azpian aurkitzeko. Graduatzaileak gehitzeko, arrastatu eta jaregin kontrola oihalera.
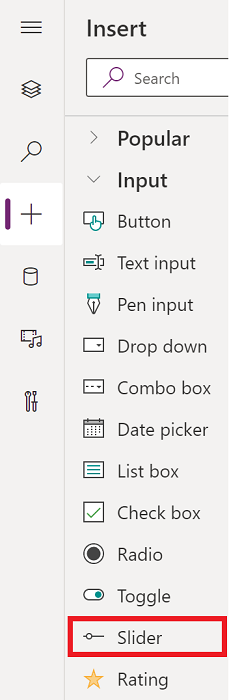
Antolatu graduatzaileak gainjarri ez daitezen, gehitu hiru etiketa eta konfiguratu etiketak Gorria, Berdea eta testu urdina .
Ezarri graduatzaile bakoitzaren Max propietatea 255ean (lehenetsia 100 da), hau da, RGBA
funtzioa. 
Hautatu pantaila edozein kontrol hautatzeko, eta ezarri pantailaren Bete propietatea formula honetara: RGBA( Slider1.Value, Slider2.Value, Slider3.Balioa, 1 ). Pantaila gris iluna bihurtzen da, eta horrek graduatzaileen uneko posizioak islatzen ditu.
Formulan, kontrol-propietateetara sar zaitezke jabetza-hautatzailea erabiliz. Adibidez, Slider1.Value graduatzailearen Value propietateari egiten dio erreferentzia, erabiltzaileak graduatzailea non kokatu duen adierazten duena. Min eta Max balioak.
Aurreikusi aplikazioa eta egokitu graduatzaileak. Kontrol bakoitza nola kolorez kodetuta dagoen ikusten duzu pantailaren atzeko planoaren kolorea aldatzeko.

Graduatzaile bakoitza aldatzen den heinean, RGBA funtzioa duen formula berriro kalkulatzen da, eta horrek berehala aldatzen du pantaila nola agertzen den.
Kudeatu aplikazioaren portaerak
Formulak erabil ditzakezu kalkuluak egiteko eta itxura aldatzeko ez ezik, neurriak hartzeko ere. Adibidez, botoi baten OnSelect propietatea Navigate funtzioa barne hartzen duen formula batera ezar dezakezu. Erabiltzaileak botoia hori hautatzen duenean, formulan zehaztutako pantaila agertuko da.
Funtzio batzuk erabil ditzakezu, adibidez, Nabigatu eta Bildu, portaera-formuletan soilik. Formularen erreferentziak deitzen du testuinguru honetan funtzio bat bakarrik erabil dezakezu.
Jokabide-formula batean ekintza bat baino gehiago har dezakezu bi puntu eta guzti (;) funtzioak bereizten badituzu. Adibidez, baliteke testuinguru aldagai bat eguneratzea, datuak datu-iturburu batera bultzatzea eta azkenik beste pantaila batera nabigatzea.
Ikusi propietateen zerrenda kategoriaren arabera
Propietateen zerrendak propietateak alfabetikoki erakusten ditu, baina kontrol baten propietate guztiak ere ikus ditzakezu, kategoriaren arabera antolatuta, kontrol bat hautatzen baduzu, adibidez Etiketa1, eta gero hautatzen baduzu. Aurreratua fitxan Propietateak panelean, zerrenda luze bat ikusiko duzu. kontrol horretarako propietateak.

Formulak zuzenean editatu ditzakezu ikuspegi honen barruan. Jabetza bilaketarekin, kontrol horren propietate bat azkar aurki dezakezu eta kontrol baten portaera eta itxura alda dezakezu.
Formularen sintaxia
Formula formulen barran idazten duzunean, sintaxi elementuak kolore desberdinetan agertzen dira irakurgarritasuna hobetzeko eta formula luzeak ulertzen laguntzeko. Hona hemen Power Appsn kolore-kodeen zerrenda.

