Ulertu mihise aplikazioetako aldagaiak
Beste programazio tresnaren bat erabili baduzu, adibidez Visual Basic edo JavaScript, eska dezakezu: Non daude aldagaiak? Power Apps apur bat desberdina da eta beste ikuspegi bat eskatzen du. Mihise aplikazio bat eraikitzen duzunean aldagai bat bilatu beharrean, galdetu zeure buruari: Zer egingo nuke Excel-en?
Beste tresnetan, baliteke kalkulu esplizitu bat egin duzula eta emaitza aldagai batean gorde izana. Hala ere, Power Apps eta Excel biak automatikoki formulak berriro kalkulatu sarrerako datuak aldatu ahala, beraz, normalean ez duzu aldagaiak sortu eta eguneratu beharrik. Ahal izanez gero, ikuspegi hau errazago sortu dezakezu, ulertu eta mantendu dezakezu aplikazioa.
Zenbait kasutan, aldagaiak erabili beharko dituzu Power Apps, Excel-en eredua gehitzen duena portaera formulak. Formula hauek exekutatzen dira, adibidez, erabiltzaileak botoia aukeratzen duenean. Jokabide formula baten barruan, maiz lagungarria da aldagai bat beste formuletan erabiltzeko.
Oro har, saihestu aldagaiak erabiltzea. Baina batzuetan aldagai batek bakarrik nahi dezake esperientzia nahi baduzu. Aldagaiak inplizituki sortu eta idazten dira beren balioak ezartzen dituzten funtzioetan agertzen direnean.
Itzuli Excel-en Power Apps
Excel
Errepasatu dezagun Excel-ek nola funtzionatzen duen. Zelula batek balio bat izan dezake, hala nola, zenbaki bat edo kate bat, edo beste gelaxken balioetan oinarrituta dagoen formula. Erabiltzaileak gelaxka batean beste balio bat sartu ondoren, Excel-ek automatikoki berriro kalkulatuko ditu balio berriaren araberako formulak. Ez duzu inolako programaziorik egin behar jokaera hau gaitzeko.
Hurrengo adibidean, gelaxka A3 formula ezartzen da A1 + A2. Bada A1 edo A2 aldaketak, A3 automatikoki berriro kalkulatuko da aldaketa islatzeko. Jokabide honek formula berarengandik kanpo kodetzea eskatzen du.

Excel-ek ez du aldagairik. Formula bat duen gelaxka baten balioa aldatzen da bere sarreran oinarrituta, baina ez dago inolako modurik formula baten emaitza gogoratzeko eta zeluletan edo beste edozein lekutan gordetzeko. Zelula baten balioa aldatzen baduzu, kalkulu-orri osoa alda daiteke eta aurretik kalkulatutako balio guztiak galduko dira. Excel erabiltzaile batek zelulak kopiatu eta itsatsi ditzake, baina hori erabiltzailearen eskuliburuaren kontrolpean dago eta ezin da formulekin erabili.
Power Apps
Sortu dituzun aplikazioak Power Apps portaera Excel bezala. Zelulak eguneratu beharrean, kontrolak nahi dituzun lekuan gehi ditzakezu pantailan eta eman itzazu formuletan erabiltzeko.
Adibidez, aplikazio batean Excel portaera errepika dezakezu Etiketa kontrola, izendatua label1, eta bi Testua idaztea kontrolak, izendatuak TextInput1 eta TextInput2. Ondoren, konfiguratzen duzu Testua ondasunak label1 TextInput1 + TextInput2 Mota guztietako zenbatekoen batura agertuko da beti TextInput1 eta TextInput2 automatikoki.

Kontuan izan label1 kontrola hautatuta dago Testua formula pantailaren goialdean dagoen formula-barran. Hemen aurkituko dugu formula TextInput1 + TextInput2. Formula honek kontrol horien arteko mendekotasuna sortzen du, Excel lan-koadernoko gelaxken artean sortzen diren moduan. Alda ditzagun balioa TextInput1:

Honetarako formula label1 automatikoki berriro kalkulatu da, balio berria erakutsiz.
Power Apps-en, formulak erabil ditzakezu kontrol baten balio nagusia zehazteaz gain, formateatzea bezalako propietateak zehazteko. Hurrengo adibidean, formularako irizpidea Kolorea etiketaren propietateak balio negatiboak gorriz agertuko dira. Bada funtzioak Excel-etik ezaguna beharko luke:
If( Value(Label1.Text) < 0, Red, Black )

Eszenatoki ugarietarako formulak erabil ditzakezu:
- Zure gailuaren GPSa erabiliz, mapen kontrolak uneko kokapena bistaratu dezake erabiltzen duen formula batekin Location.Latitude eta Location.Longitude. Mugitzen zarenean, mapak automatikoki kokatuko du kokapena.
- Beste erabiltzaile batzuk eguneratu daitezke datu-iturriak. Adibidez, zure taldeko beste batzuek zerrenda bateko elementuak egunera ditzakete. datu-iturburu bat freskatzean, mendeko edozein formula automatikoki berriz kalkulatuko dira eguneratutako datuak islatzeko. Adibidea jarraituz, galeria bat ezar dezakezu elementuak propietateari formula Iragazkia (SharePointList), eta horrek automatikoki erakutsiko du iragazitako multzo berria erregistroak.
Onurak
Aplikazioak eraikitzeko formulak erabiltzeak abantaila ugari ditu:
- Excel ezagutzen baduzu, badakizu Power Apps. Eredu eta formula hizkuntza berdinak dira.
- Beste programazio tresna batzuk erabili badituzu, pentsa adibide hauek betetzeko zenbat kode beharko liratekeen. Visual Basic-en, aldaketetarako gertaeren idazle bat idatzi beharko zenuke testu-sarrerako kontrol bakoitzean. Hauetako bakoitzean kalkulua egiteko kodea erredundantea da eta sinkronizaziotik atera liteke, edo azprutina arrunta idatzi behar zenuke. Power Apps-en, hori guztia lerro bakarreko formula batekin osatu zenuen.
- Non ulertzeko label1 zure testua dator, badakizu nondik begiratu behar duen: formulan Testua Jabetza. Ez dago beste modurik kontrol honen testuan eragiteko. Programazio tresna tradizional batean, edozein gertaeren kudeatzaile edo azpiataleak etiketaren balioa aldatu dezake programaren edozein lekutatik. Horrek zail egin dezake aldagai bat noiz eta non aldatu zen.
- Erabiltzaileak labaina kontrol bat aldatzen badu eta iritzia aldatzen badu, labaina bere jatorrizko baliora alda dezake. Eta sekula ezer aldatu ez balitz bezala da: aplikazioak lehengo kontrol-balore berak erakusten ditu. Ez dago ramifikaziorik esperimentatzeko eta "zer gertatuko den" galdetzeko, Excel-en ere ez dagoenez.
Orokorrean, formula bat erabiliz efektua lortuz gero, hobeto aterako zara. Utzi formula motorra sartzen Power Apps zuretzat lan egin.
Badaki aldagaiak noiz erabili
Aldatu dezagun gure gehigarri sinplea, zaharra den gehitzeko makina bat bezala jarduteko. Aukeratzen baduzu Gehitu botoian, zenbaki bat gehituko zaio martxan dagoen guztiari. Aukeratzen baduzu Garbitu botoian, berrezarri martxan dagoen guztiari zerora.
| Bistaratu | Deskribapenak |
|---|---|
 |
Aplikazioa abian dagoenean, exekutatzen den kopurua 0 da. Puntu gorriak erabiltzailearen hatza testu-sarrerako laukian adierazten du, erabiltzailea sartzen den lekuan 77. |
 |
Erabiltzaileak aukeratzen du Gehitu botoia. |
 |
77 gehitu egin da exekutatzen ari den guztizkora. Erabiltzaileak aukeratzen du Gehitu botoia berriz. |
 |
77 berriro exekutatzen da guztira, eta 154 dira. Erabiltzaileak aukeratzen du Garbitu botoia. |
 |
Exekutatzen ari den guztia berrezarri egin da 0. |
Gure gehitze makinak Excel-en existitzen ez den zerbait erabiltzen du: botoia. Aplikazio honetan, ezin duzu formularik erabili exekutatzen den kopurua kalkulatzeko, bere balioa erabiltzaileak egiten dituen ekintza multzo baten araberakoa delako. Horren ordez, gure funtzionamendu osoa eskuz grabatu eta eguneratu behar da. Programazio tresna gehienek informazio hau gordetzen dute aldagaia.
Batzuetan, aldagai bat behar izango duzu zure aplikazioak nahi duzun moduan portatzeko. Planteamendua, ordea, agertzen da:
- Eskuz eguneratu behar duzu exekutatzen den kopurua. Kalkulazio automatikoa ez da zuretzako egingo.
- Martxan dagoen kopurua ezin da beste kontrol batzuen balioetan oinarriturik kalkulatu. Erabiltzaileak zenbat aldiz hautatu duen araberakoa da Gehitu botoia eta zein zen balioa testu sarrerako kontrol bakoitzean. Erabiltzaileak 77 sartu eta hautatu ditu Gehitu bi aldiz, edo 24 eta 130 zehaztu al dituzte batuketetarako? Ezingo duzu aldea zenbatu 154 iritsi ondoren.
- Guztizko aldaketak bide desberdinetatik etorri daitezke. Adibide honetan, biak Gehitu eta Garbitu botoiek guztira eguneratu dezakete. Aplikazioak ez baduzu nahi bezala jokatzen, zein botoiak sortzen du arazoa?
Erabili aldagai globala
Gure gehitzeko makina sortzeko, aldagai bat exekutatzen dugu exekutatzen den bitartean. Aldagai errazenak barruan lan egiteko Power Apps daude aldagai globalak.
Aldagai globalak nola funtzionatzen duten:
- Aldagai globalaren balioarekin ezarri duzu ezarri funtzioa. Ezarri( MyVar, 1 ) aldagai globala ezartzen du MyVar balio batera 1.
- Aldagai globala erabiltzen duzu izenarekin erreferentziatuta Ezarri funtzioa. Kasu honetan, MyVar itzuliko da 1.
- Aldagai globalek edozein balio eduki dezakete, kateak, zenbakiak, erregistroak eta taulak.
Eraiki dezagun gure makina gehigarria aldagai global bat erabiliz:
Gehitu testu-sarrerako kontrola, izena duena TextInput1, eta bi botoiak, izendatuak Button1 eta button2.
Ezar ezazu Testua ondasunak Button1 "Gehitu" eta ezarri Testua ondasunak button2 "Garbitu".
Erabiltzaile bat hautatzen duenean eguneratze osoa eguneratzeko Gehitu botoia ezarri OnSelect formula honen jabetza:
Ezarri( RunningTotal, RunningTotal + TextInput1 )
Formula honen existentzia hutsak ezartzen du RunningTotal zenbaki bat edukitzen duen aldagai global gisa + operadorea. Erreferentzia egin dezakezu RunningTotal aplikazioaren edozein lekutan. Erabiltzaileak aplikazio hau irekitzen duen bakoitzean, RunningTotal hasierako balioa du hutsik.
Erabiltzaile batek hautatzen duen lehen aldia Gehitu botoia eta ezarri eskailerak, RunningTotal balioan ezartzen da RunningTotal + TextInput1.

Exekutatzen ari den guztizkoa ezartzeko 0 erabiltzaileak Garbitu botoia noiznahi hautatzen duenean, ezarri horren OnSelect propietatea formula honi:
Ezarri( RunningTotal, 0 )

Gehitu Etiketa kontrolatu eta ezarri Testua Jabetza RunningTotal.
Formula hau automatikoki berriro kalkulatuko da eta erabiltzaileari balioa emango dio RunningTotal erabiltzaileak aukeratzen dituen botoietan oinarrituz aldatzen baita.

Aplikazioa ikusi eta aurrez deskribatutako gure makina gehigarria dugu. Idatzi zenbaki bat testu-koadroan eta sakatu tekla Gehitu botoia zenbait aldiz. Prest dagoenean, itzultzeko egile esperientziara Esc tekla erabiliz.

Aldagai globalaren balioa erakusteko, egin honako ekintza hauetako bat:
Aplikazioak Power Apps Studio sortzeko menuan aukeratu .

Bertsio klasikoa Power Apps Studio erabiliz gero, aukeratu Artxiboa menua eta aukeratu aldagaiak ezkerreko panelean .
Aldagaia definitzen eta erabiltzen den leku guztiak erakusteko, hauta ezazu aldagai globaletan.

Aldagai motak
Power Apps hiru aldagai mota ditu:
| Aldagaien mota | Scope | Deskribapenak | Ezarritako funtzioak |
|---|---|---|---|
| Aldagai globalak | Aplikazioa | Erabiltzen sinpleena. Aplikazioko edozein lekutatik erreferentzia egin daitekeen zenbaki bat, testu katea, boolearra, erregistroa, taula eta abar ditu. | Ezarri |
| Testuinguruaren aldagaiak | Pantaila | Handia da pantailak pantaila batera igarotzeko, beste hizkuntza batzuetako prozedurak parametroen antzekoa. Pantaila bakarrean aipa daiteke. | UpdateContext Nabigatu |
| Bildumak | Aplikazioa | Aplikazioko edozein lekutatik erreferentzia daitekeen taula dauka. Mahaiaren edukia aldatu daiteke, osotasunean ezarri beharrean. Tokiko gailuan gorde daiteke gero erabiltzeko. | Collect ClearCollect |
Aldagaiak sortu eta kendu
Aldagai guztiak inplizituki sortzen dira a-n agertzen direnean ezarri, UpdateContext, nabigatu, Bildu, edo ClearCollect funtzioa. Aldagai bat eta bere mota aldarrikatzeko, aplikazioko edozein lekutan soilik sartu behar duzu. Funtzio hauetako batek ez du aldagairik sortzen; aldagaiak balioekin bakarrik betetzen dituzte. Inoiz ez duzu aldagaiak modu esplizituan deklaratzen beste programazio tresna batean bezala, eta idazketa guztia erabileratik inplizitua da.
Adibidez, baliteke botoia kontrol batekin izatea OnSelect formula berdina da Ezarri( X, 1 ). Formula honek ezartzen du X zenbaki mota bat duen aldagai gisa. Erabil dezakezu X formuletan zenbaki gisa, eta aldagai horrek balioa du hutsik aplikazioa ireki ondoren baina botoia hautatu aurretik. Botoia hautatzen duzunean, ematen duzu X balioa 1.
Beste botoia gehitu baduzu eta hauxe ezarri duzu OnSelect Jabetza Ezarri( X, "Kaixo" ), errore bat gertatuko litzateke mota (testu-katea) ez datorrelako aurrekoarekin ezarri (Zenbakia). Aldagaiaren definizio inplizitu guztiek ados egon behar dute motarekin. Berriz ere, hori guztia aipatu duzulako gertatu zen X formuletan, formula hauetako batek benetan exekutatu duelako.
Aldagai bat kentzen duzu ezarri, UpdateContext, nabigatu, Bildu, edo ClearCollect aldagaia ezartzen duten funtzioak. Funtzio horiek gabe, aldagaia ez da existitzen. Aldagaiari dagozkion erreferentziak ere kendu behar dituzu, akatsa sortuko baitute.
Bizitza aldakorra eta hasierako balioa
Aldagai guztiak memorian gordetzen dira aplikazioa exekutatzen den bitartean. Aplikazioa itxi ondoren, gordetako aldagaien balioak galdu egiten dira.
Aldagai baten edukia datu-iturburu batean gorde dezakezu erabiliz adabakia edo Bildu funtzioak. Bildumako balioak gorde ditzakezu tokiko gailuan SaveData funtzioa.
Erabiltzaileak aplikazioa irekitzen duenean, aldagai guztiek hasierako balioa dute hutsik.
Irakurtzea aldagaiak
Aldagaiaren izena erabiltzen duzu haren balioa irakurtzeko. Adibidez, formula hau erabil dezakezu aldagaia:
Set( Radius, 12 )
Ondoren, besterik gabe, erabil dezakezu Erradioa edonork erabil ditzakezun edozein zenbaki eta ordeztu egingo da 12:
Pi() * Power( Radius, 2 )
Testuinguru aldagaia aldagai global edo bilduma bati izen bera ematen badiozu, testuinguru aldagaiak du lehentasuna. Hala ere, aldagai globalari edo bildumari erreferentzia egin diezaioke oraindik, desanbiguo-operadoreak ... erabiltzen badu[@Radius].
Erabili testuinguru-aldagaia
Aztertu dezagun nola sortuko litzatekeen gure makina testuinguru aldagaia erabiliz aldagai global baten ordez.
Testuinguru aldagaiak nola funtzionatzen duten:
- Testuinguruko aldagaiak ezarri eta ezartzen dituzu inplizituki UpdateContext edo nabigatu funtzioa. Aplikazioa hastean, hasierako balioa testuinguru aldagai guztiena hutsik da.
- Testuinguru aldagaiak eguneratzen dituzu erregistroekin. Beste programazio tresnetan, normalean "=" erabiltzen duzu zereginetarako, "x = 1" moduan. Testuinguru aldagaietarako, erabili { x: 1 } horren ordez. Testuinguru aldagai bat erabiltzen duzunean, erabili bere izena erregistroaren sintaxia gabe.
- Testuinguru aldagaia ere ezar dezakezu nabigatu funtzioa pantaila bat erakusteko. Pantaila prozedura edo azpiatina moduko bat dela pentsatzen baduzu, ikuspegi hau programazioko beste tresna batzuen igarpen parametroaren antza du.
- Izan ezik nabigatu, testuinguruaren aldagaiak pantaila bakarreko testuingurura mugatzen dira, hau da, non lortzen dute izena. Ezin dituzu testuinguru horretatik kanpo erabili edo ezarri.
- Testuinguru aldagaiek edozein balio eduki dezakete, kateak, zenbakiak, erregistroak eta taulak.
Eraiki dezagun gure makina gehigarria aldagai testuingurua bat erabiliz:
Gehitu testu-sarrerako kontrola, izena duena TextInput1, eta bi botoiak, izendatuak Button1 eta button2.
Ezar ezazu Testua ondasunak Button1 "Gehitu" eta ezarri Testua ondasunak button2 "Garbitu".
Erabiltzaile bat hautatzen duenean eguneratze osoa eguneratzeko Gehitu botoia ezarri OnSelect formula honen jabetza:
UpdateContext( { RunningTotal: RunningTotal + TextInput1 } )
Formula honen existentzia hutsak ezartzen du RunningTotal zenbaki bat edukitzen duen aldagai testuinguru gisa + operadorea. Erreferentzia egin dezakezu RunningTotal pantaila honen edozein lekutan. Erabiltzaileak aplikazio hau irekitzen duen bakoitzean, RunningTotal hasierako balioa du hutsik.
Erabiltzaile batek hautatzen duen lehen aldia Gehitu botoia eta UpdateContext eskailerak, RunningTotal balioan ezartzen da RunningTotal + TextInput1.

Exekutatzen ari den guztizkoa ezartzeko 0 erabiltzaileak Garbitu botoia noiznahi hautatzen duenean, ezarri horren OnSelect propietatea formula honi:
UpdateContext( { RunningTotal: 0 } )
Berriz ere, UpdateContext formularekin erabiltzen da UpdateContext( { RunningTotal: 0 } ).

Gehitu Etiketa kontrolatu eta ezarri Testua Jabetza RunningTotal.
Formula hau automatikoki berriro kalkulatuko da eta erabiltzaileari balioa emango dio RunningTotal erabiltzaileak aukeratzen dituen botoietan oinarrituz aldatzen baita.

Aplikazioa ikusi eta aurrez deskribatutako gure makina gehigarria dugu. Idatzi zenbaki bat testu-koadroan eta sakatu tekla Gehitu botoia zenbait aldiz. Prest dagoenean, itzultzeko egile esperientziara Esc tekla erabiliz.

Testuinguru aldagai baten balioa pantaila batera nabigatzen duzun bitartean ezar dezakezu. Hau erabilgarria da "testuingurua" edo "parametroak" pantaila batetik bestera pasatzeko. Teknika hau erakusteko, sartu pantaila bat, sartu botoia eta ezarri bere OnSelect formula honen jabetza:
Nabigatu( Pantaila 1, Bat ere ez, { RunningTotal: -1000 } )

Sakatu Alt tekla botoia hau biak erakusteko hautatzen baduzu Screen1 eta ezarri testuinguru aldagaia RunningTotal -1000.

Testuinguru-aldagaiaren balioa erakusteko, egin honako ekintza hauetako bat:
Aplikazioak Power Apps Studio sortzeko menuan aukeratu .
Bertsio klasikoa Power Apps Studio erabiltzen baduzu, aukeratu Artxibo menua eta, ondoren, aukeratu aldagaiak ezkerreko panelean .
Testuinguru-aldagaia non definitzen eta erabiltzen den erakusteko, hauta ezazu testuinguru-aldagaietan ·.
Erabili bilduma bat
Azkenean, azter dezagun bilduma batekin gure makina gehigarria sortzea. Bildumak aldatzeko erraza den taula bat dauka, gehitzen dugun makina honek balio bakoitzaren "paper zinta" mantendu ahal izango dugu.
Bildumak nola funtzionatzen duten:
- Sortu eta zehaztu bildumak erabiliz ClearCollect funtzioa. Erabil dezakezu Bildu funtzioaren ordez, baina modu eraginkorrean beste aldagai bat beharko du zaharra ordezkatu beharrean.
- Bilduma datu-iturburu mota bat da eta, beraz, taula bat. Bildumako balio bakarra sartzeko, erabili Lehena funtzioa eta atera eremu bat lortutako erregistrotik. Balio bakarra erabili baduzu ClearCollect, hau izango da Balioa eremua, adibide honetan bezala:
Lehenengoa( VariableName ).Value
Birsortu dezagun gure makina gehigarria bilduma bat erabiliz:
Gehitu Testu-sarrera kontrola, izendatua TextInput1, eta bi botoi, izena dutenak Button1 eta Button2.
Ezar ezazu Testua ondasunak Button1 "Gehitu" eta ezarri Testua ondasunak button2 "Garbitu".
Erabiltzaile bat hautatzen duenean eguneratze osoa eguneratzeko Gehitu botoia ezarri OnSelect formula honen jabetza:
Bildu( PaperTape, TextInput1.Text )
Formula honen existentzia hutsak ezartzen du PaperTape testu-kateen zutabe bakarreko taula duen bilduma gisa. Erreferentzia egin dezakezu PaperTape aplikazioaren edozein lekutan. Erabiltzaileek aplikazio hau irekitzen duten bakoitzean, PaperTape mahai huts bat da.
Formula hau exekutatzen denean, balio berria gehitzen dio bildumaren amaierari. Balio bakarra gehitzen ari garelako, Bildu automatikoki zutabe bakarreko taulan jartzen du eta zutabearen izena da Balio, gero erabiliko duzuna.

Paperezko grabazioa garbitzeko erabiltzaileak Garbitu botoia hautatzen duenean, ezarri horren OnSelect property to this formula:
Garbitu( PaperTape )

Martxatzen den kopurua bistaratzeko, gehitu etiketa bat eta ezarri bere Testua formula honen jabetza:
Batura( PaperTape, balioa )

Gehitzeko makina exekutatzeko, sakatu F5 Aurrebista irekitzeko, idatzi zenbakiak testu-sarrerako kontrolean eta hautatu botoiak.

Lehenetsitako lan-eremura itzultzeko, sakatu Esc tekla.
Paperezko zinta bistaratzeko, sartu Datuen taula kontrolatu eta ezarri elementuak formula honen jabetza:
PaperTape
Eskuineko panelean, hautatu Editatu eremuak eta, ondoren, hautatu Gehitu eremua, hautatu Balioa zutabea eta hautatu Gehitu erakusteko.

Bildumaren balioak ikusteko, egin ekintza hauetako bat:
Aplikazioak sortzeko menuan aukeratu aldez aurreko Power Apps Studio bertsioa eta, ondoren, bildumak aukeratu ·.
Bertsio klasikoa Power Apps Studio erabiltzen baduzu, aukeratu Bildumak Archivo menuan .
Zure bilduma gordetzeko eta berreskuratzeko, gehitu bi botoia kontrol gehiago eta ezarri horiek Testua propietateak kargatu eta Gorde. Ezarri OnSelect propietatea Kargatu botoiarena formula honetan:
Garbitu( PaperTape ); LoadData( PaperTape, "StoredPaperTape", egia )
Bilduma garbitu behar duzu lehenengo LoadData gordetako balioak bildumaren amaierara gehituko ditu.

Ezarri OnSelect propietatea Gorde botoiarena formula honetan:
SaveData( PaperTape, "StoredPaperTape" )
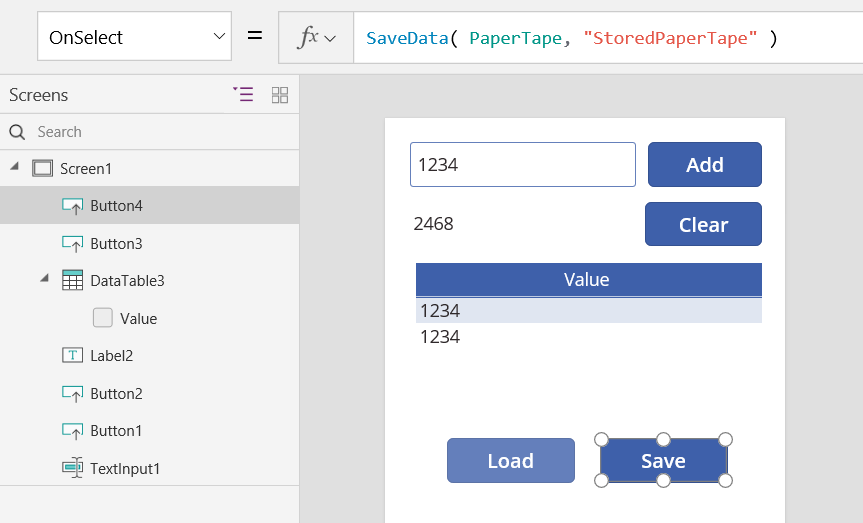
Aurreikusi berriz F5 gakoa sakatuz, idatzi zenbakiak testu-sarreraren kontrolean, eta hautatu botoiak. Hautatu Gorde botoia. Itxi eta berriro kargatu aplikazioa eta hautatu kargatu zure botoia berriro kargatzeko botoia.
Oharra
SaveData eta LoadData funtzioak funtzionatzen du Power Apps Mugikorra baina ez Power Apps Studio edo web-erreproduzitzailearentzat Power Apps.
Oharra
Esan diezagukezu dokumentazioa zein hizkuntzatan jaso nahi duzun? Egin inkesta labur bat. (kontuan izan inkesta hau ingelesez dagoela)
Inkestak zazpi minutu inguru iraungo du. Ez da datu pertsonalik biltzen (pribatutasun-adierazpena).