Gehitu, konfiguratu, mugitu edo ezabatu inprimaki bateko sekzioak
Inprimaki bateko atal batek fitxa batean erabilgarri dagoen espazioa hartzen du. Atalek hainbat propietate konfiguragarri dituzte, bistaratu daitekeen etiketa barne.
Atalek antzeko osagaiak inprimaki-fitxa bateko eremu batean taldekatzen laguntzen dizute, hala nola, KONTUAREN INFORMAZIOA, HELBIDEA eta Denbora-lerroa zutabe bakarreko atalak kontu-inprimaki nagusiaren Laburpena fitxan. Atalek lau zutabe izan ditzakete.
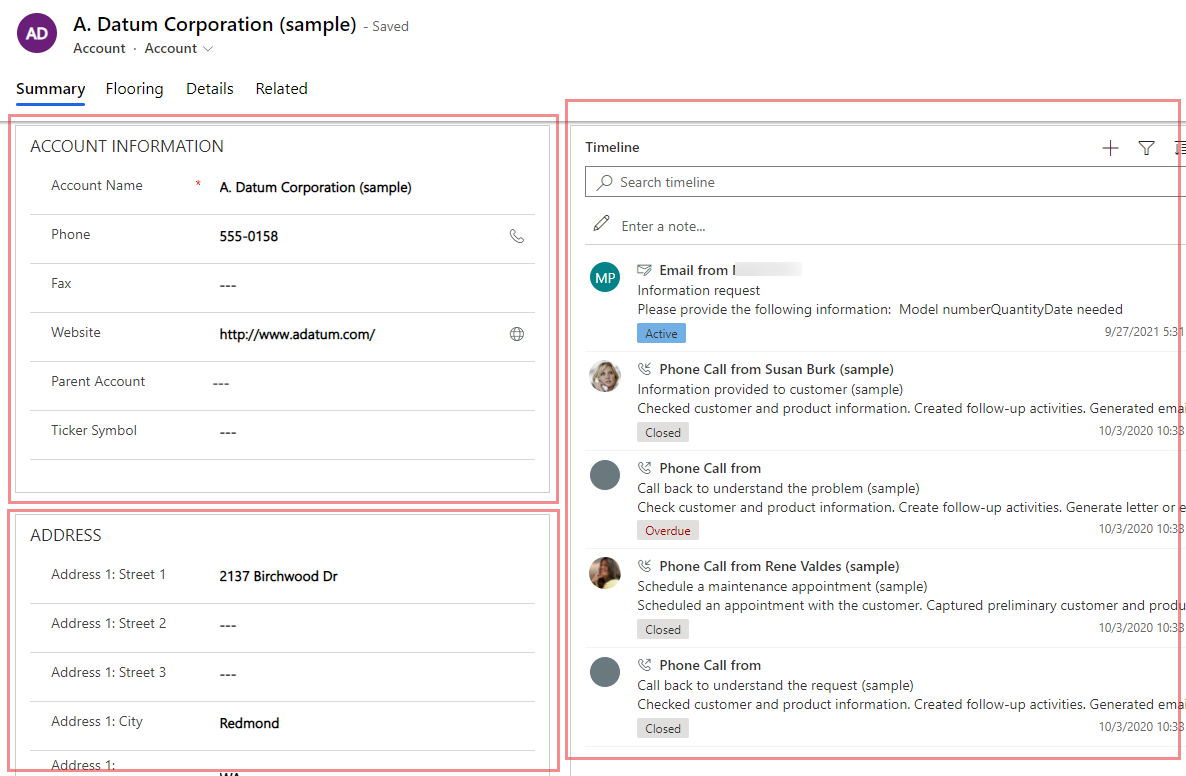
Gehitu sekzioak inprimakian
Inprimaki bati sekzioak gehitzeko, erabili Osagaiak panela.
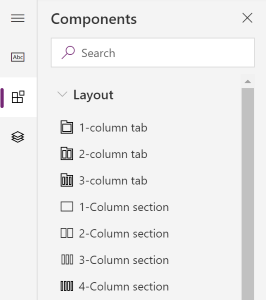
Oharra
Atalak inprimaki nagusietan eta ikuspegi azkarrean soilik gehitu daitezke. Informazio gehiago: Inprimaki motak. Interfaze bateratuan, sekzio hutsak ez dira errendatuko exekuzio-denboran eta automatikoki ezkutatuko dira.
Gehitu atalak formulario batera arrastatu eta jaregin erabiliz
Oharra
Arrastatu eta jareginez atalak gehitzen edo mugitzen direnean kontutan izan inprimaki aurrebista sentikorrena dela eta fitxa-zutabe bat baino gehiago jar daitezkeela pilatuta. Gehitzen edo mugitzen den atala zutabe egokian dagoen zutabean dagoela ziurtatzeko, ainguratu edo itsatsi dagoen dagoeneko fitxa horretako zutabean dagoen beste atal batera.
- Sortu edo editatu inprimakia diseinatzailea inprimakia ireki. Informazio gehiago: Sortu inprimakiak edo Editatu inprimakiak
- Komando-barran, hautatu Gehitu osagaia, edo ezkerreko panelean, hautatu Osagaiak.
- Osagaiak panelean, hautatu sekzio-osagaiak eta arrastatu inprimakiaren aurrebistan. Inprimaketaren aurrebistaren atala arrastatzen duzun bitartean, jaregiteko helburuak ikusiko dituzu, non gehitu dezakezu atala.
- Jaregin nahi duzun lekuaren atala. Kontuan izan hurrengo portaera:
- Atalak lehendik dauden atalen aurretik edo ondoren jaitsi daitezke.
- Atalak fitxa bateko eremu hutsean ere eror daitezke. Kasu honetan atalean erabilgarri dagoen leku batean gehituko da, fitxa-zutabeetatik zehar sailak modu uniformean banatzeko.
- Fitxa goiburu baten gainean pasatzean atal bat arrastatzen denean, unean hautatutako fitxa aldatzen da, atala beste fitxa bat gehitzeko aukera ematen duena.
- Errepikatu goiko 3-4 pausoak atal gehiago gehitu nahi badituzu.
- Komando-barran, hautatu Gorde inprimakia gorde edo hautatu Argitaratu aldaketak erabiltzaileentzako ikusgai egin eta gorde nahi baduzu.
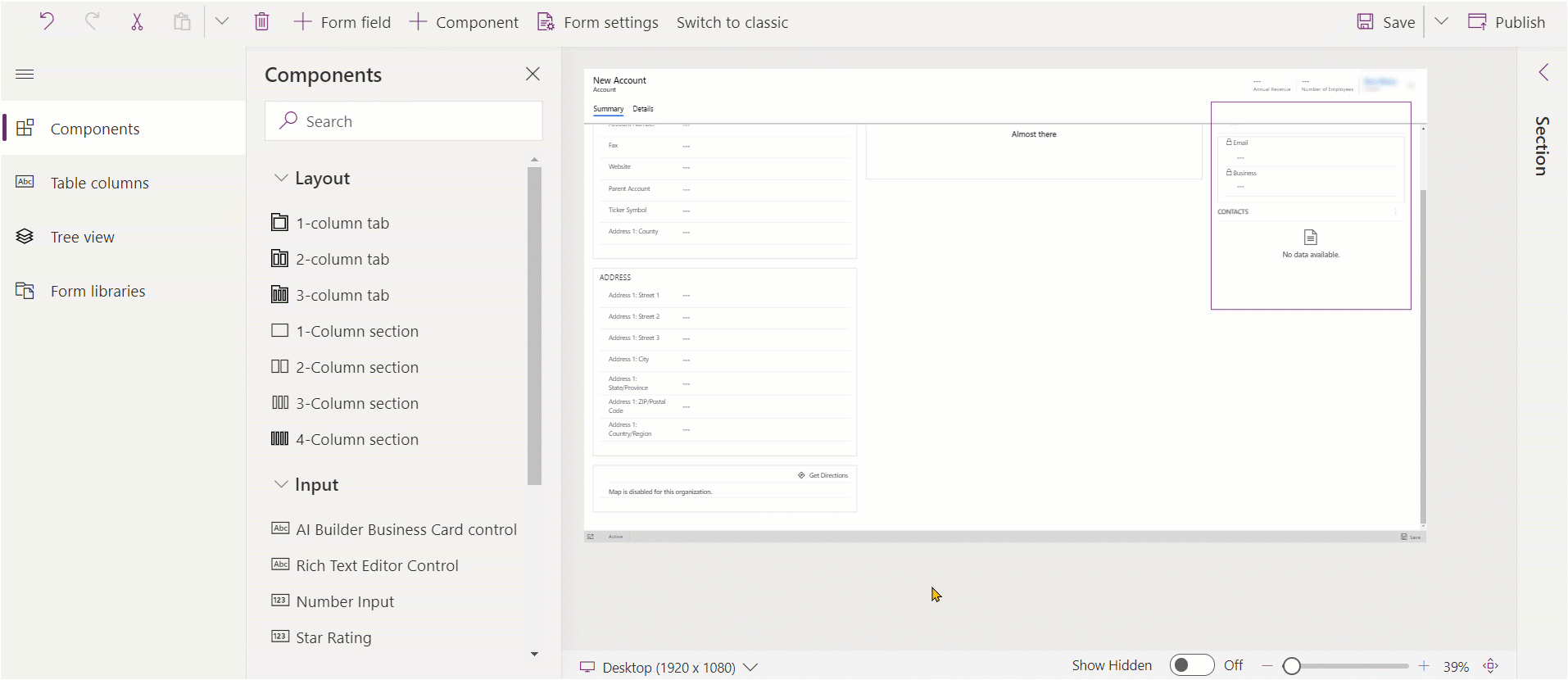
Gehitu atalak inprimakia aukeraketa erabiliz
- Sortu edo editatu inprimakia diseinatzailea inprimakia ireki. Informazio gehiago: Sortu inprimakiak edo Editatu inprimakiak
- Inprimakiaren aurrebistan, hautatu dagoen beste atal edo fitxa. Kontuan izan honako portaera hau:
- Lehendik dauden sekzio bat hautatzen baduzu sekzio berria gehituko da lehendik dagoen sekzioaren ondoren.
- Fitxa bat hautatzen duzunean, sekzio berria uniformeki banatu fitxa-zutabetan so as to erabilgarri dagoen lekua gehituko da.
- Komando-barran, hautatu Gehitu osagaia, edo ezkerreko panelean, hautatu Osagaiak.
- Osagaiak panelean, hautatu sekzio-osagaia, hau inprimakian gehitzeko. Bestela, hautatu nahi duzun osagaiaren ondoko ..., eta ondoren, hautatu Gehitu hautatutako fitxara.
- Errepikatu goiko 2-4 pausoak atal gehiago gehitu nahi badituzu.
- Komando-barran, hautatu Gorde inprimakia gordetzeko. Gordetzeko eta zure aldaketak erabiltzaileentzat ikusgai jartzeko, hautatu Argitaratu.
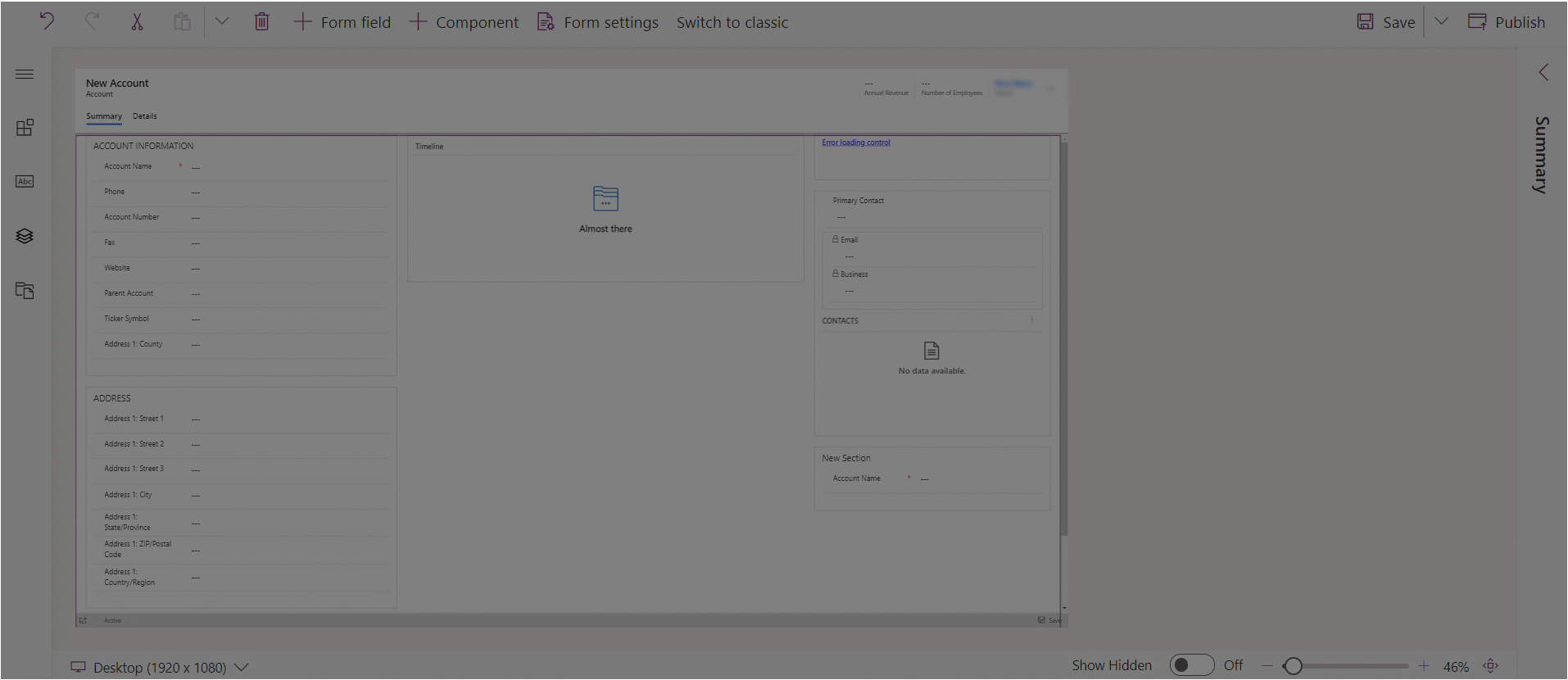
Konfiguratu inprimaki bateko sekzioak
Hauek dira inprimaki-diseinatzailea erabiliz inprimaki bat sortu edo editatzean sekzio bat konfiguratzeko erabilgarri dauden propietateak.
| Area | Eman izena | Deskribapenak |
|---|---|---|
| Bistaratzeko aukerak | Etiketa | Sekzioaren etiketa lokalizagarria, erabiltzaileek ikus dezaketena. Propietate hau beharrezkoa da. |
| Bistaratze-aukerak | Izena | Sekzioaren izen esklusiboa; script-etan fitxari erreferentzia egiteko erabiltzen da. Izenak alfazenbakizko karaktereak eta azpimarra soilik izan ditzake. Propietate hau beharrezkoa da. |
| Bistaratze-aukerak | Etiketa ezkutatu | Hautatuta, sekzioaren etiketa ezkutatuta dago. |
| Bistaratzeko aukerak | Ezkutatu telefonoan | Sekzioa ezkukatu ahal da inprimaki honen bertsio kondentsatua errendatzeko telefono pantailetan. |
| Bistaratzeko aukerak | Ezkutatu | Hautatuta dagoenean, sekzioa ezkutatuta dago modu lehenetsian, eta kodea erabiliz, erakustsi daiteke. |
| Bistaratzeko aukerak | Blokeoa | Blokeatu sekzioa kendu ari mantentzeko. |
| Formatua | Zutabeak | Zehaztu gehienez lau zutabe sekziorako. |
| Formatua | Osagaiaren etiketa-posizioa | Osagaien etiketaren posizioa zehazten du. Hautatu Ezkerra etiketa balioaren ezkerrean bistaratzeko edo Gora etiketa balioaren gainean jartzeko. |
Oharra
Atalaren etiketaren testuaren luzera 50 karaktere inguru mugatzea gomendatzen dugu. Atalaren etiketaren testua ez da biltzen eta moztu daiteke pantaila txikiak dituzten gailuetan.
Zutabe edo kontrolik ez duten atalak exekuzioan ezkutatuko dira Interfaze bateratu helbidean.
Mugitu atalak inprimaki batean
Sekzioak mugitu ditzakezu, arrastatu eta jaregin aukeraren bidez edo ebaki eta itsatsi ekintzen bidez.
Mugitu atalak formulario batera arrastatu eta jaregin erabiliz
- Sortu edo editatu inprimakia diseinatzailea inprimakia ireki. Informazio gehiago: Sortu inprimakiak edo Editatu inprimakiak
- Inprimaki aurrebistan, eraman nahi duzun ataleko etiketa edo gutsik dagoen zuriunea hautatu, eta jaregin. Inprimaketaren aurrebistaren atala arrastatzen duzun bitartean, jaregiteko helburuak ikusiko dituzu, non mugitu dezakezun atala.
Kontuan izan hurrengo portaera:
- Atalak lehendik dauden atalen aurretik edo ondoren jaitsi daitezke.
- Atalak fitxa bateko eremu hutsean ere eror daitezke. Kasu honetan, atalean erabilgarri dagoen leku batean gehituko da, fitxa-zutabeetatik zehar sailak modu uniformean banatzeko.
- Fitxa goiburu baten gainean pasatzean atal bat arrastatzen denean, unean hautatutako fitxa aldatzen da, atala beste fitxa bat gehitzeko aukera ematen duena.
- Errepikatu goiko 2. pausoa sekzio gehiago mugitu nahi badituzu.
- Komando-barran, hautatu Gorde inprimakia gorde edo hautatu Argitaratu aldaketak erabiltzaileentzako ikusgai egin eta gorde nahi baduzu.
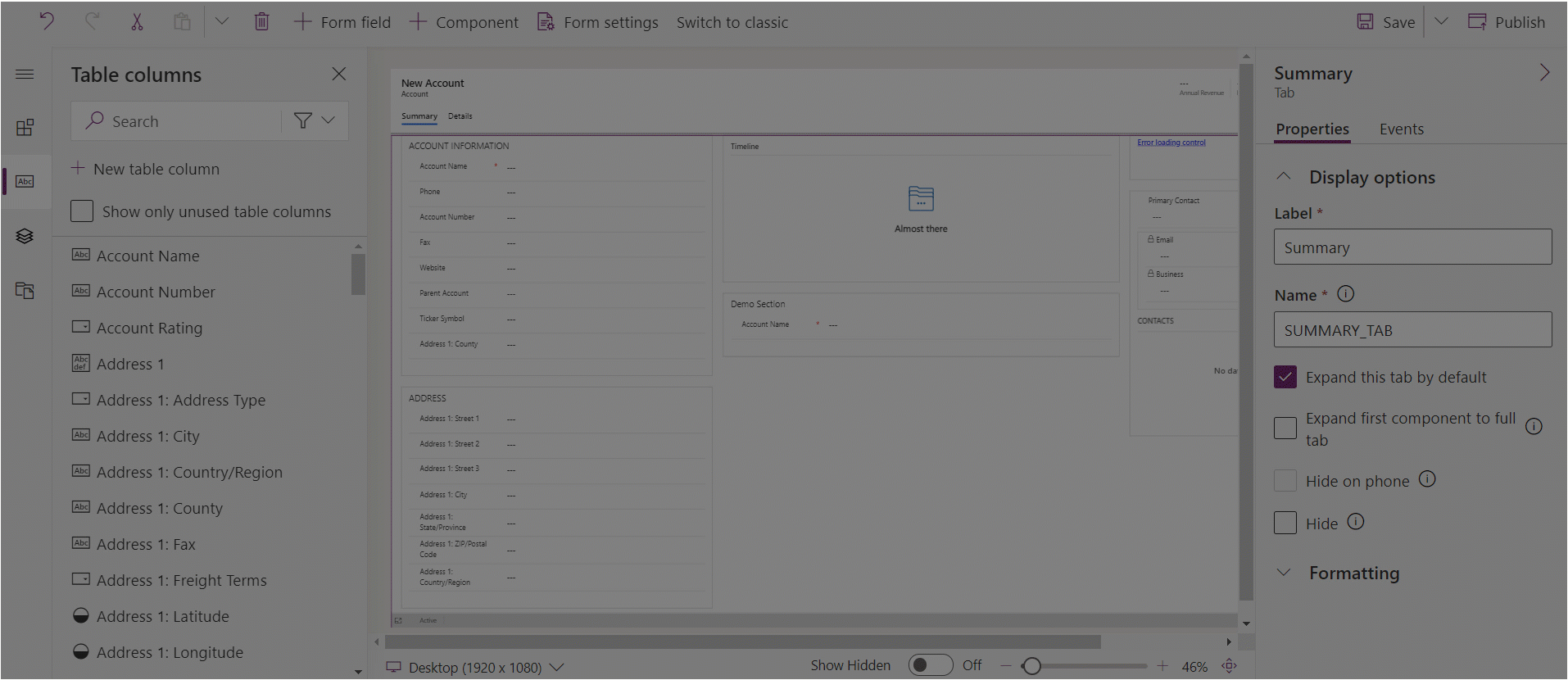
Mugitu atalak formulario batera ebaki eta itsatsi erabiliz
- Sortu edo editatu inprimakia diseinatzailea inprimakia ireki. Informazio gehiago: Sortu inprimakiak edo Editatu inprimakiak
- Inprimaki aurrebistan, hautatu mugitu nahi duzun atala.
- Komando-barran, hautatu Ebaki.
- Inprimakiaren aurrebistan, hautatu dagoen beste atal edo fitxa. Behar izanez gero, beste fitxa batera ere alda dezakezu.
- Komando-barran, hautatu Itsatsi edo hautatu txirrina, eta hautatu Itsatsi aurretik. Kontuan izan hurrengo portaera:
- Itsatsi hautatzen duzunean, ari zaren atalean mugitzen den atala lehendik dagoen atalaren ondoren itsasten da.
- Itsatsi lehenago hautatzen duzunean, ari zaren atalean mugitzen den atala lehendik dagoen atalaren aurretik itsasten da.
- Fitxa bat hautatzen duzunean, mugitutako sekzioauniformeki banatuko dafitxa-zutabetan, sekzioak zutabe-fitxetan zehar ondo bana daitezen. Itsatsi aurretik ekintza ez da aplikagarria eta, beraz, ez dago erabilgarri kasu honetan.
- Errepikatu goiko 2-5 pausoak atal gehiago mugitu nahi badituzu.
- Komando-barran, hautatu Gorde inprimakia gorde edo hautatu Argitaratu aldaketak erabiltzaileentzako ikusgai egin eta gorde nahi baduzu.
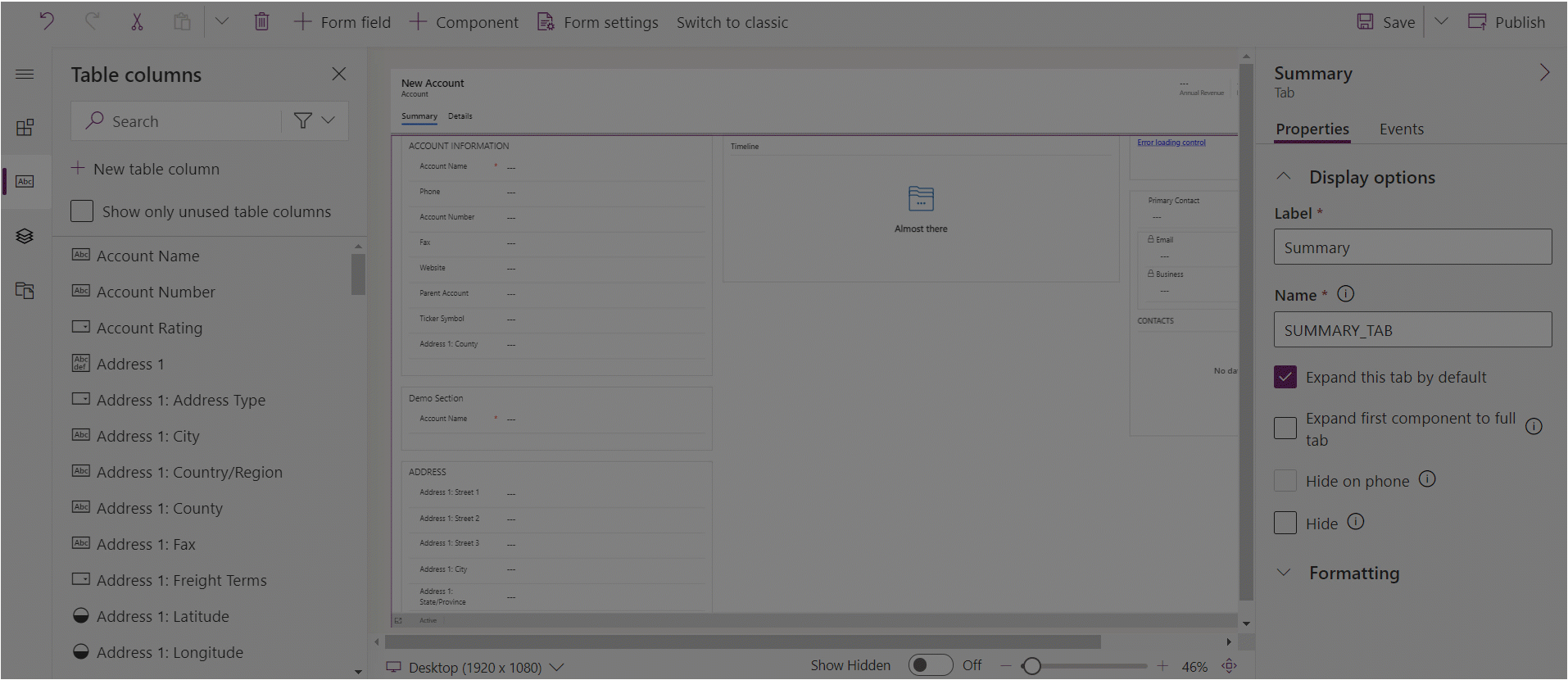
Ezabatu atalak inprimaki batean
Sortu edo editatu inprimakia diseinatzailea inprimakia ireki. Informazio gehiago: Sortu inprimakiak edo Editatu inprimakiak
Inprimakiaren aurrebistan, hautatu inprimakitik ezabatu nahi duzun sekzioa.
Komando-barran, hautatu Ezabatu.
Errepikatu goiko 2-3 pausoak atal gehiago ezabatu nahi badituzu.
Komando-barran, hautatu Gorde inprimakia gorde edo hautatu Argitaratu aldaketak erabiltzaileentzako ikusgai egin eta gorde nahi baduzu.
Oharra
- Atalak inprimaki nagusietan eta ikuspegi azkarrean soilik ezaba daitezke. Informazio gehiago lortzeko: Inprimaki motak.
- Nahi gabe sekzio bat ezabatzen baduzu, komando-barran, hautatu Desegin ekintza, inprimakia bere aurreko egoerara itzultzeko.
- Ezin duzu ezabatu beharrezkoa edo blokeatutako zutabeak dituzten sekzioak.
- Ezin duzu ezabatu blokeatutako sekzio fitxa bat.
- Fitxa bat behar fitxa-zutabe bakoitzeko sekzio bat edo gehiago izan. Fitxa-zutabe bateko azken atala ezabatzen baduzu, atal berri bat automatikoki gehituko da.
- Interfaze bateratu atalean, atalak ez dira itzuliko izenburua eta ertza barne ezkutatzea hautatu baduzu. Web bezero bezeroa ez da desberdina, eta diseinuaren arabera, ikuspegi portu desberdinetan inprimakia oso zabala eta estua bermatzeko bermatzen da.
Ikus baita ere
Ereduetan oinarritutako inprimaki diseinatzailearen informazio orokorra
Sortu, editatu edo konfiguratu inprimakiak inprimaki-diseinatzailea erabiliz
Gehitu, konfiguratu, mugitu, edo ezabatu inprimaki bateko zutabeak
Gehitu, konfiguratu, mugitu, edo ezabatu inprimaki bateko osagaiak
Gehitu, konfiguratu, mugitu edo ezabatu inprimaki bateko fitxak
Konfiguratu goiburuaren propietateak inprimaki-diseinatzailean
Gehitu eta konfiguratu Azpisareta osagai bat inprimaki batean
Oharra
Esan diezagukezu dokumentazioa zein hizkuntzatan jaso nahi duzun? Egin inkesta labur bat. (kontuan izan inkesta hau ingelesez dagoela)
Inkestak zazpi minutu inguru iraungo du. Ez da datu pertsonalik biltzen (pribatutasun-adierazpena).
Oharrak
Laster erabilgarri: 2024an, GitHub-eko arazoak edukiari buruzko oharrak bidaltzeko mekanismo gisa kenduko dugu apurka-apurka, eta oharrak bidaltzeko sistema berri batekin ordeztuko. Informazio gehiagorako, ikusi: https://aka.ms/ContentUserFeedback.
Bidali eta ikusi honi buruzko oharrak: