Sortu eta pertsonalizatu ereduak gidatutako aplikazio inprimakia
Ereduek gidatutako Power Apps-en, formularioek jendeak lan egin behar duten datuekin elkarreragiteko erabiltzen duen erabiltzaile-interfazea eskaintzen du. Taula batek forma bat edo gehiago izan ditzake, eta formak mota desberdinetakoak dira. Mota desberdinak nagusiak, azkar sortzea, ikuspegi azkarra eta txartela dira. Inprimaki moten inguruko informazio gehiago lortzeko, ikusi Ereduek gidatutako aplikazioen inprimaki mota Power Apps.
Tutorial honetan, mota inprimaki nagusia sortzen duzu eta gero inprimakia ereduek gidatutako aplikazio bati gehitzen diozu. Inprimaki nagusia erabiltzaileek eredu bidezko aplikazioetan erregistroak irekitzean ikusten duten inprimaki mota nagusia da.
Inprimaki nagusiek hiru zutabetako diseinu lehenetsia dute. Ereduek gidatutako inprimaki eremuak eta osagaiak fitxetan (lehen mailako multzokatzea) eta sekzioetan (bigarren mailako multzokatzea) biltzen dira. Fitxek inprimakia orrialde logikoetan bereizten dute, eta atalek, berriz, fitxa bateko edukia.

Inprimaki bat sortu eta konfiguratu
- Hasi saioa Power Apps aplikazioan.
- Hautatu Taulak. Elementua alboko paneleko panelean ez badago, hautatu …Gehiago eta ondoren, hautatu nahi duzun elementua.
- Ireki Kontua taula eta hautatu Inprimakiak area.
- Aukeratu Gehitu inprimakia komando barran, eta hautatu Inprimaki nagusia.
- Inprimaki diseinatzailea inprimakiaren propietateak konfiguratzeko irekiko zaizu.
| Propietatea | Deskribapenak |
|---|---|
| Kargua | Sartu beste arduradun eta aplikazioaren beste erabiltzaileentzat esanguratsua den izena. Izen hori aplikazioaren erabiltzaileei erakusten zaie. Erabiltzaileek taula baterako inprimaki anitzetarako sarbidea badute, izen hori erabiliko dute eskuragarri dauden inprimakiak bereizteko. Propietate hau beharrezkoa da. |
| Azalpena | Idatzi inprimaki hau beste inprimaki nagusiekiko dituen ezberdintasunak azaltzen dituen deskribapena. Deskribapen hau inprimakien diseinatzailean eta taulako formularioen zerrendan agertzen da soluzio esploratzailean. |
| Gehienezko Zabalera | Gehienezko zabalera (pixeletan) inprimakiaren zabalera mugatzeko. Balio lehenetsia 1900 da. Propietate hau beharrezkoa da. |
| Erakutsi irudia | Erakutsi taularen Lehen mailako irudia bat ezarrita badu. Ezarpen honek aktiboekin irudi-zutaberik, inprimaki honek goiburuko gaitu da. Taulako aukerei buruzko informazio gehiago lortzeko, ikusi Gaitu edo desgaitu taulako aukerak . |

Aldatu fitxa diseinua
Fitxa bateko hiru zutabe lehenetsiak ez diren beste diseinu bat erabili nahi baduzu, jarraitu urrats hauei:
- Aukeratu fitxa izena, hala nola Laburpena.
- Eskuineko Propietateak panelean, hautatu Formatua eremua zabaltzeko.
- Aukeratu Diseinua goitibeherako zerrenda, eta hautatu nahi duzun diseinua, hala nola 1 zutabe edo 2 zutabe.

Gehitu elementuak inprimakian
Inprimakiaren diseinatzailearen ezkerreko panela erabiliz, inprimakian elementu desberdinak gehi ditzakezu zein fitxa hautatzen duzun arabera.
Osagaiak
Fitxa honetatik inprimaki fitxa, atal edo kontrol bisual berriak gehitu ditzakezu. Informazio gehiago: Gehitu, konfiguratu, mugitu, edo ezabatu inprimaki bateko osagaiak

Taularen zutabeak
Fitxa honetatik inprimaki eremuak gehi ditzakezu, taulako zutabeak ere deituak. Informazio gehiago: Gehitu, konfiguratu, mugitu, edo ezabatu inprimaki bateko zutabeak

Zuhaitz-ikuspegia
Fitxa honetatik inprimakiaren goiburura, orri-oinera edo inprimakiko edozein fitxa edo ataletara nabigatzea hauta dezakezu. Hau erabilgarria da fitxa askoko inprimakiak konfiguratzerakoan. Informazio gehiago: Inprimaki diseinatzailean zuhaitz ikuspegia erabiliz

JavaScript liburutegiak
Eredu bidezko inprimakiek JavaScript liburutegiak gehitzeko aukera ematen dute zure inprimakiaren portaera gehiago zabaltzeko.
Ariketa: gehitu atal berria eta eremuak inprimakian
Berez, kontuaren inprimakiak helbide atal bakarra biltzen du. Hala ere, kontu taulan bigarren helbide multzo bat ere sartzen da. Bidalketa eta fakturazio helbideen jarraipena egin behar duzun kasuetan, ohikoa da inprimakian ezarritako bigarren helbidea gehitzea. Jarraitu urrats hauei inprimakiari ADDRESS 2 atal berria eta lotutako zutabeak gehitzeko.
Aukeratu inprimakiaren inprimakiaren Helbidea atala.
Inprimaki diseinatzailearen ezkerreko panelean hautatu Osagaiak fitxa, eta hautatu 1 Zutabe Atala. Atal berri bat gehitzen da ADDRESS atalaren azpian.
Eskuineko Jabetzak panelean, aldatu Label, Atal berria-tik HELBIDEA 2.
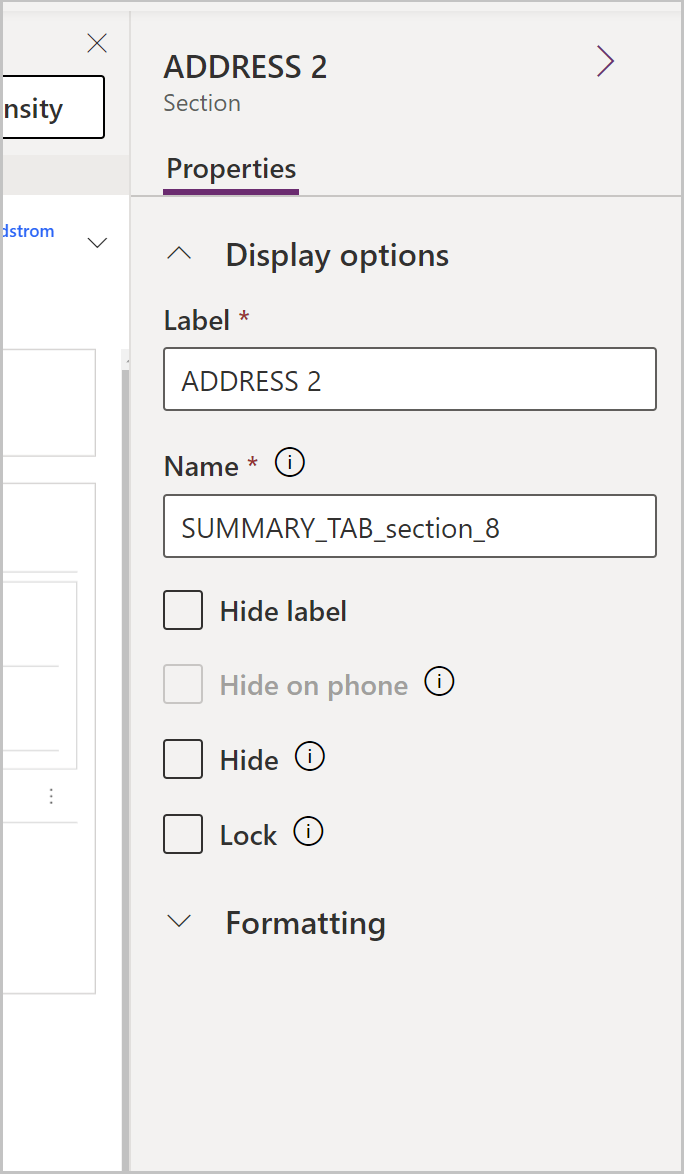
Ezkerreko panelean, hautatu Taula zutabeak fitxa.
2. HELBIDEA atala oraindik hautatuta dagoela, hautatu 2. Helbidea: 1. kalea taulako zutabe zerrendan eremua 2. HELBIDEA atalean gehitzeko.
Errepikatu aurreko urratsa eremu hauek gehitzeko:
- 2. helbidea: 2. kalea
- 2. helbidea: 3. kalea
- 2. helbidea: Hiria
- 2. helbidea: estatua/probintzia
- 2. Helbidea: Posta kodea
- 2. helbidea: herrialdea/eskualdea

Oharra
Eremuak arrastatu eta askatu ere egin ditzakezu. Hau bereziki erabilgarria da zutabeak beste eremu edo atal batera eraman nahi dituzunean.
Inprimaki diseinatzailearen komando barran hautatu Gorde, eta hautatu Argitaratu.
Itxi inprimakien diseinatzailearen fitxa zure arakatzailean.
Kontrolatu zein eredu dagoen ikusgai zure ereduak gidatutako aplikazioan
Zure aplikazioak modeloak gidatutako hainbat inprimaki nagusi baditu, erabiltzaileek zein inprimaki ikusi dezakete hauta dezakete. Zure aplikazioaren erabiltzaileek konfiguratu berri duten inprimakiarekin erregistroak soilik ikustea mugatu nahi baduzu, jarraitu urrats hauei.
- Hasi saioa Power Apps aplikazioan.
- Joan Aplikazioak, atalera, hautatu ... modeloak gidatutako aplikazio baten ondoan, adibidez, artikulu hau jarraituz sor dezakezun kontuaren jarraipena egiteko aplikazioa: Eraiki zure lehenengo modeloak gidatutako aplikazioa, eta ondoren hautatu Editatu.
- Aplikazioen diseinatzailean, hautatu inprimaki bat, adibidez, kontuaren inprimaki nagusia.
- Eskuineko panelean, hautatu Kudeatu inprimakiak.
- Aukeratu aplikazioan bistaratu nahi dituzun inprimakiak, hala nola inprimaki nagusia, Kontuaren txartelaren inprimakia, eta Kontua azkar sortzeko. Garbitu gainerako formak, hala nola Kontua.

- Aukeratu Gorde, eta hautatu Argitaratu aplikazioaren aldaketak islatzeko.
Zure inprimakietarako sarbidea kontrolatzen
Ikuspegi azkarreko inprimaki guztiak eta motako inprimakiak azkar sortzea gomendatzen dizugu, horiek egiaztatzeko arrazoi zehatzak ez badituzu behintzat. Aukeratu erabiltzaileek ikusi nahi dituzun inprimaki edo inprimaki nagusiak. Halaber, inprimaki berria aplikazioaren erabiltzaileei esleitutako segurtasun-funtziorako gaituta dagoela ziurtatu behar duzu. Erabiltzaileek aplikazio bateko inprimakietara nola sartuko diren kontrolatu dezakezu inprimakiaren ordena eta ordezko inprimakia konfiguratuz. Informazio gehiagorako, ikusi artikulu hauek:
- Ezarri inprimaki baten segurtasun rolak
- Ezarri inprimaki eskaera
- Ezarri taula baten ordezko inprimakia
Ikusi inprimaki berria
Inprimaki berria sortu eta aldatu duzunean, probatu dezagun. Jarraitu urrats hauei inprimaki berria ikusteko:
- Aplikazioen diseinatzailean, hautatu Jokatu.
- Ireki kontu erregistro bat.
- 2. HELBIDEA atalarekin inprimaki nagusi berria bistaratzen da. Zure kontu berria inprimaki nagusia agertzen ez bada, hautatu inprimaki nagusia inprimakiaren goiko ezkerreko inprimakiaren hautatzailean.
