Tutoriala: Erabili Microsoft Power Platform CLIa atariekin
Oharra
2022ko urriaren 12tik aurrera, Power Pages izango da Power Apps atarien izen berria. Informazio gehiago: Microsoft Power Pages erabilgarri dago modu orokorrean (bloga)
Laster migratuko eta konbinatuko dugu Power Apps atarien dokumentazioa Power Pages dokumentazioarekin.
Tutorial adibide honetan, nola hasi behar duzun ikusiko duzu Microsoft Power Platform CLI laginen atarien konfigurazioa eguneratzeko.
Oharra
- Power Platform CLI-a ere integra dezakezu Power Pages bidez. Informazio gehiago: Zer da Power Pages
- Tutorial hau beharrezkoetan oinarritzen da Microsoft Power Platform CLI-rako komandoak Power Apps atariak erabiltzen dituzte. Erabiltzen diren komandoei buruzko informazio gehiago lortzeko Power Platform CLI-an, irakurri komando arruntak.
Deskargatu eta instalatu Visual Studio Code
Power Apps atarietara konektatzeko eta Microsoft Power Platform CLI komandoak erabiltzeko, erabili Visual Studio Code eta terminal integratua. Integratutako terminalari esker, erraz konektatu daiteke Dataverse ingurunea eta atarien konfigurazioa deskargatu, aldatu eta kargatzeko. Windows PowerShell ere erabil dezakezu horren ordez.
1. urratsa. Autentifikatu
Konektatu aurretik, zerrendatu, deskargatu edo kargatu aldaketarako Power Apps atarian, autentifikatu behar duzu Dataverse ingurunea lehenik. Microsoft Power Platform CLI-a erabiliz autentifikazioari buruzko informazio gehiago lortzeko, joan pac auth aukerara.
Autentifikatzeko, ireki Windows PowerShell eta exekutatu pac auth create komando hau zure Dataverse inguruneko URLa:
pac auth create -u [Dataverse URL]
Adibidez
pac auth create -u https://contoso-org.crm.dynamics.com
Ingurumenean saioa hasteko, jarraitu autentifikazio-eskakizunei.

2. urratsa. Zerrendatu eskuragarri dauden atariak
Erabili pac paportal list komandoa zerrendatzeko Power Apps atari erabilgarriak Dataverse aurreko urratsean konektatu zinen ingurunean.
pac paportal list

3. urratsa. Deskargatu atarien edukia
Deskargatu atariko webgunearen edukia konektatutakoetatik Dataverse ingurunea erabiliz pac paportal download agindua.
pac paportal download --path [PATH] -id [WebSiteId-GUID]
Adibidez
pac paportal download --path c:\pac-portals\downloads -id d44574f9-acc3-4ccc-8d8d-85cf5b7ad141
IDa parametroaren kasuan, erabili WebSiteId aurreko urratsaren irteeratik itzuli da.

4. urratsa. Aldatu atarien edukia
Aldatu konfigurazioa erabiliz Visual Studio Code eta gorde aldaketak.
Oharra
Ziurtatu erabiltzeko onartutako taulak soilik eguneratzen dituzula Power Platform CLI. Informazio gehiago lortzeko, irakurri onartutako taulak
Adibidez, atariko orri lehenetsiak honelako testua erakusten du:
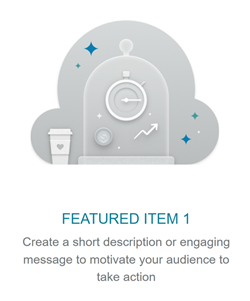
Testu hau html webgunean dago ikusgai:
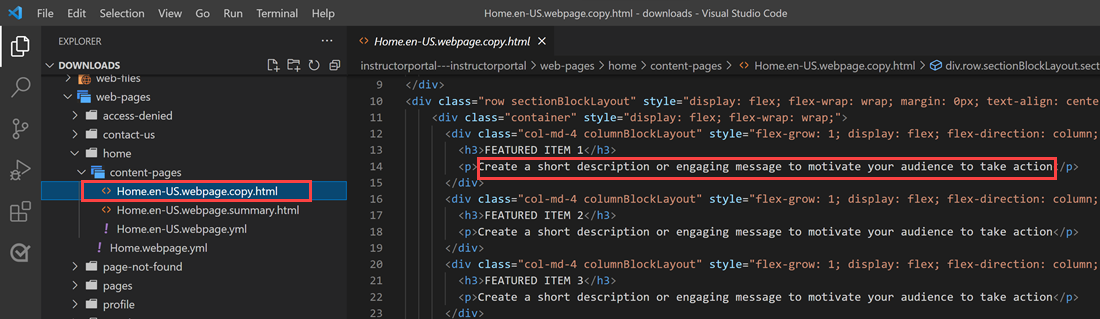
Testu hau aldatu eta aldaketak gorde ditzakezu:
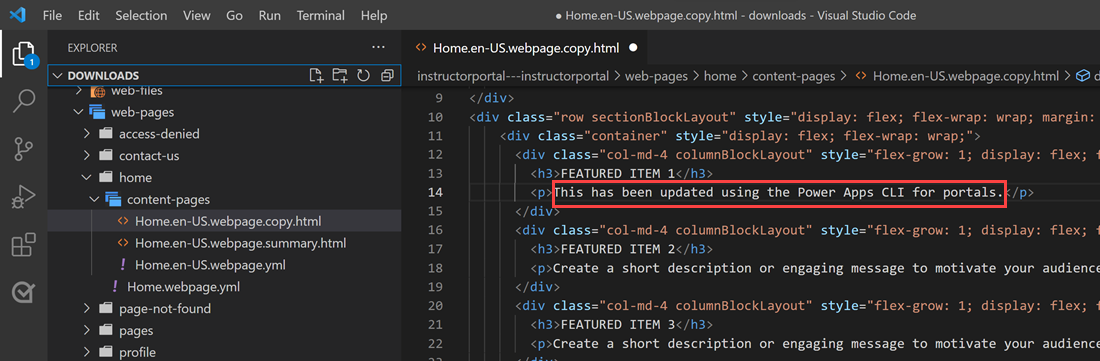
Argibidea
PowerShell eta terminal integratuko karpetaren bidearen kokapena deskargatutako kokapenera alda dezakezu eta sartu "kodea". karpeta zuzenean irekitzeko Visual Studio Code-n.
5. urratsa. Kargatu aldaketak
Oharra
- Hainbat ingurunetara kargatzen ari bazara, ikusi igo aldaketak hedapen-profila erabiliz aldaketak inplementazio profila erabiliz nola kargatu ikasteko.
- Ziurtatu xede-ingurunearen gehieneko eranskinen tamaina zure iturburu-ingurunearen tamaina berean edo handiagoan ezarrita dagoela.
- Fitxategien gehieneko tamaina Fitxategiaren gehieneko tamaina ezarpenean zehazten da, sistemaren ezarpenen posta elektronikoaren fitxan, ingurune-sistemaren ezarpenen elkarrizketa-koadroan.
Beharrezko aldaketak egin ondoren, karga itzazu komando hau erabiliz: pac paportal upload
pac paportal upload --path [Folder-location]
Adibidez
pac paportal upload --path C:\pac-portals\downloads\custom-portal\

Oharra
Ziurtatu sartu dituzun atarien edukiaren bidea zuzena dela. Lehenespenez, atariak izendatutako karpeta bat sortzen da (izen atsegina) deskargatutako atarien edukiarekin. Adibidez, atariaren lagunarteko izena bada atari pertsonalizatua, goiko komandoaren (--path) bideak izan beharko luke C:\pac-portals\downloads\custom-portal.
Kargatzea aldatu den edukian soilik gertatzen da. Adibide honetan, web orri batean aldaketa egin denez, edukia adx_webpage taularako soilik kargatzen da.
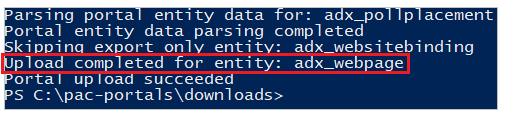
Kargatu aldaketak hedapen-profila erabiliz
Hainbat ingurunerekin lan egiten duzunean, inplementazio-profilak erabiltzea pentsa dezakezu aldaketak ingurune egokian kargatzen direla ziurtatzeko inplementazio-profila erabiliz.
Sortu izena duen karpeta bat inplementazio-profilak atariko edukia duen karpetaren barruan. Adibidez, deskargatutako atariaren edukia "hasierako ataria" barruan badago, inplementazio-profilen karpetak karpeta honen barruan egon beharko luke.
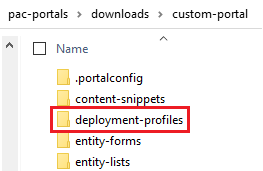
Inplementazio-profilen karpetan, sortu inguruneko aldaketa espezifikoak dituen inplementazio YAML fitxategi bat. Adibidez, garapen ingurunea "dev.deployment.yml" dei daiteke.
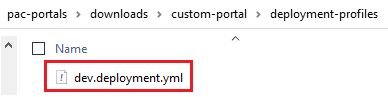
Editatu inplementazio YAML fitxategia erabiliz Visual Studio Code formatu honekin:
<table-name>: - <record-id>: <GUID> <column-name>: <Name> <column-value>: <Value>Adibidez, YAML kode lagin honek "Arakatzailearen izenburuaren atzizkia" balioa eguneratzen du "Personalizatutako Atari" lehenetsitik "Atari pertsonalizatua (Dev)".
adx_contentsnippet: - adx_contentsnippetid: 76227a41-a33c-4d63-b0f6-cd4ecd116bf8 # Replace with your content snippet ID adx_name: Browser Title Suffix # Setting name adx_value: · Custom Portal (Dev) # Setting valueAldaketak beste ingurune batera kargatzeko inplementazio-profila YAML fitxategi bat erabiliz, autentifikatu helburuko erakundera lehenik.
Autentifikatu eta ingurune egokira konektatu ondoren, erabili pac paportal upload edukia igotzeko komandoa:
pac paportal upload --path "C:\portals\starter-portal" --deploymentProfile devOharra
Goiko adibidean, erabilitako inplementazio-profilaren izena "dev" da, aurreko urratsak jarraitu ondoren, garapen-profila sortzeko. Aldatu izena "dev"-tik beste edozein batera (adibidez, QA "qa.deployment.yml"-rako edo Probatu "test.deployment.yml") zure inplementazioaren YAML fitxategirako beste fitxategi-izen bat erabili baduzu.
6. urratsa. Berretsi aldaketak
Atariaren web orrian egindako aldaketak berresteko:
Garbitu zerbitzariaren cachea, edo erabili Sinkronizatu konfigurazioa Power Apps atarien Studio erabiliz.
Arakatu atariaren webgunera aldaketa ikusteko.
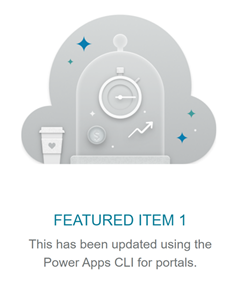
Inplementazio-profilaren adibidea erabili baduzu aurretik azalduta, YAML kode zati-ek balioa eguneratuko du behean erakusten den moduan.
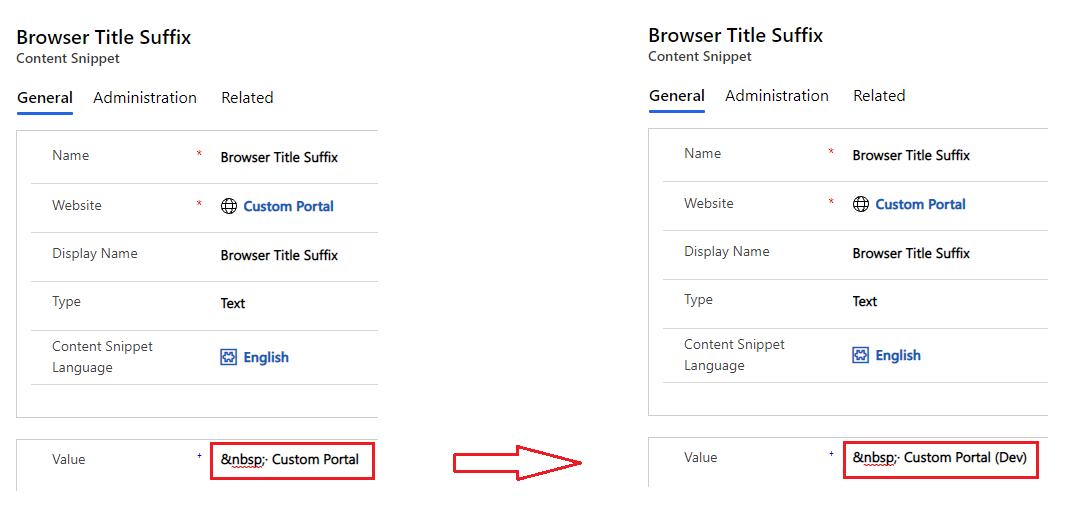
Goiko aldaketaren bidez eguneratutako arakatzailearen izenburuaren atzizkiak aldaketa erakusten du ataria arakatzaile batean irekitzen duzunean:

Honekin amaitzen da tutoriala. Aurreko pausoak errepikatu eta atarien edukia beste baterako alda ditzakezu onartutako taulak.
Hurrengo urratsak
Erabili Visual Studio Code-ren luzapena (aurreargitalpena)
Ikusi ere
Oharrak
Laster erabilgarri: 2024an, GitHub-eko arazoak edukiari buruzko oharrak bidaltzeko mekanismo gisa kenduko dugu apurka-apurka, eta oharrak bidaltzeko sistema berri batekin ordeztuko. Informazio gehiagorako, ikusi: https://aka.ms/ContentUserFeedback.
Bidali eta ikusi honi buruzko oharrak: