Gehitu edo editatu Power BI bistaratzeak panelean
Sortu aberatsak, interaktiboak diren txostenak eta denbora errealeko ikuspegiak hurrengoarekin Power BI panelak eta lauzak gehitzen dituzunak zure panel pertsonaletara.
Oharra
Gehitu Power BI Ereduek gidatutako aplikazioan panel pertsonalizatuak ikusteko, hau da:
- Gaitu zure erakundearentzako Power BI bistaratzeak Ezarpenak > Administrazioa > Sistemaren ezarpenak > Txostenak egitea fitxa > Onartu Power BI zerbitzuko bistaratze-kapusaltzea aukeran.
- Izan Power BI kontu eta sarbidea gutxienez Power BI aginte-panela.
- Gaitu hirugarrenen cookieak zure arakatzailean, bestela autentifikatzeko Power BI huts egingo du.
Sortu Power BI panel pertsonala
Jarraitu urrats hauei Power BI panel bat edo gehiago ereduetan oinarritutako aplikazioan. Power BI zerbitzura konektatzen ari bazara, kontu bat eta Microsoft Dataverse instantzia datu-iturburu gisa hautatuta izan behar dituzu. Datu-iturburuak erregistratu eta konektatzeari buruzko informazio gehiagorako, ikusi Microsoft Power BI.
Ireki aplikazioa eta joan panelak.
Hautatu Berria, eta, gero, hautatu Power BI panela.
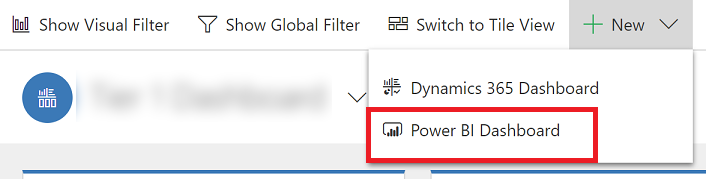
Power BI panela propietateak elkarrizketa hautatu lan-eremua eta gero hautatu Power BI panela estekatu nahi duzuna zure panelean. Hautatu Bezero bateratuan Gaitu aginte-panela erabilgarri egin nahi baduzu Tabletetarako Dynamics 365 eta Telefonoetarako Dynamics 365.
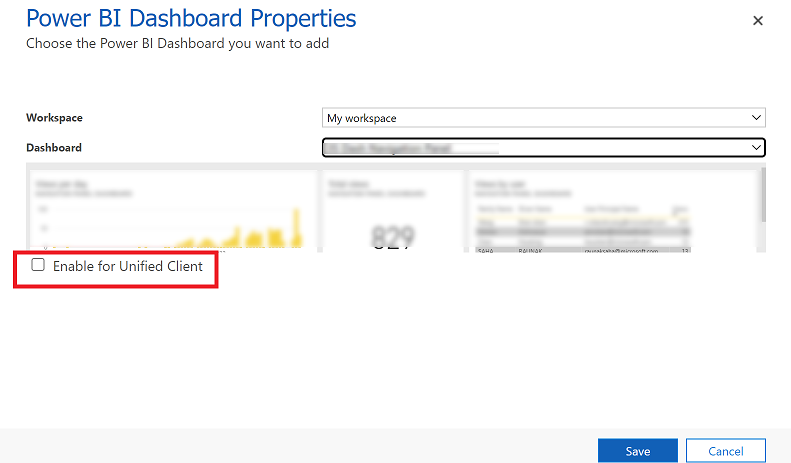
Hautatu Gorde aginte-panela gordetzeko.
Kapsulatu Power BI lauzak aginte-panel pertsonalean.
Jarraitu urrats hauei Power BI lauza bat edo gehiago gehitzeko aginte-panel pertsonalean. Power BI zerbitzura konektatzen ari bazara, kontu bat eta Dataverse instantzia datu-iturburu gisa hautatuta izan behar dituzu. Datu-iturburuak erregistratu eta konektatzeari buruzko informazio gehiagorako, ikusi Microsoft Power BI.
Ireki aplikazioa eta joan panelak.
Hautatu lehendik dagoen aginte pertsonal bat edo hautatu Berria bat sortzeko.
Panelean, hautatu lauza agertzea nahi duzun eremu bat, eta, ondoren, hautatu Power BI lauza tresna-barran.
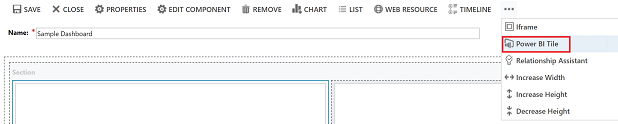
Power BI lauza elkarrizketan, hautatu lan-eremua eta gero hautatu Power BI lauza zure panelean bistaratu nahi duzuna. Hautatu mugikorrerako Gaitu aginte-panela erabilgarri egin nahi baduzu Tabletetarako Dynamics 365eta Telefonoetarako Dynamics 365.
Hautatu aginte-panelaren beste eremu bat eta errepikatu urratsa beste Power BI lauza bat gehitzeko, edo beste osagarri bat, hala nola diagrama edo zerrenda, aginte-panelean.
Hautatu Gorde aginte-panela gordetzeko.
Power BI Embedded egin ditzakezun gauzak estekatutako lauzak panel pertsonaletan
Kapsulatutako Power BI bisualizazio batekin erabilgarri dauden eginbideak erakusteko, bisualizazioaren goi-eskuinean sagua pasata gaitasun hauek ezagutzeko.
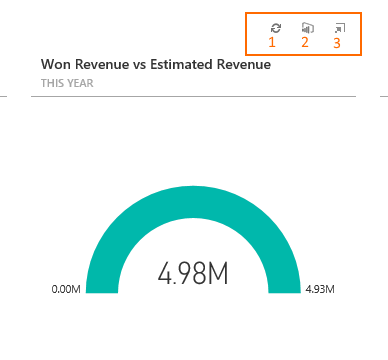
Aukeratu Freskatu botoia
 fitxaren azpiko txostenaren datuak freskatzeko.
fitxaren azpiko txostenaren datuak freskatzeko.Hautatu Ireki Power BI botoia
 irekitzeko Power BI panela zeinak barne hartzen duen ikuspegia leiho fitxa berrian.
irekitzeko Power BI panela zeinak barne hartzen duen ikuspegia leiho fitxa berrian.
Oharra
Power BI txostena irekitzeko aukerak Power BI ez da gailu mugikorretan onartzen.
Aukeratu Handitu botoia
 bisualizazioa zabaldu eta bisualizazioaren ikusteko eremua handitzeko, adibidez, Salmenten bideratzea lauza bistaratuko da hemen.
bisualizazioa zabaldu eta bisualizazioaren ikusteko eremua handitzeko, adibidez, Salmenten bideratzea lauza bistaratuko da hemen.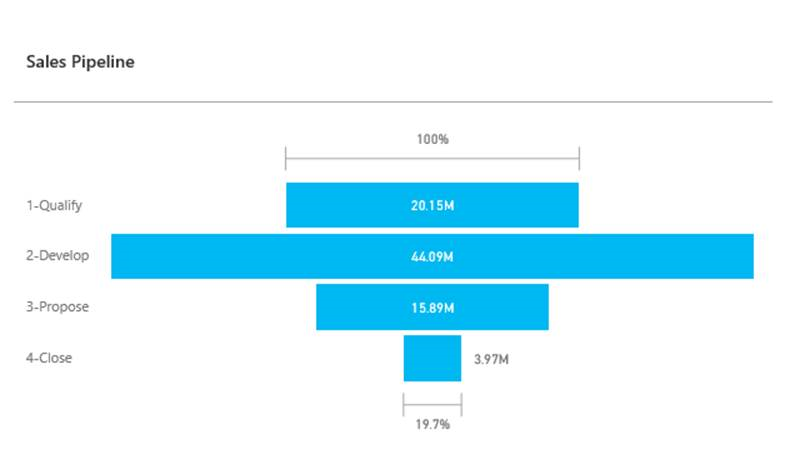
Partekatu Power BI bistaratzea duen panel pertsonala
Power BI bisualizazioak dituen aginte-panel pertsonala partekatzeko partekatzea konfiguratu behar du Dataverse eta Power BI aplikazioetan, eta erabiltzaileak edo taldeak kredentzial berak eta sarbide-maila bera izan behar ditu bi zerbitzuetan. Zure panel pertsonala zure aplikazioan partekatzeko, joan Panelak. Aginte-panelen zerrendan, hautatu nahi duzun aginte-panel pertsonala eta, ondoren, hautatu PARTEKATU AGINTE-PANELA. Power BI aplikazioan panel bat partekatzeari buruzko informazio gehiago lortzeko, ikusi Power BI: partekatu panela lankideekin eta gainerakoekin.
Pribatutasun-oharra
Power BI lauzen eta panelen kapsulatzea gaitzen baduzu eta erabiltzaile batek Power BI lauzak edo panelak kapsulatzen baditu, erabiltzaile horren Microsoft Entra IDa zerbitzuko Microsoft Dataverse baimen-tokena erabiltzen da Power BI zerbitzuan autentifikazioa egin ahal izateko pribilegio inplizitu baten bidez; horrela, saio hasiera bakarreko esperientzia ezin hobea eskaintzen zaio azken erabiltzaileari.
Administratzaile batek Power BI lauzen eta panelen kapsulatzea nahi duenean desgai dezake, Dynamics 365 zerbitzuko baimen-tokena erabiltzeari uzteko Power BI zerbitzuan autentifikazioa egin ahal izateko. Azken erabiltzaileak lehendik dituen lauza edo panel guztiak errendatzeari utziko zaio.
Jarraian duzun sekzioan zehazten da Power BI lauzak kapsulatzen dituen Azure osagaia edo zerbitzua.
Oharra: Azure zerbitzuaren eskaintza gehiagori buruzko informazio gehiago lortzeko, ikusi Microsoft Azure-ren Fidagarrien zentroa.
Zerbitzu honek hornitzen du Power BI zerbitzuarekin partekatutako autentifikazio-tokena, APIaren eta erabiltzaile-interfazearen autentifikazioa egin ahal izateko.
Oharra
Esan diezagukezu dokumentazioa zein hizkuntzatan jaso nahi duzun? Egin inkesta labur bat. (kontuan izan inkesta hau ingelesez dagoela)
Inkestak zazpi minutu inguru iraungo du. Ez da datu pertsonalik biltzen (pribatutasun-adierazpena).
Oharrak
Laster erabilgarri: 2024an, GitHub-eko arazoak edukiari buruzko oharrak bidaltzeko mekanismo gisa kenduko dugu apurka-apurka, eta oharrak bidaltzeko sistema berri batekin ordeztuko. Informazio gehiagorako, ikusi: https://aka.ms/ContentUserFeedback.
Bidali eta ikusi honi buruzko oharrak: