Egin aurrerapenen jarraipena panelekin eta diagramekin
Idazitako aplikazioen datuen irudikapen bisuala eskaintzen duten grafiko eta grafikoen bilduma batek osatzen du arbela. Arbel-taulako grafiko eta grafiko interaktiboek zure negozioaren 360 graduko ikuspegia ematen duten datu garrantzitsuak erakusten dituzte eta funtsezko errendimenduaren adierazleak (KPI) ulertzen lagunduko dizute.
Arbelak lerro mota guztietarako daude eskuragarri. Diagramak Arbelaren orrian, Sarearen orrian, Hasierako orrialdea elkartuta eta Inprimakia editatu orrian daude eskuragarri.
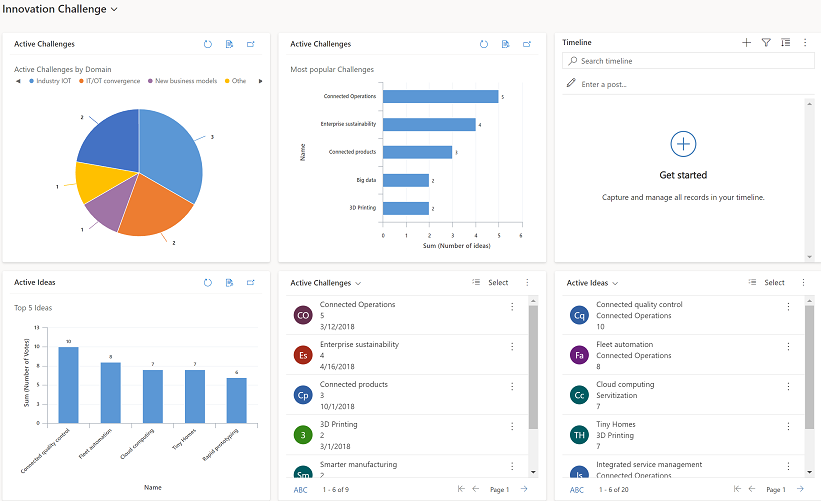
Ikusi panelak
Bi panel mota daude, Sistemaren panelak eta Nire panelak.
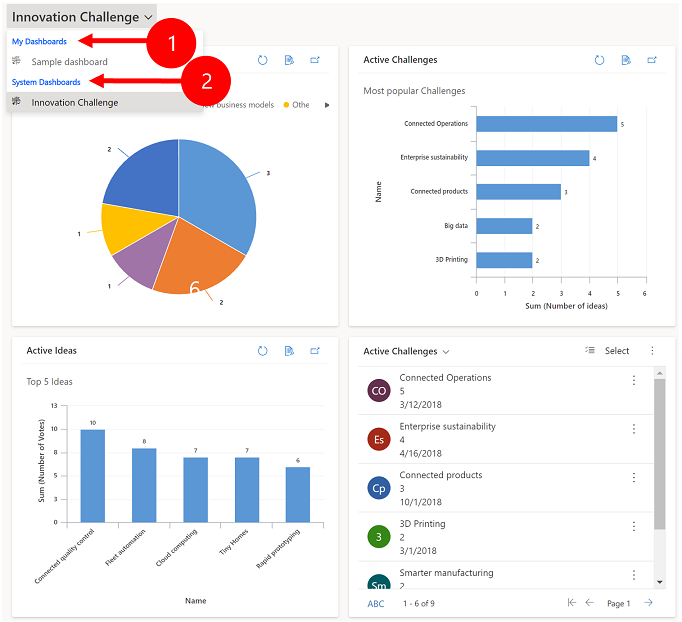
Legenda:
Nire Arbelak: Sortzen dituen erabiltzaileak soilik ikus ditzakeen panel pertsonalak. Erabiltzaileak bere arbel pertsonala beste erabiltzaileekin ere parteka dezake, erabiltzaileak bere segurtasun-funtzio partekatzeko pribilegioak baditu.
Sistemaren panelak: Sortua zure administratzailearen aldetik. Lehenespenez, panel guztiak erabiltzaile guztientzat ikusgai daude.
Oharra
Panel pertsonal bat partekatzen denean, panel pertsonalaren jabeak esplizituki partekatu behar ditu grafiko pertsonalak edo bista pertsonalak, baimen independenteak baitituzte.
Zabaldu, freskatu eta ikusi errenkadak
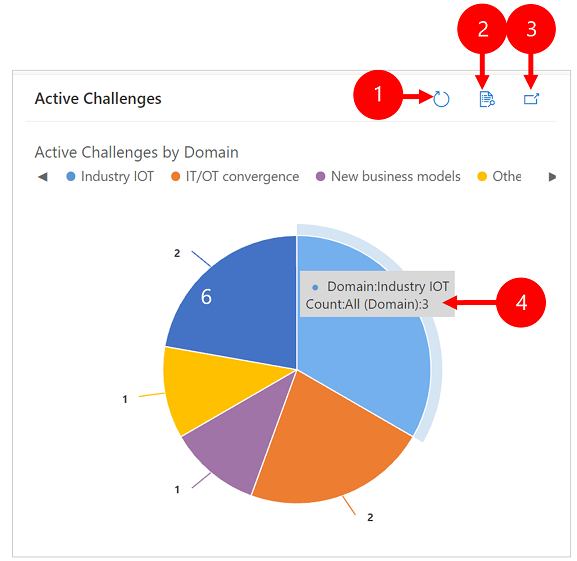
Legenda:
- Freskatu: Taulako errenkadak freskatzen ditu.
- Ikusi Erregistroak: Ikusi taula eta azpiko errenkadak batera. Honek dagozkien errenkaden diagrama irekitzen du.
- Zabaldu Grafikoa: Diagrama pantaila osoko moduan erakusten du. Grafikoa oraindik modu interaktiboan hedatzen da.
- Tresna aholkuak: Mugitu sagua diagrama gainean, grafikoari buruzko informazio azkarra eskaintzen duen tresna-informazioa ikusteko.
Sortu arbela grafikoekin
Joan Arbelak eta, ondoren, komando barran hautatu Berria > Dynamics 365 Arbel.
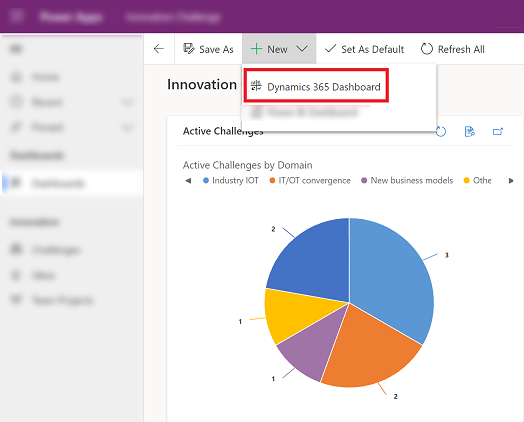
Aukeratu diseinua eta sakatu Sortu. Hau da zure panelak taulak, grafikoak eta zenbakiak bistaratzen ditu.
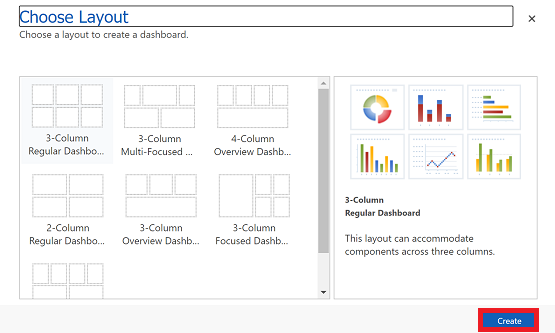
Idatzi panelaren izena.
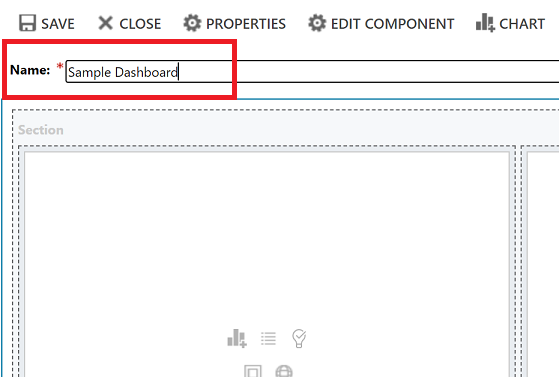
Gehitu zer nahi duzun panelaren eremu bakoitzean. Adibidez, gehitu dezagun diagrama bat.
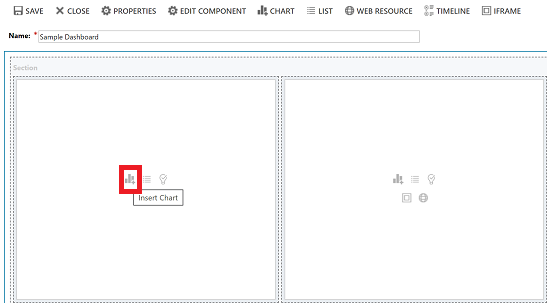
Gainean Gehitu osagaia elkarrizketa-koadroa, hautatu zure aukerak.
Aukerak Errenkada mota Hautatu errenkada. Ikusi Hautatu errenkadarako ikuspegia. Diagrama Hautatu erabili nahi duzun diagrama mota. 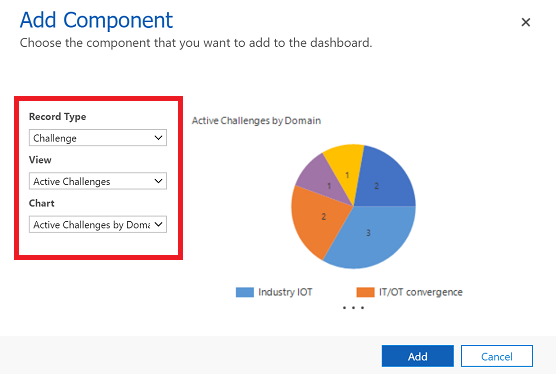
Osagai bakoitza gehitzen duzunean, hautatu Gehitu.
Jarraitu osagaiak arbelean gehitzen. Gehienez sei osagai gehitu ditzakezu.
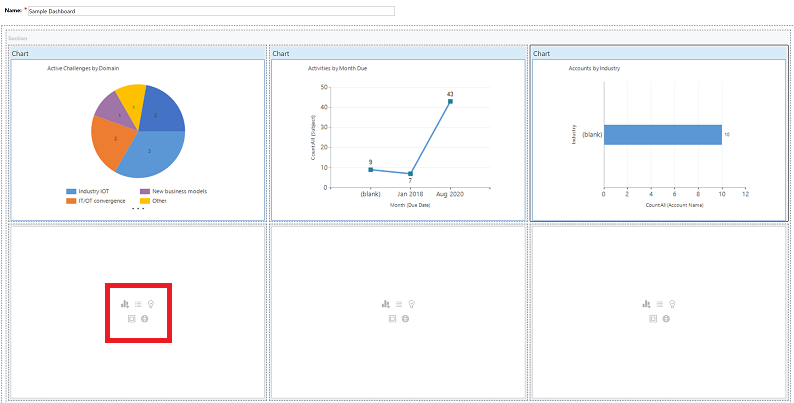
Amaitutakoan, komando-barran, hautatu Gorde.
Sortu duzun panela azpian goitibeherako menuan agertuko da Nire Arbelak.
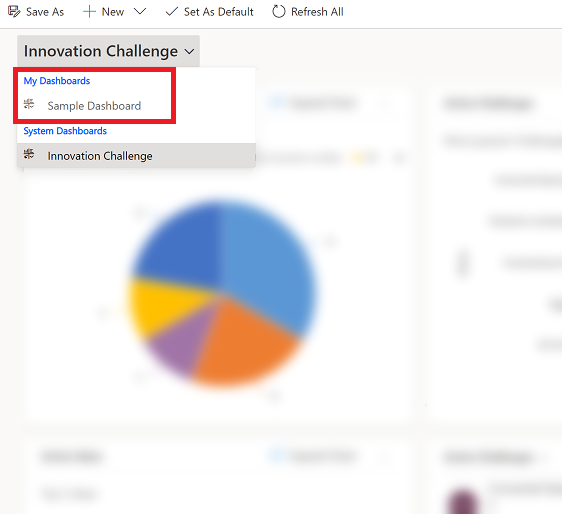
Editatu diagrama baten propietateak
Arbel batean diagrama bat gehitzen duzunean, diagramaren propietateak editatu eta diagramaren ikuspegia eta bistaratzeko aukerak alda ditzakezu. Hurrengo pantaila-argazkian hautatutako diagramaren propietateen arabera diagrama nola bistaratuko den erakusten da.
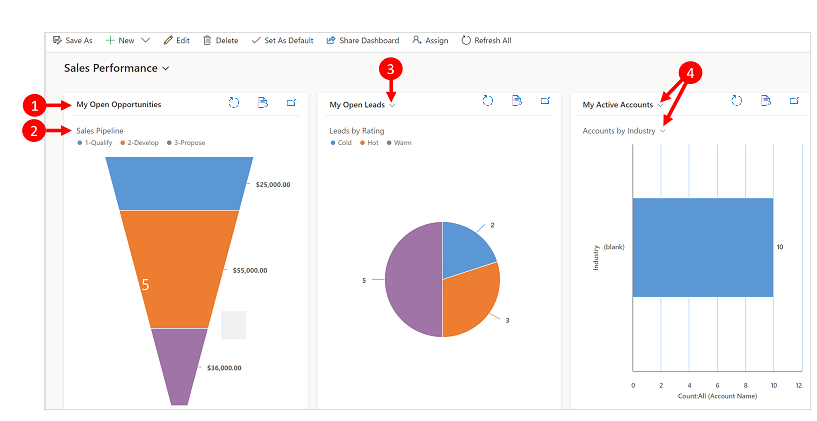
Legenda:
Ikusi izenburua Ikusi hautagailua itzalita. Ezin duzu ikuspegi desberdinen artean aldatu. Izenburua bakarrik ikusten duzu.
Diagramaren izenburua Bistaratu diagramaren hautapena itzalita. Ezin duzu taulako taula desberdinen artean aldatu. Izenburua bakarrik ikusten duzu.
Bakarrik Ikusi hautatzailea aktibatuta dago. Beste ikuspegi batera aldatu dezakezu eta diagrama hautatutako ikuspegiaren azpiko datuetan oinarrituta itzuliko da.
Biak Ikusi hautatzailea eta Bistaratu Taula Aukeraketa aktibatuta dago. Taularako beste ikuspegi eta taula batera aldatu dezakezu.
Diagramaren propietateak editatzeko, taula barruan dagoen panela editatu behar duzu. Taula batean taula berria gehitzeko prozesuan bazaude, orduan editatze modu-en zaude eta 2. urratsean jo dezakezu.
Joan taula hori dagoen agintera eta hautatu komando barran Editatu.
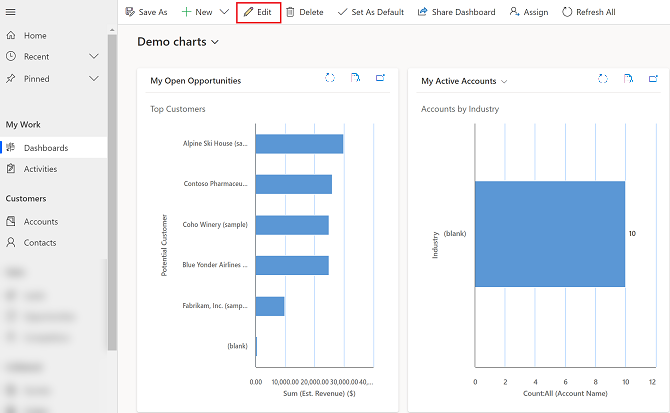
Hautatu bikoitza diagrama editatu nahi duzuna.
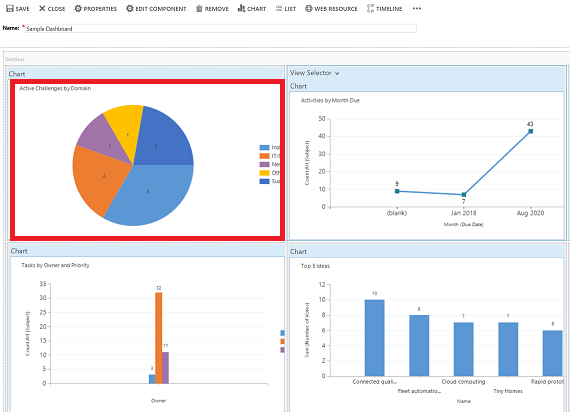
Gainean Ezarri propietateak elkarrizketa-koadroa aukeratu Ikusi hautagailua aukera.
- Desaktibatuta: Ez erakutsi bistaratzailea, erakutsi ikuspegiaren izenburua soilik.
- Erakutsi bista guztiak: Erakutsi bistaratzailearen hautagailua grafikoan eta bistaratu bista guztiak.
- Erakutsi hautatutako ikuspegiak: Erakutsi bistaratzailearen hautagailua grafikoan eta bistaratu bista soilik hautatutakoak.
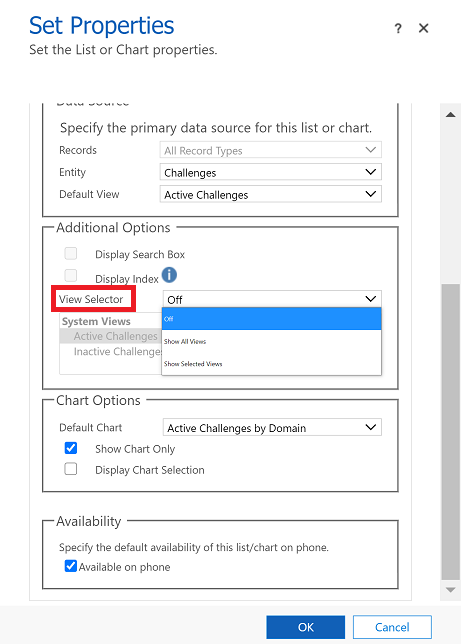
Behin Ikusi hautagailua aktibatuta dago, bista desberdinak hauta ditzakezu, diagrama ikuspegiarekin erlazionatutako datu desberdinekin nola errendatzen diren ikusteko.
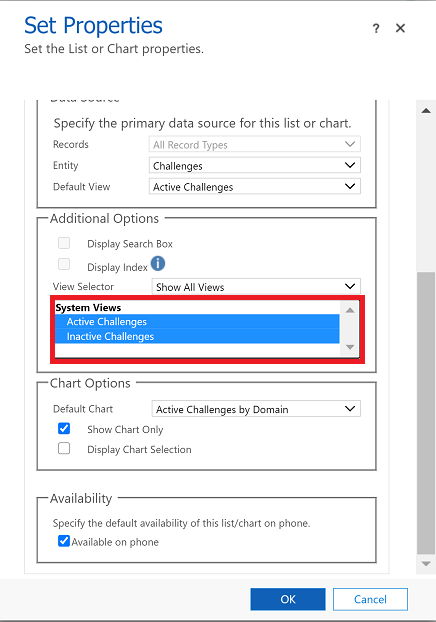
Hautatu botoia Bistaratu diagramaren hautapena kontrol-laukia taularen hautatzailea erakusteko. Diagrama hautatzailea gaituta dagoenean, taulako beste taula batera aldatu eta datuen bistarapen desberdinak ikus ditzakezu. Laukia markatu gabe badago, diagramaren izenburua bakarrik ikusiko duzu.
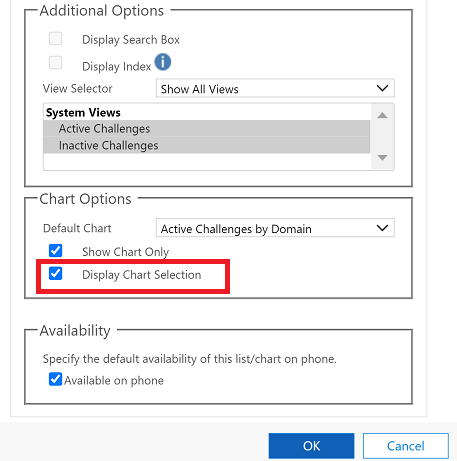
Amaitzean, hautatu Ados.
Diagramaren egituran behera egin
Diagramako segmentu bat azter dezakezu, segmentu horretako datuak iragazteko. Adibidez, diagrama baten segmentu batean zehatz dezakezu eta diagrama mota aldatu dezakezu zulatu ahala.
Taulen xehetasunen funtzioa arakatzailean soilik dago erabilgarri. Ez dago eskuragarri mugikorrerako aplikazioan telefonoetarako edo tabletetarako.
Beheko adibidean, sakondu dezagun taulan.
Aukeratu taulako datu puntu bat irekitzeko Zulatu behera elkarrizketa-koadroa.
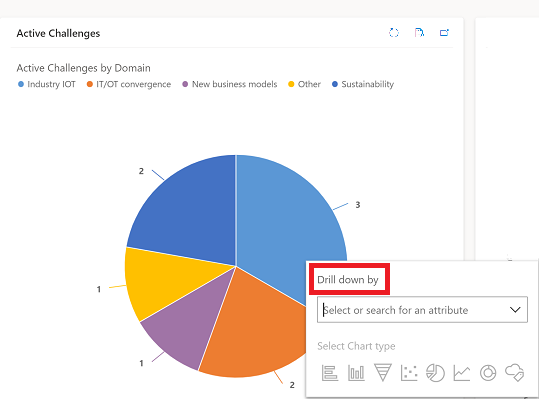
Aukeratu goitibeherako menua eta aukeratu datuak nola taldekatu nahi dituzun.
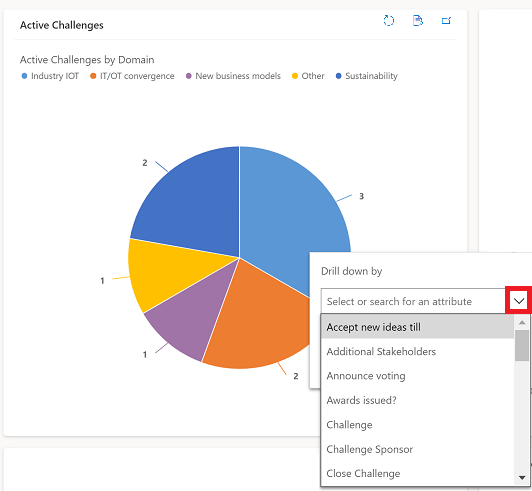
Aukeratu xehetasunen datuak ikusi nahi dituzun taula mota.
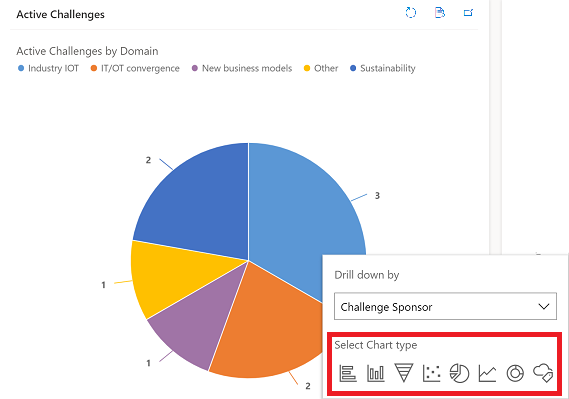
Zulatutako datuekin taula ikusiko da. Goialdeko ogi-papurrak zulatze-datuen iragazki-irizpideak erakusten ditu. Hautatu egin ditzakezu nabigazio-hariak etxera joateko atzera edo aurreko pantailara.
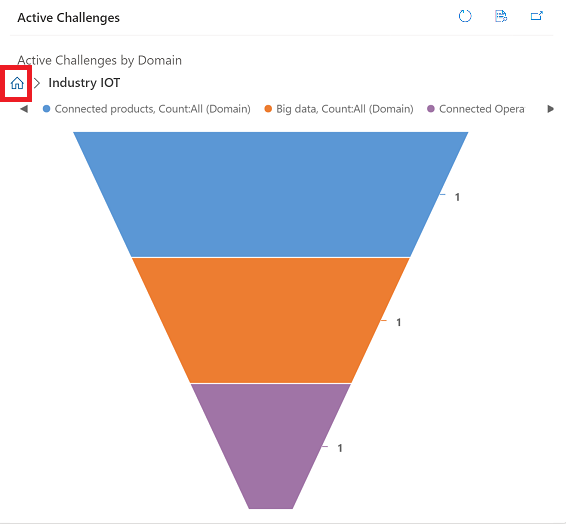
Grafikoko datuetan sakontzen jarraitu dezakezu. Sakonago sakondu ahala, ogi papurrak zabalduko dira eta aurreko pantailara itzul zaitezke edo hasierako botoia hautatu hasierako pantailara itzultzeko.
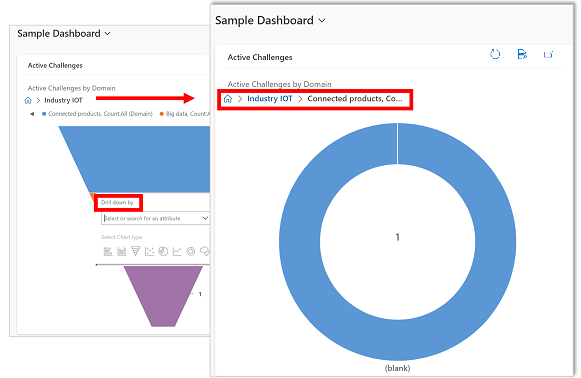
Arazo ezagunak
Diagramen diseinatzailean, kalkulatutako zenbait zutabetan ordena gehitzea ez da onartzen eta akatsa eragingo du. Hori eragiten duten kalkulatutako zutabeek kalkulatutako beste zutabe bat, erlazionatutako taulako zutabe bat edo mahaiko zutabe lokal bat erabiltzen dute.
Diagramak zero balio erakusten ditu daturik ez dagoenean. Interfaze bateratuarekin modeloek gidatutako aplikazioekin zero balioa duen diagrama bat hauta dezakezu eta datuak sakatu. Informazi gehiago: Diagramak zero balio erakusten ditu daturik ez dagoenean
Diseinuaren arabera, ezin da bistaratu zutabe bildumako diagramarik, zutabe bateratuek zehaztutako errenkada batekin erlazionatutako errenkaden gainean kalkulatutako balio agregatua baitute.
Diagramak sakontzeko funtzionaltasuna ez dago erabilgarri azpisareten diagrametan edo lotutako saretetan.
Panel bati zerrenda-kontrol bat gehitu eta irakurketa bakarreko laukiaren kontrola aldatzean, ikono zuri bat ikusiko du panelean, irakurketa bakarreko laukiaren Power Apps Power Apps kontrola ez baita bateragarria panelekin . Laukiaren kontrola erabiltzea Power Apps gomendatzen dizugu .
Oharra
Esan diezagukezu dokumentazioa zein hizkuntzatan jaso nahi duzun? Egin inkesta labur bat. (kontuan izan inkesta hau ingelesez dagoela)
Inkestak zazpi minutu inguru iraungo du. Ez da datu pertsonalik biltzen (pribatutasun-adierazpena).
Oharrak
Laster erabilgarri: 2024an, GitHub-eko arazoak edukiari buruzko oharrak bidaltzeko mekanismo gisa kenduko dugu apurka-apurka, eta oharrak bidaltzeko sistema berri batekin ordeztuko. Informazio gehiagorako, ikusi: https://aka.ms/ContentUserFeedback.
Bidali eta ikusi honi buruzko oharrak: