Ostatatutako makinak
Ostatutako makinek artatua eta artatu gabe mahaigaineko fluxuak eraiki, probatu eta exekutatzeko aukera ematen dute, makina fisikorik eman edo konfiguratu gabe.
Ostatatutako makinak zuzenean sor ditzakezu Power Automate atariaren bidez. Power Automate Windows makina automatikoki hornitzen du zure konfigurazioan oinarrituta eta zure ingurunean erregistratzen du. Sartu ostatatutako makinetara Power Automate atarian eta hasi zure mahaigaineko fluxuak eraikitzen minutu gutxiren buruan. Ostatatutako makinek Windows 365 erabiltzen dute hornitzeko eta sartzeko.
Hona hemen ostatatutako makinekin egin dezakezun aipagarrienetako batzuk:
- Eraiki eta probatu mahaigaineko fluxuak mahaigainerako Power Automate erabiliz.
- Exekutatu artatua eta artatu gabe mahaigaineko fluxuak.
- Automatizazioaren lan-karga banatzeko, esleitu ostatatutako makinak makina taldeei.
Funtsezko gaitasunak:
Laneko edo ikastetxeko kontuen integrazioa: zure erakundeari lotutako negozio-planaren parte diren baliabideetarako sarbidea ahalbidetzen du, hala nola Office, SharePoint eta Azure.
Zure ostatatutako makinarako banilla edo VM irudi pertsonalizatuak: Erabili Microsoft-ek emandako bainila birtualaren (VM) irudi bat edo pertsonalizatu zure ostatatutako makinak zure Windows irudia zuzenean emanez Azure Compute Gallery-tik. Zure Windows irudia eskaintzeak zure aplikazio guztiak hornitutako ostatatutako makinetan instalatu ditzakezu.
Konektatu zure sare birtualera: modu seguruan komunikatu elkarrekin, Internetekin eta zure lokal sareekin.
Oharra
- Saioa hasteko sarbidea ostatatutako makina-ren sortzailearentzat soilik dago erabilgarri.
- Artatu gabe mahaigaineko fluxuak exekutatu ditzakezu ostatatutako makina-ren sortzailearen desberdina den laneko edo ikastetxeko kontu bat erabiliz, baldin eta kontua ostatatutako makina-en gehitzen baduzu.
Lizentziak egiteko eskakizunak
Ostatutako makinak erabiltzeko, Power Automate Ostatutako prozesua lizentzia (lehen Power Automate ostatatutako RPA gehigarria) behar duzu. Esleitu zure inguruneari zure ingurunean exekutatu nahi dituzun ostatatutako makina kopurua adina edukiera.
Baldintza aurreko lizentzia hauek ere behar dituzu: Windows, Intune, Microsoft Entra ID.
Oharra
Ostatutako prozesuak makinei ematen die lizentzia eta ez erabiltzaileari. Premium erabiltzaile-plana beharrezkoa da artatua RPA exekutatzeko, eta RPA garatzaileek Power Automate atarian mahaigaineko fluxuak eraiki eta kudeatzeko. Premium erabiltzaile-planarekin batera datozen Premium RPA eginbideei buruz gehiago jakiteko, joan Premium RPA eginbideeira.
Ebaluatzeko probako lizentziak
Ostatutako makinak ebaluatzeko, probako lizentzia-aukera hauetako bat behar duzu:
Erabili Power Automate Ostatutako prozesua lizentzia
Power Automate Ostatatutako RPA gehigarriak 30 egun irauten duten probako bertsioak ditu eta behin luza daitezke guztira 60 egun arte. Erakundeko administratzaileek gehienez 25 erabiltzaile-lizentzia lor ditzakete Microsoft 365 administrazio zentrotik, esleitu horiek Power Automate Premium (lehen Power Automate erabiltzaile-plan bakoitzeko). artatua RPA) probak egiten ditu 25 sortzaile indibidualentzat, eta ostatatutako RPA gehigarriak esleitu helburuko inguruneari.
Erabili 90 eguneko autolaguntzako premium proba.
Probako erabiltzaileei ostatatutako makina baten edukiera ematen zaie maizter bakoitzeko. Proba bat hasteko, hautatu Probatu doan Power Automate Premium Power Automate prezio-orrian edo Power Automate atariarenko mahaigaineko fluxu orrialdea.
Oharra
Ostatatutako makina 90 eguneko autolaguntzako premium proban oinarritutako edukiera aldi baterako desgaitu egin da abisu berri bat arte.
Aurrebaldintzak
Atal honek ostatatutako makinak sortzeko eta erabiltzeko aurrebaldintza guztiak aurkezten ditu.
Microsoft Entra eta Intune eskakizunak
- Intune eta Microsoft Entra maizter balioduna eta funtzionatzen duena.
- Ziurtatu Intune gailu motak erregistratzeko murrizketak honela ezarrita daudela: Baimendu Windows (MDM) plataforma korporatiboa erregistratzeko.
Microsoft Entra eta Intune eskakizunei buruzko informazio gehiago lortzeko, joan Windows 365 eskakizunak.
Windows 365 Cloud PC eta Azure Virtual Desktop zerbitzu nagusia
Oharra
Windows 365 eta Azure Virtual Desktop zerbitzu nagusiak automatikoki sortu behar dira zure maizterrean. Urrats hau salta dezakezu, zure maizterrean sortu ez diren zerbitzu nagusiekin akatsen bat aurkitzen ez baduzu ostatatutako makina hornitzen duzunean.
Baliozkotu Windows 365 zerbitzu nagusia dagoeneko sortuta badago:
Hasi saioa Azure atarian.
Joan Microsoft Entra>Enpresa-aplikazioetara>Aplikazio guztietara.
Kendu iragazkia Aplikazio mota == Enpresa-aplikazioak.
Bete iragazkia Aplikazioaren IDarekin hasten da Windows 365 aplikazioaren IDarekin 0af06dc6-e4b5-4f28-818e-e78e62d137a5.
Zerbitzu-nagusia zure Microsoft Entran hornitzen bada, orrialdeak pantaila-argazki honen antzekoa izan beharko luke:
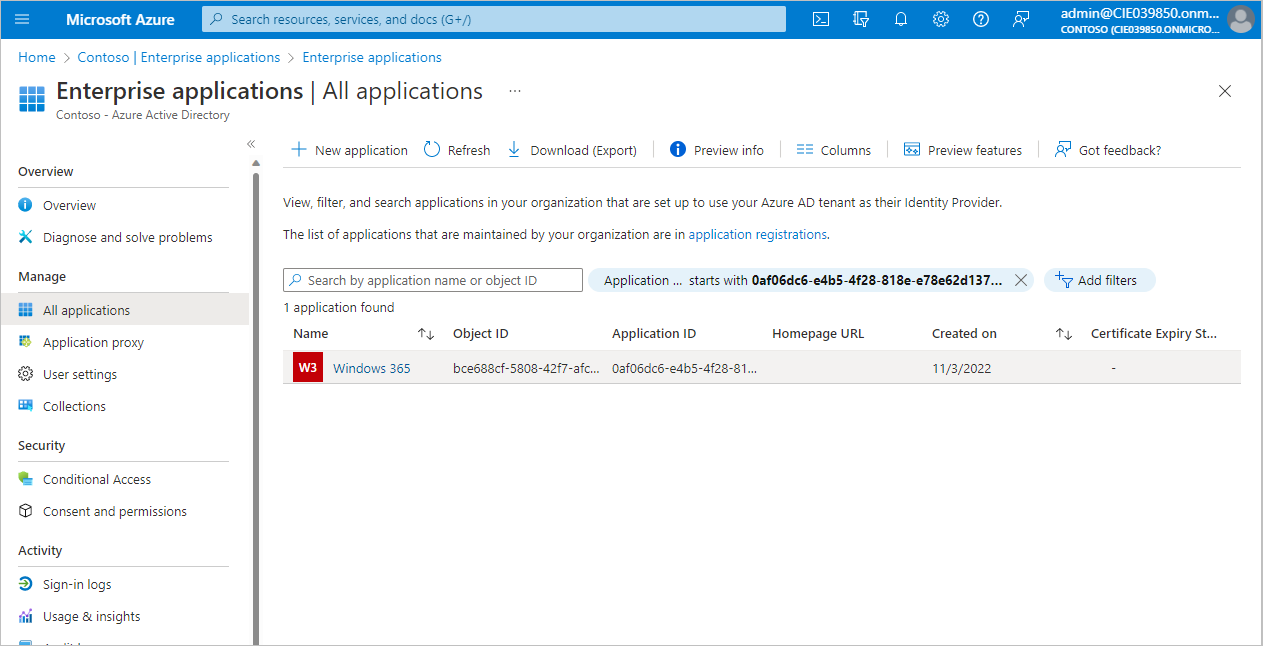
Aplikazioa aurkezten den pantaila-argazkia bezalakoa bada, ez duzu urrats gehigarririk egin beharrik. Hala ere, zerbitzu nagusia sortu behar duzu aplikazioa agertzen ez bada.
Sortu Windows 365 zerbitzu nagusia.
Azure zerbitzu nagusi bat sor dezakezu az ad sp create komandoarekin Azure Komando-lerroko Interfazea (CLI).
az ad sp create --id 0af06dc6-e4b5-4f28-818e-e78e62d137a5Sortu Azure Virtual Desktop-ekin erlazionatutako beste zerbitzu nagusi batzuk.
Ostatatutako makina bat sortzeko, Azure Virtual Desktop zerbitzu hauek sortu behar dituzu zure maizterrean.
Aplikazioaren izena Aplikazioaren IDa Azure mahaigain birtuala 9cdead84-a844-4324-93f2-b2e6bb768d07 Azure mahaigaineko bezero birtuala a85cf173-4192-42f8-81fa-777a763e6e2c Azure Virtual Desktop ARM hornitzailea 50e95039-b200-4007-bc97-8d5790743a63 Jarraitu Windows 365 aplikazioa sortzeko argibide berdinak zerbitzu nagusiak egiaztatzeko eta sortzeko.
Lortu makina birtualaren irudi lehenetsirako sarbidea
Ostatutako makinak sortzeko, zure ingurunearen parte den irudi lehenetsirako sarbidea behar duzu. Irudi lehenetsia ikus dezakezu Monitorak>Makinak>VM irudiak.
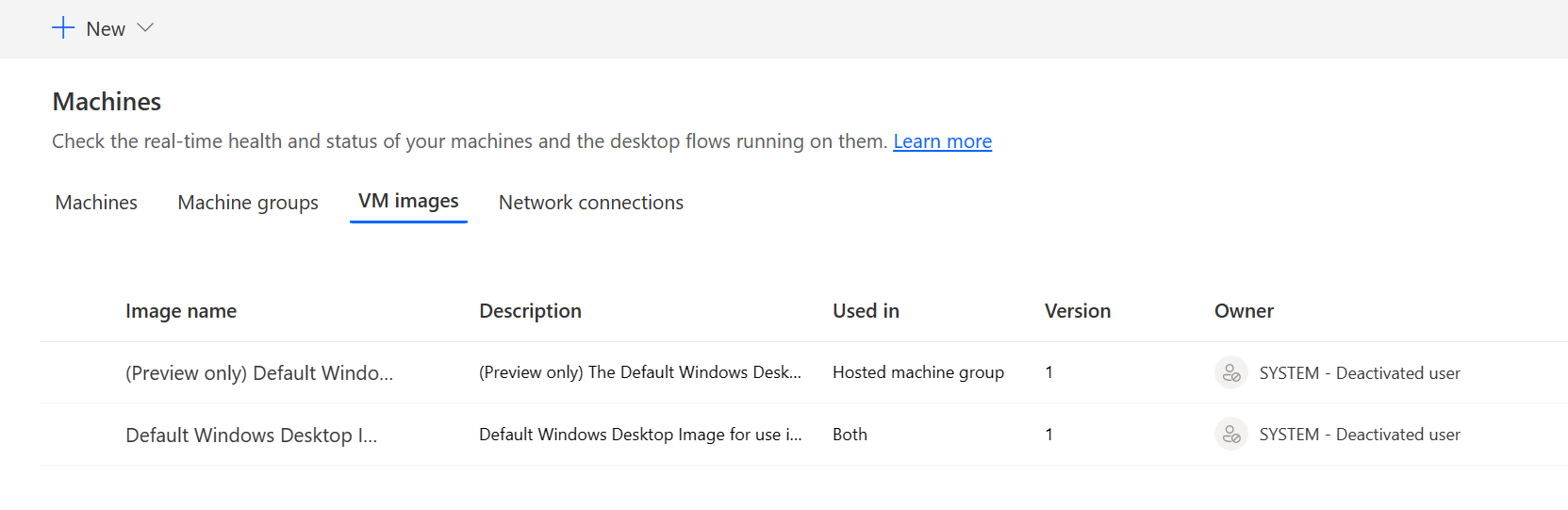
Erabiltzaileek Sistemaren administratzailea edo mahaigaineko fluxu Makina-irudien administratzailea rola behar dute irudi lehenetsia ikusteko eta kudeatzeko. Beste erabiltzaile batzuentzat, Sistema-administratzailea edo mahaigaineko fluxu Makina-irudien administratzailea behar du. partekatu lehenetsitako irudia haiekin erabili aurretik.
Partekatu lehenetsitako irudia
Hasi saioa Power Automaten.
Joan Monitorizatu>Makinak>VM irudiak.
Hautatu zerrendako Windows mahaigaineko irudi lehenetsia.
Hautatu Kudeatu sarbidea.
Hautatu Gehitu jendea eta idatzi irudia partekatu nahi duzun zure erakundeko pertsonaren izena.
Hautatu pertsonen izenak eta aukeratu zein baimenekin sar daitezkeen makinara.
Hautatu Gorde.
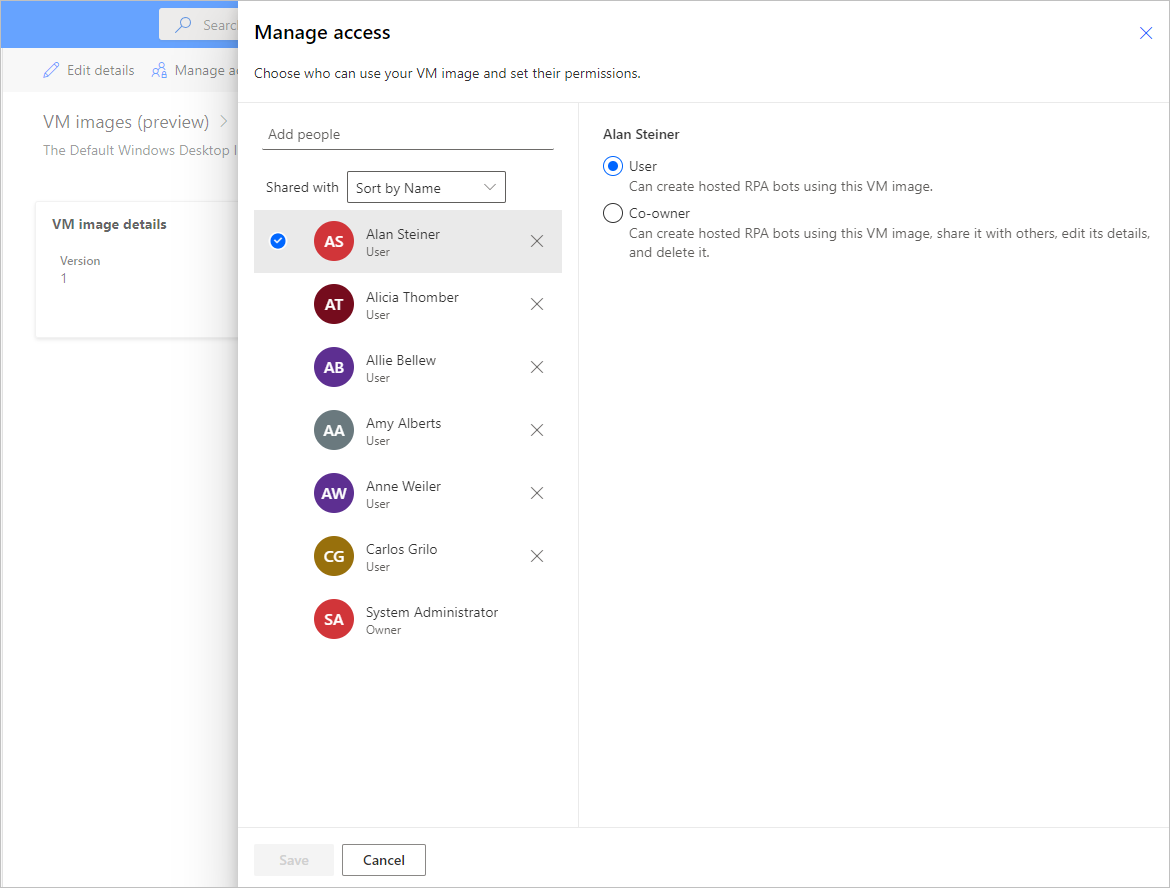
Sortu ostatatutako makina bat
Ostatatutako makina bat sortzeko:
Hasi saioa Power Automaten.
Joan Monitorizatu>Makinak.
Hautatu Berria>ostatatutako makina.
Ostatatutako makina sortzeko morroian:
Idatzi izena zure ostatatutako makina-erako eta, aukeran, gehitu deskribapen bat.
Hautatu makina birtualaren irudi zure ostatatutako makina-erako erabiltzeko. Windows mahaigaineko irudi lehenetsia izeneko Windows 11 irudi lehenetsi bat eskuragarri dago. Ez baduzu ikusten, ziurtatu Aurrebaldintzak atalean deskribatutako urratsak jarraitu dituzula.
Bestela, zure kontuarekin partekatzen den makina birtualaren irudi pertsonalizatua hauta dezakezu.
Aukeran, hautatu zure ostatatutako makina hornitzea nahi duzun sare-konexio pertsonalizatua . Bestela, automatikoki konektatuko zara Microsoft Hosted Network-era.
Berrikusi eta sortu zure ostatatutako makina.
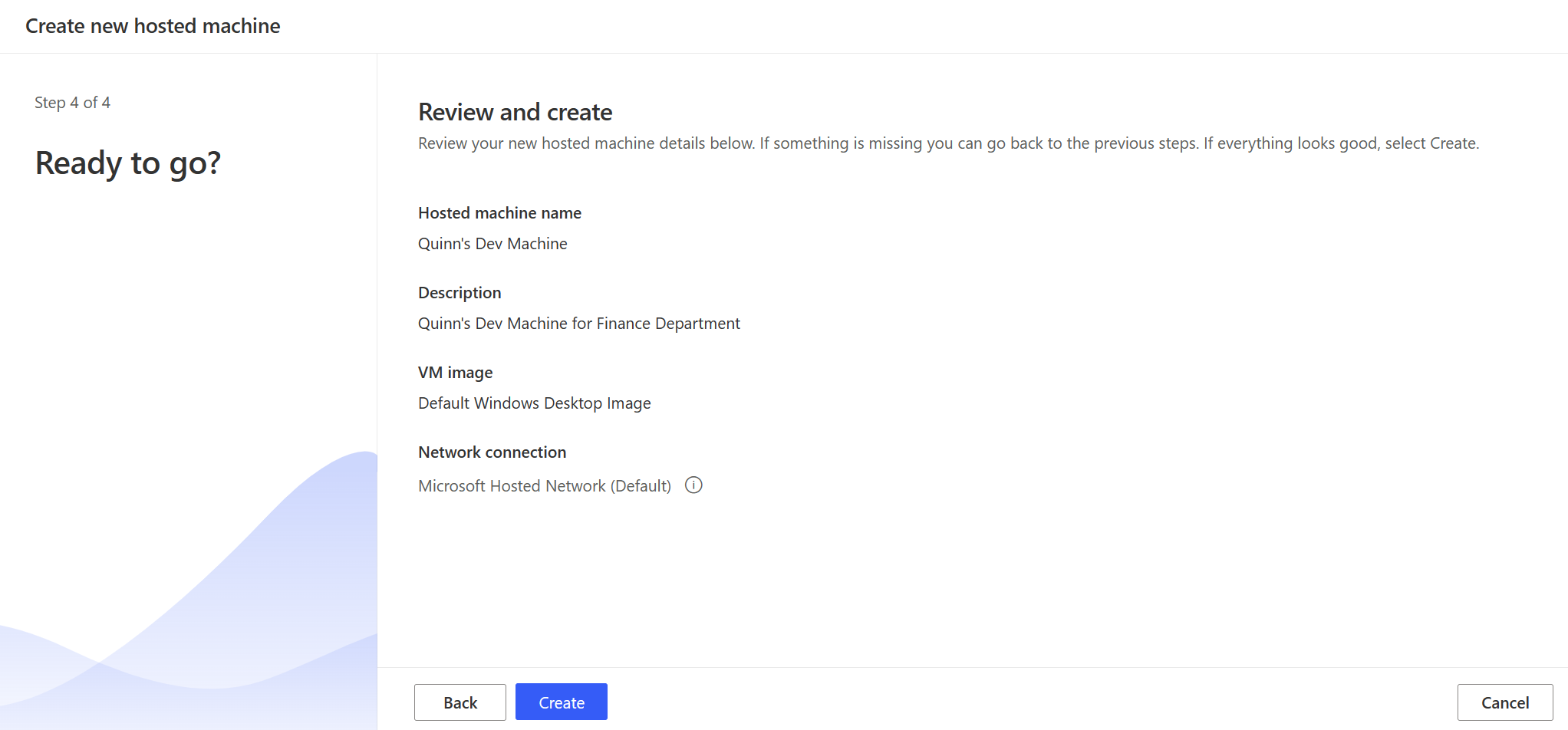
Oharra
Ostatatutako makina hornitzeko behar den denbora aldatu egiten da ostatatutako makina-ren konfigurazioaren arabera. 30 minutu baino gehiago behar izan ditzake makina sartzeko prest egoteko.
Sartu ostatatutako makina batera
Hasi saioa Power Automaten.
Joan Monitorizatu>Makinak.
Hautatu Makinak fitxa
Hautatu zure ostatatutako makina makinen zerrendatik.
Makinaren xehetasunen orrian, xehetasun hauek ikusi behar dituzu:
- Makina mota: ostatatutako makina
- Konektagarritasun egoera: Konektatuta
- Makinaren egoera: Aktibo
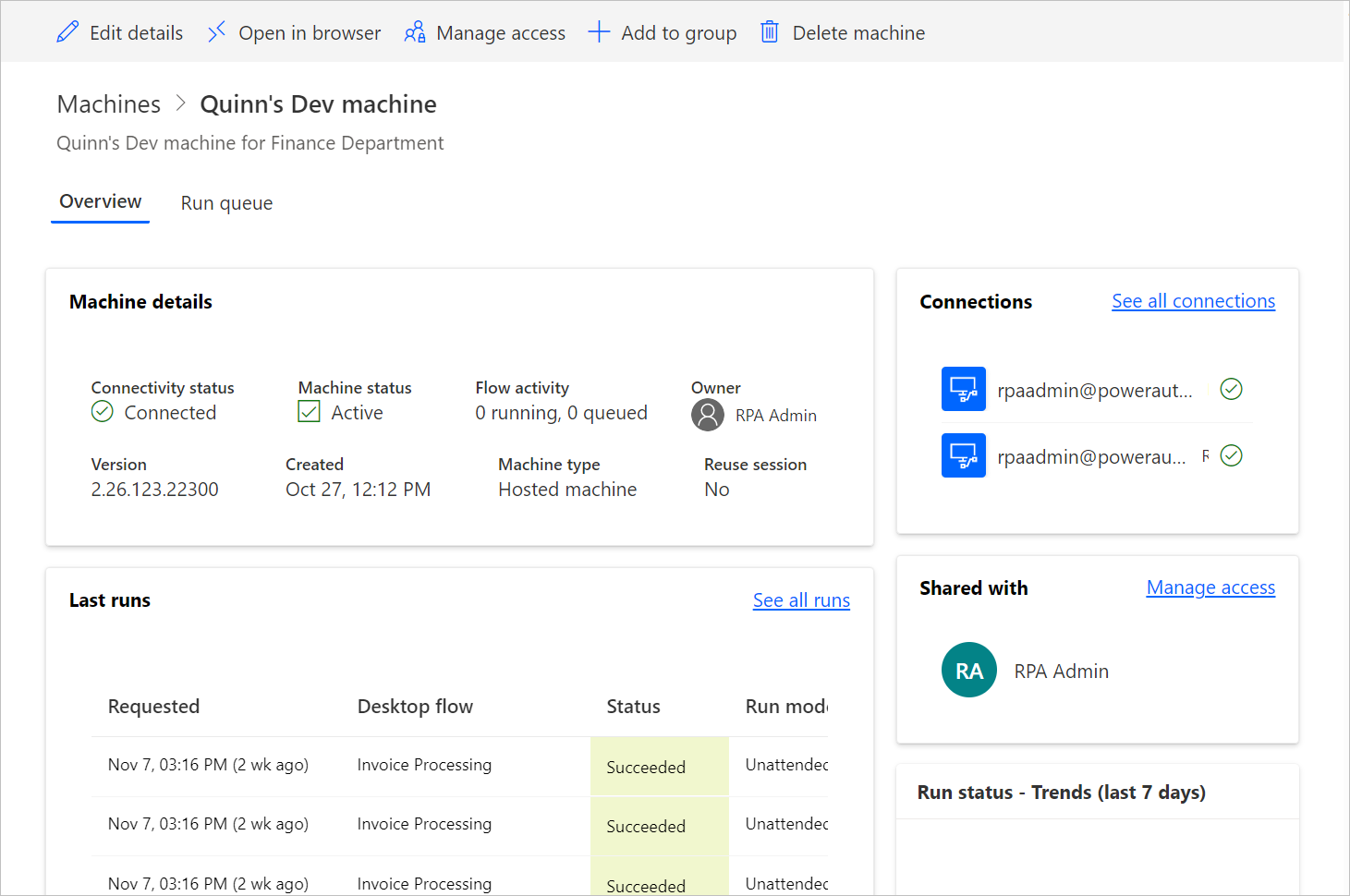
Hautatu Ireki arakatzailean.
Arakatzailean fitxa berri bat ireki eta ostatatutako makina sarbidea kargatu beharko luke. Hasi saioa zure eskolako edo laneko kontuarekin.
Ostatatutako makina Power Automate ingurunean aurrez erregistratuta dago.
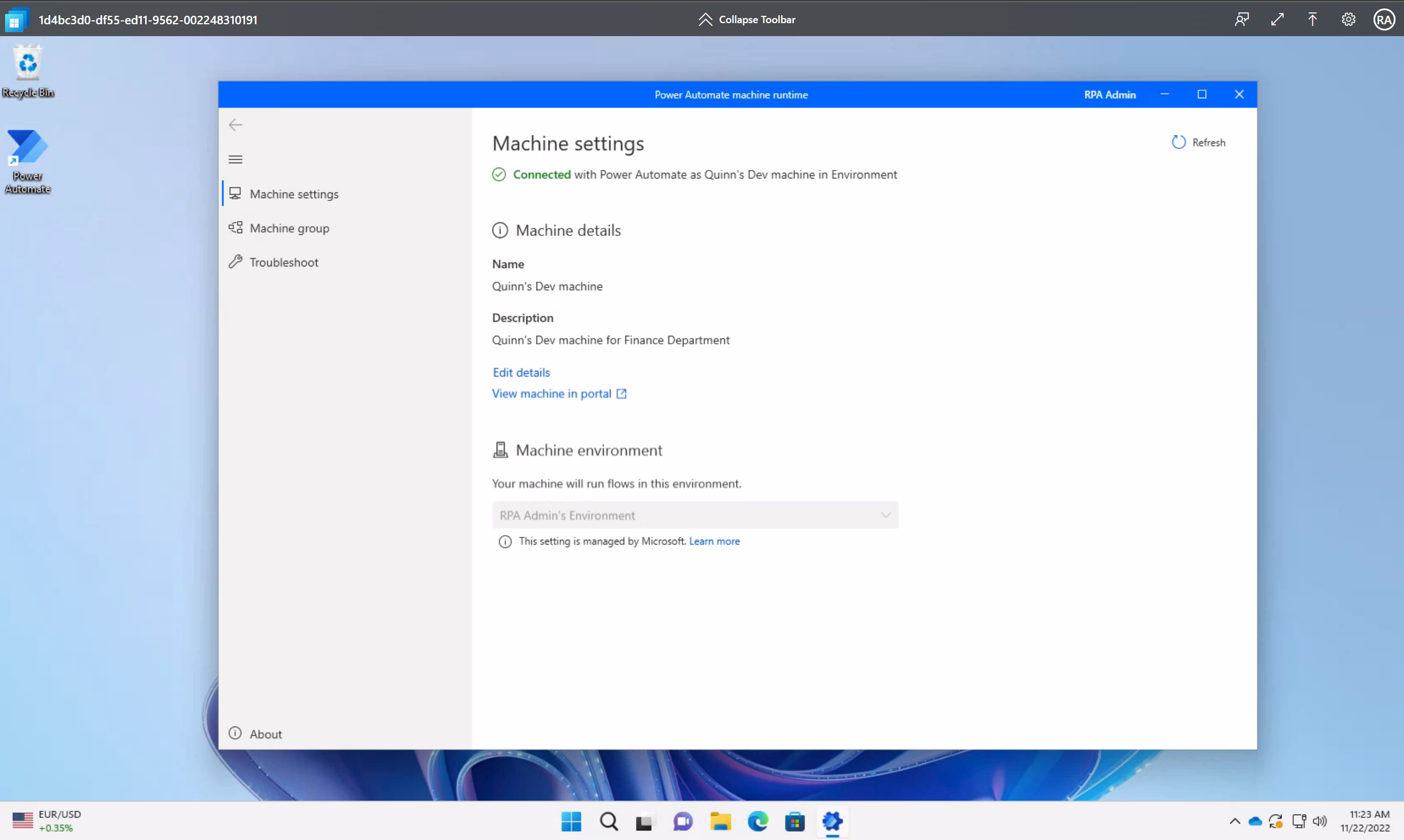
Erabili VM irudi pertsonalizatuak zure ostatatutako makina-rako
Zure ostatatutako makinak pertsonaliza ditzakezu zure Windows-eko irudia zuzenean zure Azure Compute Gallery-tik emanez. Eginbide honi esker, zure aplikazio guztiak instalatuta eduki ditzakezu ostatatutako makinetan.
Sortu Azure Compute Gallery bat Azuren eta gehitu irudi bat
Joan Azure atarira.
Sortu Azure Compute Gallery berri bat eta hautatu Rolen oinarritutako sarbide-kontrola (RBAC) Partekatzea fitxan.
Hautatu Berrikusi + sortu, eta ezarpen guztiak balioztatu ondoren, hautatu Sortu.
Azure Compute Gallery bat sortu ondoren, sortu irudi-definizioa Sortu irudi-definizioa eta irudi-bertsioa-ko urratsak jarraituz. Irudia ostatatutako makinak zabaltzen ditugun toki zehatzean sortu beharko zenuke. Zure inguruneko Geo mapak aurki ditzakezu:
- Australia: Australia Ekialdea
- Asia: Ekialdeko Asia
- Brasil: Brasil Hegoaldea
- Kanada: Canada Central
- Europa: Ipar Europa
- Frantzia: France Central
- Alemania: Alemania Mendebaldeko Erdialdea (Mugatua, bidali zure eskaera hostedrpa@microsoft.com helbidera)
- India: Erdialdeko India
- Japonia: Ekialdeko Japonia
- Korea: Korea Central
- Norvegia: Norvegia Ekialdea
- Suitza: Suiza Ipar
- Arabiar Emirerri Batuak: UAE Ipar
- Erresuma Batua: Erresuma Batuko Hegoaldea
- Estatu Batuak: Ekialdeko AEB
Irudi-eskakizunak
VM pertsonalizatutako irudiek baldintza hauek bete behar dituzte:
- Windows 10 Enterprise bertsioa 20H2 edo berriagoa
- Windows 11 Enterprise 21H2 edo berriagoa
- 2. belaunaldiko irudia
- Makina birtualaren irudi orokortua
- Saio bakarreko VM irudiak (saio anitzekoak ez dira onartzen)
- Ez dago berreskuratze partiziorik. Berreskuratzeko partizioa kentzeari buruzko informazio gehiago lortzeko, joan Windows Server komandora: ezabatu partizioa
- 64 GBko OS diskoaren tamaina lehenetsia. OS diskoaren tamaina automatikoki doitzen da 256 GB-ra
- Irudiaren definizioak abiarazte fidagarria gaituta izan behar du segurtasun mota gisa
Partekatu irakurle-baimena Azure harpidetzan Windows 365 zerbitzu nagusiarekin
Zure makina birtualaren irudi ostatatutako makinetarako erabiltzeko, baimen hauek eman behar dizkiozu Windows 365 zerbitzu nagusiari:
- Irakurle-baimena Azure harpidetzan.
Irudi pertsonalizatu bat kargatzen duzunean, harpidetzaren jabea edo administratzailea den kontu batekin saioa hasi behar duzu.
Partekatu Azure Compute Gallery Power Automate arduradunekin
Zure irudia Power Automate n erabili aurretik azken urrats irudia Power Automate egileekin partekatzea da.
Azure atarian, joan zure Azure Compute Gallery-ra.
Joan Sarbide-kontrola (IAM) ezarpenetara.
Hautatu Gehitu>Gehitu rol-esleipena.
Esleitu gutxienez Irakurle baimenak galeria partekatu nahi dituzun Power Automate egileei. Ondoren, hautatu Hurrengoa.
Hautatu Hautatu kideak eta bilatu partekatu nahi dituzun Power Automate sortzaileak.
Gehitzeko kide guztiak hautatu ondoren, berrikusi baimenak eta erabiltzaileak eta esleitu.
Gehitu makina birtualaren irudi pertsonalizatu berri bat
Hasi saioa Power Automaten.
Joan Monitorizatu>Makinak.
Hautatu Berria>makina birtualaren irudi.
Sartu makina birtualaren irudi izena, deskribapena eta erabilera.
- makina birtualaren irudi name: Irudia identifikatzeko izen berezia.
- makina birtualaren irudi description: Irudiaren aukerako deskribapena.
- Erabili hauekin: Hautatu edo ostatatutako makina edo Biak, irudia nahi baduzu bi ostatatutako makinekin eta ostatatutako makina taldeekin lan egiteko.
Hautatu Azure Compute Galeriatik sarbidea duzun irudietako bat.
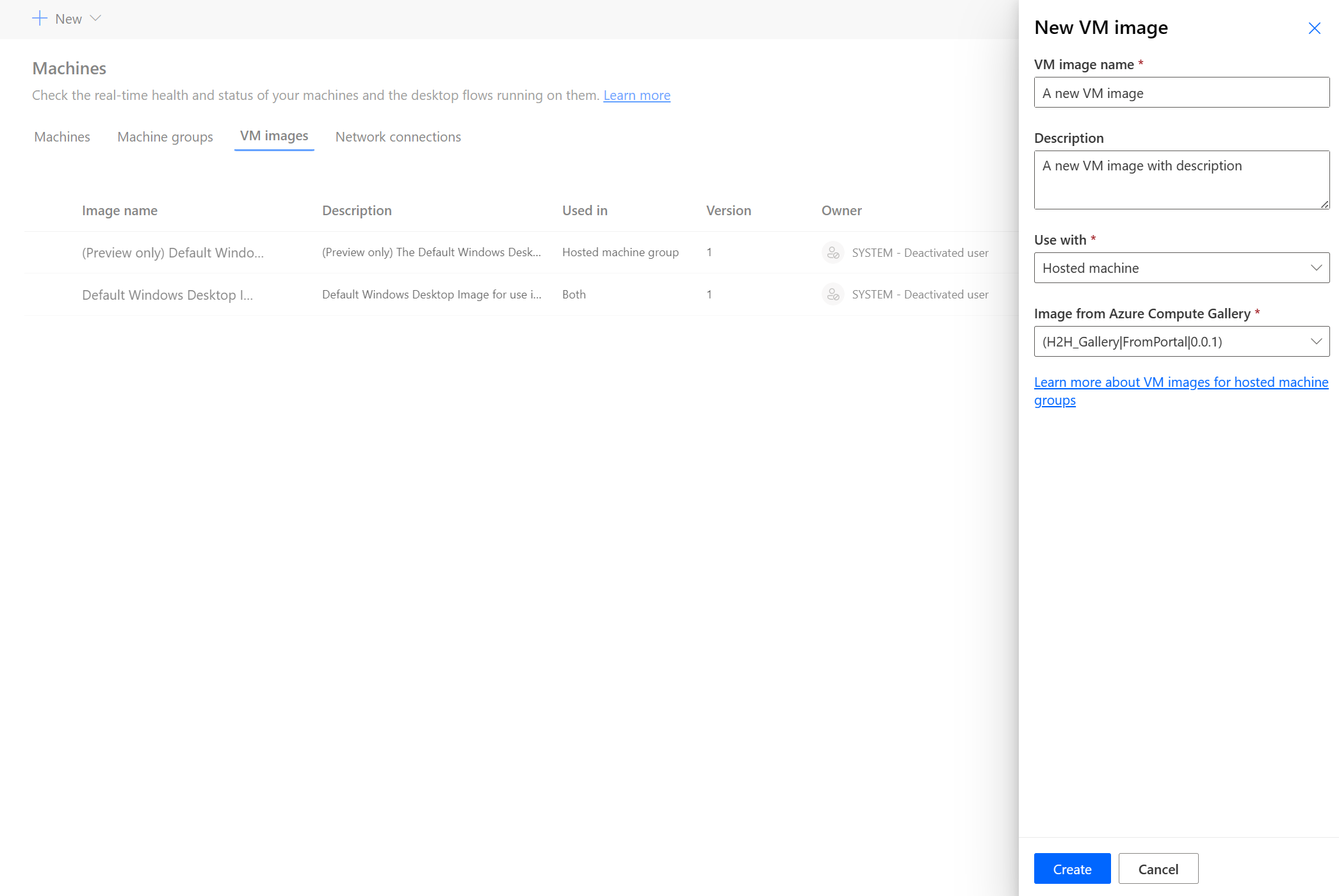
Oharra
- Irudia ostatatutako makina-ren Azure eskualde berean errepikatu behar da.
- Eskuragarri dauden irudien zerrenda alda daiteke hautatzen ari zaren erabileraren arabera.
Partekatu irudia
Hasi saioa Power Automaten.
Joan Monitorizatu>Makinak>VM irudiak.
Hautatu sortu duzun irudia.
Hautatu Kudeatu sarbidea.
Hautatu Gehitu jendea eta idatzi irudia partekatu nahi duzun zure erakundeko pertsonen izenak.
Hautatu pertsonen izenak eta aukeratu zein baimenekin atzi dezaketen irudira.
Hautatu Gorde.
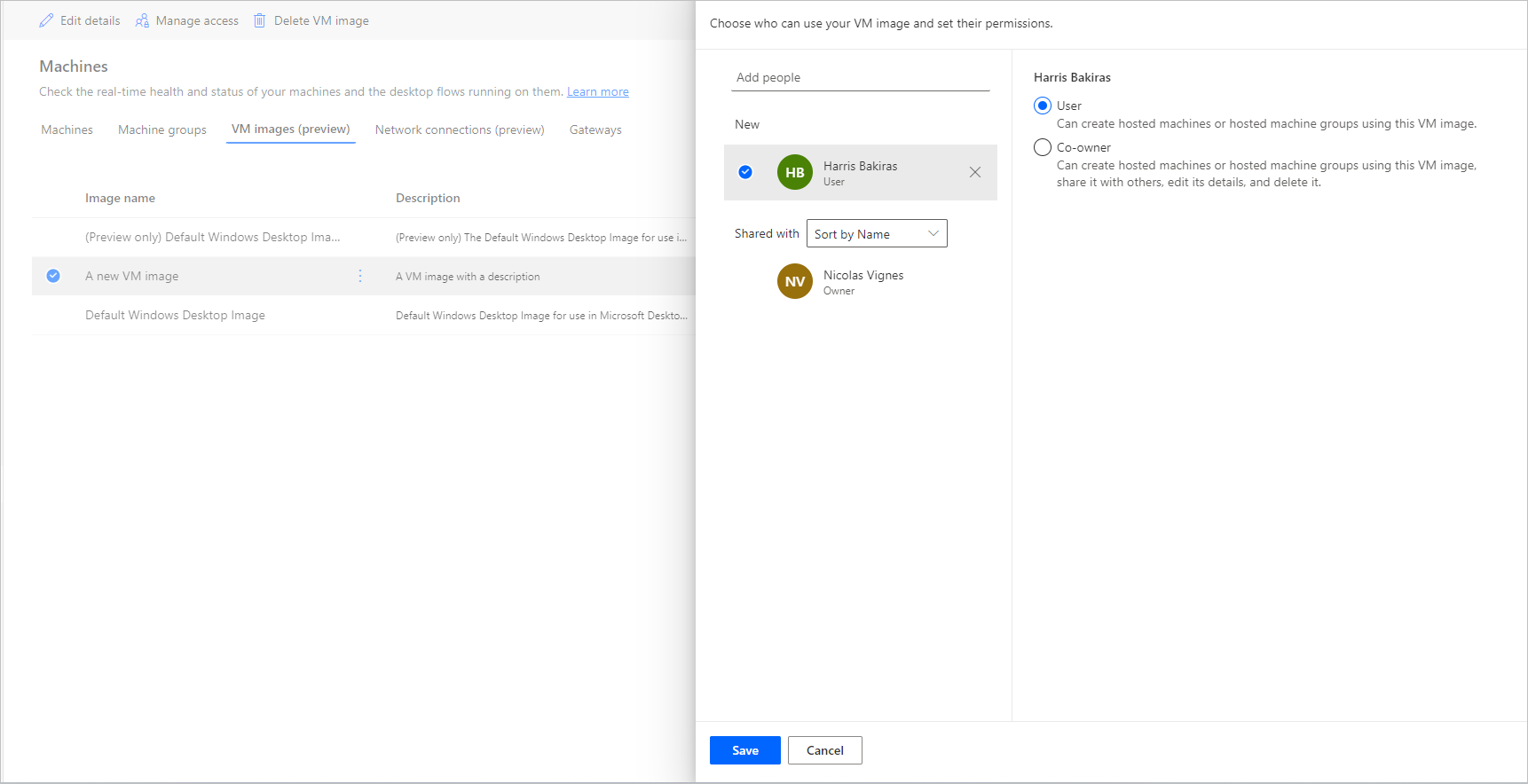
Oharra
Erabiltzaile bat ingurune baten parte ez denean, erabiltzailea desaktibatuta ikusten jarrai dezakezu. Irudiaren Kudeatu sarbidea atalean jakinaraziko zaizu desaktibatuta dauden erabiltzaileekin partekatzen bada. Egoera horretan, kendu haietarako sarbidea.
Erabili sare birtual pertsonalizatu bat ostatatutako makinetarako
Zure sare birtualera konekta zaitezke ostatatutako makinekin, elkarren artean, Internetekin eta lokal sareekin modu seguruan komunikatzeko. Zure Azure harpidetzatik zure sare birtuala eskaintzeak ostatatutako makinak zure sare birtualarekin automatikoki hornitzea ahalbidetzen du.
Oharra
Gehienez 30 sare birtual pertsonalizatu konfiguratu ditzakezu maizter bakoitzeko.
Sare-eskakizun orokorra
Zure sarea erabiltzeko eta Microsoft Entra ostatatutako makinak hornitzeko, baldintza hauek bete behar dituzu:
- Zure Azure harpidetzan sare birtual bat izan behar duzu ostatatutako makinak sortu dituzun eskualde berean.
- Jarraitu Azureren Sarearen gidalerroak.
- Sare birtualeko azpisare bat eta eskuragarri dagoen IP helbide-espazioa.
- Baimendu sareko konektagarritasuna beharrezko zerbitzuetarako.
Sare birtuala ostatatutako makinekin kokapen berean sortu behar da. Zure inguruneko Geo mapak aurki ditzakezu:
- Australia: Australia Ekialdea
- Asia: Ekialdeko Asia
- Brasil: Brasil Hegoaldea
- Kanada: Canada Central
- Europa: Ipar Europa
- Frantzia: France Central
- Alemania: Alemania Mendebaldeko Erdialdea (Mugatua, bidali zure eskaera hostedrpa@microsoft.com helbidera)
- India: Erdialdeko India
- Japonia: Ekialdeko Japonia
- Korea: Korea Central
- Norvegia: Norvegia Ekialdea
- Suitza: Suiza Ipar
- Arabiar Emirerri Batuak: UAE Ipar
- Erresuma Batua: Erresuma Batuko Hegoaldea
- Estatu Batuak: Ekialdeko AEB
Baldintza gehigarriak Microsoft Entra ostatatutako makina hibridoetarako (aurreargitalpen)
[Gai hau kaleratu aurreko dokumentazioa da eta alda daiteke.]
Zure erakundeak lokal Active Directory inplementazioa badu eta zure ostatatutako makinak harekin bat egitea nahi baduzu, zeregin hau Microsoft Entra hibrido batuarekin bete dezakezu.
Garrantzitsua da
- Hau aurreikuspen-eginbidea da.
- Aurrebista-eginbideak ez daude ekoizpenerako diseinatuta, eta funtzionalitate murriztua izan dezakete. Eginbide horiek kaleratze ofiziala baino lehen dauden erabilgarri, bezeroek atzitu eta beren oharrak eman ditzaten.
Zure sarea erabiltzeko eta Microsoft Entra makina hibrido elkartuak hornitzeko, baldintza hauek bete behar dituzu:
Domeinu-eskakizunak
- Zure azpiegitura konfiguratu behar duzu domeinuak lokal Active Directory-ra batzen diren gailuak automatikoki Microsoft Entra hibridoan batzeko. Konfigurazio honi esker, hodeian ezagutu eta kudeatu daitezke.
- Microsoft Entra Ostatatutako makina hibridoek sareko ikusmen-lerroa behar dute zure lokal domeinu-kontrolatzaileen aldian-aldian. Konexio hori gabe, gailuak erabilezin bihurtzen dira. Informazio gehiago lortzeko, ikus Planifikatu zure Microsoft Entra juntura hibridoaren inplementazioa.
- Antolaketa-unitate bat zehazten bada, ziurtatu existitzen dela eta baliozkoa dela.
- Active Directory domeinuaren barruan zehaztutako antolakuntza-unitatean ordenagailua sartzeko baimen nahikoa duen Active Directory erabiltzaile-kontu bat. Ez baduzu antolakuntza-unitaterik zehazten, erabiltzaile-kontuak baimen nahikoa izan behar du ordenagailua Active Directory domeinuan sartzeko.
- Ostatatutako makinen sortzaile diren erabiltzaile-kontuek sinkronizatutako identitate bat izan behar dute eskuragarri Active Directory-n eta Microsoft Entra ID-n.
Rolak eta identitate-eskakizunak
Ostatutako makinen erabiltzaileak identitate hibridoekin konfiguratu behar dira, baliabideekin autentifikatu ahal izateko lokal zein hodeian.
DNS eskakizunak
Microsoft Entra Begitura hibridoen eskakizunen barruan, ostatatutako makinek lokal Active Directory batu ahal izan behar dute. Horrek eskatzen du ostatatutako makinek zure lokal AD ingurunerako DNS erregistroak ebazteko gai izatea. Konfiguratu zure Azure Sare Birtuala non ostatatutako makinak hornitzen diren honela:
- Ziurtatu zure Azure Virtual Network sareko konexioa duela zure Active Directory domeinua ebatzi dezaketen DNS zerbitzariekin.
- Azure Virtual Network-en ezarpenetan, hautatu DNS zerbitzariak eta, ondoren, aukeratu Pertsonalizatua.
- Sartu zure AD DS domeinua ebatzi dezakeen ingurune hori DNS zerbitzarien IP helbidea.
Partekatu sare birtuala Windows 365 zerbitzu nagusiarekin
Zure sare birtuala ostatatutako makinetarako erabiltzeko, baimen hauek eman behar dizkiozu Windows 365 zerbitzu nagusiari:
- Irakurle-baimena Azure harpidetzan
- Windows 365 Network Interface Contributor baimena zehaztutako baliabide taldean
- Windows 365 Network Erabiltzailearen baimena sare birtualean
Oharra
2023ko azaroaren 26a baino lehen sortutako sare birtualetan, sareko laguntzaile rola erabiltzen da baliabide taldean zein sare birtualean baimenak aplikatzeko. RBAC rol berriek baimen zehatzagoak dituzte. Lehendik dauden rolak eskuz kentzeko eta rol berriak gehitzeko, ikusi hurrengo taulara Azure baliabide bakoitzean erabiltzen diren rolak ikusteko. Lehendik dauden rolak kendu aurretik, ziurtatu eguneratutako rolak esleituta daudela.
| Azure baliabidea | Lehendik dagoen eginkizuna (2023ko azaroaren 26a baino lehen) | Eginkizun eguneratua (2023ko azaroaren 26tik aurrera) |
|---|---|---|
| Baliabide taldea | Sareko laguntzailea | Windows 365 sareko interfazearen laguntzailea |
| Sare birtuala | Sareko laguntzailea | Windows 365 sareko erabiltzailea |
| Harpidetza | Irakurlea | Irakurlea |
Partekatu sare birtuala Power Automate arduradunekin
Azken urrats Power Automate tik zure sare birtuala erreferentzia egin ahal izan aurretik, sare birtuala Power Automate egileekin partekatzea da.
Joan Azure atarira.
Azure atarian, joan zure sare birtualera.
Joan Sarbide-kontrola (IAM) ezarpenetara.
Hautatu Gehitu>Gehitu rol-esleipena.
Esleitu gutxienez Irakurle baimenak sare birtuala partekatu nahi dituzun Power Automate egileei. Ondoren, hautatu Hurrengoa.
Hautatu Hautatu kideak eta bilatu partekatu nahi dituzun Power Automate sortzaileak.
Gehitzeko kide guztiak hautatu ondoren, berrikusi baimenak eta erabiltzaileak eta esleitu.
Gehitu sare-konexio berri bat
Hasi saioa Power Automaten.
Joan Monitorizatu>Makinak.
Hautatu Berria>Sare-konexioa.
Sartu sare-konexioaren izena, deskribapena eta erabilera.
- Sare-konexioaren izena: Sare-konexioa identifikatzeko izen esklusiboa.
- Deskribapena: Sare-konexioaren aukerako deskribapena.
Hautatu sarearen eskakizuna betetzen duen Azuren eskuragarri dauden Azure sare birtual azure.
Hautatu azpisarea erabiltzen duen ostatatutako makina.
Hautatu makinak erabiltzen duen Domeinu-batze mota .
'Microsoft Entra juntura hibridoa (aurreargitalpen)' hautatzen bada, informazio hau behar da:
- DNS domeinuaren izena : ostatatutako makinak konektatzeko eta hornitzeko erabili nahi duzun Active Directory domeinuaren DNS izena. Adibidez, corp.contoso.com.
- Antolakuntza-unitatea (aukerakoa) : Antolakuntza-unitatea (OU) Active Directory domeinu bateko edukiontzi bat da, erabiltzaileak, taldeak eta ordenagailuak eduki ditzakeena. Ziurtatu OU hau gaituta dagoela Microsoft Entra Konektatu-rekin sinkronizatzeko. Hornikuntzak huts egiten du OU hau sinkronizatzen ez bada.
- Erabiltzaile-izena UPN : Ostatatutako makinak zure Active Directory domeinuarekin konektatzeko erabili nahi duzun erabiltzaile-izena, erabiltzailearen izen nagusiaren (UPN) formatuan. Adibidez, svcDomainJoin@corp.contoso.com. Zerbitzu-kontu honek ordenagailuak domeinuarekin batzeko baimena izan behar du eta, ezartzen bada, helburuko OUarekin.
- Domeinuaren pasahitza : erabiltzailearen pasahitza.
Oharra
10-15 minutu behar dira sare-konexio berri bat hornitzeko Microsoft Entra domeinu-juntura hibridoarekin (aurreargitalpen) domeinu-juntze motarekin.
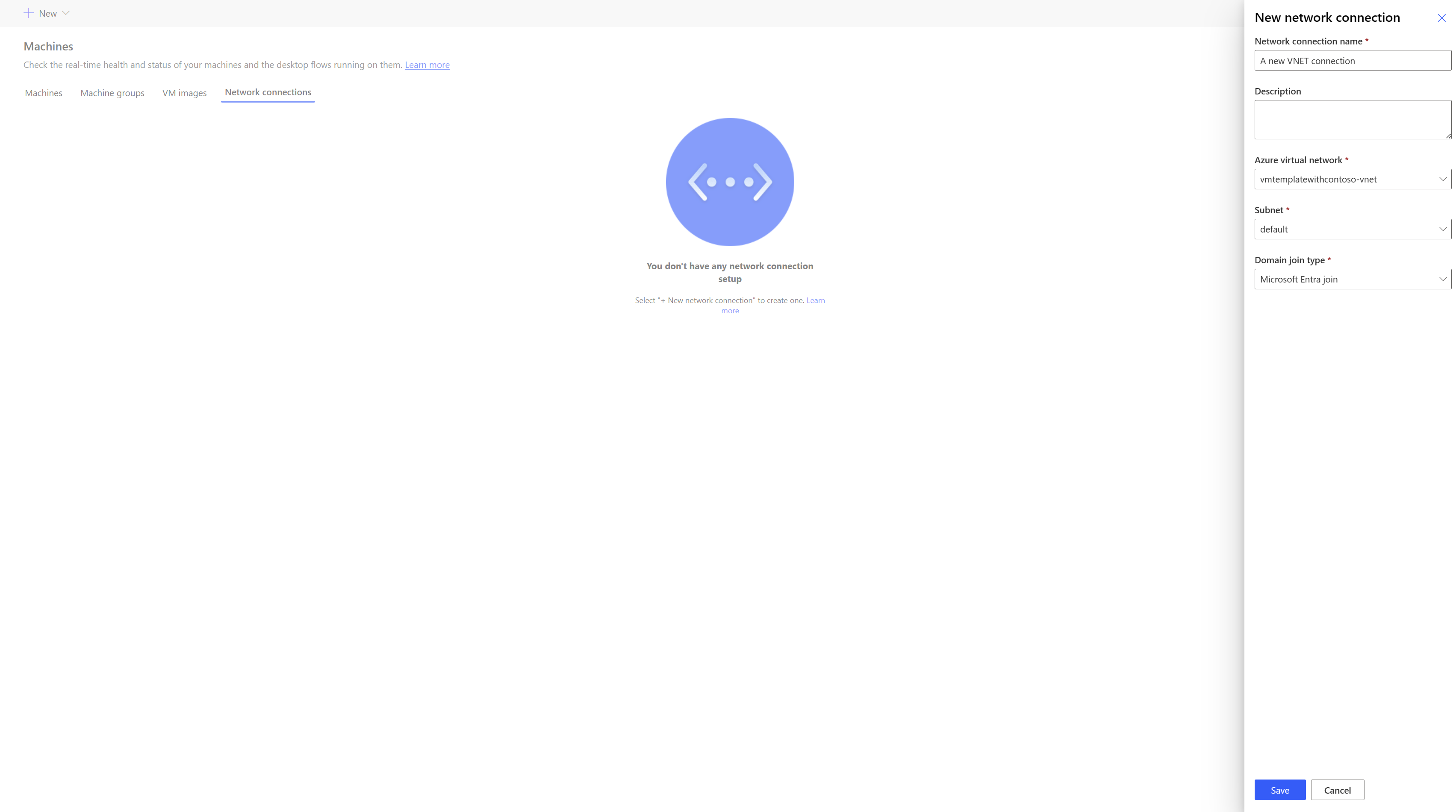
Partekatu sareko konexioa
Hasi saioa Power Automaten.
Joan Monitorizatu>Makinak>Sare-konexioa.
Hautatu sortu duzun sare-konexioa.
Hautatu Kudeatu sarbidea.
Hautatu Gehitu jendea eta idatzi sareko konexioa partekatu nahi duzun zure erakundeko pertsonen izenak.
Hautatu pertsonen izenak eta aukeratu sareko konexiora zein baimenekin sar daitezkeen.
Hautatu Gorde.
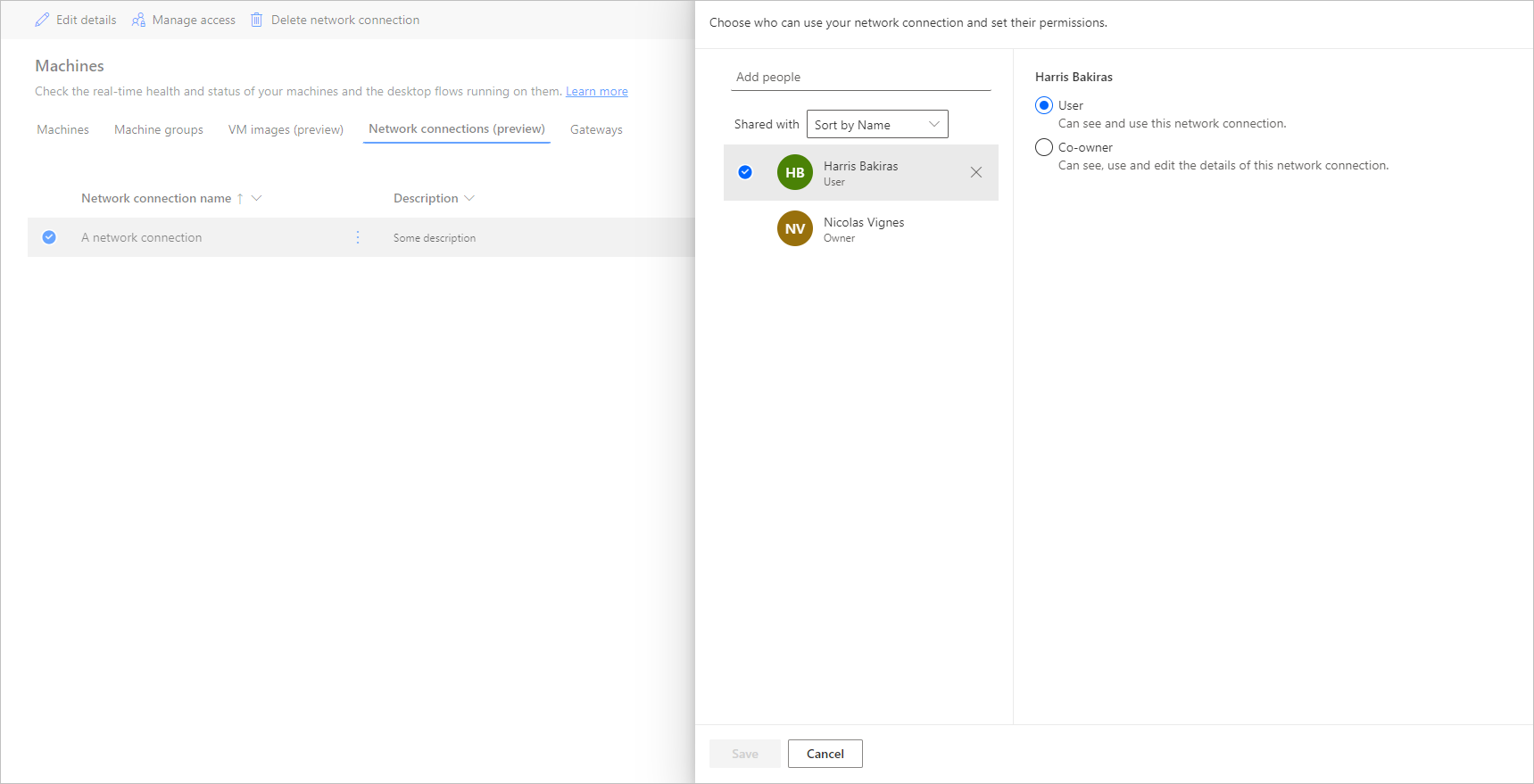
Oharra
Erabiltzaile bat ingurune baten parte ez denean, erabiltzailea desaktibatuta ikusten jarrai dezakezu. Sareko konexioaren Kudeatu sarbidea atalean jakinaraziko zaizu desaktibatuta dauden erabiltzaileekin partekatzen bada. Egoera horretan, kendu haietarako sarbidea.
Ikusi ostatatutako makinen zerrenda
Zure ostatatutako makina ingurune batean sortu ondoren, bere xehetasunak Power Automate atarian ikus ditzakezu.
- Hasi saioa Power Automaten.
- Joan Monitorizatu>Makinak.
- Hautatu Makinak.
Zerrendak ostatatutako makinak eta makina estandarrak ditu. Zerrendako elementu bakoitzeko, ikus dezakezu:
- Makinaren izena.
- Makinaren deskribapena.
- Power Automate Makinaren mahaigaineko bertsioa
- Dagokion makina talde, makina talde baten parte bada.
- Makinan martxan dauden fluxuen kopurua.
- Makinan ilaran dauden fluxuen kopurua.
- Makinara daukazun sarbide mota.
- Makinaren jabea.
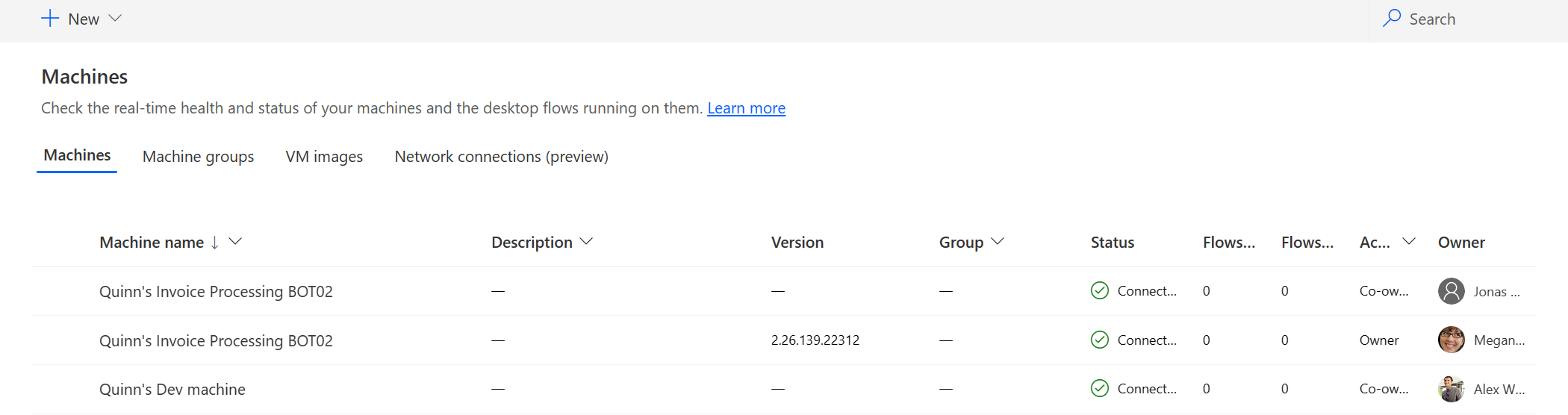
Zerrendan ostatatutako makina bat hautatzen baduzu ostatatutako makina xehetasunen orrira eramango zaitu eta bertan:
- Ikusi eta editatu makinaren xehetasunak.
- Sartu makinan.
- Gehitu makina makina talde batera.
- Kontrolatu exekuzio-ilara.
- Ikusi iraganeko lasterketak.
- Zerrendatu lehendik dauden konexioak makinari erreferentzia eginez.
- Ikusi hornikuntza-erroreak makinan, halakorik badago.
- Kudeatu makinaren sarbidea.
- Ezabatu makina.
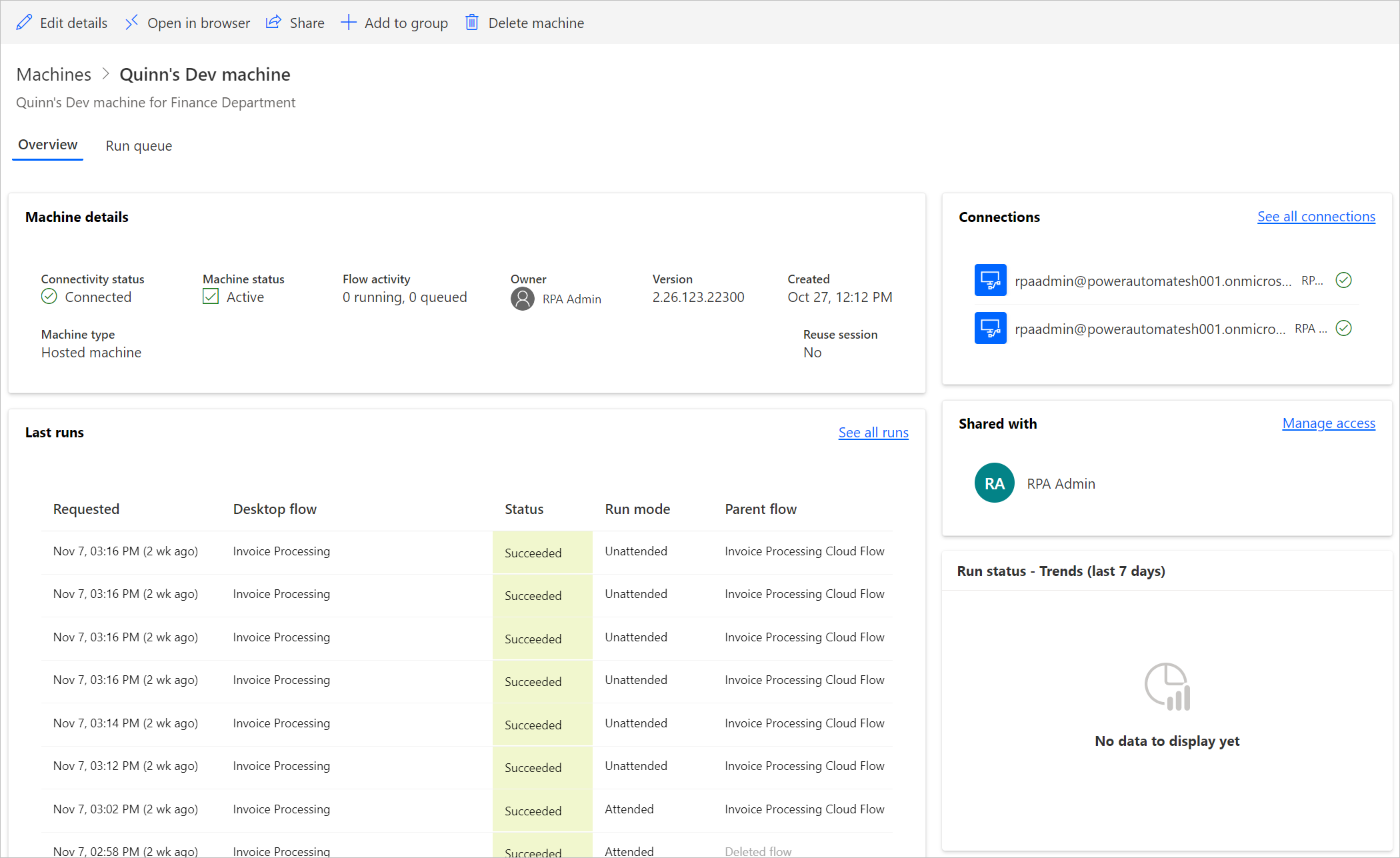
Partekatu ostatatutako makinak
Ostatatutako makinak beste erabiltzaile batzuekin parteka ditzakezu, mahaigaineko fluxuak exekutatu ditzaten sortzailearen konexioarekin. Ostatatutako makina bat partekatzeko:
Hasi saioa Power Automaten.
Joan Monitorizatu>Makinak.
Hautatu Makinak fitxa.
Hautatu ostatatutako makina zerrendan eta joan haren xehetasunen orrira.
Hautatu Kudeatu sarbidea.
Sartu ostatatutako makina-a partekatu nahi duzun erabiltzaile-izena edo helbide elektronikoa eta hautatu gehitu nahi duzun erabiltzailea.
Erabiltzaile bakoitzari, baimen desberdinak eman diezazkiokezu: Erabiltzailea edo Jabekidea.
Erabiltzaile baimenak aukeratutako ostatatutako makina mahaigaineko fluxuak exekutatzeko soilik baimentzen dio xede erabiltzaileari. A Jabekidea k ostatatutako makina xehetasunak ere edita ditzake.
Oharra
- Saioa hasteko sarbidea ostatatutako makina-ren sortzailearentzat soilik dago erabilgarri.
- Artatu gabe mahaigaineko fluxu exekutatu dezakezu ostatatutako makina-ren sortzailearen desberdina den laneko edo ikastetxeko kontu bat erabiliz, baldin eta kontua ostatatutako makina-en gehitzen baduzu.
- Erabiltzaile bat ingurune baten parte ez denean, erabiltzailea desaktibatuta ikusten jarrai dezakezu. Ostatatutako makina ataleko Kudeatu sarbidea atalean jakinaraziko zaizu desaktibatuta dagoen erabiltzaileekin partekatzen bada. Egoera horretan, kendu haietarako sarbidea.
Exekutatu mahaigaineko fluxuak ostatatutako makinetan
Power Automate mahaigaineko fluxuak abiarazteko aukera ematen dizu ostatatutako makinetan makina estandarretan egiten duzun bezala. Funtzionalitate hau ezartzeko, mahaigaineko fluxu konexioa zure ostatatutako makina-ra behar duzu.
Hodei-fluxuetatik mahaigaineko fluxuak abiarazteari buruzko informazio gehiago aurkitzeko, joan Hodei-fluxuetatik mahaigaineko fluxuak abiaraztekora.
Oharra
Artatu gabe mahaigaineko fluxuak zure ostatatutako makina-n exekutatu nahi badituzu makina birtualen (VM) irudi-aukera lehenetsia erabiliz, sare-mailako autentifikazioa desgaitu behar duzu zure makinan.
Berrabiarazi ostatatutako makinak
Power Automate ostatatutako makinak Power Automate ataritik berrabiarazteko aukera ematen dizu. Zure ostatatutako makina berrabiarazteko:
Hasi saioa Power Automaten.
Joan Monitorizatu>Makinak.
Hautatu Makinak fitxa.
Hautatu ostatatutako makina zerrendan eta joan haren xehetasunen orrira.
Hautatu Berrabiarazi makina.
Oharra
Baliteke ostatatutako makina berrabiarazteko minutu batzuk behar izatea osatzeko. Mesedez, itxaron minutu batzuk ostatatutako makinara sartzen saiatu aurretik.
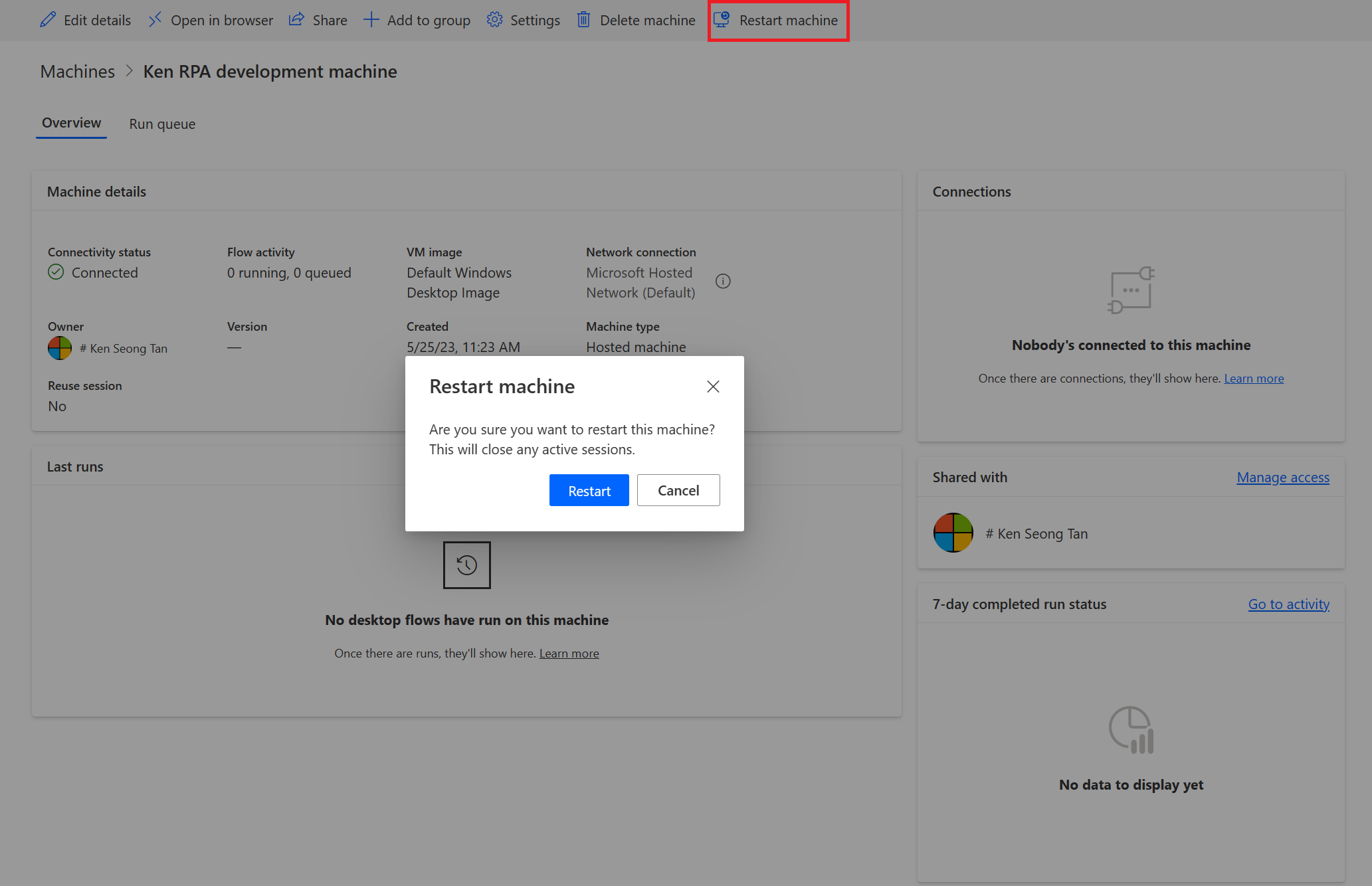
Segurtasun-roletan oinarritutako baimenak
Ostatatutako makina baimenak eta rolak Desktop Flows Machine Management baimenen eta rolenen gainen errepikapenak dira. Ostatatutako makina talde batek ohiko talde baten arau eta pribilegio berdinak jarraitzen ditu.
Ostatatutako makina eta pribilegioak sortzea
Atal honetan ostatatutako makinen baimenak deskribatzen dira.
Ingurunearen sortzaile rola
Lehenespenez, ingurunearen sortzaile rolak ostatatutako makinak sor ditzake bere ingurunean. Ostatutako makinak erabiltzeko pribilegioak behar dituzten entitateak hauek dira:
- Fluxu-makina
- Fluxuaren makina taldea
- Fluxu-makinaren irudia
- Flow Machine Network (sare birtual pertsonalizatua erabiltzen baduzu zure ostatatutako makina)
Ingurunearen sortzaile rolak makina virtual irudi pertsonalizatuak sortu eta partekatu ditzake, ekintza hauek Flow Machine Irudian pribilegioak sortu eta erantsi behar baitituzte.
Ingurunearen sortzaile rolak sare birtual pertsonalizatua sortu eta partekatu dezake, ekintza hauek Flow Machine Network pribilegioak sortu eta erantsi behar dituztelako.
Administratzaileek mahaigaineko fluxuen parte gisa emandako rolak ere erabil ditzakete. Mahaigaineko fluxu segurtasun-rolei buruzko informazio gehiago aurki dezakezu Kudeatu makinak atalean.
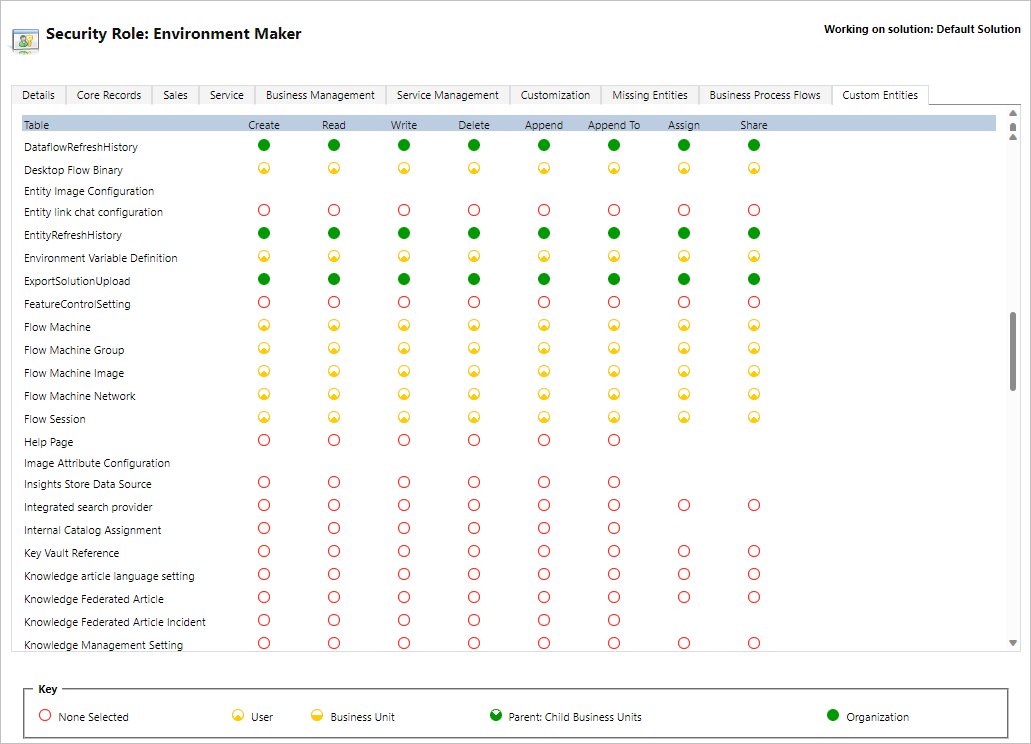
Mahaigaineko fluxuen makinen jabearen rola
Lehenespenez, Desktop Flows Machine jabeak ostatatutako makinak sor ditzake, baina ezin ditu VM irudi pertsonalizatuak edo sare birtual pertsonalizatuak sortu. Aurretik partekatutako makina virtual irudi pertsonalizatuak edo sare birtual pertsonalizatuak bere ostatatutako makina-n soilik erabil ditzakete.
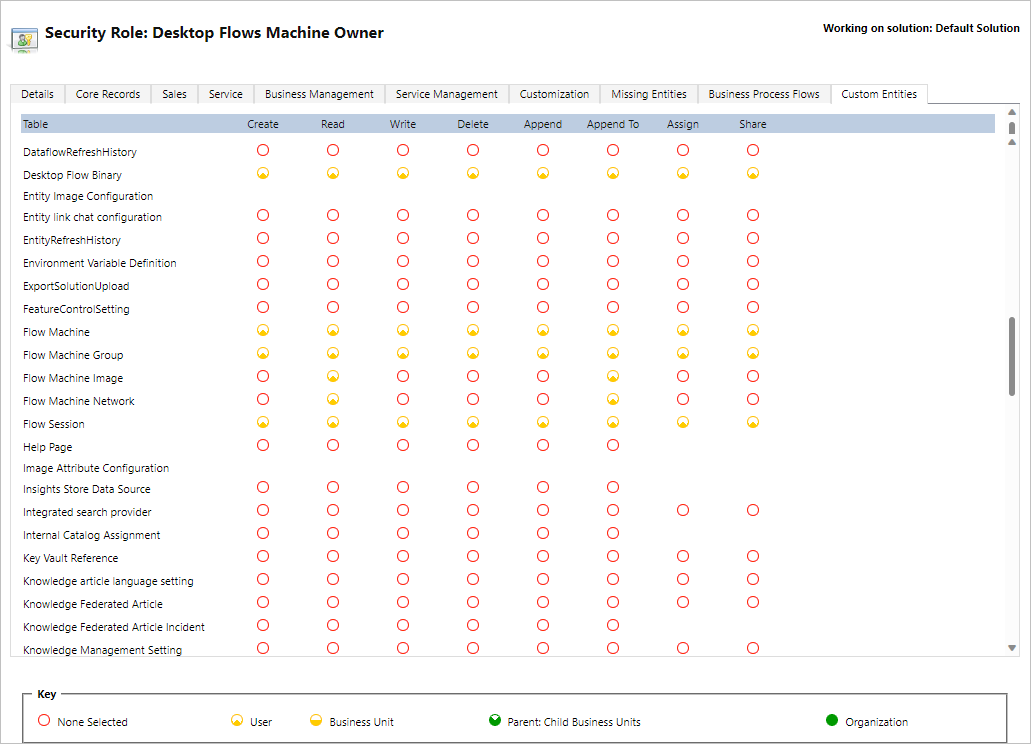
Mahaigaineko Fluxuen Makinen Konfigurazioa Administratzaile rola
Desktop Flows Machine Configuration Administration rolak rolak pribilegio osoak soilik ekartzen ditu Flow Machine Image eta Flow Machine Network entitateak. Bereziki, rol hori duten erabiltzaileei VM irudiak eta sare birtuala partekatzeko/despartekatzeko aukera ematen die beren ingurunean sortutako ostatatutako makinetarako. Aurrez hornitutako VM irudiak eta sare birtuala partekatzeari buruzko informazio gehiago aurki dezakezu Sortu ostatatutako makinak atalean.
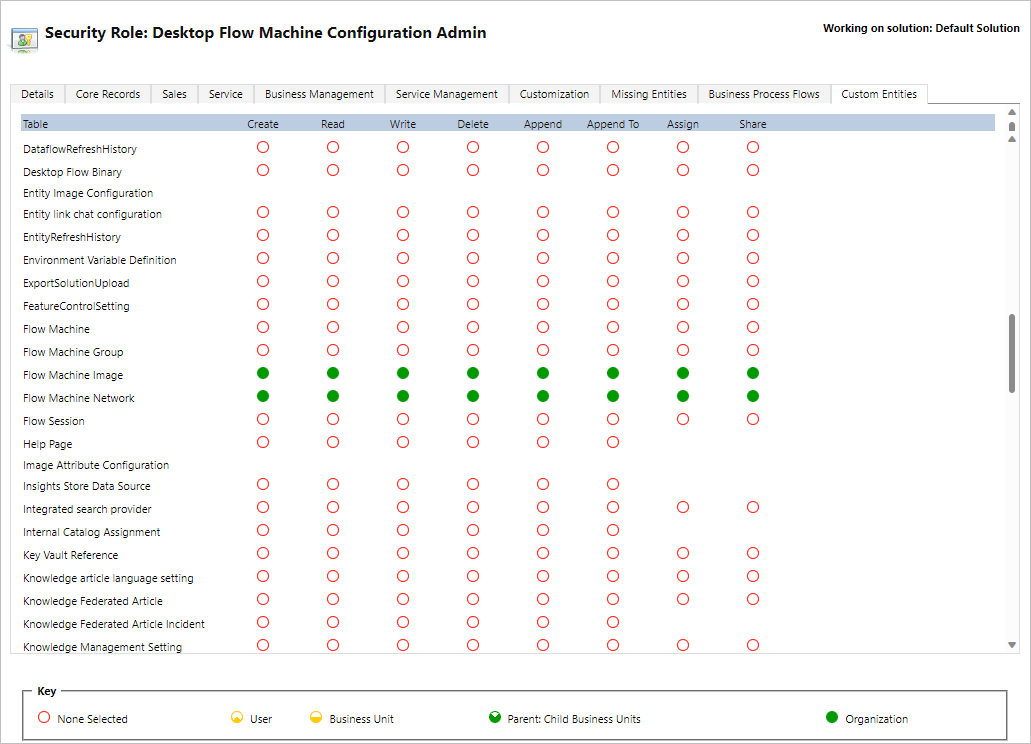
Ostatutako makinen mugak
Atal honek ostatatutako makinen mugak aurkezten ditu.
Eskuragarritasun/murriztapen geografikoak
Ondorengo zerrendak hodei publikoan onartzen diren Power Platform geografia guztiak erakusten ditu:
- Australia
- Asia
- Brasil
- Kanada
- Europa
- Frantzia
- Alemania (Mugatuta, bidali zure eskaera hostedrpa@microsoft.com helbidera)
- India
- Japonia
- Hego Korea
- Norvegia
- Suitza
- Arabiar Emirerri Batuak
- Erresuma Batua
- Estatu Batuak
Oharra
Ostatutako makinak oraindik ez daude erabilgarri hodei subiranoetan.
Azure maizter herrialdea/eskualdea eta onartzen diren geografiak hodei publikoan
Ostatatutako makina batek metadatu mugatuak gordetzen ditu zure maizterraren herrialde/eskualdearen geografian, zeinak zure Power Automate inguruko eskualdearen desberdinak izan daitezke. Modu lehenetsian, ostatatutako makinentzako zehar-geo euskarria gaituta dago. Sistemako administratzaileek eta inguruneko administratzaileek funtzioa desgaitu edo gaitu dezakete Power Platform administrazio zentrotik.
Hasi saioa hurrengoan Power Platform administrazio-zentroa.
Joan Inguruakra eta hautatu ingurune egokia.
Hautatu Ezarpenak>Eginbideak.
Ostatatutako RPA atalean, hautatu Ostatatutako makinentzako geo-geo arteko euskarria eginbide hau desgaitzeko edo gaitzeko. .
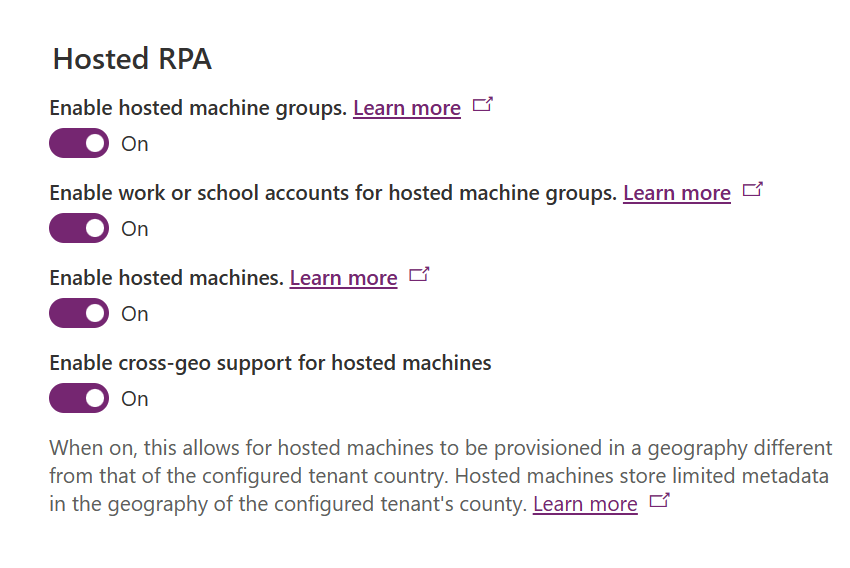
Hautatu Gorde.
Oharra
Ezaugarri hau ingurune-mailan desgaitzeak ostatatutako makinak sortzea mugatuko du zure maizterraren herrialdea edo eskualdea Azure-n zure Power Automate inguruko eskualdearen esparru berean sartzen ez denean. Azure-n maizterraren herrialdea/eskualdea egiaztatzeko:
Joan Azure atarira.
Ireki Mazterren propietateak zerbitzua. Herrialdea edo eskualdea propietateetako bat bezala dago eskuragarri.
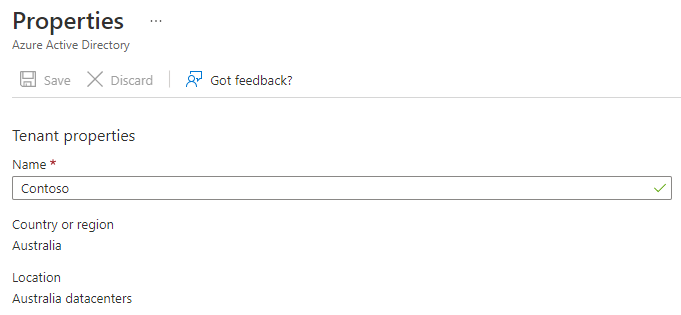
Erabiltzen ez diren baliabideak ezabatzea
Power Automate Ostatutako Prozesuaren lizentziarik ez duten inguruneetarako, erabiltzen ez diren baliabideak garbitzen ditugu gure zerbitzua guztientzako eskuragarri dagoela ziurtatzeko. 14 egunez inaktibo dagoen ostatatutako makina automatikoki ezabatzen da. Ezabatutako ostatatutako makina oraindik ikusgai dago baina ezin da gehiago erabili. Ostatatutako makina inaktibo bat azken 14 egunetan fluxu-exekuziorik eta Power Automate mahaigainerako erabili ez duen makina da.
Oharra
Ostatatutako makina inaktiboa ezabatu eta beste bat birsortu behar duzu ostatatutako makinen eginbidea erabiltzen jarraitzeko. Zure hodeiko fluxuekin lotutako konexioak birkonfiguratu behar dituzu.
Konpondu ostatatutako makinak
Ostatatutako makinen arazoak konpontzeko informazioa aurkitzeko, joan Ostatutako makinen arazoak konpontzea atalera.
Oharrak
Laster erabilgarri: 2024an, GitHub-eko arazoak edukiari buruzko oharrak bidaltzeko mekanismo gisa kenduko dugu apurka-apurka, eta oharrak bidaltzeko sistema berri batekin ordeztuko. Informazio gehiagorako, ikusi: https://aka.ms/ContentUserFeedback.
Bidali eta ikusi honi buruzko oharrak: