Obtención de datos de archivos de Power BI Desktop
![]()
Power BI Desktop hace que las tareas de business intelligence y los informes sean más fáciles. No importa si debe conectarse a muchos orígenes de datos diferentes, consultar, transformar y modelar datos o crear informes eficaces y dinámicos: Power BI Desktop agiliza las tareas de inteligencia empresarial y las hace más intuitivas. Si no está familiarizado con Power BI Desktop, consulte Introducción a Power BI Desktop.
Una vez envíe datos a Power BI Desktop y cree unos cuantos informes, podrá introducir el archivo guardado en el servicio de Power BI.
La ubicación donde guarda el archivo marca la diferencia
Existen varias ubicaciones en las que puede almacenar datos de Power BI Desktop:
Local. Si guarda el archivo en una unidad local en su equipo o en otra ubicación de su organización, puede importar el archivo o publicarlo desde Power BI Desktop para obtener sus datos e informes en el servicio de Power BI.
El archivo permanecerá en su unidad local. El archivo no se moverá a Power BI. Se crea un nuevo modelo semántico en Power BI y estos datos y el modelo de datos del archivo de Power BI Desktop se cargan en el modelo semántico. Si el archivo contiene informes, estos aparecerán en su sitio del servicio de Power BI, en Informes.
OneDrive para uso profesional o educativo. Sin lugar a dudas, la forma más eficaz de mantener el trabajo en Power BI Desktop sincronizado con el servicio de Power BI es usar OneDrive para uso profesional o educativo e iniciar sesión con la misma cuenta que en el servicio de Power BI. El trabajo incluye modelos semánticos, informes y paneles. Dado que tanto el servicio de Power BI como OneDrive están en la nube, Power BI se conecta al archivo en OneDrive cada hora, aproximadamente. Si encuentra algún cambio, el modelo semántico, los informes y los paneles se actualizan en el servicio de Power BI.
OneDrive: Personal. Si guarda los archivos en una cuenta propia de OneDrive, conseguirá muchas ventajas idénticas a las que obtiene con OneDrive para uso profesional o educativo. La mayor diferencia es que cuando se conecte por primera vez a su archivo, necesitará iniciar sesión en su cuenta de OneDrive con su cuenta de Microsoft. Esta cuenta suele ser diferente a la que usa para iniciar sesión en el servicio de Power BI.
Al iniciar sesión en OneDrive con la cuenta de Microsoft, asegúrese de seleccionar la opción Mantener la sesión iniciada. De este modo, el servicio de Power BI podrá conectarse al archivo aproximadamente cada hora y asegurarse de que el modelo semántico está sincronizado en el servicio de Power BI.
SharePoint: Sitios de grupo. Guardar los archivos de Power BI Desktop en SharePoint: Sitios de grupo es prácticamente lo mismo que guardarlos en OneDrive para uso profesional o educativo. La diferencia más importante es cómo se conecta al archivo desde el servicio de Power BI. Puede especificar una dirección URL o conectarse a la carpeta raíz. También puede configurar una carpeta Sincronización que dirija a la carpeta de SharePoint. Los archivos de esa carpeta se sincronizan con los de SharePoint.
Carga simplificada en Power BI
A partir de noviembre de 2022, hay una experiencia nueva y simplificada para cargar archivos en el servicio Power BI. En el área de trabajo en la que quiera agregar archivos, verá la opción Cargar en el menú desplegable junto al botón Nuevo. Puede usar el menú desplegable para conectarse a los archivos almacenados en OneDrive para uso profesional o educativo o en cualquier sitio de SharePoint al que tenga acceso. También puede cargarlos desde su equipo mediante la opción Examinar del menú. En la imagen siguiente se muestran las opciones de menú.

Si elige cargar un archivo local, se agrega una copia del archivo al área de trabajo. Si usa la opción OneDrive para uso profesional o educativo o SharePoint, el servicio de Power BI creará una conexión al archivo y, a medida que realiza cambios en él en SharePoint, Power BI sincronizará automáticamente dichos cambios cada hora, aproximadamente.
Una ventaja de cargar archivos de esta manera, además de la facilidad de uso, es que las opciones de OneDrive para uso profesional o educativo y SharePoint usan la misma interfaz de selección de archivos que se utiliza en otros muchos productos de Microsoft.
En lugar de tener que pegar una dirección URL directa a un sitio de SharePoint determinado, que anteriormente era necesario, ahora puede seleccionar simplemente uno de los sitios desde la sección Acceso rápido o los vínculos Más lugares.
Al cargar un archivo de Excel de esta manera, el libro aparece en el servicio de PowerBI de la misma forma que en Excel Online, tal y como se muestra en la siguiente imagen.

Si no tiene una suscripción, se deshabilitarán las opciones de OneDrive para uso profesional o educativo y SharePoint, pero seguirá pudiendo examinar archivos locales en el equipo. En la imagen siguiente se muestran las opciones de suscripción deshabilitadas, con la opción Examinar resaltada.
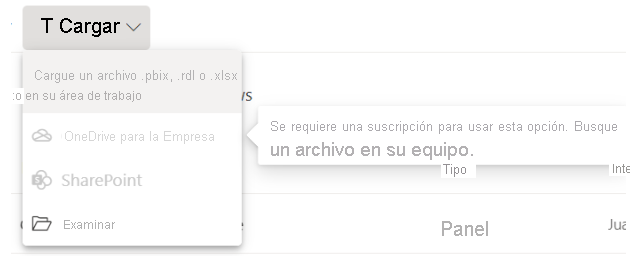
Nota:
No se pueden cargar archivos desde la carpeta del conjunto de documentos de SharePoint ni desde cuentas personales de OneDrive.
Publique un archivo desde Power BI Desktop al servicio de Power BI
El uso de Publicar desde Power BI Desktop es similar a la carga de archivos en el servicio de Power BI. Ambos importan inicialmente los datos de los archivos desde una unidad local o se conectan a ellos en OneDrive. Ahora bien, existen diferencias. Si realiza la carga desde una unidad local, actualice los datos con frecuencia para asegurarse de que las copias locales y en línea de los datos no difieran mucho entre ellas.
Aquí se muestra una manera rápida para hacerlo, pero puede consultar el artículo Publicar desde Power BI Desktop para obtener más información.
En Power BI Desktop, seleccione Archivo>Publicar>Publicar en Power BI o haga clic en Publicar en la cinta de opciones.

Inicie sesión en el servicio Power BI. Solo necesita iniciar sesión la primera vez.
Cuando haya finalizado, obtendrá un vínculo para abrir el informe en su sitio de Power BI.

Contenido relacionado
Exploración de los datos: cuando obtenga datos e informes de su archivo en el servicio de Power BI, será el momento de explorarlos. Si el archivo ya contiene informes, aparecerán en el panel de navegación, en Informes. Si el archivo tenía únicamente datos, puede crear nuevos informes. Para ello, haga clic con el botón derecho en el nuevo modelo semántico y, a continuación, seleccione Explorar.
Actualización de orígenes de datos externos: si su archivo de Power BI Desktop se conecta a orígenes de datos externos, puede configurar una actualización programada para asegurarse de que el modelo semántico esté siempre actualizado. En la mayoría de los casos, la configuración de una actualización programada es fácil de hacer, pero ofrecer información más detallada está fuera del ámbito de este artículo. Consulte Actualizar datos en Power BI para más información.